Czy podczas usuwania urządzenia Bluetooth z komputera z systemem Windows 11 pojawia się błąd „Usuń urządzenie”? Czy błąd dotyczy konkretnego urządzenia czy wszystkich sparowanych urządzeń Bluetooth? Pokażemy Ci jak wymusić usunięcie urządzeń Bluetooth, że system Windows nie może usunąć.

Jak wymusić usunięcie urządzenia Bluetooth Nie udało się usunąć
Błąd „Usuwanie nie powiodło się” czasami pojawia się podczas próby usunięcia urządzenia Bluetooth, które aktywnie wymienia dane z komputerem. Błąd może być również spowodowany infekcją złośliwym oprogramowaniem lub błędami w systemie operacyjnym komputera.
Możesz wymusić usunięcie urządzenia, wyłączając Bluetooth w komputerze lub odinstalowując sterownik urządzenia. Postępuj zgodnie z instrukcjami rozwiązywania problemów poniżej, aby wyłączyć urządzenie Bluetooth z komputera.
Wyłącz i włącz Bluetooth
Wyłącz i włącz ponownie Bluetooth w komputerze, a następnie spróbuj usunąć urządzenie. Możesz też wyłączyć Bluetooth na urządzeniu przed odłączeniem go od komputera.
Otwórz Centrum akcji systemu Windows (klawisz Windows+ A), wyłącz Bluetoothi włącz go ponownie.
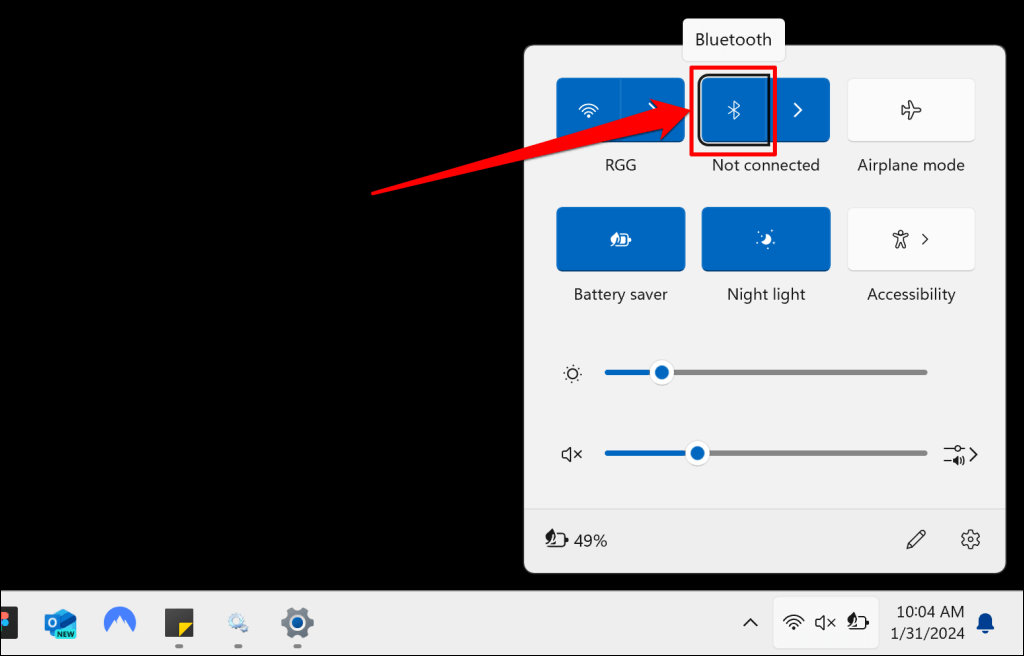
Możesz też przejść do Ustawienia>Bluetooth i urządzenia, wyłączyć funkcję Bluetoothi włączyć ją ponownie.
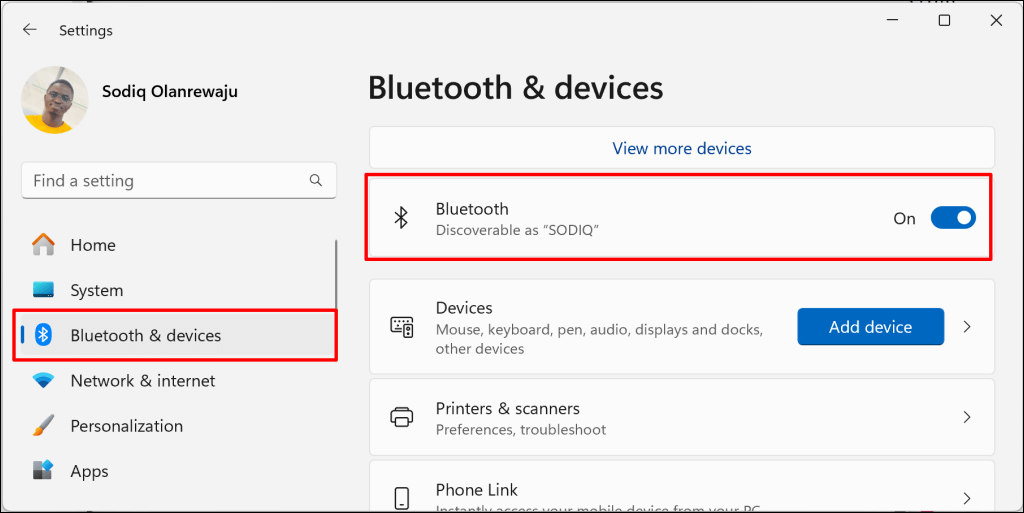
Usuń urządzenia Bluetooth za pomocą Menedżera urządzeń
Alternatywnym sposobem usunięcia urządzenia Bluetooth z systemu Windows jest odinstalowanie jego sterownika. Możesz usunąć lub odinstalować sterownik urządzenia Bluetooth z menu ustawień Bluetooth systemu Windows, Menedżera urządzeń lub Panelu sterowania.
Jak usunąć sterownik urządzenia Bluetooth w ustawieniach Bluetooth systemu Windows
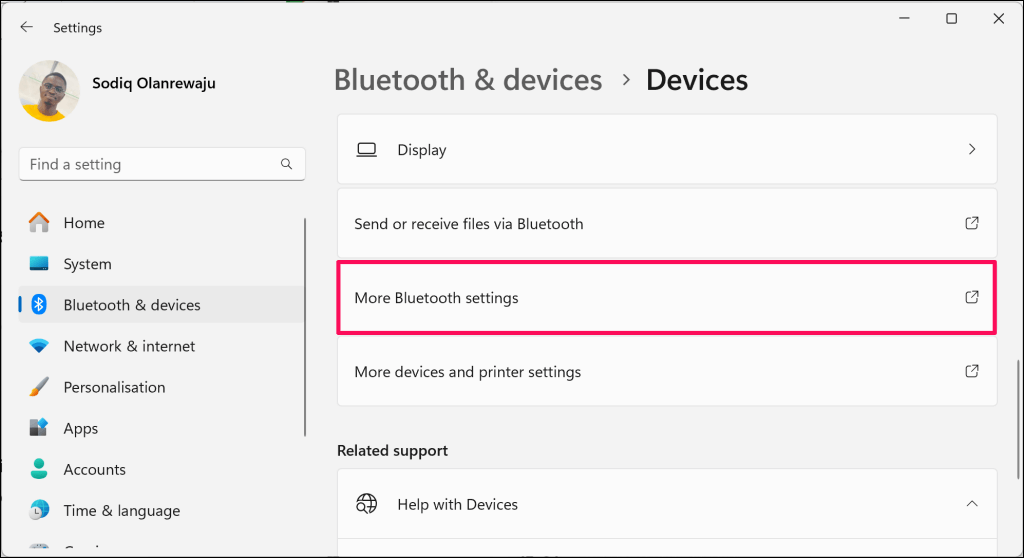
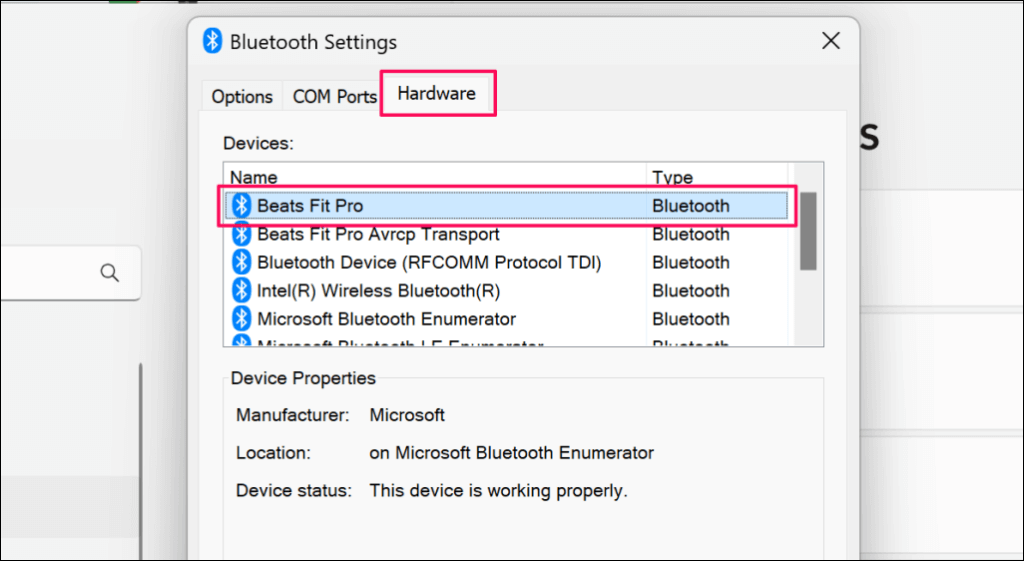
.
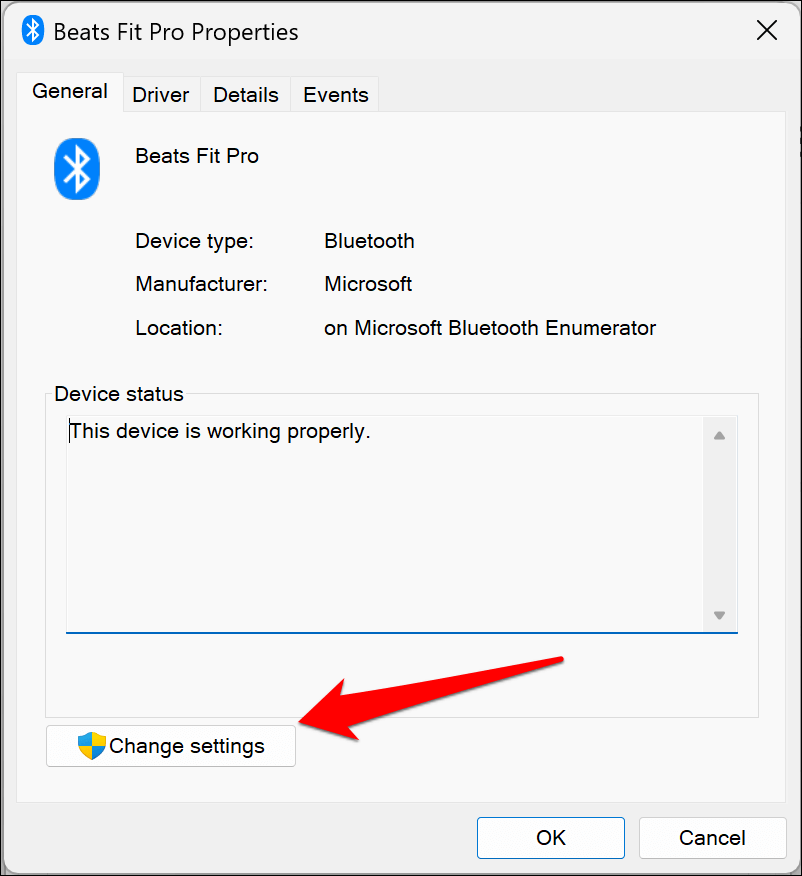
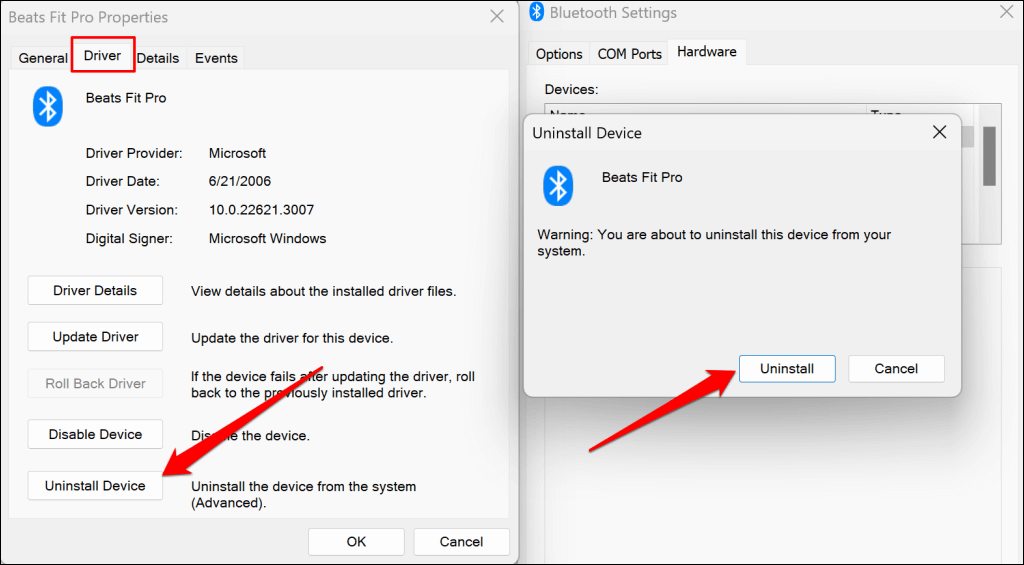
Jak usunąć sterownik urządzenia Bluetooth w Menedżerze urządzeń
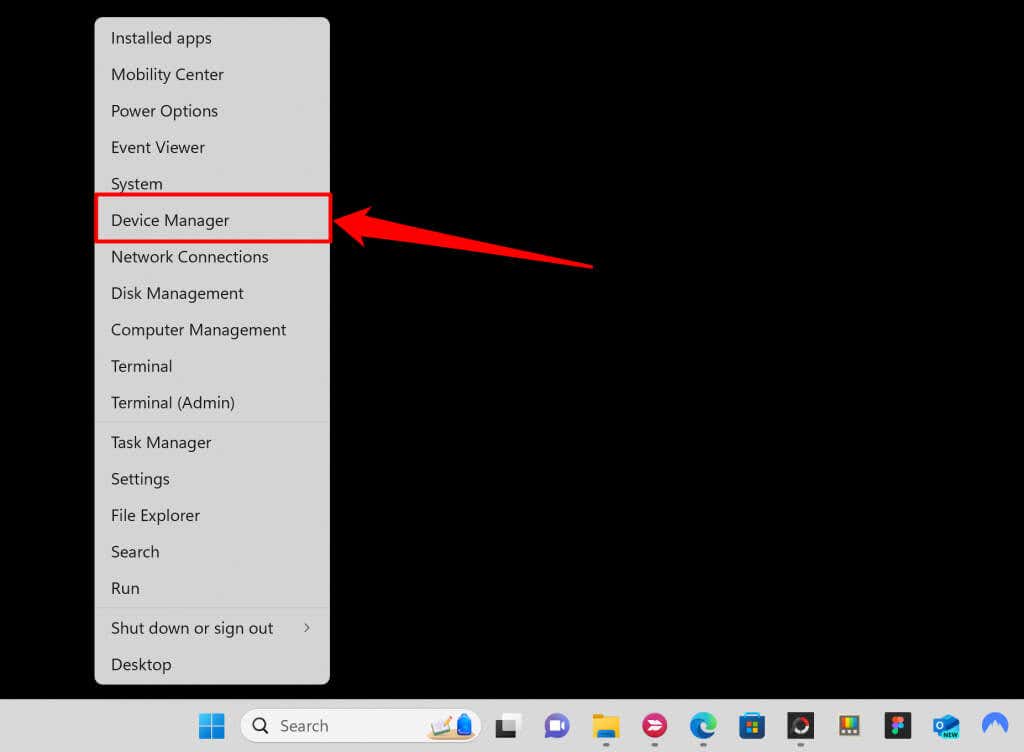
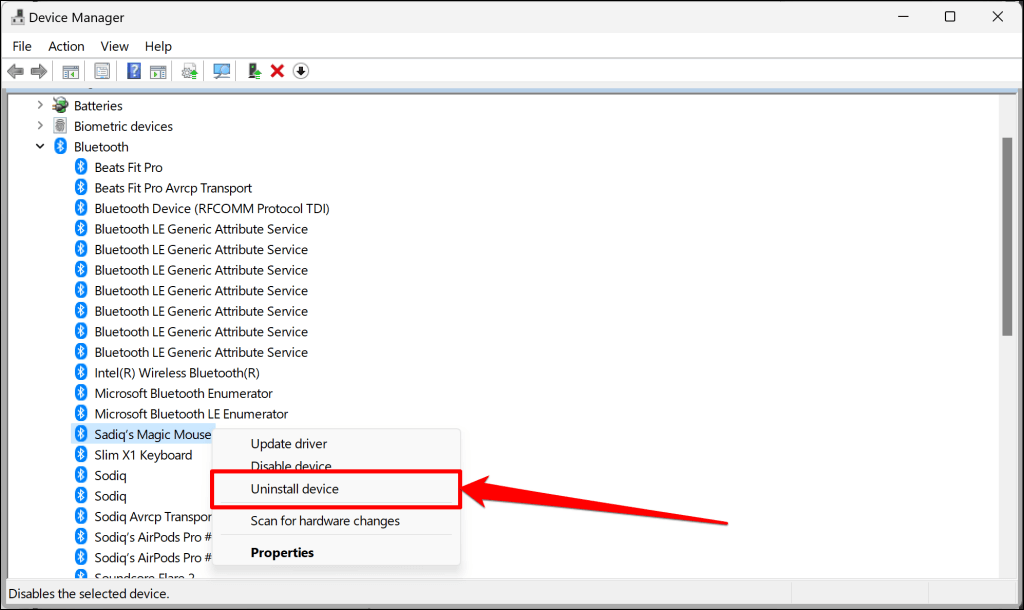
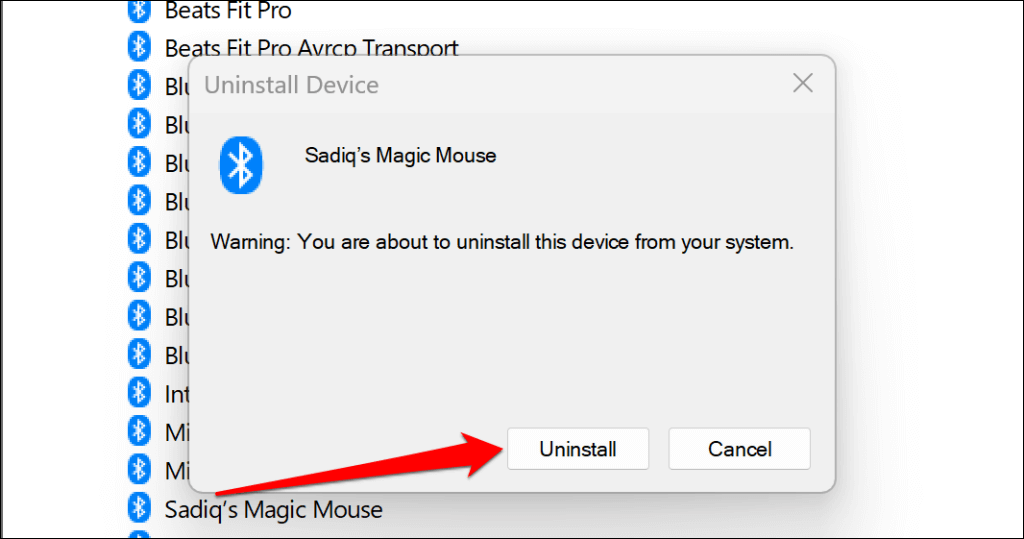
Jak usunąć sterownik urządzenia Bluetooth w Panelu sterowania
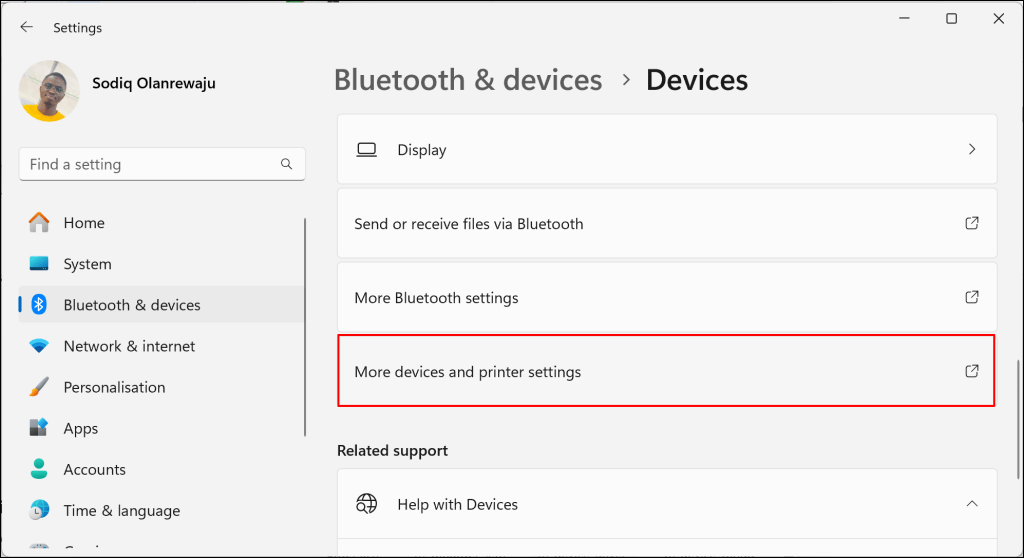
Spowoduje to otwarcie okna „Urządzenia i drukarki” w Panelu sterowania.
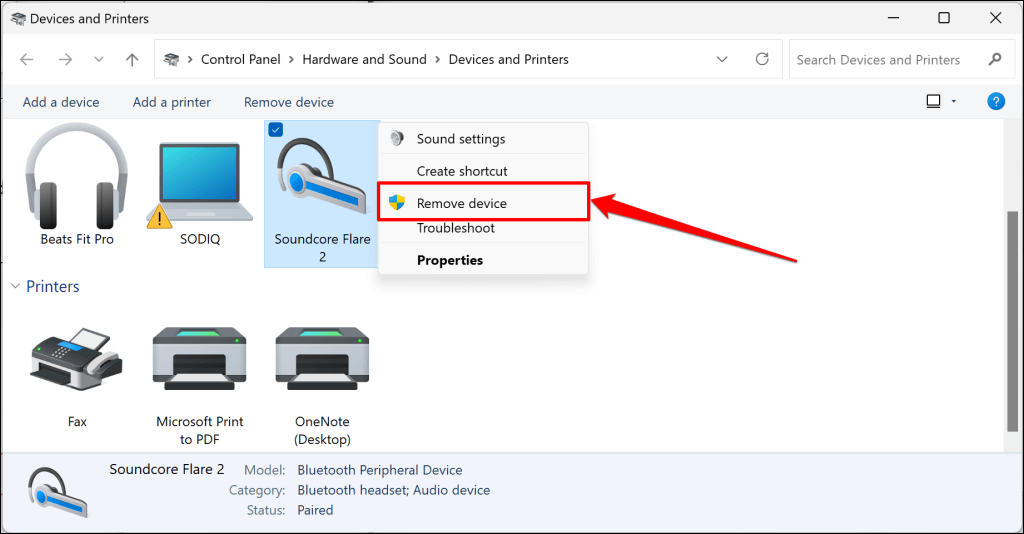
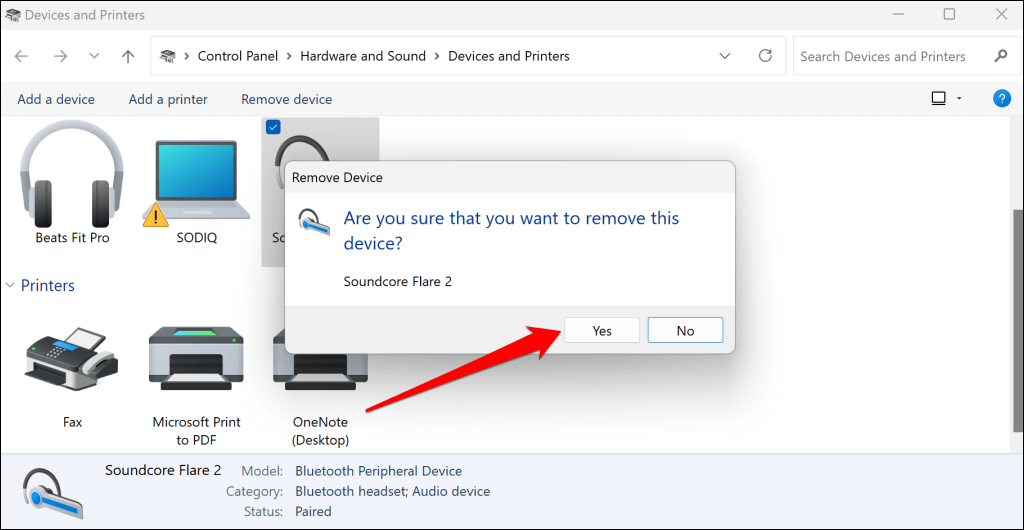
Uruchom narzędzie do rozwiązywania problemów z Bluetooth
Wbudowane narzędzie do rozwiązywania problemów z Bluetooth w systemie Windows może pomóc w diagnozowaniu i naprawianiu problemów powodujących błąd „Usuwanie nie powiodło się”. Uruchom narzędzie do rozwiązywania problemów, jeśli system Windows nie usunie urządzenia Bluetooth lub jego sterowników.
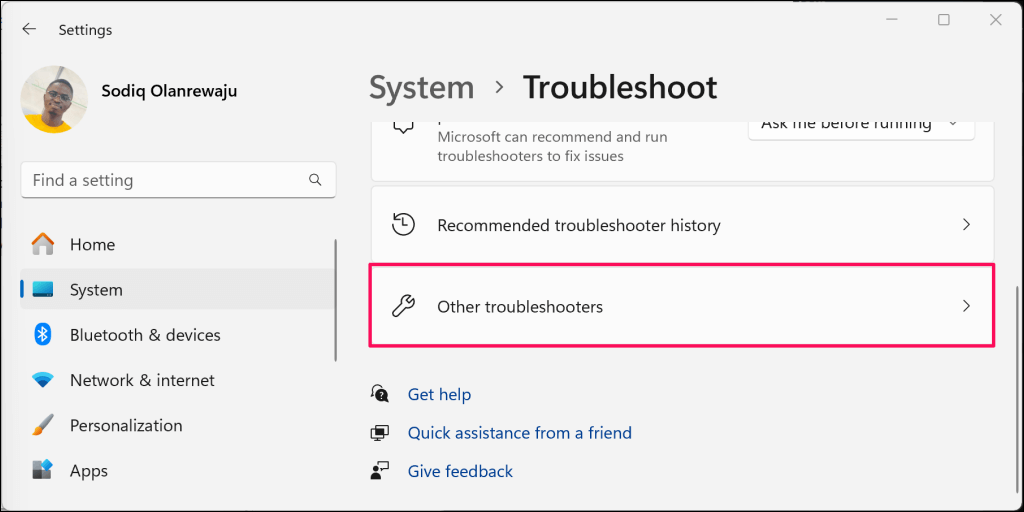
.
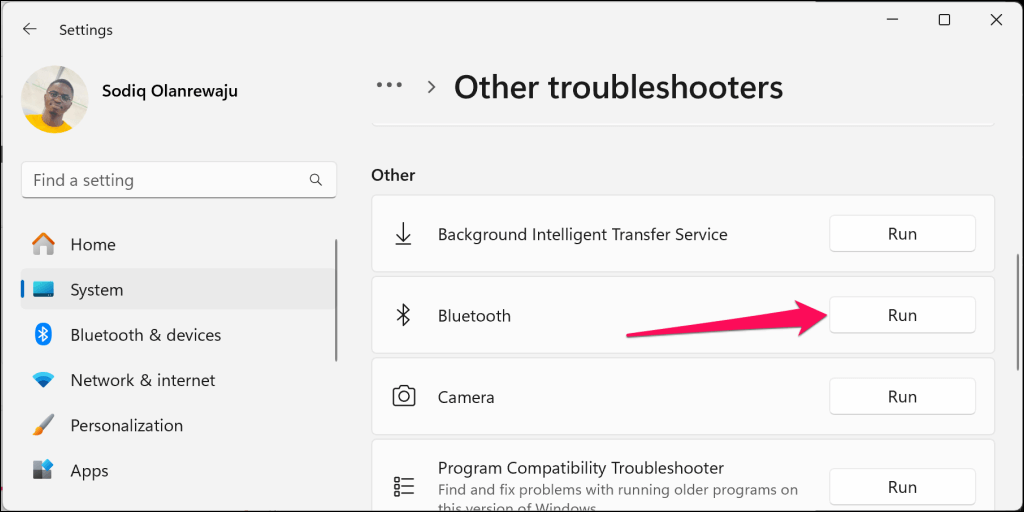
Spowoduje to uruchomienie narzędzia do rozwiązywania problemów z połączeniem Bluetooth w Pobierz aplikację Pomoc.
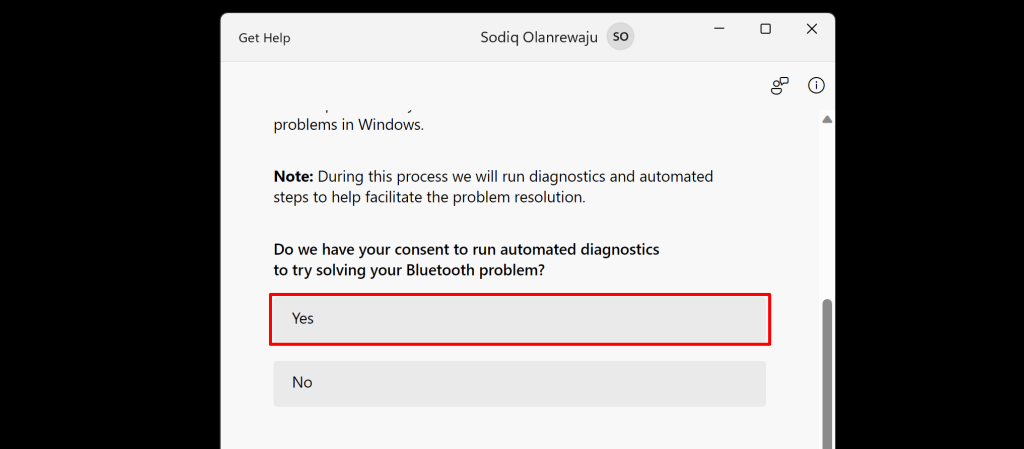
Postępuj zgodnie z instrukcjami do końca i sprawdź, czy możesz usunąć urządzenie Bluetooth.
Uruchom ponownie i ponownie skonfiguruj usługi Bluetooth systemu Windows
Usługa pomocy technicznej Bluetooth pomaga Twojemu komputerowi wykryć urządzenia Bluetooth. Usługa pomaga także zarządzać sparowanymi urządzeniami Bluetooth w systemie Windows. Mogą wystąpić problemy z parowaniem, używaniem lub usuwaniem urządzeń Bluetooth, jeśli usługa wsparcia Bluetooth nie jest uruchomiona. Lub jeśli usługa nie ma dostępu administratora lokalnego.
Wykonaj poniższe kroki, aby ponownie uruchomić usługę pomocy technicznej Bluetooth i udzielić jej uprawnień administracyjnych.
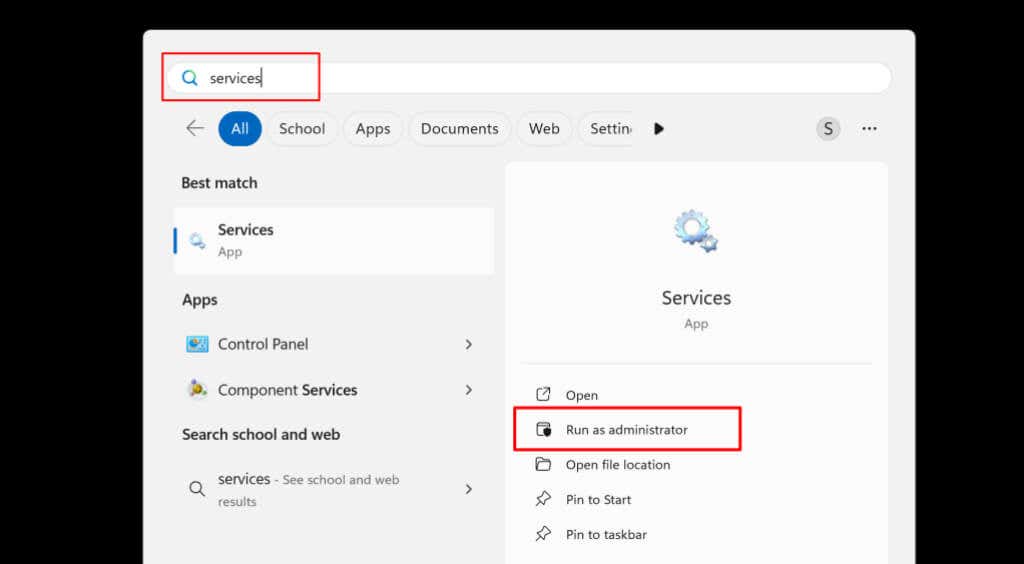

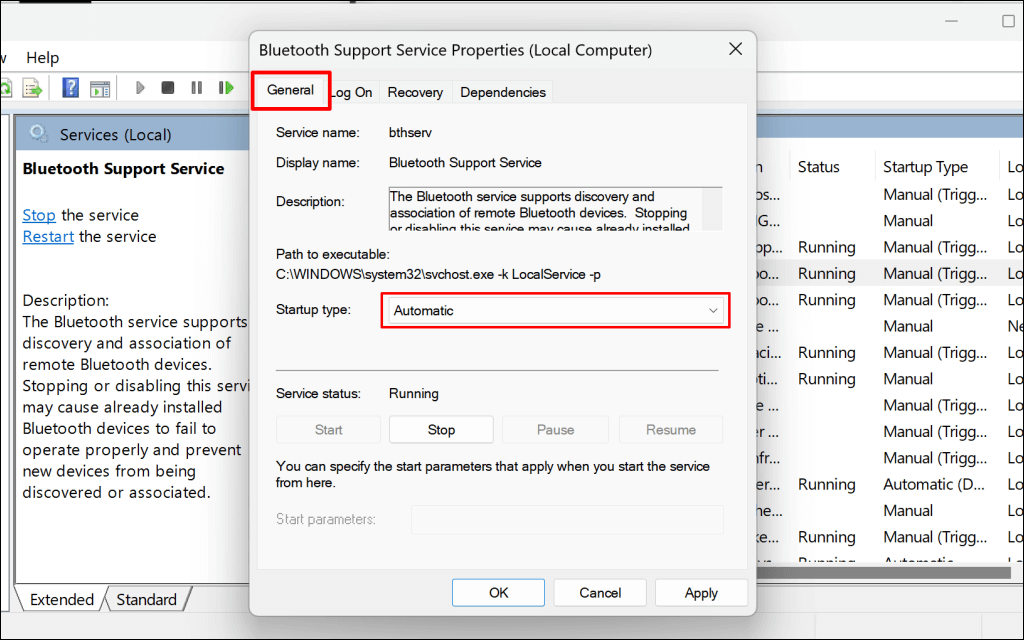
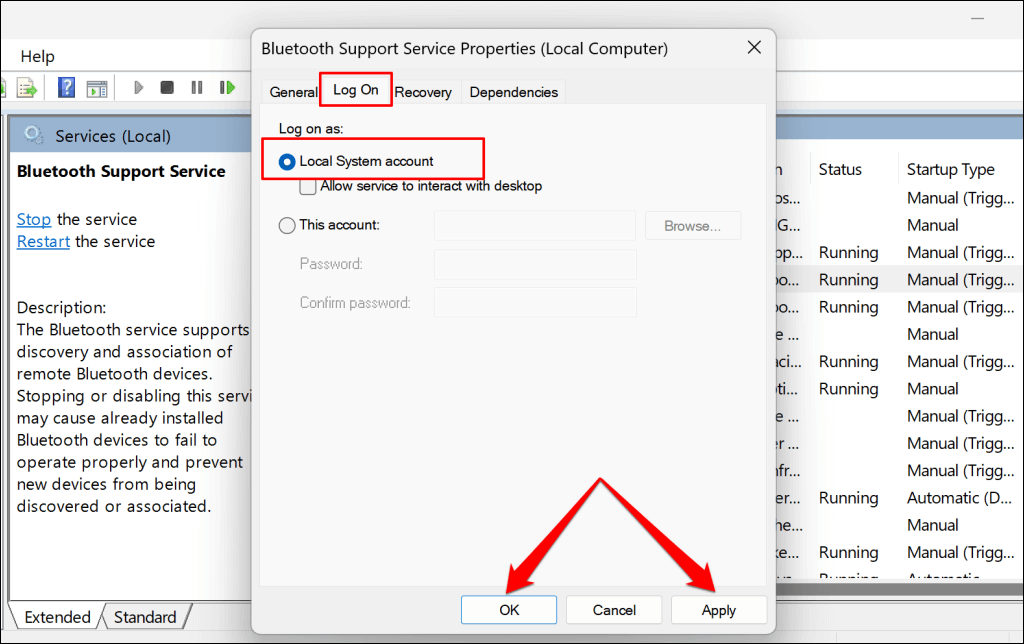
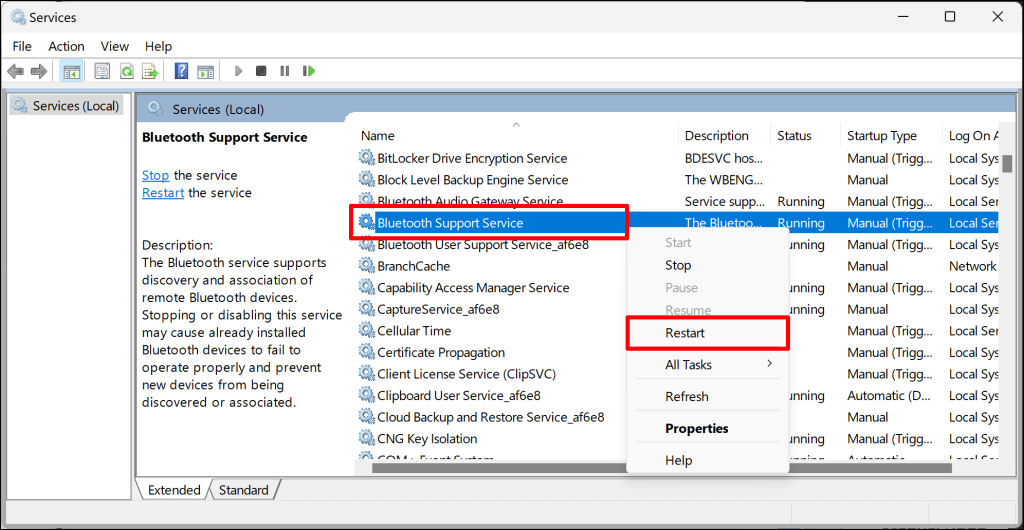
Wróć do menu „Bluetooth i urządzenia” w ustawieniach systemu Windows i spróbuj ponownie usunąć urządzenie Bluetooth. Powtórz powyższe kroki dla Usługi wsparcia użytkownika Bluetooth, jeśli błąd „Usuwanie nie powiodło się” nadal występuje. Usługa zapewnia sprawne działanie funkcji Bluetooth w systemie Windows.
.
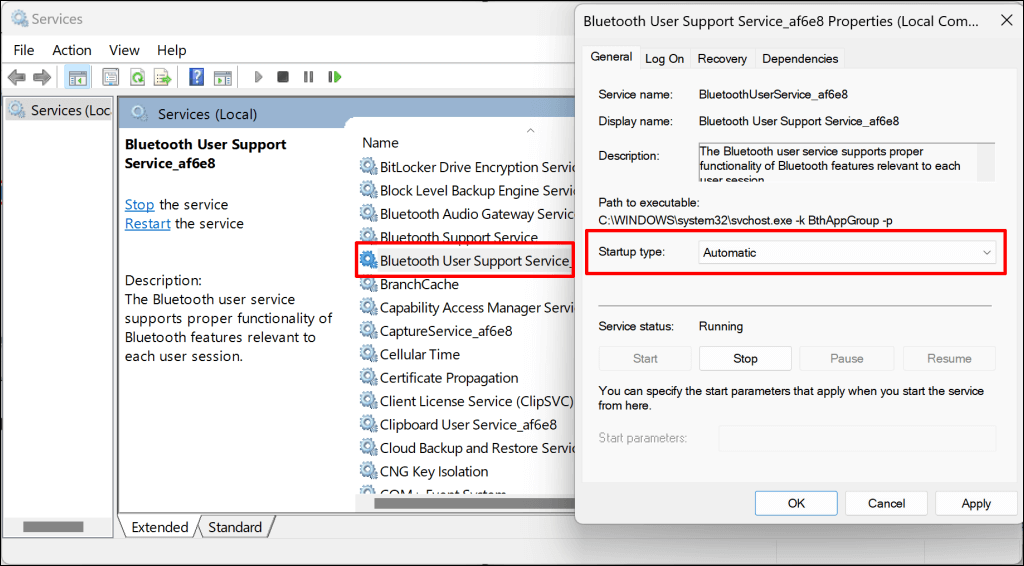
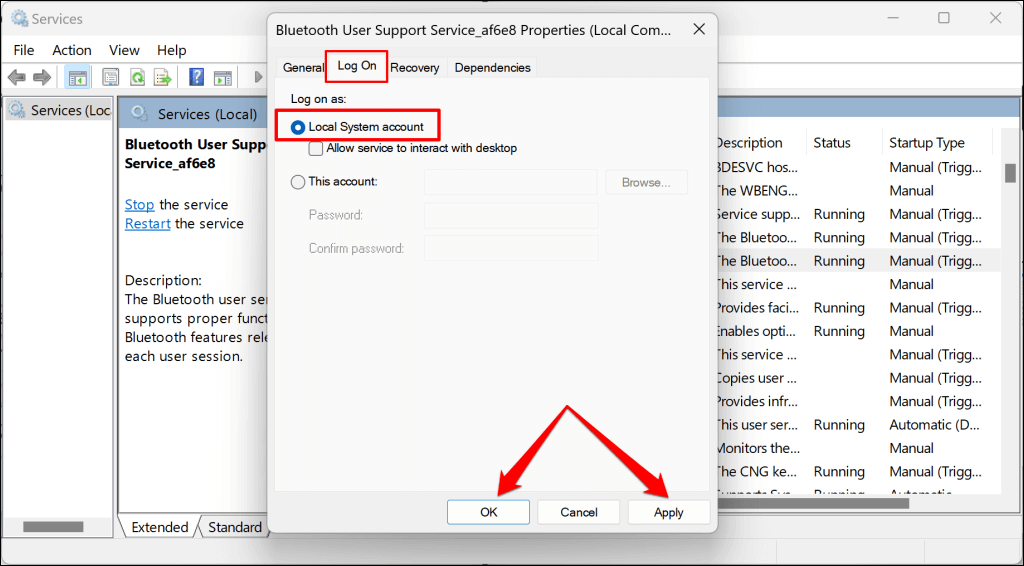
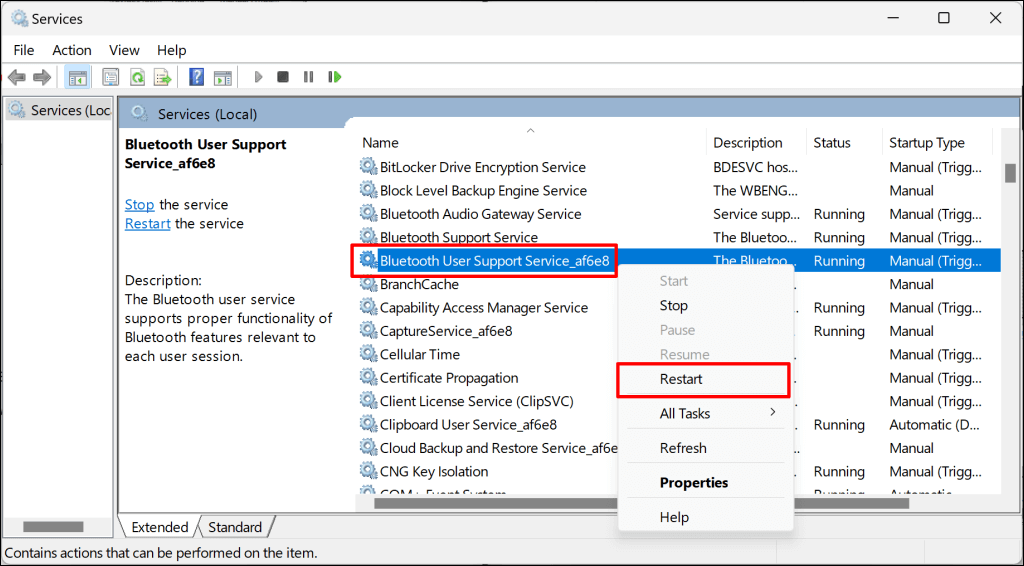
Zaktualizuj swój komputer
Upewnij się, że na komputerze jest zainstalowana najnowsza wersja systemu Windows. Aktualizacje systemu Windows czasami zawierają poprawki błędów oprogramowania powodujących problemy z łącznością Bluetooth.
Połącz komputer z internetem, wybierz Ustawienia>Windows Updatei wybierz Sprawdź dostępność aktualizacjilub Pobierz i zainstaluj.
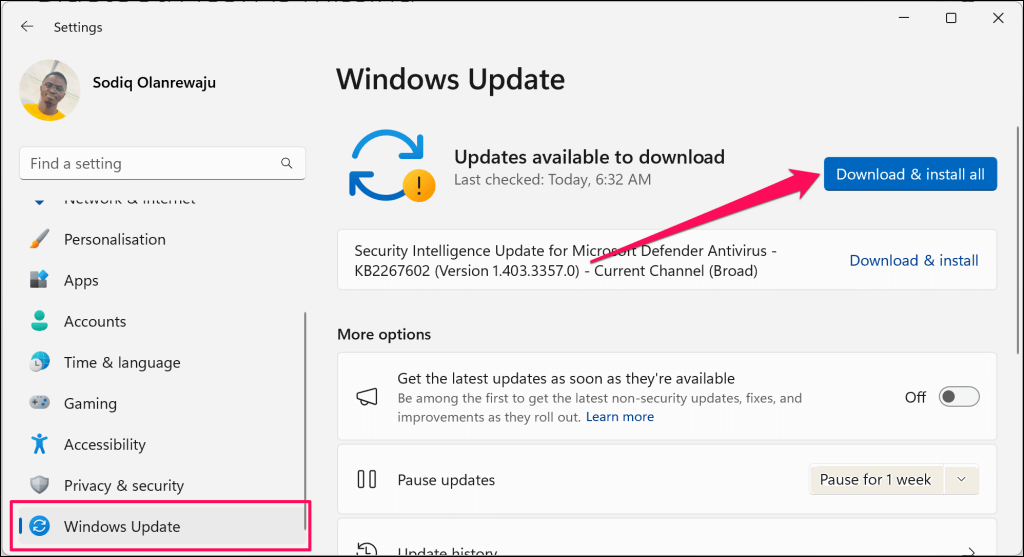
Usuń profil Bluetooth urządzenia z rejestru systemu Windows
Możesz także usunąć uparte urządzenia Bluetooth z systemu Windows za pomocą Edytora rejestru. Jest to długi, ale prosty proces, który okazał się skuteczny w przypadku niektórzy użytkownicy Windowsa mających podobne problemy z urządzeniem Bluetooth.
Uwaga:Wykonaj dokładnie poniższe czynności i unikaj (przypadkowego) usuwania ważnych plików lub elementów z rejestru. Zepsucie rejestru może spowodować awarię systemu operacyjnego komputera. Zdecydowanie zalecamy utworzenie punktu przywracania systemu i tworzenie kopii zapasowej rejestru systemu Windows przed kontynuowaniem. Dzięki temu będziesz mógł odzyskać komputer, jeśli coś pójdzie nie tak.
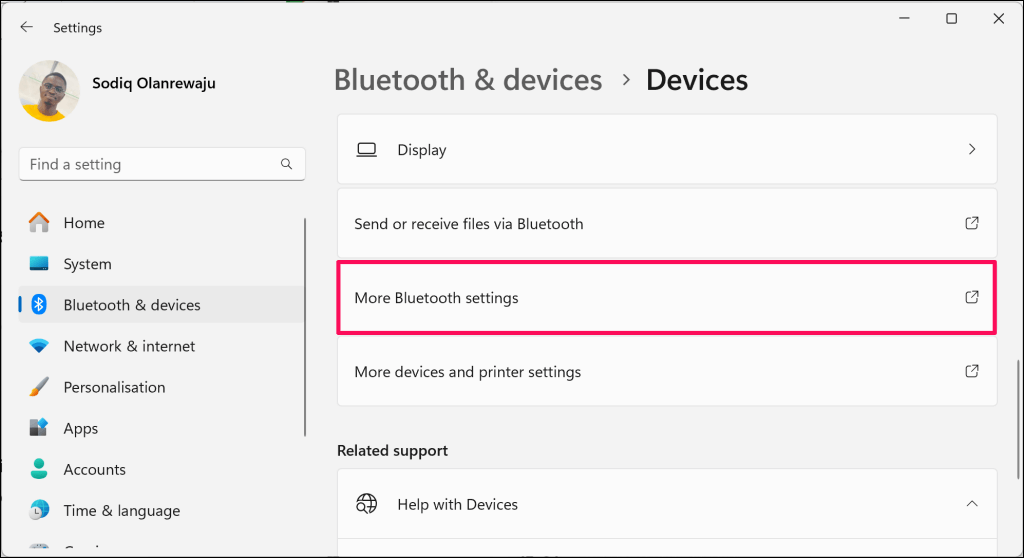
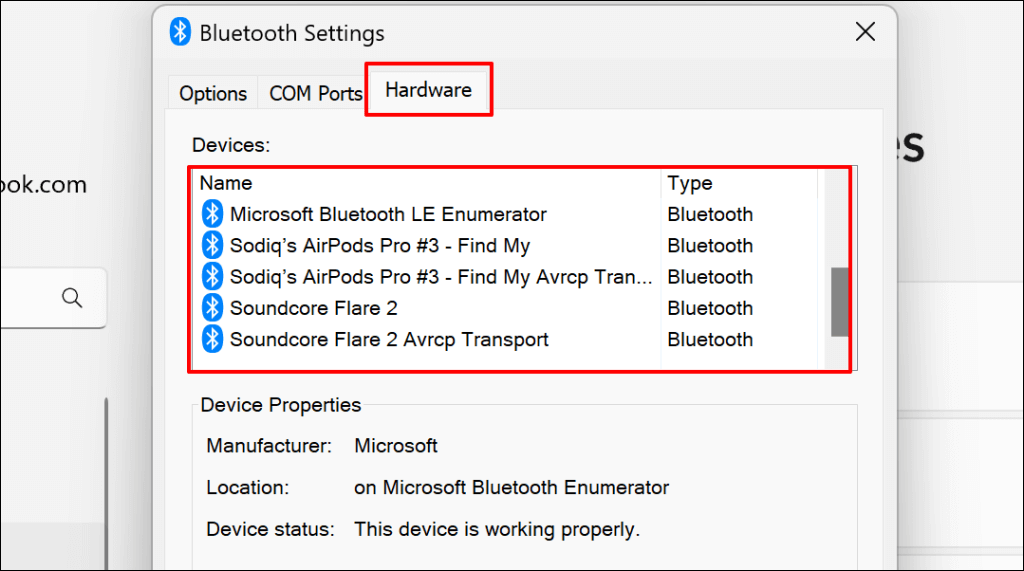
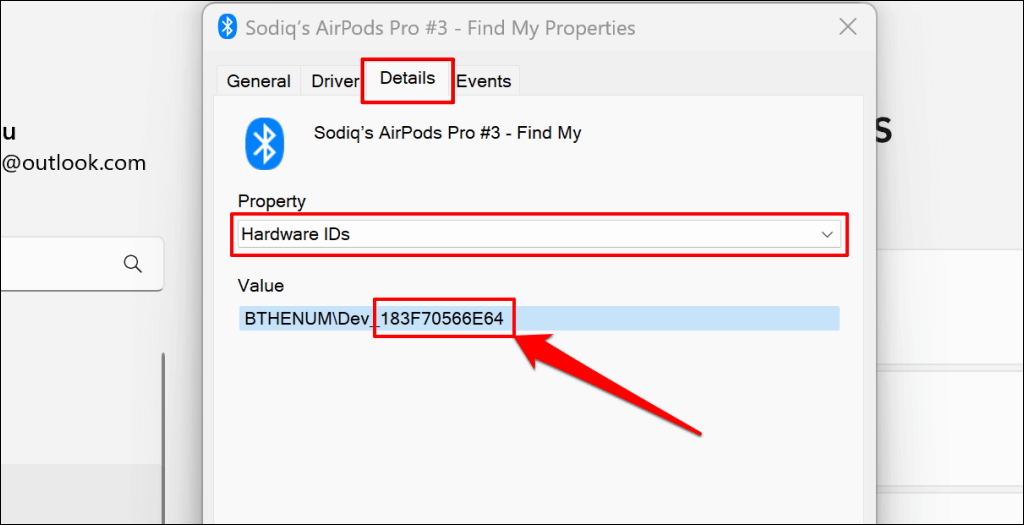
.
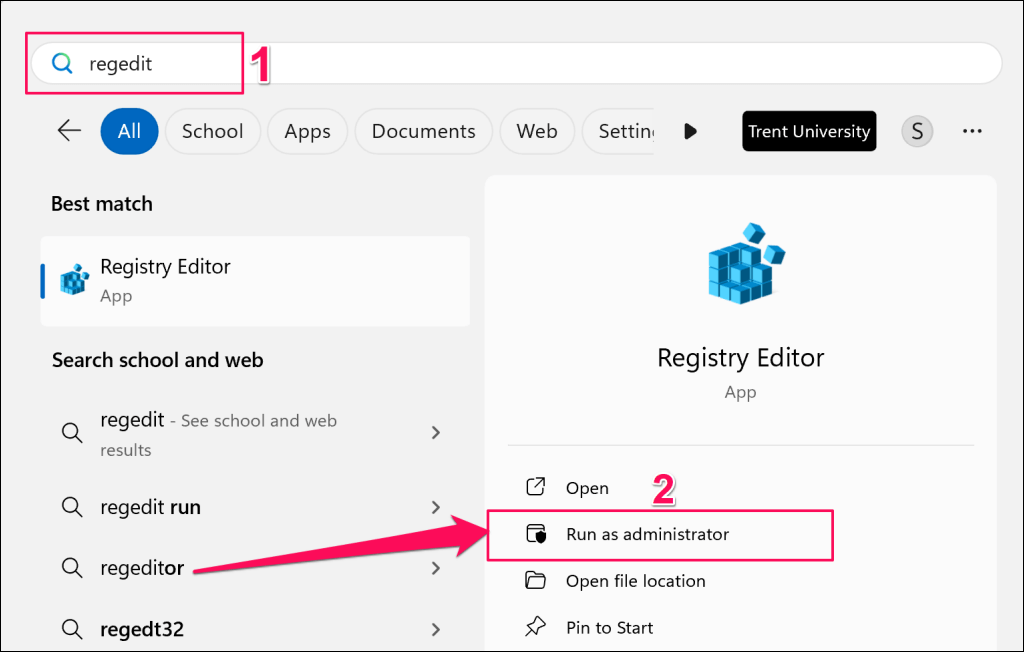
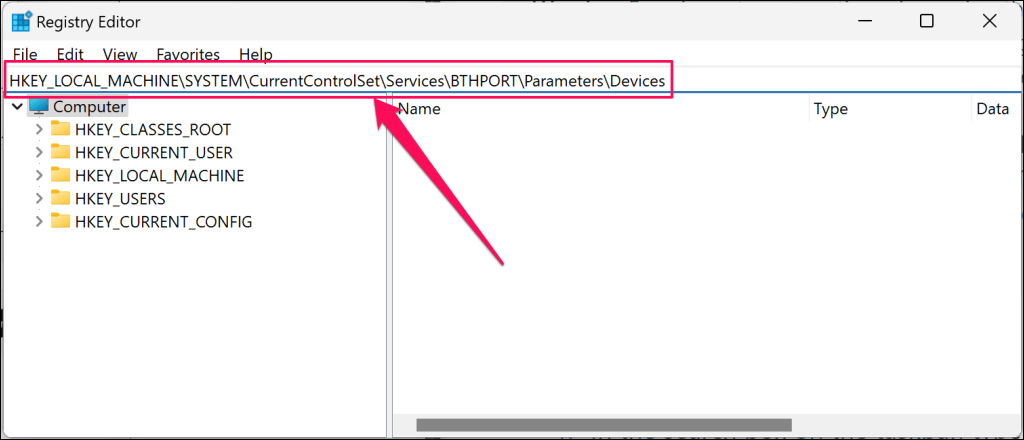
To powinno otworzyć folder Urządzenia Bluetooth na pasku bocznym Edytora rejestru. Folder „Urządzenia” zawiera podfoldery reprezentujące urządzenia Bluetooth (wcześniej lub obecnie) sparowane z Twoim komputerem.
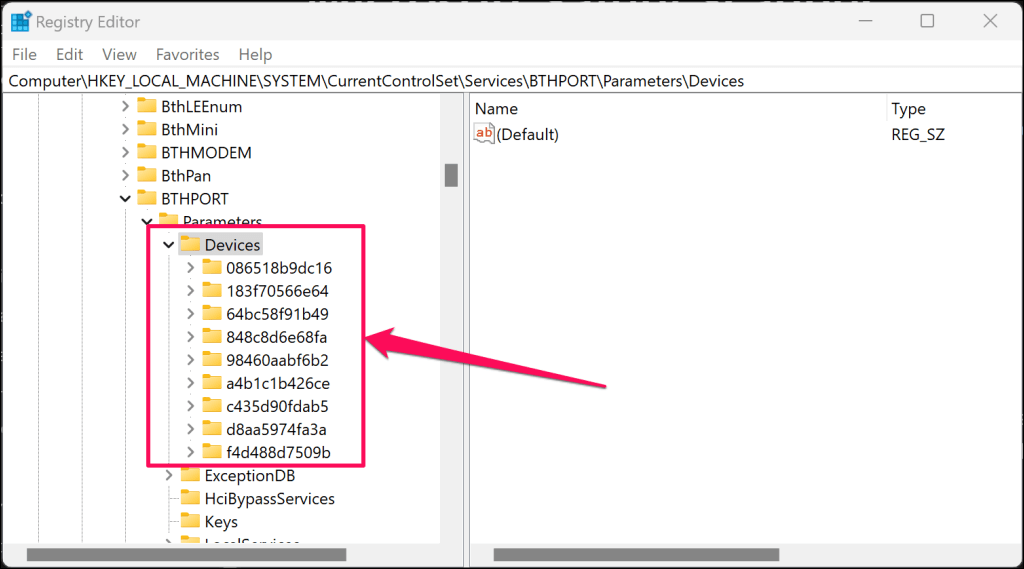
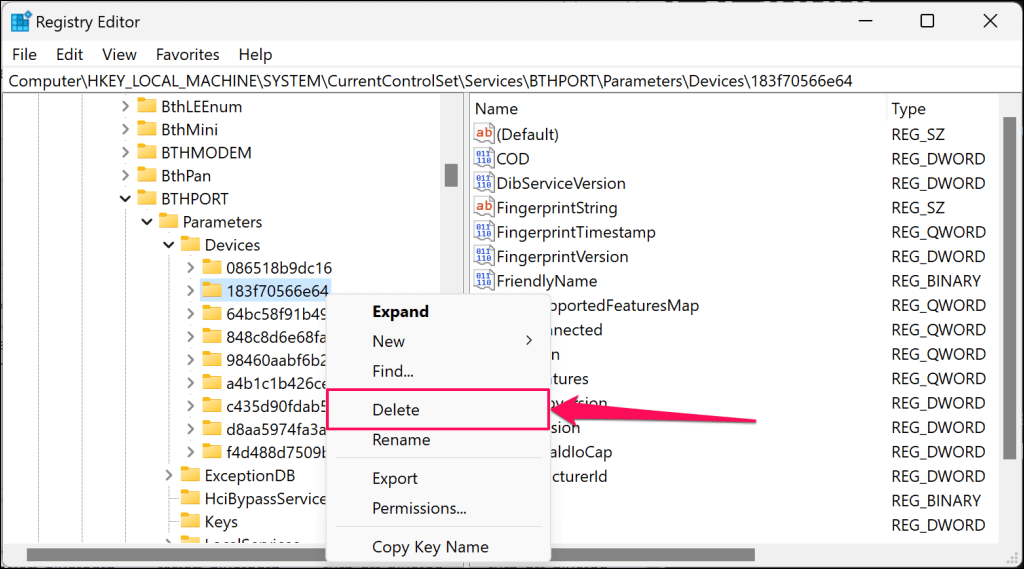
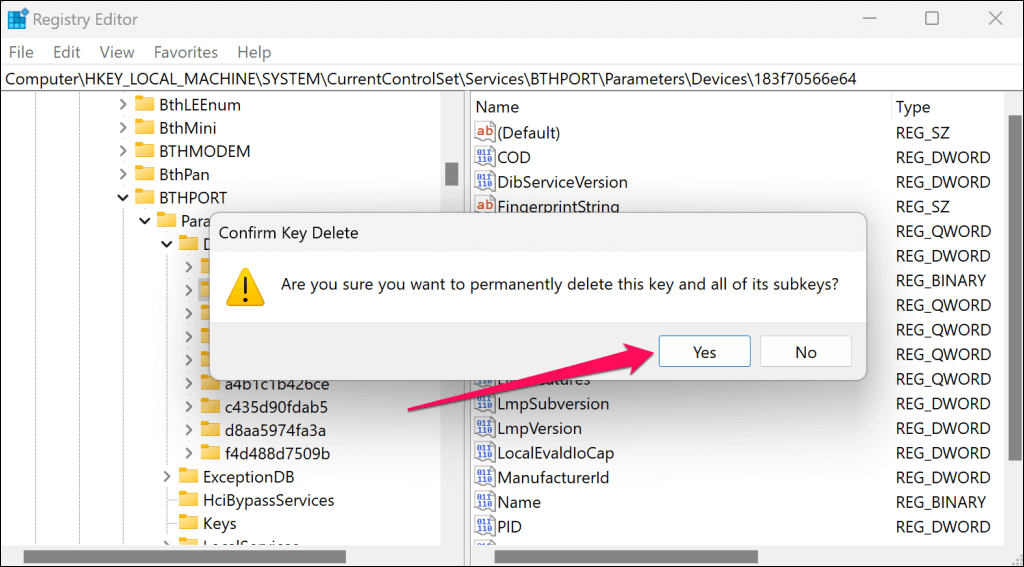
Urządzenie Bluetooth nie powinno już znajdować się na liście urządzeń Bluetooth w Ustawieniach systemu Windows.
Usuń uparte urządzenia Bluetooth
Skanuj w poszukiwaniu infekcji złośliwym oprogramowaniem, jeśli urządzenie Bluetooth pozostaje na komputerze lub błąd „Usuwanie nie powiodło się” nadal występuje. Zalecamy używanie systemu Windows Narzędzie do usuwania złośliwego oprogramowania (MSRT) lub Skaner bezpieczeństwa Microsoft.
.