
Czy Valorant nie uruchamia się na Twoim komputerze, czy też sporadycznie ulega awarii i wyrzuca kody błędów? Kilka czynników może powodować nieprawidłowe działanie darmowej strzelanki FPS Riot Games, w tym problemy ze zgodnością, wadliwe procesy i nieaktualne sterowniki.
Przeanalizuj poniższe sugestie i rozwiązania, aby rozwiązać problemy polegające na tym, że Valorant nie otwiera się lub nie działa w systemie Windows 11.
Sprawdź wymagania systemowe Valorant
Valorant nie wymaga szczególnie zasobów systemowych, ale zawsze warto zacząć od upewnienia się, że Twój komputer spełnia wymagania systemowe gry.
Aby sprawdzić sprzęt swojego komputera, otwórz Menedżera zadań Windows (naciśnij Ctrl + Shift + Esc), przejdź do sekcji Wydajność i przejdź do CPU, Pamięći karty GPU.
System niespełniający minimalnych wymagań może powodować problemy. Na przykład nieobsługiwany model karty graficznej jest częstą przyczyną nieudanych uruchomień, kiepskiej liczby klatek na sekundę (klatek na sekundę) i zawieszania się.
Wymuś zamknięcie i ponowne uruchomienie Valorant
Czasami Valorant może nie uruchomić się z powodu zablokowanych procesów w tle lub usterek. Pomocne może być wymuszenie wyjścia z gry i wszystkich procesów związanych z Riot. Po prostu:
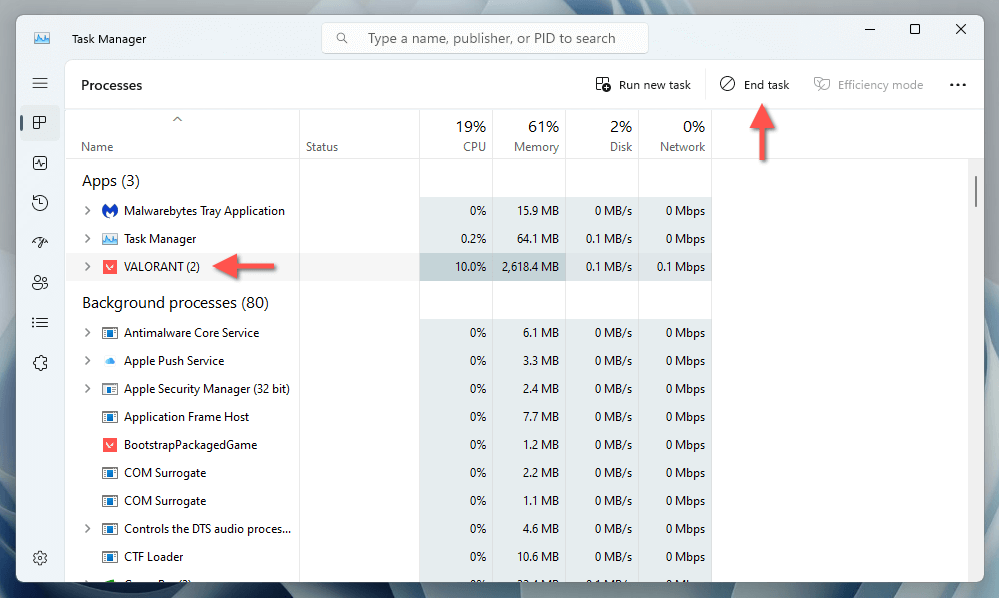
Sprawdź stan usługi VGC
Aby gra mogła zostać uruchomiona, system przeciwdziałający oszustwom Valorant, Vanguard, musi działać w tle systemu operacyjnego. Aby uruchomić lub wymusić ponowne uruchomienie usługi:
.
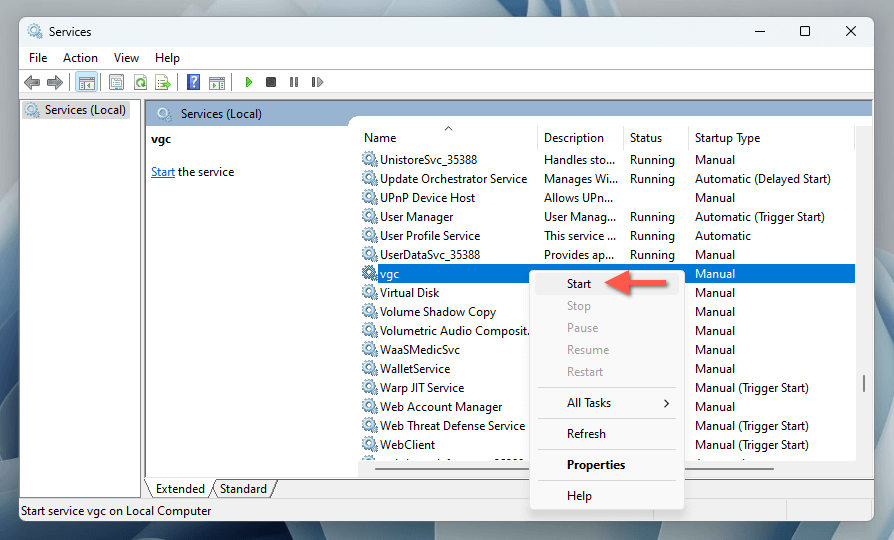
Najlepiej jest także skonfigurować vgctak, aby zawsze działało w tle. Aby to zrobić, kliknij dwukrotnie usługę i ustaw Typ uruchomieniana Automatyczny.
Uruchom ponownie komputer z systemem Windows 11
Jeśli nadal występują problemy, czas ponownie uruchomić komputer, zanim przystąpisz do wprowadzania pozostałych poprawek. Samo to działanie mogłoby rozwiązać tymczasowe konflikty oprogramowania uniemożliwiające działanie Valorant. Jeśli jeszcze tego nie zrobiłeś, otwórz menu Starti wybierz Zasilanie>Uruchom ponownie.
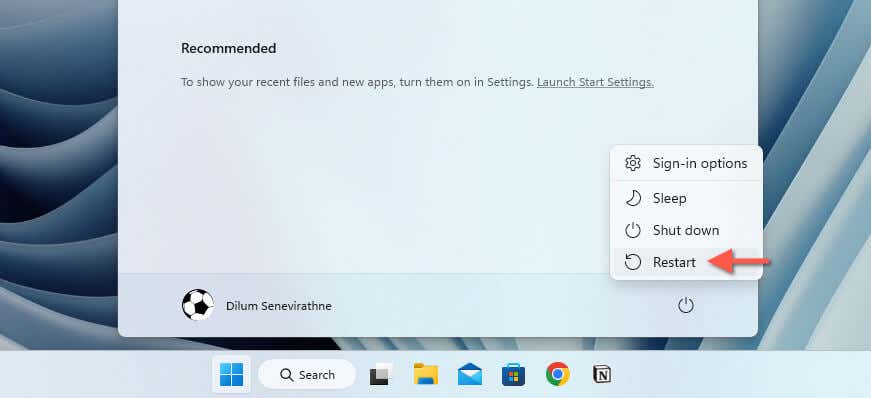
Uruchom Valorant z uprawnieniami administracyjnymi
Uruchamianie Valorant z uprawnieniami administracyjnymi rozwiązuje problemy z uruchamianiem wynikające z niewystarczających uprawnień. Aby to zrobić, kliknij prawym przyciskiem myszy skrót Valorantlub Klient Riotna pulpicie i wybierz Uruchomjako administrator.
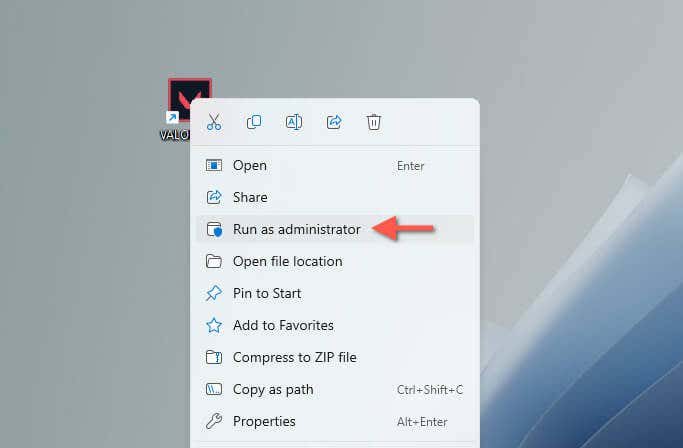
Jeśli to pomoże, oto jak zawsze możesz skonfigurować Valorant, aby działał jako administrator:
Zaktualizuj sterowniki karty graficznej
Nieaktualne sterowniki graficzne powodują liczne problemy z grami wideo. Aby zaktualizować sterowniki do najnowszej wersji:
.
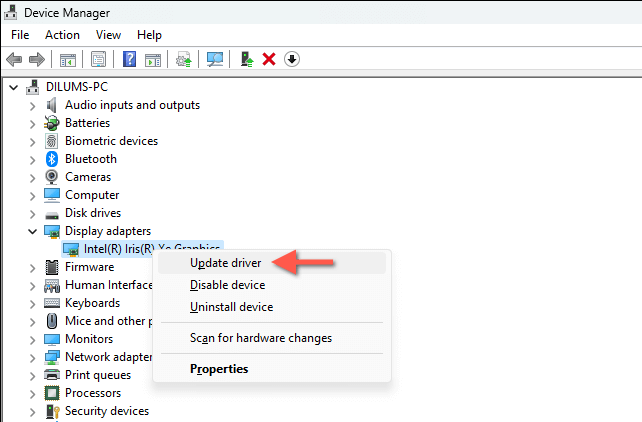
Możesz też odwiedzić witrynę producenta karty graficznej — Intela, NVIDIA lub AMD — aby uzyskać najnowsze sterowniki lub użyj dedykowanego narzędzia do aktualizacji sterowników s>.
Uwaga: jeśli problemy z Valorantem wystąpiły po niedawnej aktualizacji sterownika GPU, rozważ przywrócenie sterownika do poprzedniej wersji.
Zaktualizuj system Windows 11
Aktualizacja systemu Windows 11 jest niezbędna, aby zapewnić optymalną kompatybilność i wydajność z grami takimi jak Valorant. Jeśli wyłączyłeś automatyczne aktualizacje, okresowo sprawdzaj dostępność aktualizacji systemu Windows i ręcznie je instaluj. Oto jak:
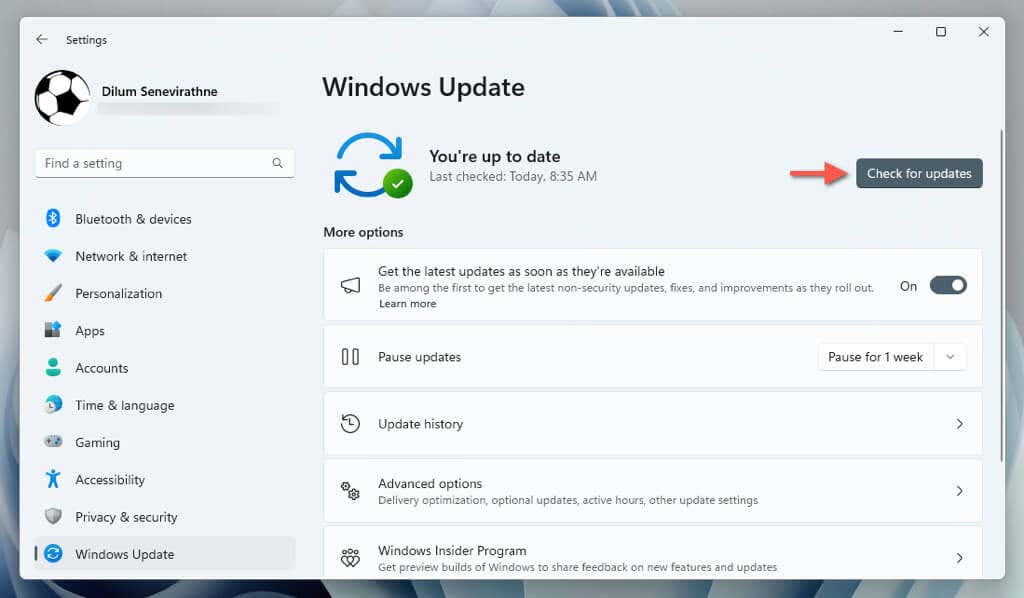
Uruchom Valorant w trybie zgodności
Kolejną działającą poprawką jest skonfigurowanie Valoranta tak, aby zakładał, że działa na starszej wersji systemu Windows. Po prostu:
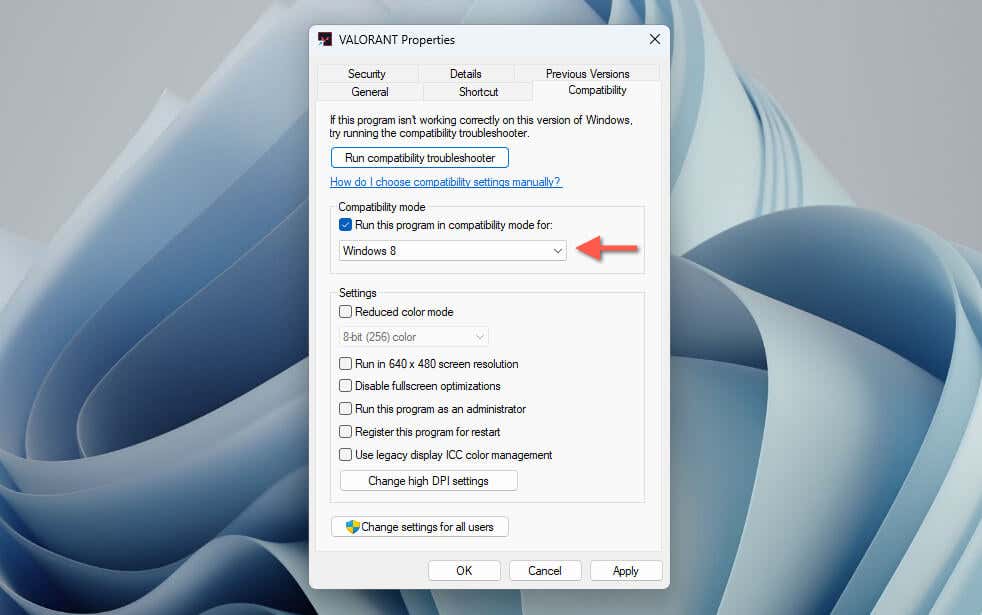
Dodaj zmienną środowiskową
Zmienne środowiskowe w systemie Windows przechowują ważne informacje o systemie i dane konfiguracyjne, takie jak ścieżki plików i katalogi systemowe, umożliwiające aplikacjom prawidłowe działanie. Dyskusja na forum oznacza, że użytkownicy rozwiązują problemy z uruchamianiem gry Valorant, dodając określoną zmienną środowiskową w następujący sposób:
.
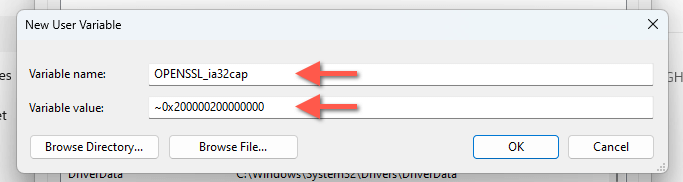
Zaktualizuj i napraw Valorant
Naprawa Valorant gwarantuje, że instalacja gry przebiegnie prawidłowo. Aby to zrobić:
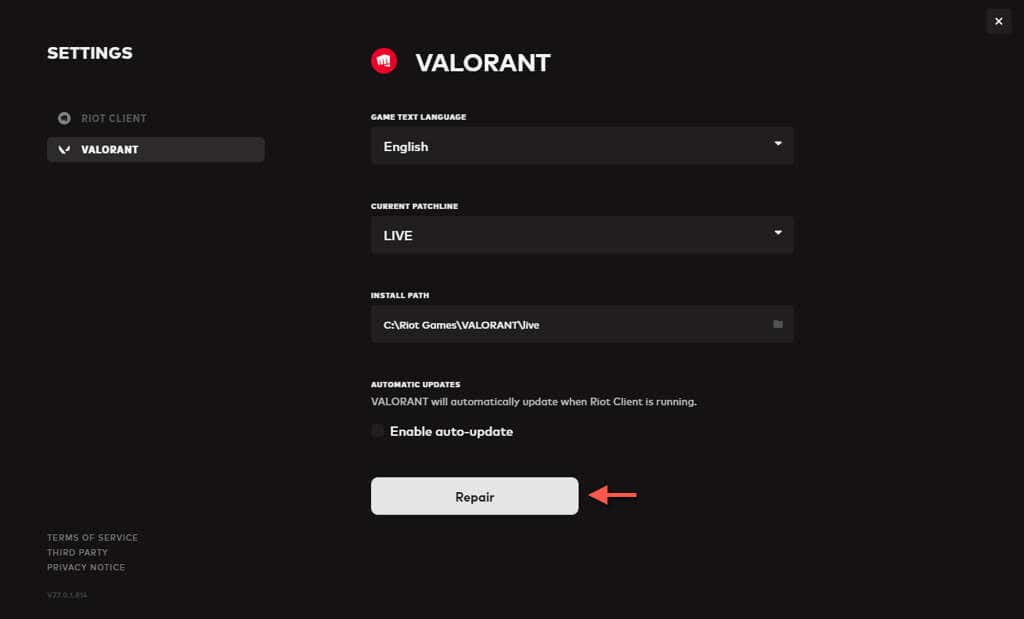
Zainstaluj ponownie grę Valorant
Jeśli klient Riot nie znajdzie problemów z instalacją Valorant, ręczne odinstalowanie i ponowne zainstalowanie gry wideo powinno pomóc. Aby to zrobić, musisz także usunąć Riot Vanguard przed usunięciem Valorant. Oto jak:

Uwaga: jeśli nie masz żadnych innych instalacji gier wideo od Riot Games, zalecamy również usunięcie i ponowne zainstalowanie klienta Riot.
Włącz bezpieczny rozruch i moduł TPM 2.0
Valorant do prawidłowego działania wymaga bezpiecznego rozruchu i modułu TPM 2.0. Jeśli te funkcje nie są włączone, gra nie uruchomi się. Więcej szczegółów znajdziesz w naszym przewodniku po włączenie bezpiecznego rozruchu i TPM 2.0 poprzez BIOS/UEFI.
Valorant znowu działa
Valorant nie uruchamia się lub nie działa w systemie Windows 11 jest denerwujący, ale powyższe poprawki powinny pomóc w jego normalnym uruchomieniu. Zacznij od podstawowego rozwiązywania problemów, takiego jak sprawdzenie wymagań systemowych i ponowne uruchomienie komputera, a następnie przejdź do bardziej szczegółowych rozwiązań, takich jak aktualizacja sterowników, dostosowywanie ustawień systemu i poprawianie trybów zgodności. Jeśli problemy będą się powtarzać, skontaktuj się z pomocą techniczną Riot Games, aby uzyskać dodatkowe porady dotyczące rozwiązywania problemów..
.