Jedno Nowa cecha systemu Windows 11 to aplikacja Microsoft Teams Chat na pasku zadań. Jeśli nie korzystasz z aplikacji Microsoft Teams lub chcesz usunąć ją z paska zadań, możesz to łatwo zrobić.
W tym samouczku omówimy cztery proste sposoby odinstalowania ikony Microsoft Teams Chat z paska zadań systemu Windows 11.
Co to jest aplikacja Microsoft Teams Chat?
Użytkownicy aktualizujący system Windows 10 do systemu Windows 11 zauważą dodanie kilku widżetów, aplikacji i funkcji, w tym kilku nowych elementów na pasku zadań.
Ikona czatu Zespoły Microsoftu została dodana do paska zadań w systemie Windows 11, aby zachęcić więcej użytkowników do korzystania z aplikacji Microsoft Teams i uczynić ją bardziej dostępną zarówno dla użytkowników prywatnych, jak i zawodowych.
Microsoft Teams Chat umożliwia łatwe wykonywanie połączeń, wysyłanie wiadomości tekstowych i rozpoczynanie nowych czatów za pomocą aplikacji Microsoft Teams. Wyświetla także powiadomienia, gdy otrzymasz wiadomość.
Chociaż funkcja aplikacji Czat umożliwia łatwy dostęp do aplikacji Microsoft Teams, jeśli nie jesteś użytkownikiem aplikacji Microsoft Teams, możesz łatwo odinstalować aplikację Czat w następujący sposób.
4 sposoby odinstalowania aplikacji Microsoft Teams Chat z paska zadań systemu Windows 11
Odinstaluj ikonę czatu Microsoft Teams w ustawieniach paska zadań.
To najprostszy sposób usunięcia ikony Czat z paska zadań systemu Windows 11. Aby to zrobić:
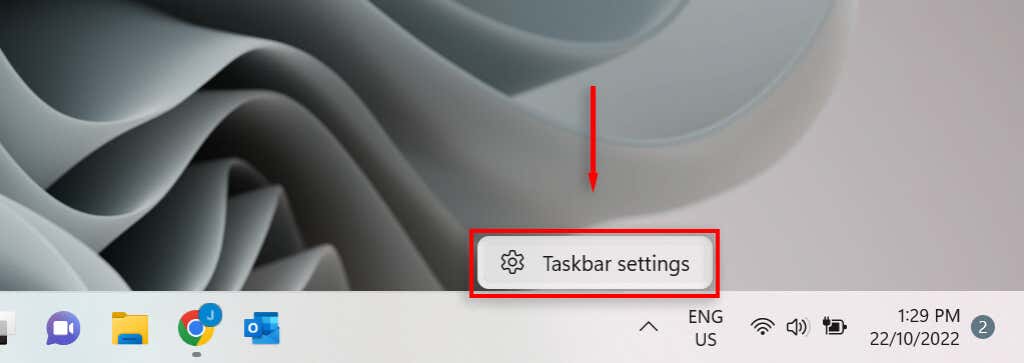
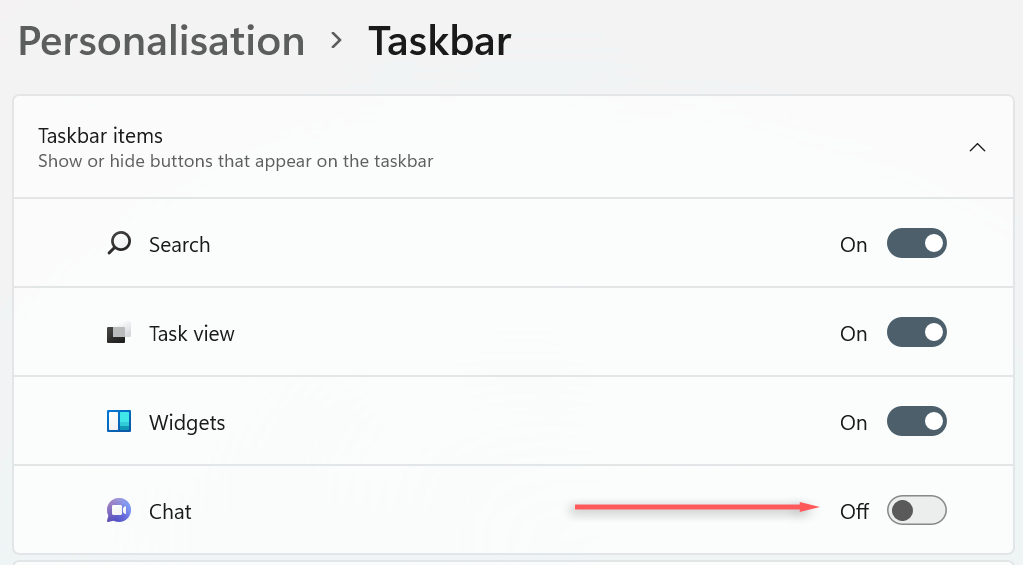
Usuń ikonę czatu z ustawień systemu Windows 11
Innym sposobem usunięcia ikony Microsoft Teams Chat z paska zadań systemu Windows 11 jest użycie ustawień systemu Windows:
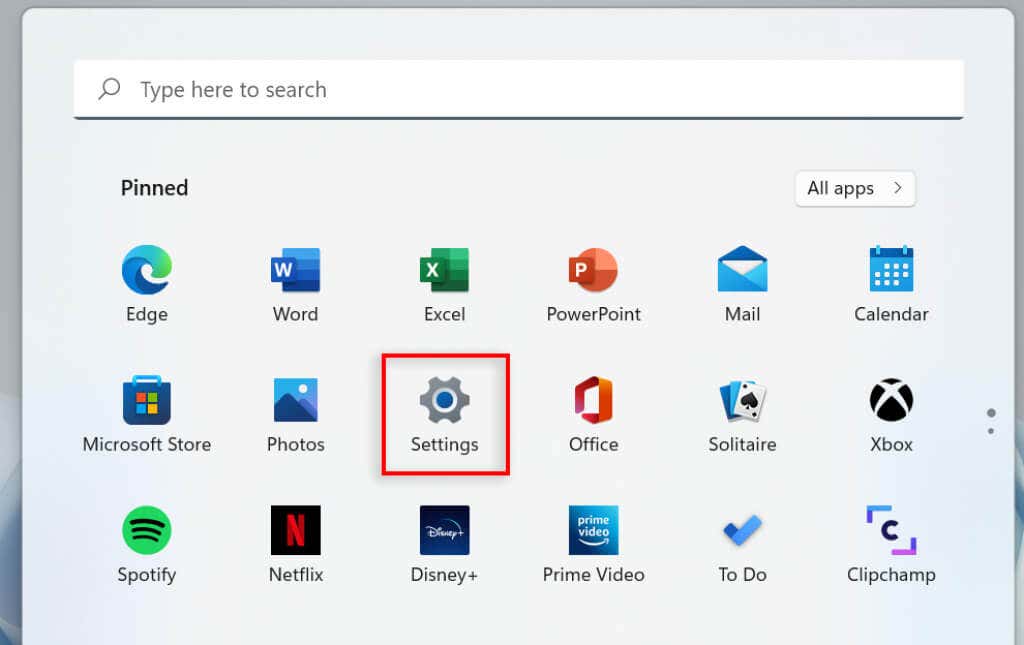
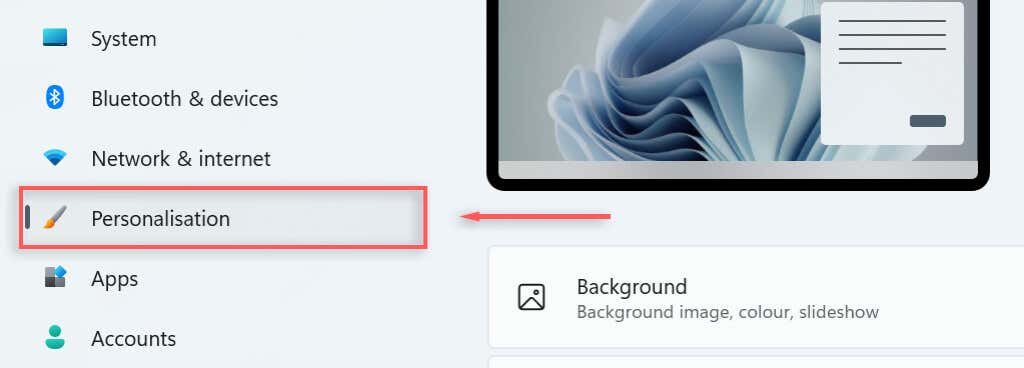
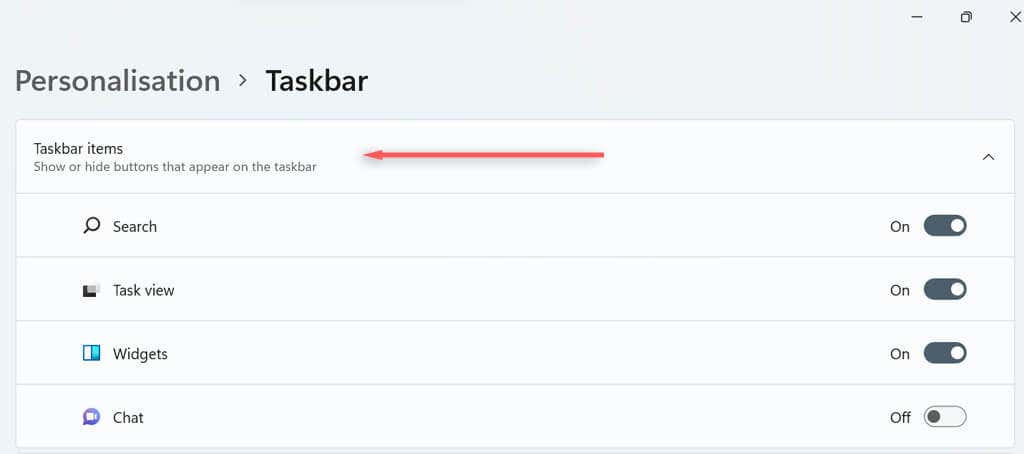
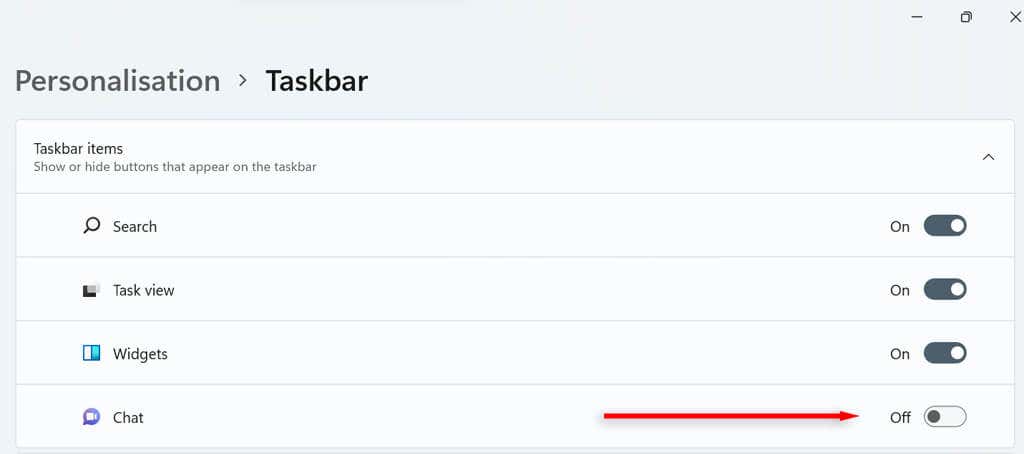
Usuń ikonę czatu za pomocą paska wyszukiwania systemu Windows
Możesz także odinstalować ikonę Microsoft Teams Chat z paska zadań z paska wyszukiwania systemu Windows 11.
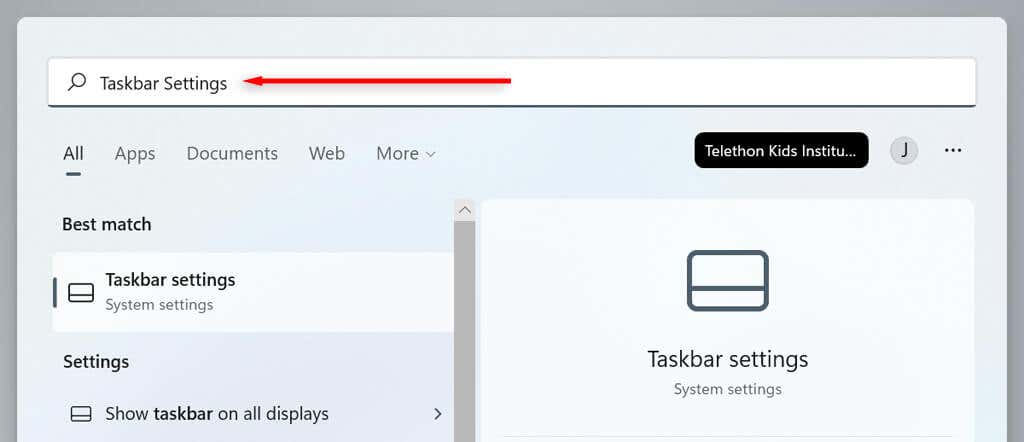
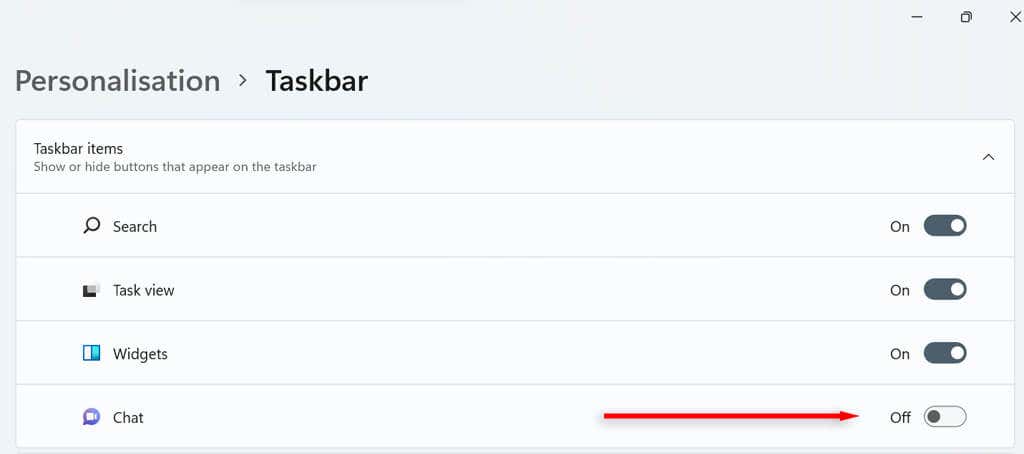
Odinstaluj ikonę czatu za pomocą Edytora rejestru
Na koniec możesz usunąć ikonę Microsoft Teams Chat z paska zadań za pomocą Edytora rejestru.
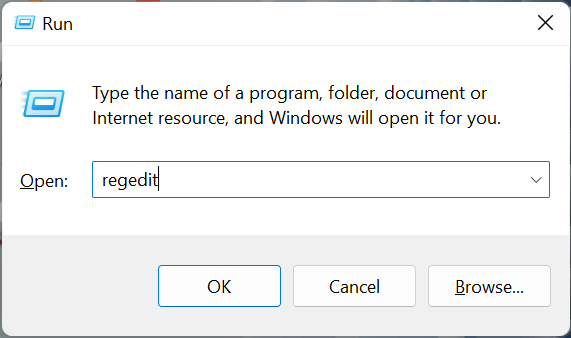
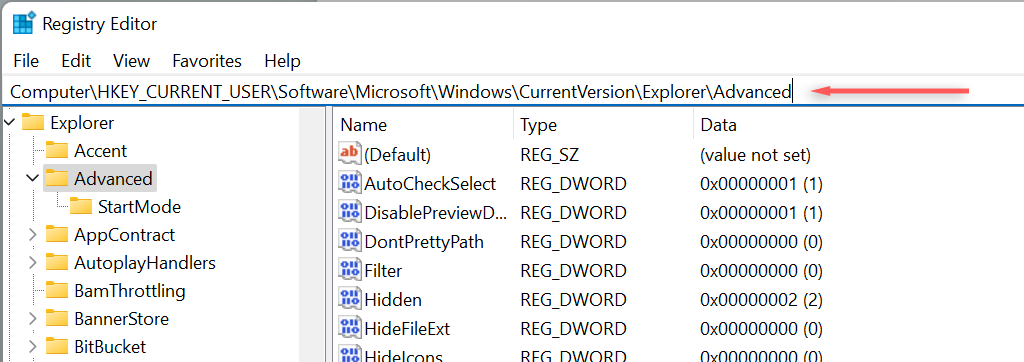
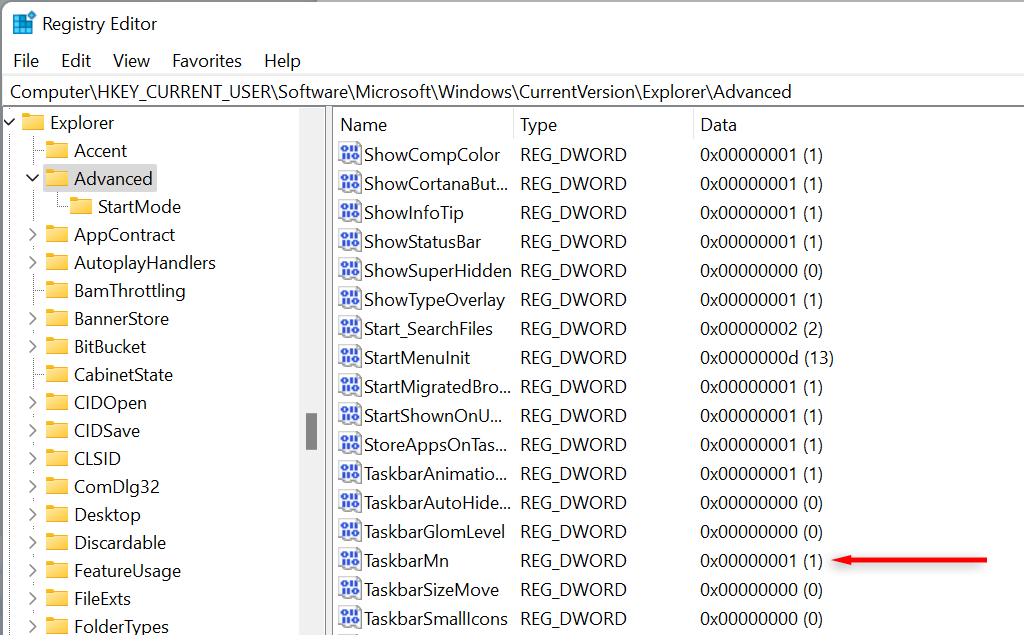
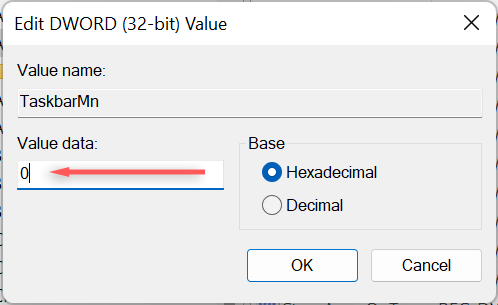
Ponowna instalacja ikony czatu Microsoft Teams
Dostosowywanie konfigurację komputera to jeden z głównych powodów, dla których ludzie wybierają system Windows zamiast innych systemów operacyjnych. Chociaż w systemie Windows 11 wprowadzono wiele nowych składników systemu Windows, takich jak Czat, ich usunięcie jest pomocne, jeśli są nieużywane.
Jeśli w dowolnym momencie zdecydujesz, że chcesz ponownie zainstalować ikonę Microsoft Teams Chat na pasku zadań systemu Windows 11, po prostu powtórz dowolną z metod opisanych w tym samouczku i ponownie włącz przycisk Czat.
.