TiWorker.exe to proces roboczy zaufanego instalatora Windows Update, będący podprocesem Narzędzie systemowe TrustedInstaller. Nazywa się go także pracownikiem instalatora modułów systemu Windows (pracownikiem WMI) i jest niezbędny do aktualizacji systemu operacyjnego komputera. TiWorker.exe działa w tle, sprawdzając dostępność aktualizacji lub pobierając aktualizacje systemu.
Proces może wymagać dużego użycia procesora podczas wykonywania swoich obowiązków. Jednak rzadko zdarza się, aby TiWorker.exe pozostawał aktywny w tle lub nadmiernie zużywał zasoby systemowe. W tym samouczku omówiono różne sposoby naprawienia dużego użycia dysku TiWorker.exe w systemach Windows 10 i 11.
Ręcznie zainstaluj aktualizacje systemu Windows lub uruchom ponownie komputer
Tiworker.exe może wykorzystywać zasoby systemowe, jeśli brakuje aktualizacji systemu Windows lub oczekujących na nie aktualizacji. Ręczna instalacja aktualizacji może rozwiązać problem.
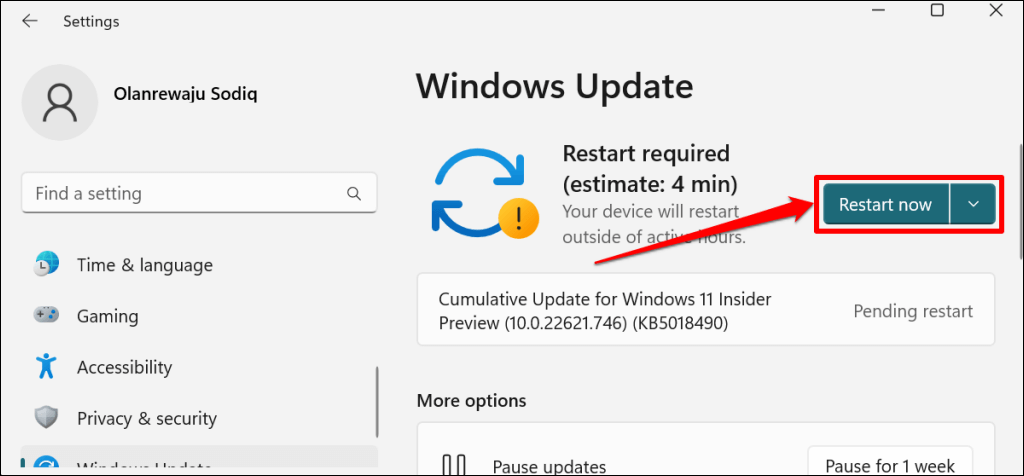
Ponowne uruchomienie komputera może również zmniejszyć użycie procesora przez TiWorker.exe. Zamknij aplikacje przed ponownym uruchomieniem komputera, aby nie stracić niezapisanych danych.
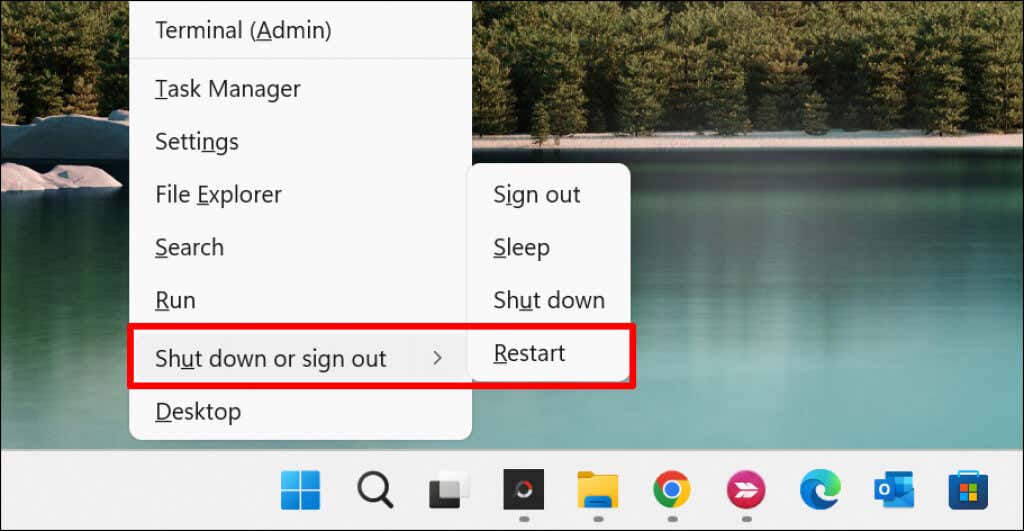
Otwórz Menedżera zadań i sprawdź użycie procesora TiWorker.exe. Wypróbuj następne rozwiązanie problemu, jeśli TiWorker.exe w dalszym ciągu zużywa nadmierne zasoby systemowe.
Uruchom narzędzie do rozwiązywania problemów z Windows Update
Narzędzie do rozwiązywania problemów Windows Update może diagnozować i naprawiać problemy powodujące gwałtowne wykorzystanie procesora TiWorker.
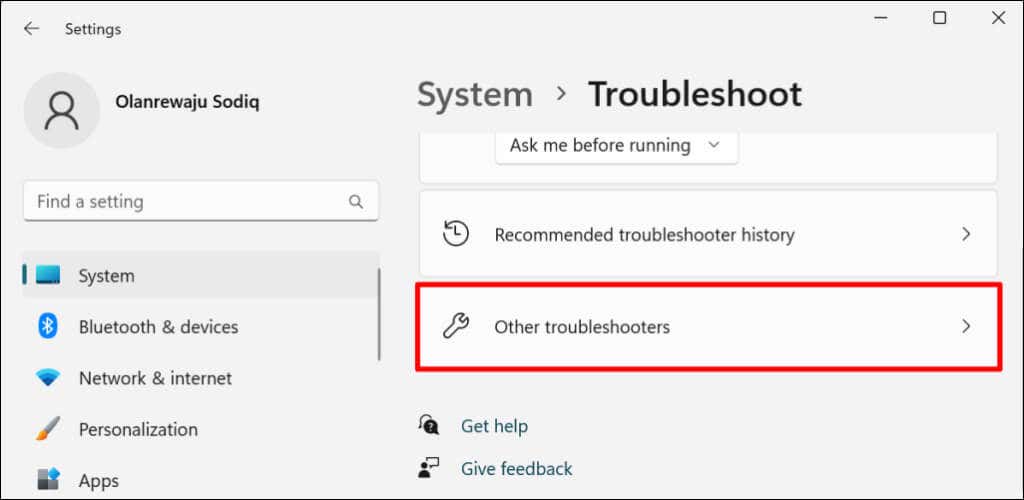
 .
.
Narzędzie do rozwiązywania problemów przeskanuje komputer w poszukiwaniu problemów z usługą Windows Update i je naprawi.
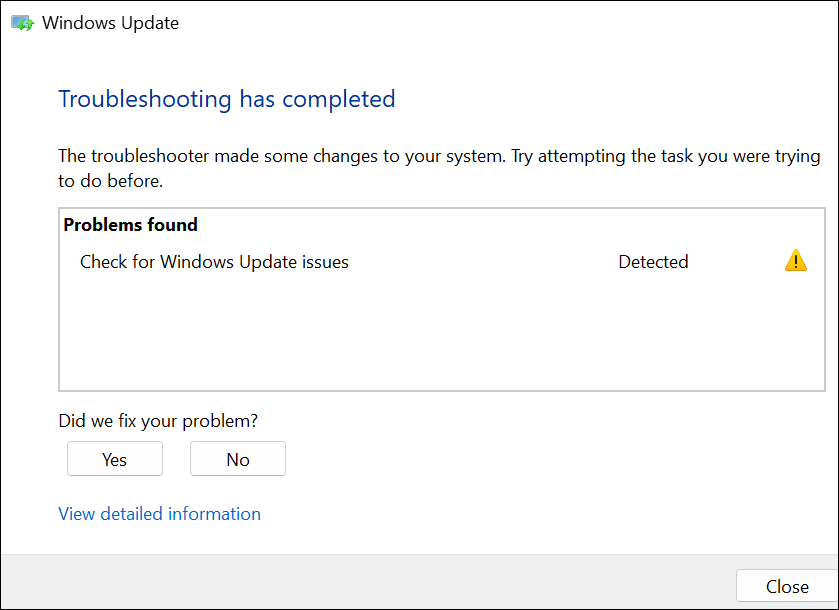
Zamknij narzędzie do rozwiązywania problemów i sprawdź użycie procesora TiWorker.exe w Menedżerze zadań. Uruchom narzędzie do rozwiązywania problemów z konserwacją systemu, jeśli problem będzie się powtarzał.
Uruchom narzędzie do rozwiązywania problemów z konserwacją systemu
Narzędzie do konserwacji systemu Windows może również zmniejszyć obciążenie procesora TiWorker.exe.
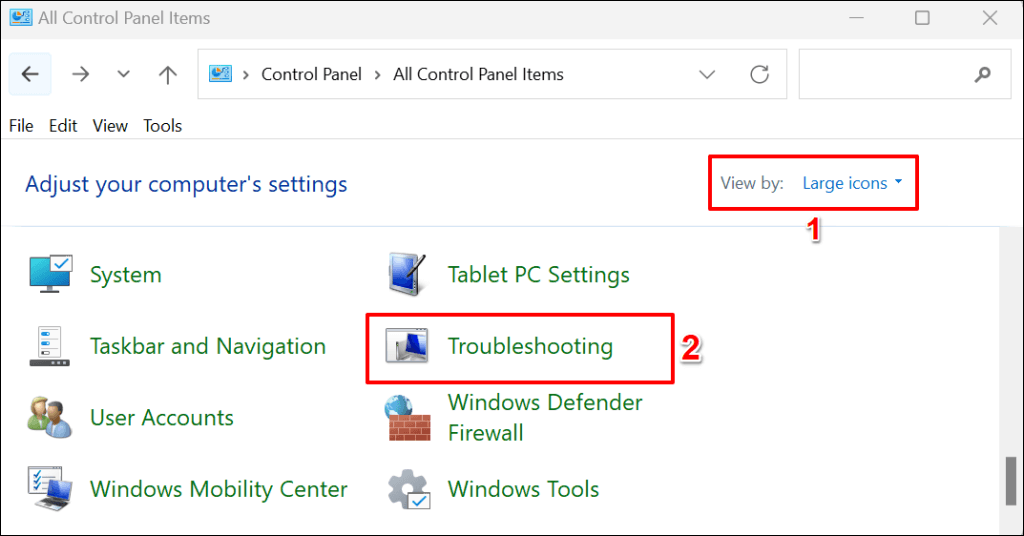
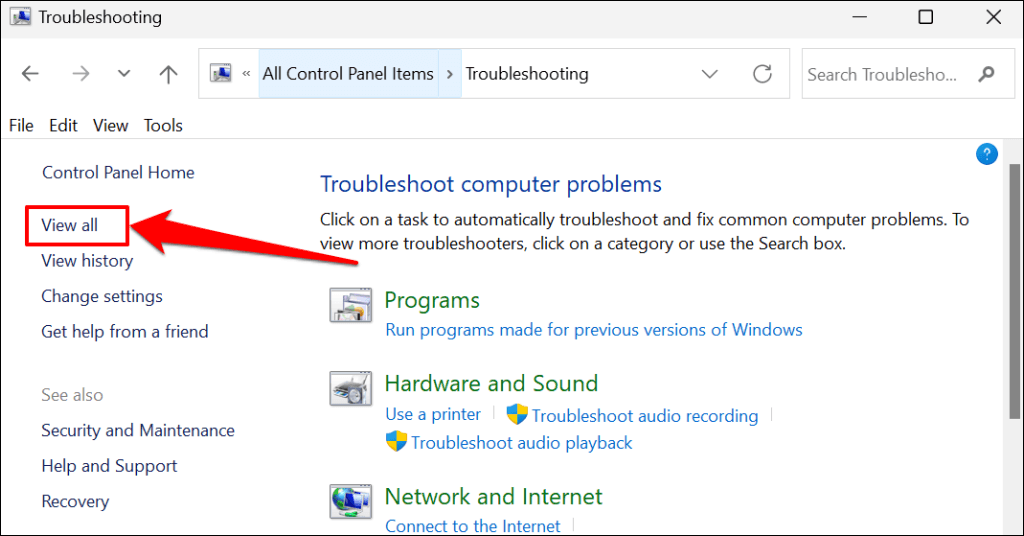
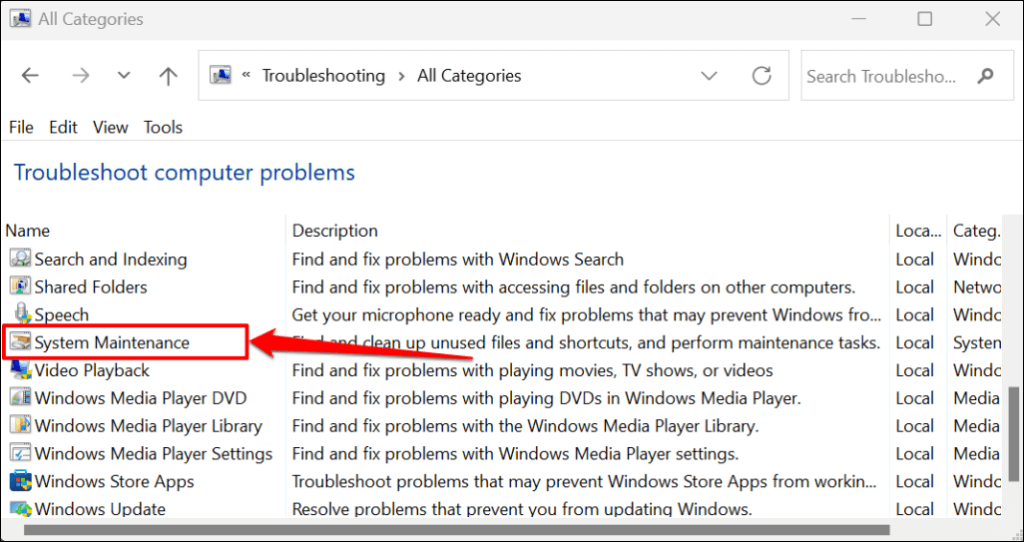
Krótka wskazówka:Możesz także uruchomić narzędzie do rozwiązywania problemów z konserwacją systemu, korzystając z pola Uruchom Windowsa. Naciśnij klawisz Windows+ R, w oknie dialogowym wklej %systemroot%\system32\msdt.exe -id MaintenanceDiagnostic i naciśnij OK.
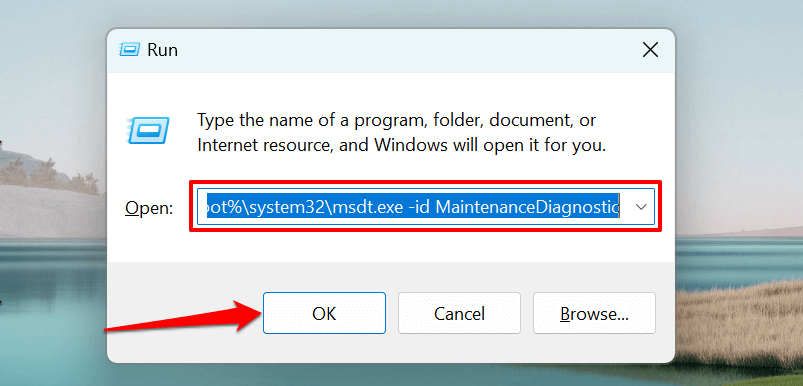
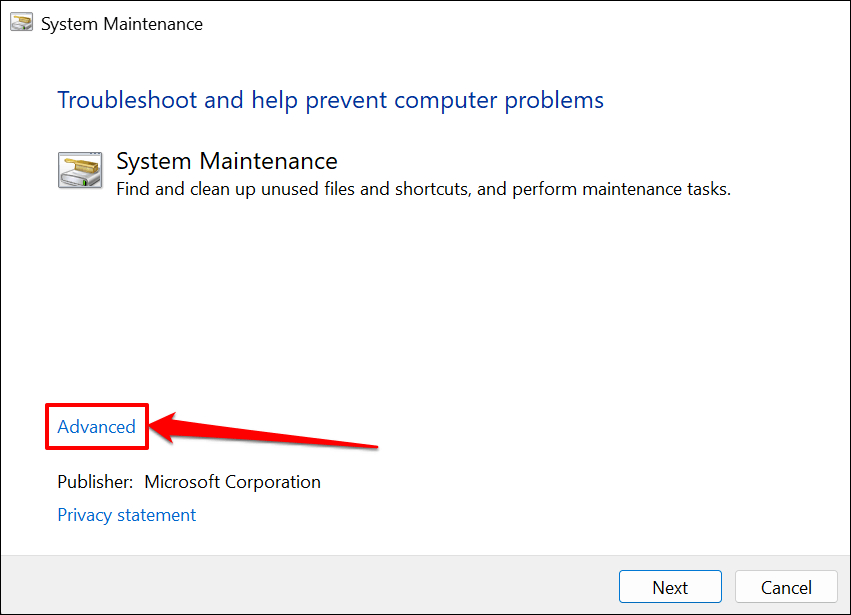
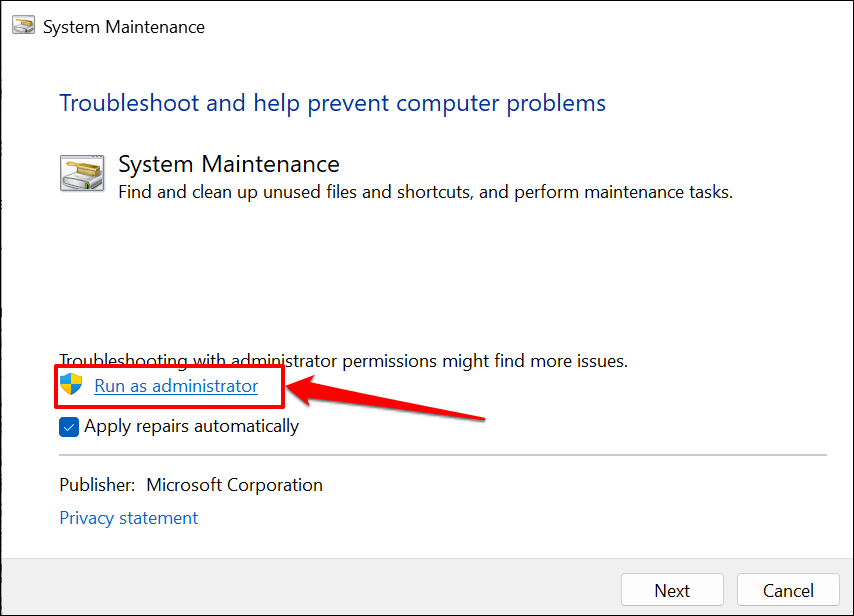
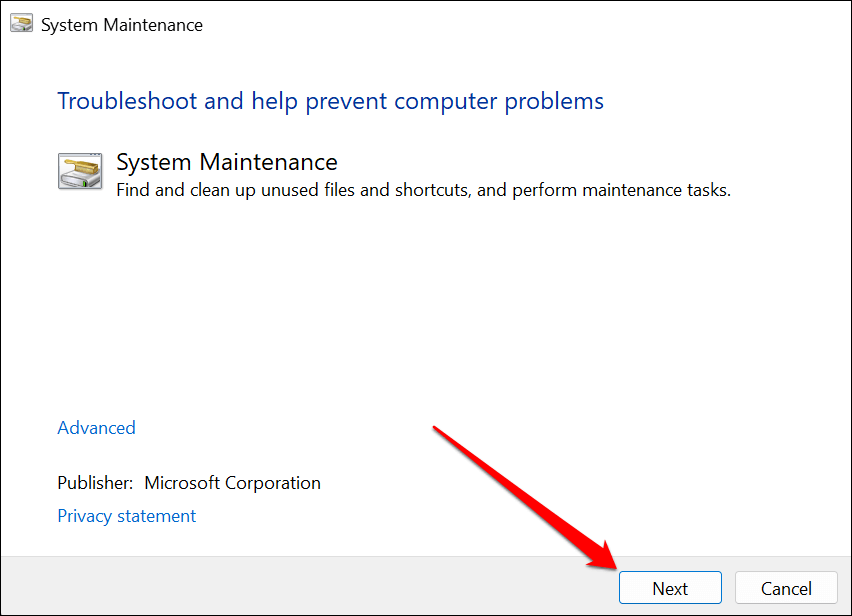
Zamknij narzędzie konserwacji systemu po zakończeniu sprawdzania rozwiązywania problemów. Uruchom ponownie komputer, jeśli problem z wysokim zużyciem procesora TiWorker.exe nadal występuje.
Uruchom Kontroler plików systemowych
Kontroler plików systemowych (SFC) to narzędzie wiersza poleceń, które naprawia i wymienia uszkodzone pliki systemowe. SFC może naprawić pliki aktualizacji systemu Windows, powodując, że TiWorker.exe zużywa duże zasoby procesora.
Połącz komputer z Internetem i wykonaj poniższe czynności, aby uruchomić skanowanie SFC.
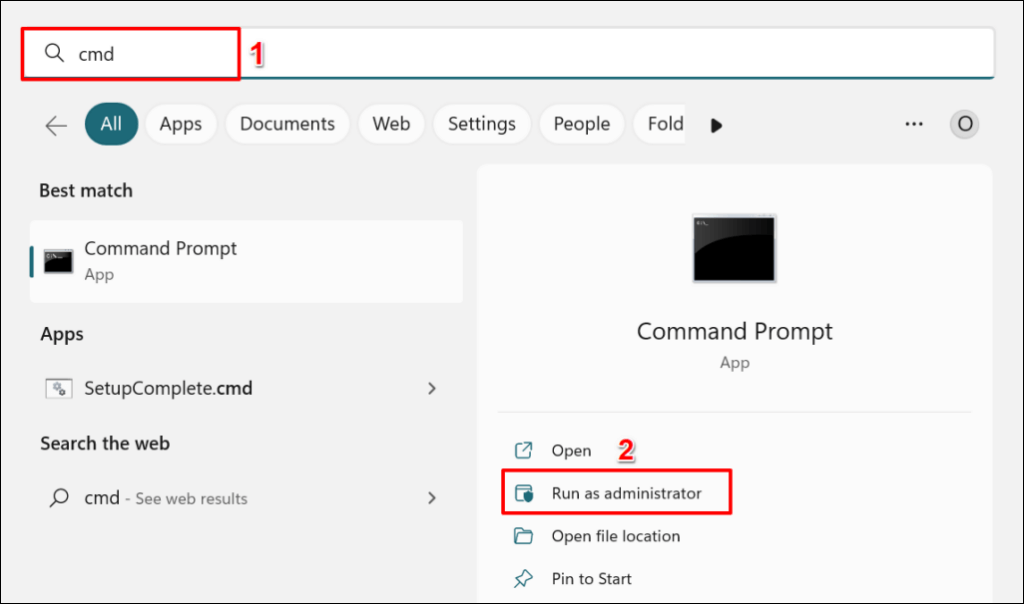
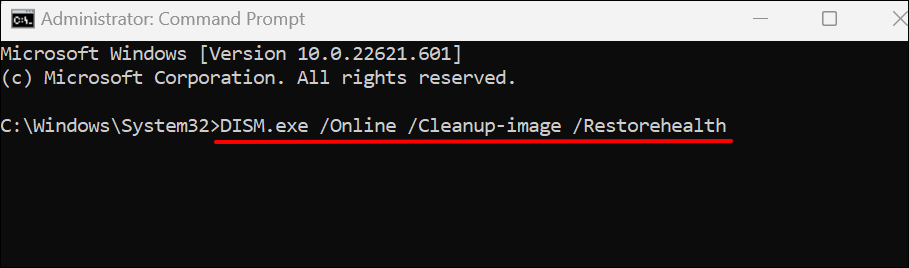
Polecenie powoduje, że system Windows Narzędzie do obsługi i zarządzania obrazami wdrażania (DISM). pobierze pliki wymagane do naprawienia lub wymiany uszkodzonych plików. Narzędzie wiersza poleceń DISM może również naprawić wiele błędów Błędy Windows Update. Uruchom następne polecenie, gdy w wierszu polecenia wyświetli się komunikat „Operacja przywracania została pomyślnie zakończona”. wiadomość..
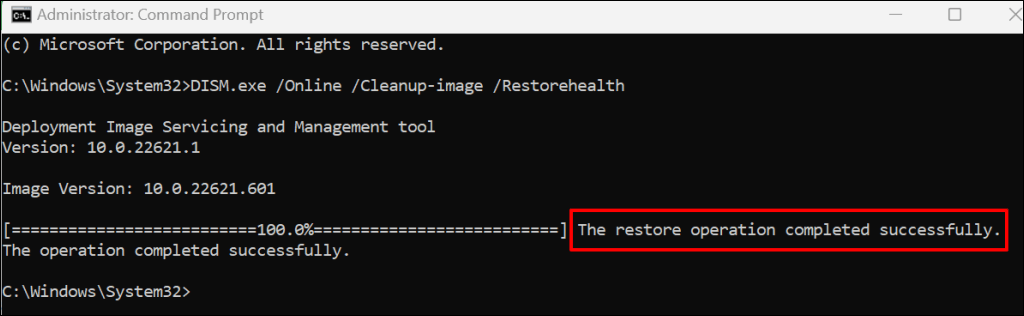
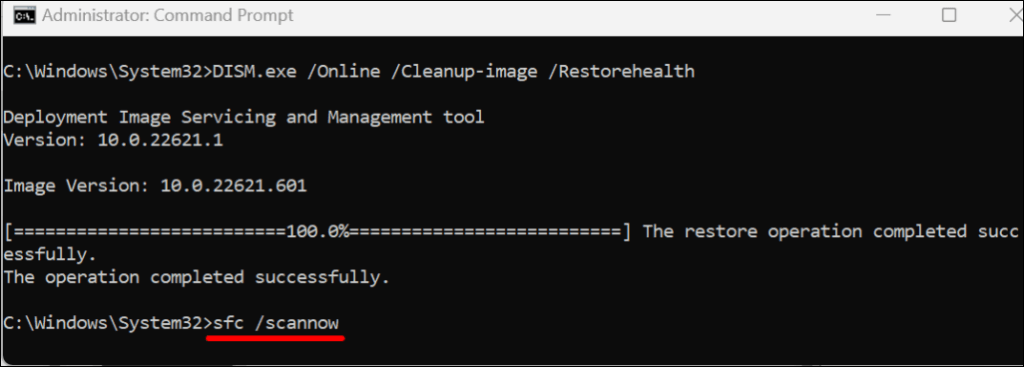
Kontroler plików systemowych przeskanuje Twój komputer i zastąpi każdy znaleziony uszkodzony plik systemowy. Proces weryfikacji i naprawy pliku może zająć do 30 minut.
Jeśli SFC naprawi dowolny plik, w wierszu poleceń wyświetli się komunikat „Ochrona zasobów systemu Windows znalazła uszkodzone pliki i pomyślnie je naprawiła”.
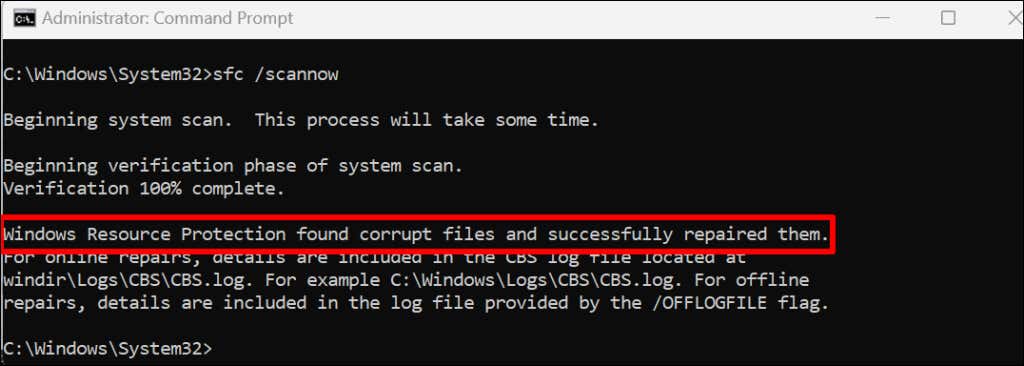
Zamknij wiersz poleceń, uruchom ponownie komputer i sprawdź, czy proces naprawy pliku sprawi, że TiWorker.exe będzie działać poprawnie.
Przeprowadź czysty rozruch
Czysty rozruch może pomóc w wykryciu aplikacji lub programów uniemożliwiających komputerowi zainstalowanie aktualizacji Windows Update. Czyste uruchomienie komputera wyłącza niepotrzebne usługi Microsoft i uruchamia minimalną liczbę programów i sterowników. Jest podobny do uruchamianie systemu Windows w trybie awaryjnym.
Wykonaj czysty rozruch, włącz jedną usługę na raz, uruchom ponownie komputer i sprawdź użycie procesora TiWorker.exe. Powtarzaj ten proces, aż znajdziesz aplikację lub usługę, która zwiększa wykorzystanie procesora TiWorker.exe. Aby uzyskać więcej informacji, zapoznaj się z naszym samouczkiem na temat wykonanie czystego rozruchu w systemie Windows.
Usuń pliki pamięci podręcznej Windows Update
Wyczyszczenie Pliki pamięci podręcznej Windows Update może rozwiązać problemy z instalacją Windows Update i zmniejszyć wysokie użycie procesora TiWorker.exe.
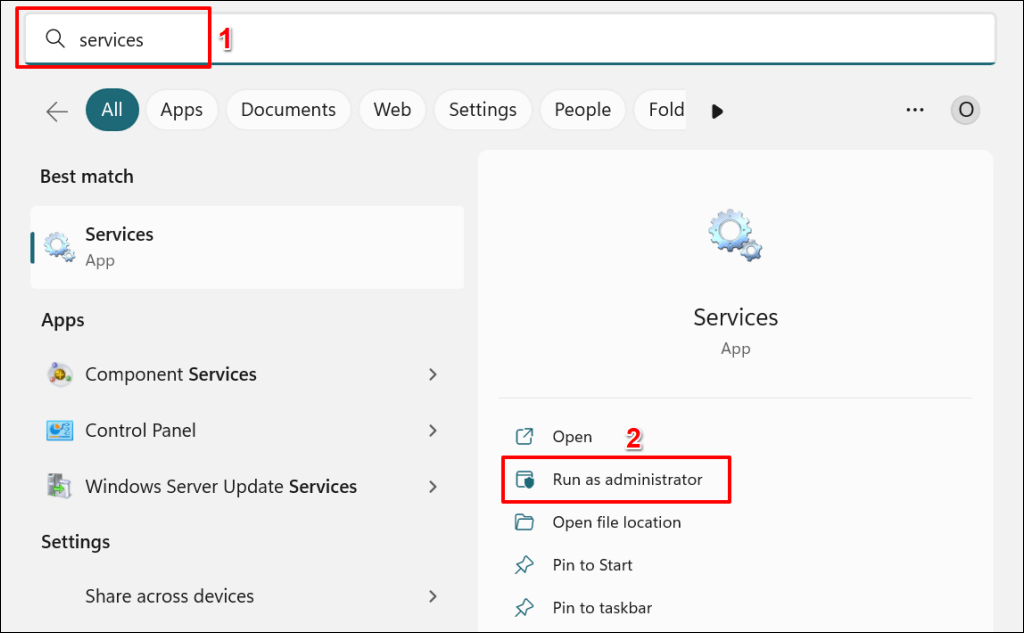
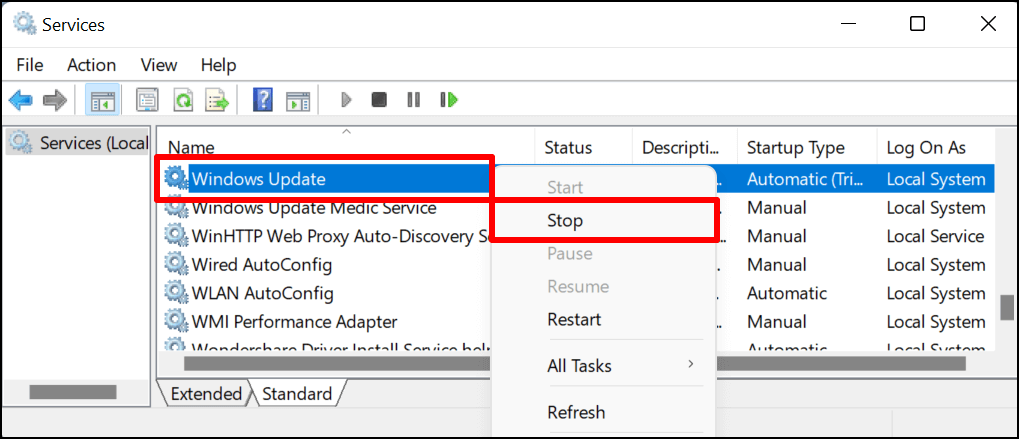
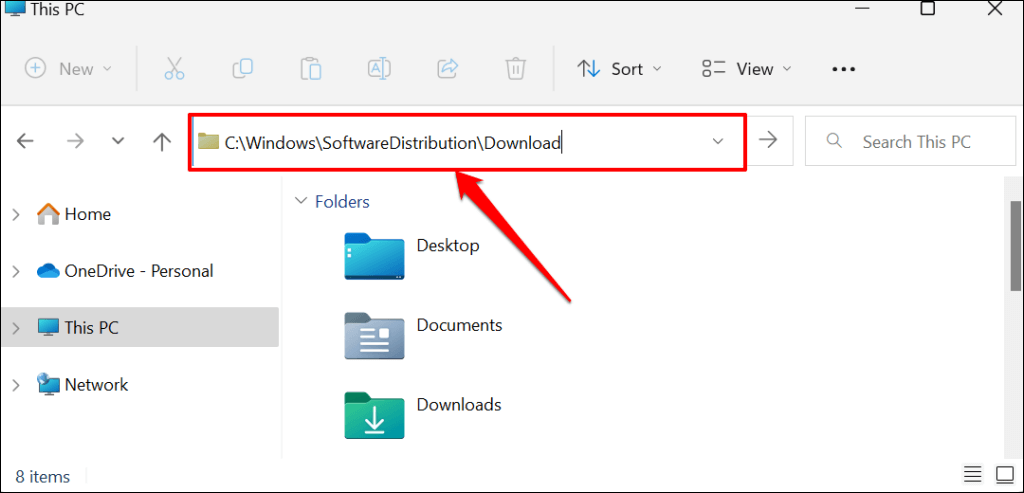
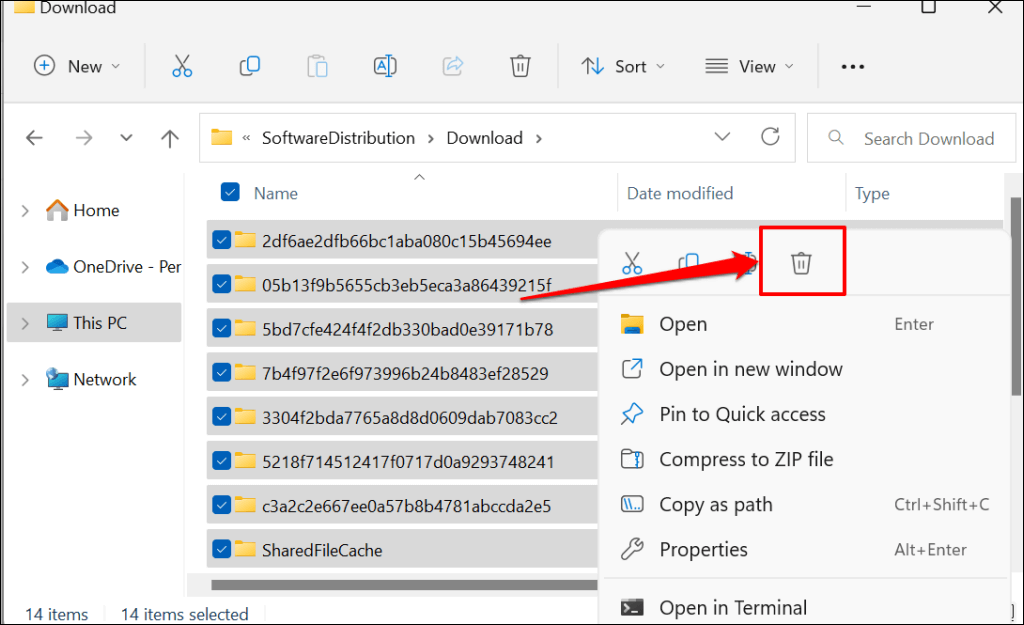
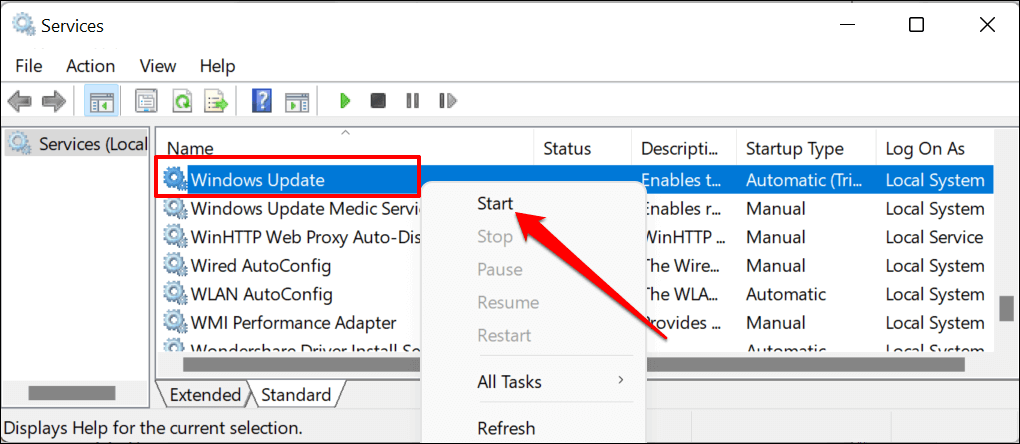
Uruchom ponownie komputer i sprawdź, czy usunięcie plików pamięci podręcznej Windows Update rozwiązuje problem wysokiego użycia procesora TiWorker.exe.
Odinstaluj programy HP powodujące konflikt
Jeśli na komputerze jest zainstalowany program HP Support Assistant, odinstalowanie oprogramowania może zmniejsz użycie dysku TiWorker.exe. Niektórzy użytkownicy naprawili wysokie użycie procesora TiWorker.exe poprzez odinstalowanie oprogramowania HP LAN Assistant.
Wygląda na to, że te aplikacje HP powodują konflikt z TiWorker.exe i powodują, że proces zużywa zbyt dużo procesora. Usuń te aplikacje, uruchom ponownie komputer i monitoruj użycie procesora TiWorker.exe w Menedżerze zadań.
TiWorker.exe nie jest złośliwym oprogramowaniem
TiWorker.exe to prawdziwy proces w tle, który działa podczas sprawdzania dostępności nowych aktualizacji lub instalowania pobranych aktualizacji. Powyższe rozwiązania rozwiązywania problemów powinny rozwiązać problem wysokiego użycia procesora TiWorker.exe. Jeśli problem będzie się powtarzał, przeskanuj komputer za pomocą programu Windows Defender lub programu antywirusowego innej firmy.
.