Czy podczas próby aktualizacji komputera z systemem Windows 11 pojawia się błąd „Błąd pobierania – 0x8024a206”? Istnieje prawdopodobieństwo, że funkcja Windows Update jest uszkodzona, co powoduje, że aktualizacje nie są pobierane. Istnieją inne przyczyny, takie jak uszkodzenie pamięci podręcznej aktualizacji, prowadzące do powyższego błędu. Możesz zastosować kilka poprawek na swoim komputerze, aby rozwiązać problem i pobrać aktualizację. Pokażemy Ci, jakie to ulepszenia.
Ponieważ błąd aktualizacji pojawia się z różnych powodów, prawdopodobnie będziesz musiał zastosować wiele metod, zanim problem zostanie rozwiązany. Oto niektóre możliwe przyczyny niepowodzenia pobierania aktualizacji: zakłócanie pobierania przez program antywirusowy innej firmy, brak wystarczającej ilości miejsca na dysku, uszkodzenie plików systemowych i nie tylko.
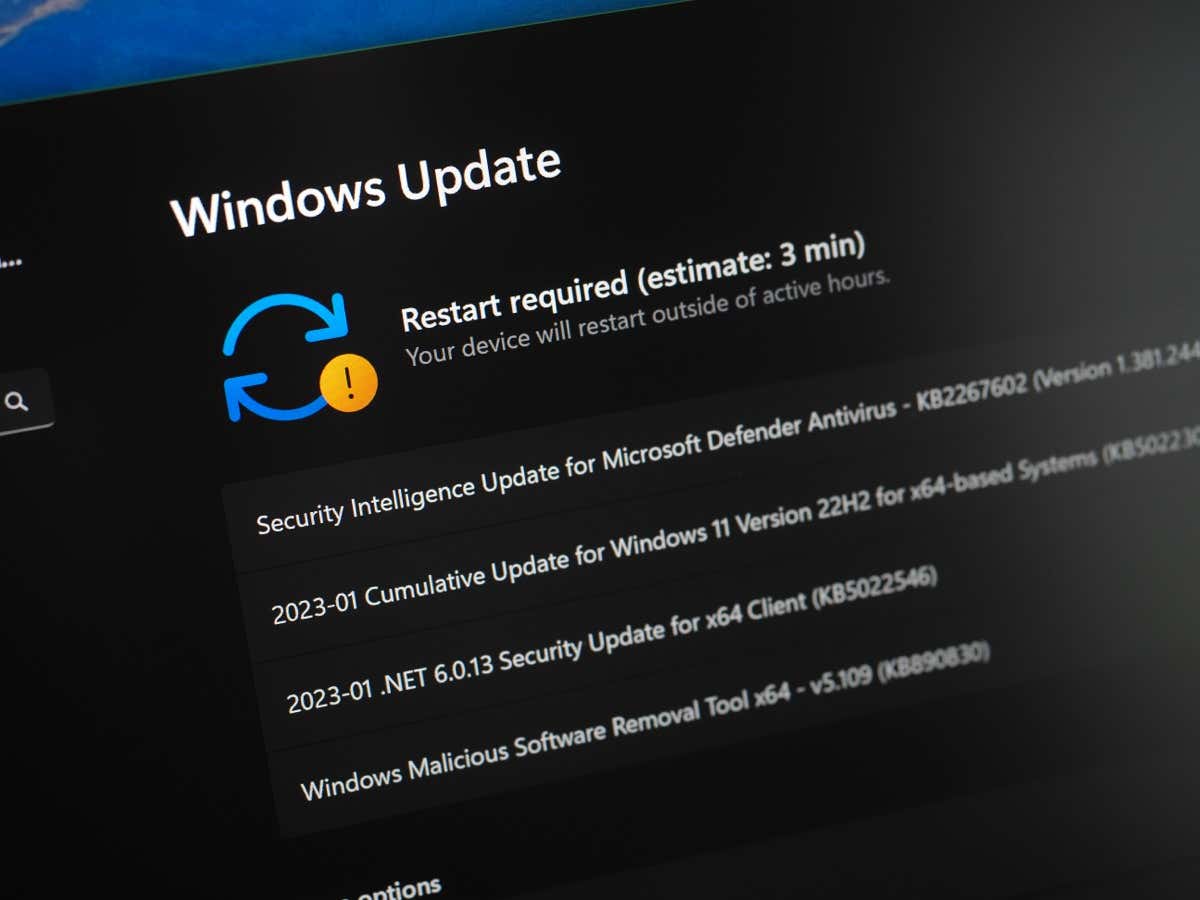
Spróbuj ponownie pobrać aktualizację systemu Windows 11
Gdy przy pierwszej próbie wyświetli się aktualizacja nie została pobrana, spróbuj ponownie pobrać aktualizację. Możliwe, że drobna usterka spowodowała, że aktualizacja nie została pobrana za pierwszym razem. Można to naprawić, ponawiając próbę pobrania aktualizacji.
Możesz wybrać opcję Spróbuj ponowniena ekranie Windows Update, aby wymusić pobranie tej konkretnej aktualizacji na komputerze. Jeśli aktualizacja pobierze się pomyślnie, zainstaluj aktualizację i uruchom ponownie komputer.
Wyłącz programy antywirusowe innych firm
Jeśli zainstalowałeś program antywirusowy innej firmy (inny niż program antywirusowy Microsoft Defender), może on blokować pobieranie aktualizacji systemu Windows. Twój program mógł wykryć aktualizację jako potencjalne zagrożenie, co powoduje, że aktualizacja nie zostanie pobrana. Zwykle dzieje się tak, gdy Twój program antywirusowy generuje fałszywie pozytywny wynik.
W takim przypadku tymczasowo wyłącz ochronę antywirusową swojego programu i sprawdź, czy umożliwi to pobranie aktualizacji. Jeśli to rozwiązanie rozwiąże Twój problem, możesz skontaktować się z producentem oprogramowania antywirusowego i zgłosić problem. W przeciwnym razie program będzie kontynuował działanie blokowanie przyszłych aktualizacji systemu Windows na Twoim komputerze.
Uruchom narzędzie do rozwiązywania problemów z Windows Update
System Windows 11 zawiera narzędzie do rozwiązywania problemów z usługą Windows Update, którego można użyć do walcz z wszelkimi problemami z aktualizacją. To narzędzie automatycznie wyszukuje problemy z aktualizacjami i umożliwia ich naprawienie.
Narzędzie jest łatwe w użyciu i wymaga niewielkiej interakcji z Twojej strony.
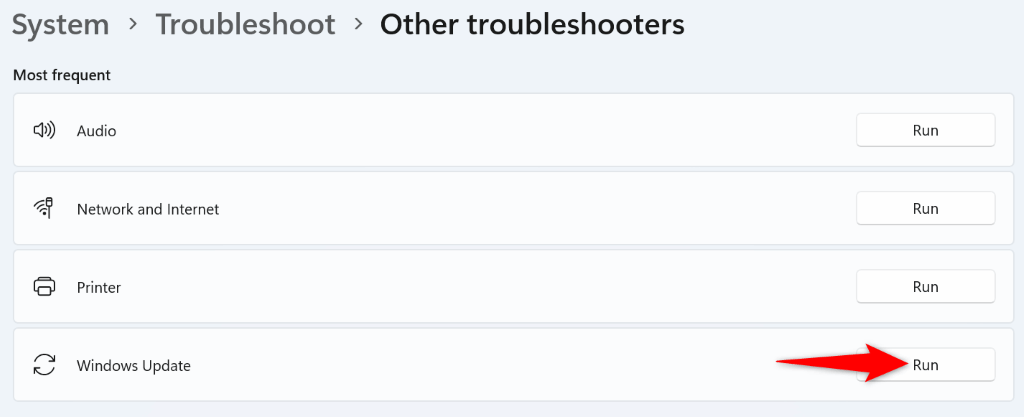
Wyczyść pamięć podręczną aktualizacji w systemie Windows 11
System Windows 11 przechowuje wszystkie pobrane pliki aktualizacji w określonym folderze. Możliwe, że pamięć podręczna aktualizacji została uszkodzona, co powoduje problemy z aktualizacjami. Może to spowodować wystąpienie „Błądu pobierania – 0x8024a206” na komputerze.
W takim przypadku możesz rozwiązać problem do czyszczenie plików pamięci podręcznej aktualizacji. Spowoduje to usunięcie wszystkich wadliwych plików pamięci podręcznej i zmusi system Windows do ponownego pobrania działających nowych plików. Pamiętaj, że nie utracisz w ten sposób żadnych plików osobistych.
services.msc
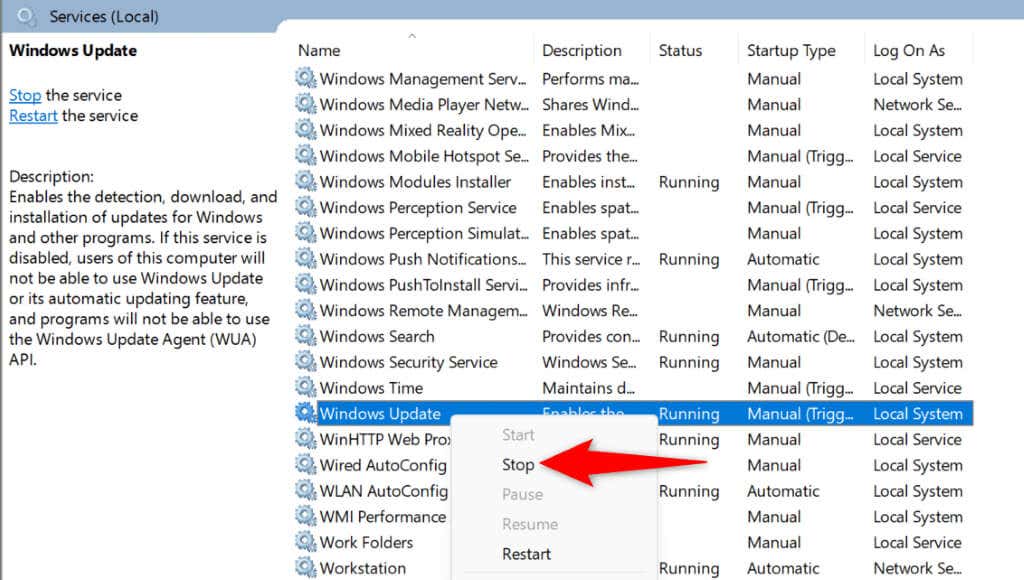
C:\Windows\SoftwareDistribution
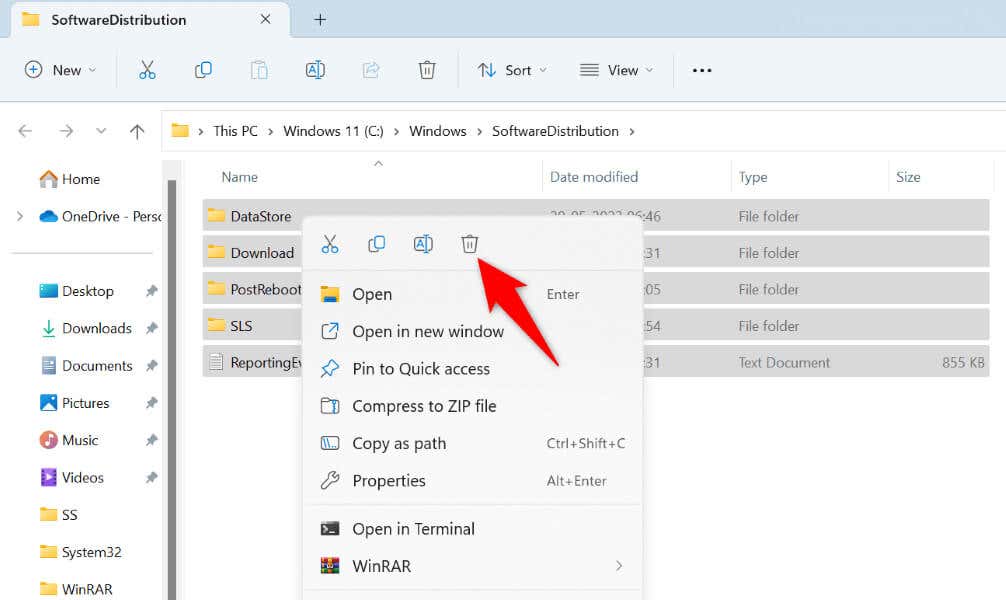
Zwolnij miejsce na dysku, aby naprawić błąd aktualizacji systemu Windows
Jednym z powodów, dla których aktualizacja systemu Windows 11 nie została pobrana, jest to, że na komputerze nie ma wystarczającej ilości wolnego miejsca, aby pomieścić pliki aktualizacji. Być może wykorzystałeś całą dostępną przestrzeń dyskową komputera, nie pozostawiając miejsca na aktualizacje systemu.
W tym przypadku zwolnij miejsce na dysku komputera do usuwanie dużych plików, usuwanie niechcianych zdjęć i filmów, odinstalowanie niechcianych aplikacji i usuwanie duplikatów plików..
Możesz użyć narzędzia Oczyszczanie dysku, aby znaleźć i usunąć wiele niepotrzebnych plików z komputera.
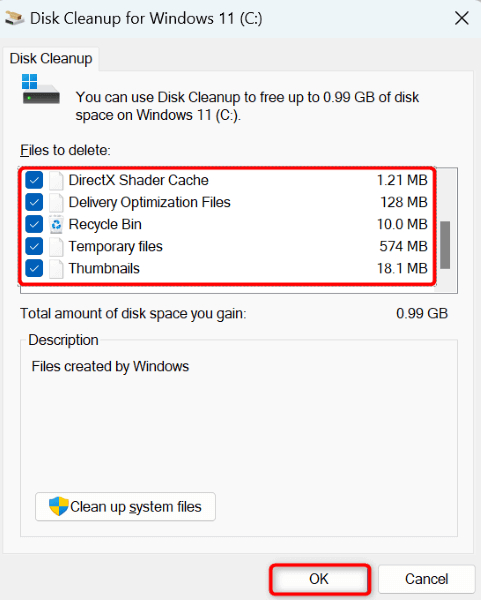
Sprawdź, czy na dysku nie ma pliku Błędy systemowe
Jeśli Twój komputer nie pobiera aktualizacji nawet po zwolnieniu miejsca na te aktualizacje, na dysku instalacyjnym systemu Windows może występować błąd systemu plików. Taki błąd uniemożliwia dodanie nowych plików na dysk.
W tym przypadku skorzystaj z wbudowanego w komputer narzędzia sprawdzania błędów dysku, aby znaleźć i rozwiązać problemy z systemem plików na dysku.
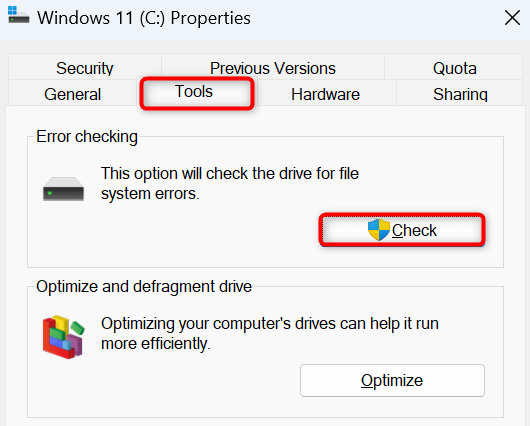
Napraw uszkodzone pliki systemu Windows 11 Pliki systemowe
Jeśli pobieranie aktualizacji nadal się nie udaje, możliwe, że podstawowe pliki systemu są uszkodzone. To psuje wbudowaną funkcję Windows Update i powoduje błąd „Błąd pobierania – 0x8024a206”.
Na szczęście możesz użyć wbudowanego narzędzia na swoim komputerze do znajdź i napraw wszystkie uszkodzone pliki systemowe. Możesz uruchomić to narzędzie z okna wiersza poleceń, zlokalizować wszystkie uszkodzone pliki podstawowe i zastąpić je działającymi.
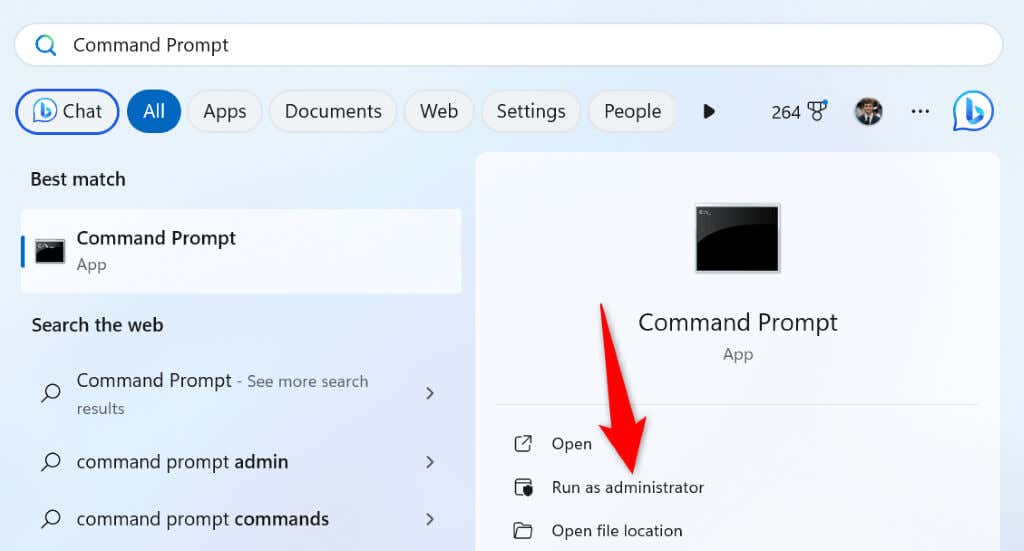
DISM.exe /Online /Cleanup-image /Restorehealth.
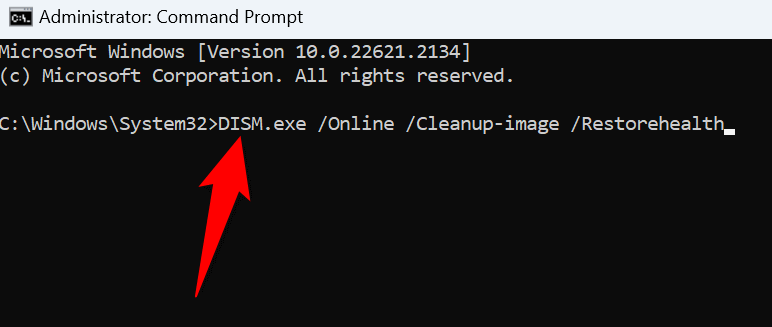
Ręcznie pobierz i zainstaluj aktualizację systemu Windows 11
Jeśli żadne metody nie rozwiążą problemu „Błąd pobierania – 0x8024a206”, ostatnią opcją jest ręcznie pobierz i zainstaluj określoną aktualizację na komputerze. Aktualizację można pobrać z oficjalnej witryny firmy Microsoft i uruchomić plik aktualizacji, aby zaktualizować system. Pomija to funkcję Windows Update na komputerze, umożliwiając aktualizację komputera nawet wtedy, gdy ta funkcja jest uszkodzona.
Pamiętaj, że do pobrania aktualizacji z witryny firmy Microsoft będzie potrzebna nazwa aktualizacji. Nazwę aktualizacji (zwykle zaczynającą się od KB) znajdziesz na ekranie Windows Update.
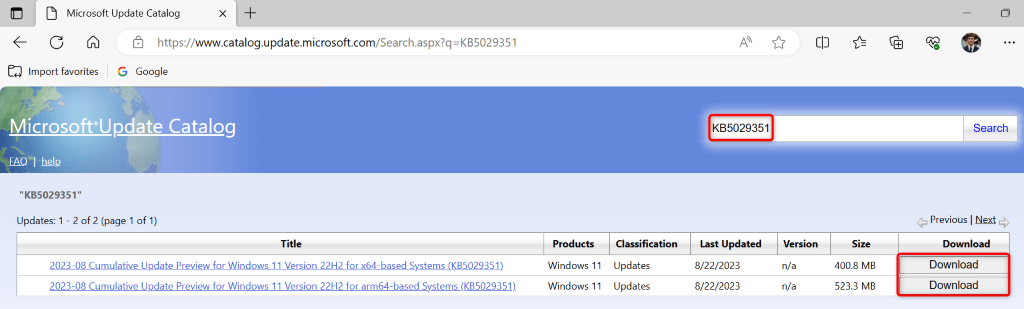
Obejdź błąd pobierania o kodzie 0x8024a206 na komputerze z systemem Windows 11
Jeśli masz System Windows 11 nadal nie pobiera aktualizacji, skorzystaj z metod opisanych powyżej, aby rozwiązać problem. Dzieje się tak dlatego, że funkcja aktualizacji może być uszkodzona lub na komputerze może występować inny problem. Powyższe metody naprawiają wszystkie elementy, które mogą powodować niepobieranie aktualizacji, co rozwiązuje problem. Powodzenia!
.