Pasek zadań systemu Windows 11 umożliwia szybki dostęp do menu Start, przypiętych aplikacji i innych elementów. Jeśli masz alternatywne sposoby dostępu do tych elementów i niepotrzebnie znajdujesz pasek zadań przy użyciu nieruchomości na ekranie, możesz go ukryć. Spowoduje to usunięcie paska z dołu ekranu. Pokażemy Ci, jak to zrobić na komputerze z systemem Windows 11.
Windows 11 oferuje opcję automatycznego ukrywania paska zadań, gdy kursor nie znajduje się w dolnej części ekranu. Dzięki temu na ekranie nie będzie stale pojawiał się niechciany pasek. Jeśli chcesz, możesz także szybko i łatwo odkryć pasek zadań.

Użyj ustawień, aby ukryć pasek zadań systemu Windows 11
Najłatwiejszym sposobem na pozbądź się paska zadań systemu Windows 11 jest użycie wbudowanej aplikacji Ustawienia. Ta aplikacja oferuje opcję, którą możesz włączyć, aby wyłączyć pasek zadań. Możesz włączać i wyłączać tę funkcję w dowolnym momencie, dzięki czemu ukrywanie i odkrywanie paska zadań jest szybkie i łatwe.
Ukryj pasek zadań
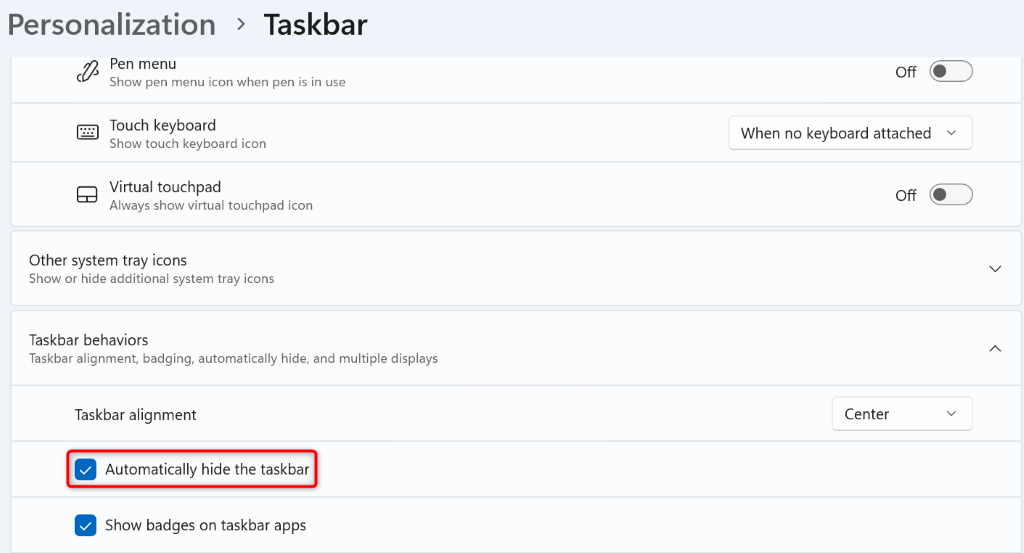
Twój pasek zadań jest teraz ukryty.
Odkryj pasek zadań
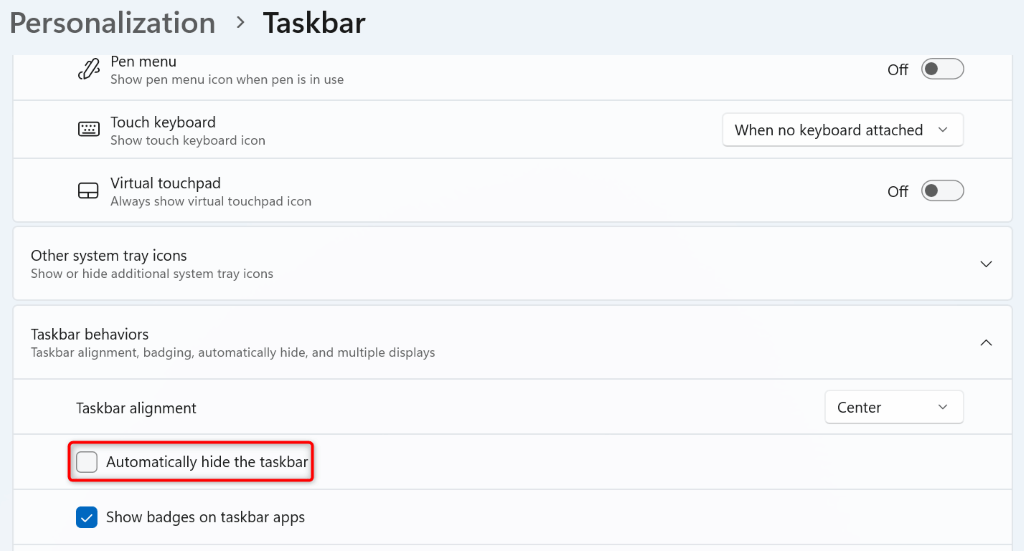
Ukryj pasek zadań systemu Windows 11 za pomocą wiersza poleceń
Jeśli lubisz wykonywać polecenia i chcesz używać metody wiersza poleceń do wyłącz pasek zadań systemu Windows, mamy dla Ciebie rozwiązanie. Możesz uruchomić polecenie z wiersza poleceń na komputerze, aby ukryć lub odkryć pasek zadań.
Ukryj pasek zadań
powershell -command „&{$p='HKCU:SOFTWARE\Microsoft\Windows\ CurrentVersion\Explorer\StuckRects3′;$v=(Get-ItemProperty -Path $p).Settings;$v[8]=3;&Set-ItemProperty -Path $p -Name Settings -Value $v;&Stop-Process -f -Eksplorator nazw procesów}”
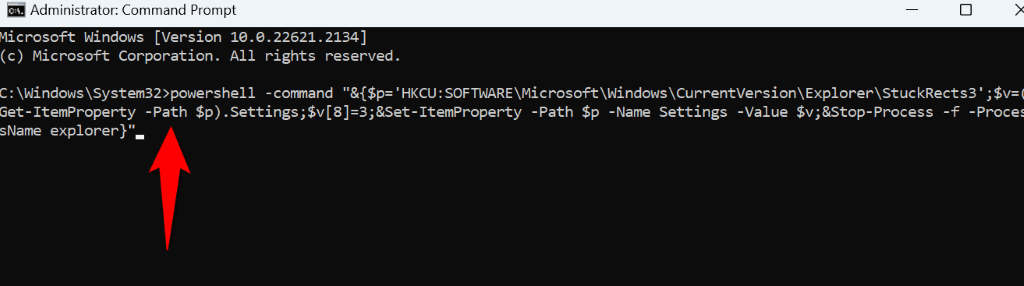
Twój pasek zadań systemu Windows jest teraz ukryty.
Odkryj pasek zadań
powershell -command „&{$p='HKCU:SOFTWARE\Microsoft\Windows\CurrentVersion\Explorer\StuckRects3′; $v=(Get-ItemProperty -Path $p).Settings;$v[8]=2;&Set-ItemProperty -Path $p -Name Settings -Value $v;&Stop-Process -f -ProcessName explorer}”
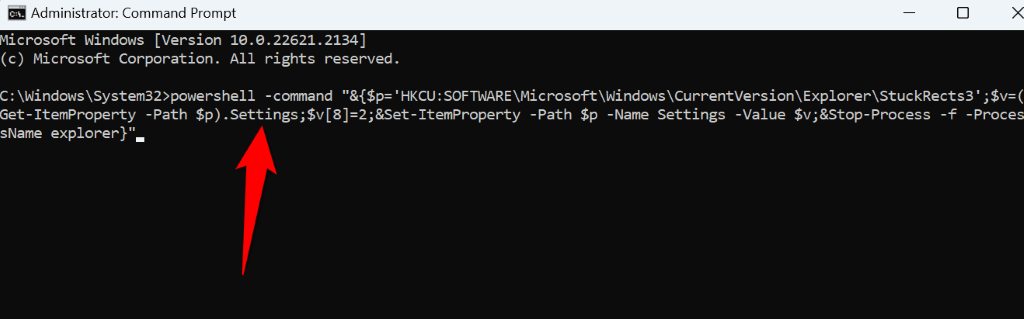
Twój pasek zadań powrócił.
Użyj programu PowerShell, aby ukryć pasek zadań w systemie Windows 11
PowerShell to kolejne narzędzie wiersza poleceń w systemie Windows 11, którego można używać do ukrywaj i odkrywaj pasek zadań. Podobnie jak w przypadku wiersza poleceń, za pomocą tego narzędzia uruchamiasz jedno polecenie, a narzędzie to wyłącza lub włącza pasek zadań.
Ukryj pasek zadań
&{$p='HKCU:SOFTWARE\Microsoft\Windows\CurrentVersion\Explorer\StuckRects3′ ;$v=(Get-ItemProperty -Path $p).Settings;$v[8]=3;&Set-ItemProperty -Path $p -Name Settings -Value $v;&Stop-Process -f -ProcessName explorer
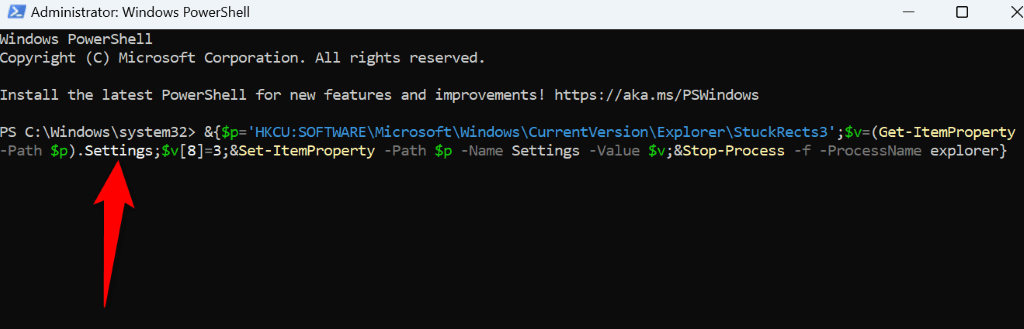
Twój pasek zadań zniknął.
Odkryj pasek zadań.
&{$p='HKCU:SOFTWARE\Microsoft\Windows\CurrentVersion\Explorer\StuckRects3′;$v=( Get-ItemProperty -Path $p).Settings;$v[8]=2;&Set-ItemProperty -Path $p -Name Settings -Value $v;&Stop-Process -f -ProcessName explorer
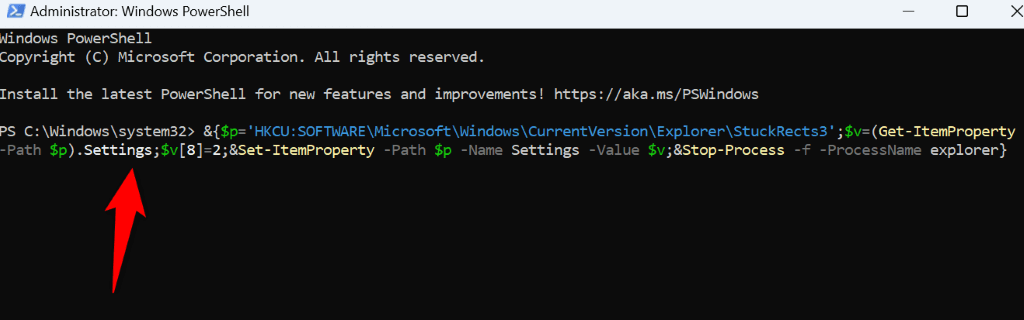
PowerShell przywrócił pasek zadań systemu Windows.
Co zrobić, jeśli pasek zadań systemu Windows 11 nie ukrywa się?
Jeśli Pasek zadań systemu Windows nie ukrywa się korzysta z powyższych metod, przyczyną problemu może być jeden lub więcej elementów w systemie. Poniżej znajduje się kilka elementów, które warto sprawdzić, jeśli nie możesz ukryć paska zadań systemu Windows.
Zamknij powiadomienia aplikacji
Jeśli masz nieprzeczytane powiadomienia w aplikacjach na pasku zadań, odrzuć lub przeczytaj te powiadomienia, aby pasek zadań automatycznie się ukrył. Musisz to zrobić dla każdej aplikacji, która ma nieprzeczytane powiadomienia.
Zamknij uruchomione aplikacje
Jeśli masz otwarte aplikacje na komputerze, zamknij te aplikacje i sprawdź, czy pasek zadań się ukrywa. Jeśli ta metoda zadziała, przyczyną jest jedna lub więcej otwartych aplikacji. Możesz znaleźć winowajczą aplikację, uruchamiając ponownie jedną aplikację na raz.
Uruchom ponownie Eksploratora Windows
Czasami trzeba uruchom ponownie Eksploratora Windows, aby zastosować pewne zmiany w wyglądzie. Jeśli pasek zadań nie ukrywa się, uruchom ponownie Eksploratora Windows, aby sprawdzić, czy to rozwiąże problem.
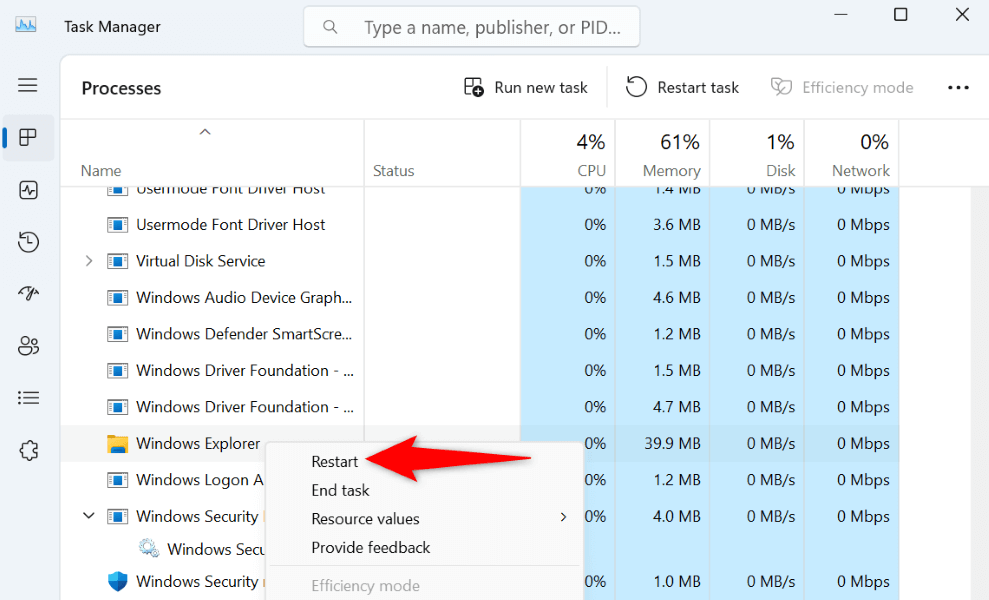
Możesz to zrobić, otwierając Menedżera zadań, klikając prawym przyciskiem myszy Eksplorator Windowsi wybierając Uruchom ponownie.
Napraw uszkodzone pliki systemu
Jeśli pliki systemu operacyjnego Windows 11 zostały uszkodzone, może to spowodować nieprawidłowe działanie paska zadań. W takim przypadku będziesz musiał napraw uszkodzone pliki systemu, aby rozwiązać problem z paskiem zadań.
Na szczęście Twój komputer zawiera narzędzie o nazwie SFC (System File Checker), które pozwala znaleźć i naprawić wszystkie uszkodzone pliki systemowe. Oto jak korzystać z tego narzędzia.
DISM.exe /Online /Cleanup-image /Restorehealth
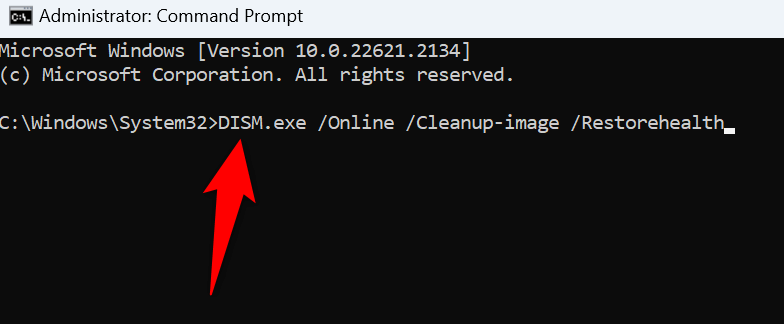
sfc /scannow
Spraw, aby pasek zadań systemu Windows 11 zniknął
Jeśli nie używaj paska zadań systemu Windows 11 lub chcesz mieć możliwość dostępu do paska zadań tylko wtedy, gdy chcesz, użyj powyższych metod, aby ukryć pasek zadań. Następnie możesz uzyskać dostęp do paska zadań, przesuwając kursor na dół ekranu. W innych przypadkach pasek pozostanie niewidoczny.
I to wszystko.
.