Ile razy otwierałeś program Microsoft Outlook i myślałeś: „po prostu pokaż mi moje e-maile z ostatniego tygodnia”? Szukanie potrzebnej wiadomości e-mail może być czasochłonne, zwłaszcza jeśli jej nie oznaczysz lub nie oznaczysz przenieś go do określonego folderu po jej otrzymaniu.
Chociaż możesz szybko posortować swoją skrzynkę odbiorczą według dat, nie jest to wygodne, jeśli otrzymujesz dziesiątki e-maili dziennie. Dzięki Microsoft Wbudowana wyszukiwarka Outlooka i narzędziom filtrującym możesz znaleźć dokładnie taki e-mail, jakiego szukasz. Przyjrzyjmy się, jak wyszukiwać Outlooka według daty zarówno w aplikacjach internetowych, jak i komputerowych.
Wyszukaj Outlooka według daty w Internecie
Jeśli używasz Outlook w Internecie, odwiedź witrynę i zaloguj się, jeśli to konieczne. Następnie wykonaj poniższe kroki, aby znaleźć e-maile według daty.

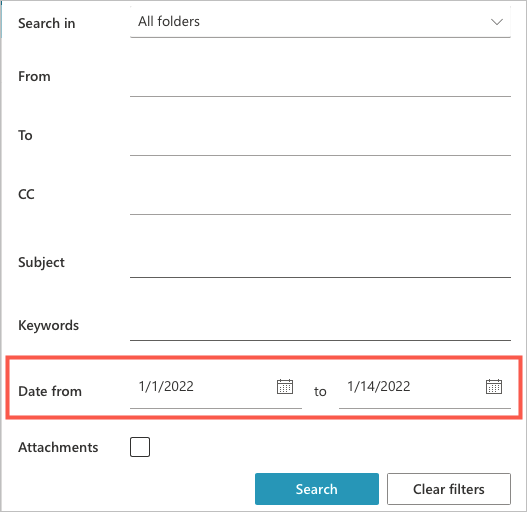
Zobaczysz wtedy swoje wyniki, które obejmują wszystkie otrzymane i wysłane e-maile.
Wyszukaj Outlooka według daty w systemie Windows
Interfejs programu Outlook w systemie Windows jest podobny do tego w Internecie, ale zauważysz niewielkie różnice w etykietach pól.
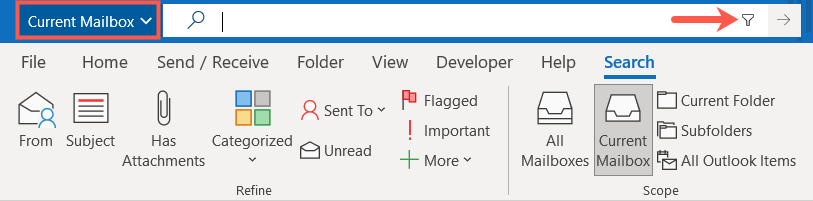
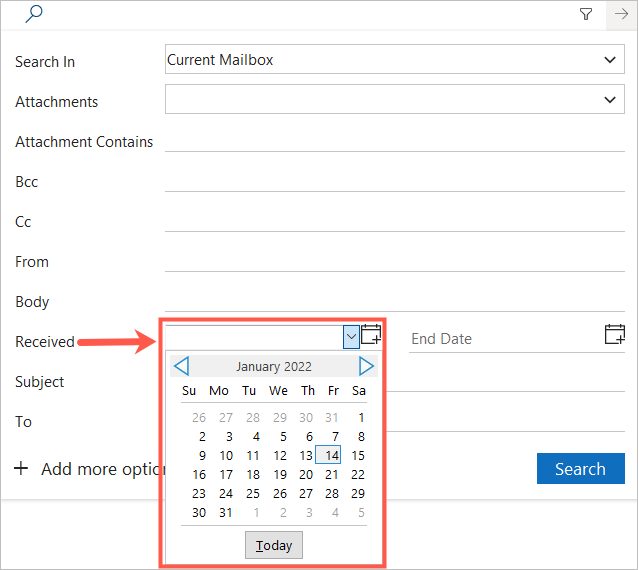
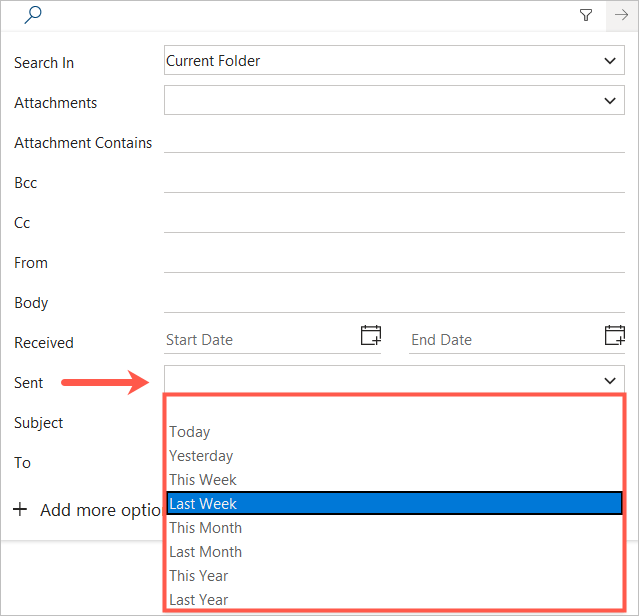
Zobaczysz wówczas wyniki wyszukiwania zawierające te e-maile z wprowadzonego zakresu dat. Możesz sprawdzić ten zakres dat, sprawdzając pole Wyszukiwanie w Outlooku.
Wyszukuj e-maile programu Outlook według daty na komputerze Mac
Jeśli używasz Outlooka na Macu, możesz wyszukiwać według daty i szybko znajdować e-maile zarówno w klasycznej, jak i nowej wersji Outlooka na macOS.
Wyszukiwanie e-maili w klasycznym Outlooku
Klasyczna wersja programu Outlook na komputerze Mac wygląda podobnie do programu Outlook w systemie Windows, ale wyszukiwanie i filtrowanie działają nieco inaczej.

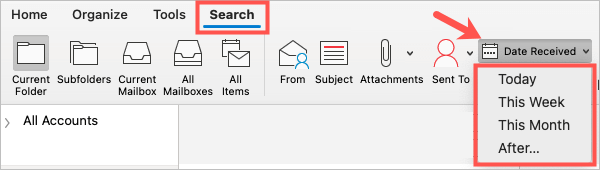

Zobaczysz wówczas wyniki, korzystając z określonego zakresu dat dla e-maili otrzymanych lub wysłanych, w zależności od dokonanego wyboru.
Po zakończeniu wybierz opcję Zamknij wyszukiwanie na wstążce.
Wyszukaj e-maile w nowym Outlooku
Jeśli używasz nowego Outlooka na komputerze Mac, wyszukiwanie i filtrowanie działają podobnie jak w systemie Windows i w Internecie.

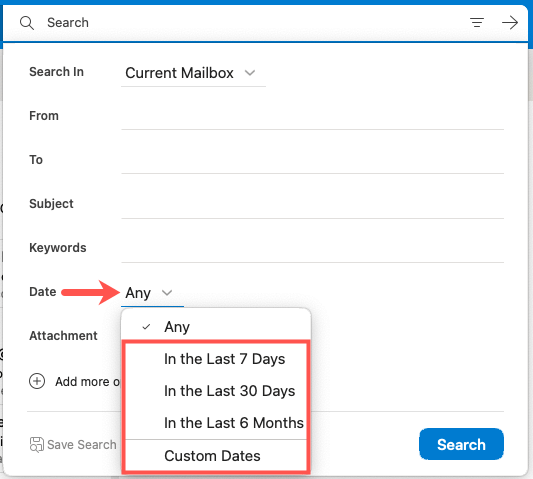
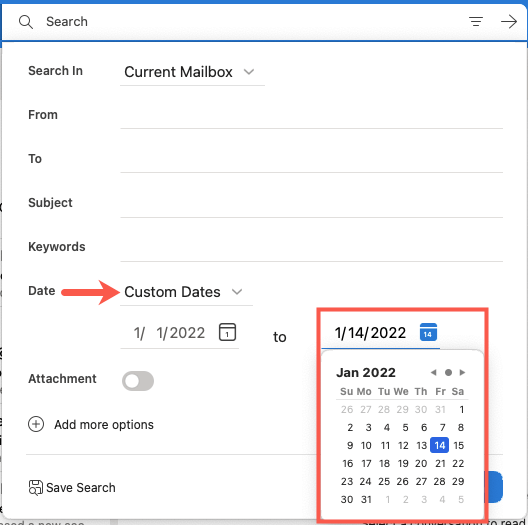
Zobaczysz wówczas swoje wyniki w wybranym zakresie dat. Obejmuje to wszystkie otrzymane i wysłane e-maile.
Przeprowadź wyszukiwanie błyskawiczne w Outlooku
Chociaż opcje wyszukiwania i narzędzia filtrujące to najprzyjemniejsze metody wyszukiwania e-maili, możesz także przeprowadzić wyszukiwanie natychmiastowe, wpisując bezpośrednio w pasku wyszukiwania.
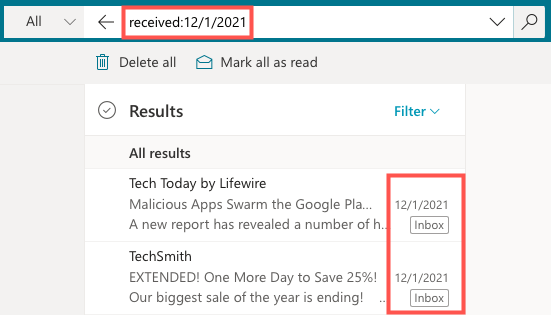
W komputerowej lub internetowej wersji programu Outlook możesz używać następujących typów zapytań, aby znaleźć wiadomości e-mail otrzymane według daty. Po prostu wpisz je w polu Wyszukaj i naciśnij klawisz Enter lub Return .
Jak widać, do szybkiego wyszukiwania możesz używać słów, takich jak „dzisiaj” lub „wczoraj”. Ponadto możesz wprowadzić zakres dat lub konkretną datę, korzystając z różnych formatów daty.
Aby zamiast tego znaleźć wysłane e-maile według daty, w zapytaniu wyszukiwania zamień „otrzymane” na „wysłane”.
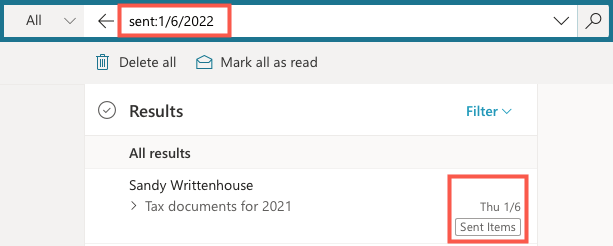
Jeśli chcesz przeszukać program Outlook według daty, proces jest prosty w systemie Windows, komputerze Mac i w Internecie. Niezależnie od tego, czy chcesz znaleźć elementy z dzisiaj, wczoraj czy z ostatniego miesiąca, czy też skorzystać z funkcji wyszukiwania zaawansowanego dla zakresu dat, Outlook zapewnia potrzebne narzędzia wyszukiwania.
Aby uzyskać jeszcze więcej możliwości w programie Microsoft Outlook, zobacz, jak skonfiguruj odpowiedź poza biurem lub jak dodaj podpis.