
Gdy pojawi się błąd wykonania Microsoft Visual C++, nie możesz uruchomić aplikacji ani prawidłowo korzystać z jej funkcji. Wiele elementów powoduje ten problem na komputerze z systemem Windows 11 lub Windows 10. Pokażemy Ci, jak naprawić elementy powodujące ten problem, abyś mógł wznowić pracę z zainstalowanymi aplikacjami.
Rozwiązanie błędu środowiska wykonawczego Visual C++ często wymaga zastosowania wielu metod rozwiązywania problemów. Dzieje się tak dlatego, że element powodujący problem jest często niejasny; użycie wielu metod pozwala naprawić wszystkie możliwe elementy powodujące problem.
Zaktualizuj sterowniki karty graficznej
Jeśli sterowniki karty graficznej są nieaktualne, może to być przyczyną błędu w czasie wykonywania. Zwykle dzieje się tak po uruchomieniu gry na komputerze.
Możesz to naprawić, aktualizacja sterowników karty graficznej korzystając z usługi Windows Update w systemach Windows 11 i Windows 10.
W systemie Windows 11
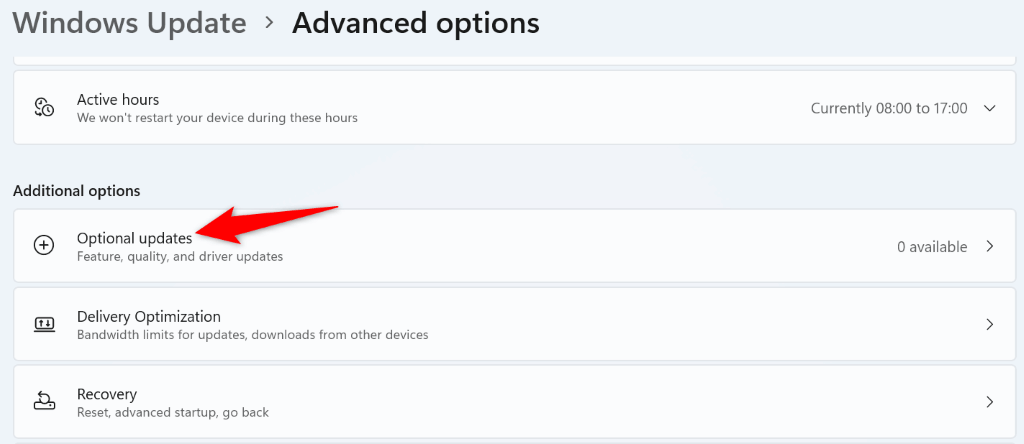
W systemie Windows 10
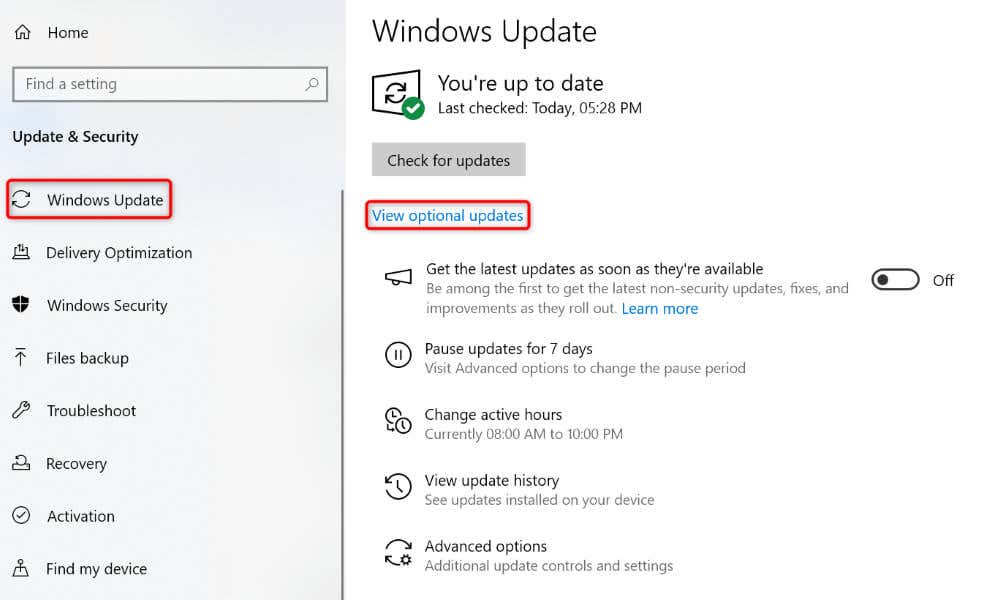
Jeśli nadal nie masz najnowszych sterowników, ręcznie pobierz i zainstaluj najnowsze sterowniki z witryny internetowej producenta karty graficznej. Na przykład możesz zaktualizuj sterowniki Nvidii w następujący sposób:

Wyłącz tryb zgodności dla swojej aplikacji
Jeśli użyj trybu zgodności systemu Windows, aby uruchomić aplikację, wyłącz ten tryb i sprawdź, czy to rozwiąże problem.
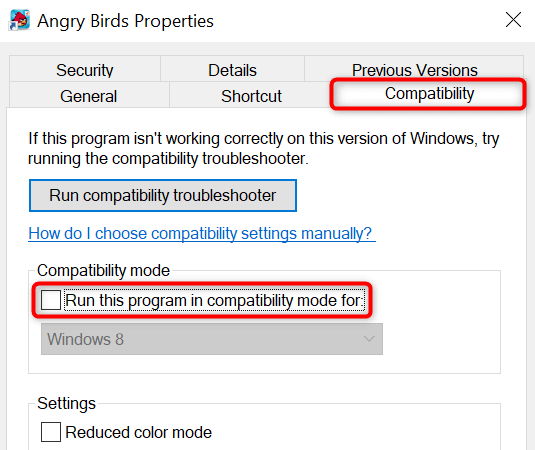
Jeśli aplikacja nie uruchamia się, ponieważ wymaga trybu zgodności, użyj wersji aplikacji zgodnej z bieżącą wersją systemu operacyjnego. Jeśli nie jest to możliwe, użyj alternatywnej aplikacji na komputerze.
Napraw problemy z pamięcią RAM na komputerze z systemem Windows
Pamięć RAM (pamięć o dostępie swobodnym) komputera czasami powoduje problemy z uruchamianiem aplikacji. W takim przypadku użyj wbudowanego narzędzia systemu Windows, aby znaleźć i naprawić problemy z pamięcią.

Wyczyść rozruch komputera z systemem Windows
Aplikacja innej firmy zainstalowana w Twoim systemie może powodować błąd działania. Jednym ze sposobów sprawdzenia tego jest czysty rozruch komputera z systemem Windows. Spowoduje to załadowanie jedynie plików niezbędnych do uruchomienia systemu, co umożliwi sprawdzenie, czy przyczyną jest element innej firmy.
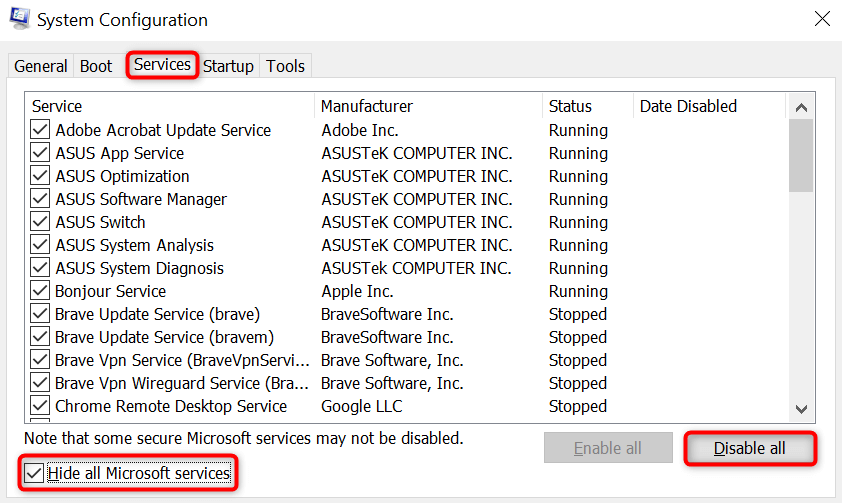
Jeśli w trybie czystego rozruchu nie pojawi się błąd wykonania, odinstaluj wszystkie podejrzane aplikacje na swoim komputerze.
Zainstaluj ponownie aplikację
Czasami aplikacja nie uruchamia się, ponieważ sama aplikacja jest uszkodzona. W takim przypadku usuń i zainstaluj aplikację ponownie, aby rozwiązać problem.
W systemie Windows 11
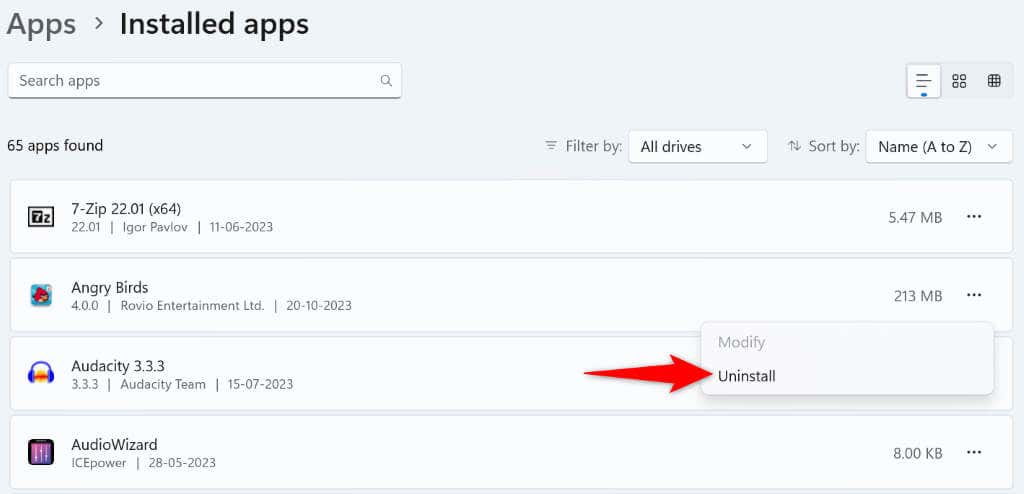
W systemie Windows 10

Po usunięciu aplikacji pobierz ją ponownie i uruchom instalator, aby ponownie zainstalować aplikację na komputerze.
Napraw pakiety redystrybucyjne Microsoft Visual C++
Jeśli pakiety redystrybucyjne Microsoft Visual C++ są wadliwe, może to być przyczyną błędu w czasie wykonywania. W takim przypadku użyj opcji naprawy, aby naprawić problemy z pakietami.
.
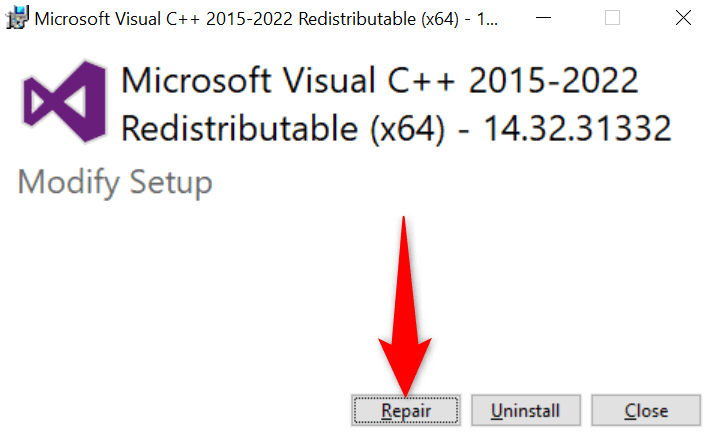
Powtórz powyższe kroki dla każdego pakietu na liście, aby naprawić wszystkie zainstalowane pakiety.
Odinstaluj i ponownie zainstaluj pakiety redystrybucyjne Microsoft Visual C++
Jeśli naprawa pakietów redystrybucyjnych Microsoft Visual C++ nie rozwiązała problemu, usuń i zainstaluj pakiety ponownie, aby rozwiązać problem.
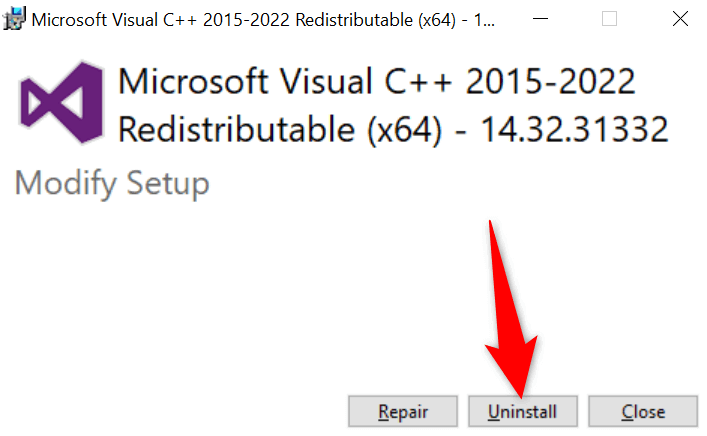
Napraw uszkodzone pliki systemowe systemu Windows
Jeśli podstawowe pliki systemowe systemu Windows są uszkodzone, może to być przyczyną błędu w czasie wykonywania. Dzieje się tak, ponieważ Twoja aplikacja nie może uzyskać dostępu do plików wymaganych do uruchomienia, co powoduje błąd.
W takim przypadku użyj wbudowanego narzędzia SFC (System File Checker) do znajdź i napraw uszkodzone pliki systemowe.
DISM.exe /Online /Cleanup-image /Restorehealth

sfc /scannow
Napraw błąd środowiska wykonawczego Visual C++ i pomyślnie uruchom aplikacje systemu Windows
To frustrujące, gdy nie można uruchomić ulubionej aplikacji i ciągle pojawia się komunikat o błędzie. Na szczęście Twój konkretny problem ma różne rozwiązania, jak opisano powyżej. Gdy zastosujesz te metody i rozwiążesz problemy z podstawowymi elementami, Twoja aplikacja zostanie uruchomiona i umożliwi wykonanie wszystkich zamierzonych zadań. Cieszyć się!.
.