
Czy podczas kopiowania plików napotkałeś problem „Nieoczekiwany błąd uniemożliwia skopiowanie pliku”? Istnieje prawdopodobieństwo, że dysk docelowy jest uszkodzony lub nie masz uprawnień do miejsca, do którego kopiujesz pliki. Pokażemy Ci, jak obejść te problemy, aby rozwiązać problem z kopiowaniem plików na komputerze z systemem Windows 11 lub 10.
Innymi powodami, dla których nie możesz kopiować plików, jest zainfekowanie komputera przez wirusa lub złośliwe oprogramowanie, uszkodzenie podstawowych plików systemu, kopiowanie plików z archiwum bez rozpakowywania archiwum i nie tylko.
Uruchom ponownie komputer z systemem Windows
Gdy napotkasz błąd kopiowania pliku, podstawową poprawką, którą możesz zastosować, jest uruchom ponownie komputer. Pomoże to naprawić wiele drobnych usterek systemu operacyjnego, co może rozwiązać problem.
Pamiętaj, aby zapisać niezapisaną pracę przed wyłączeniem komputera.
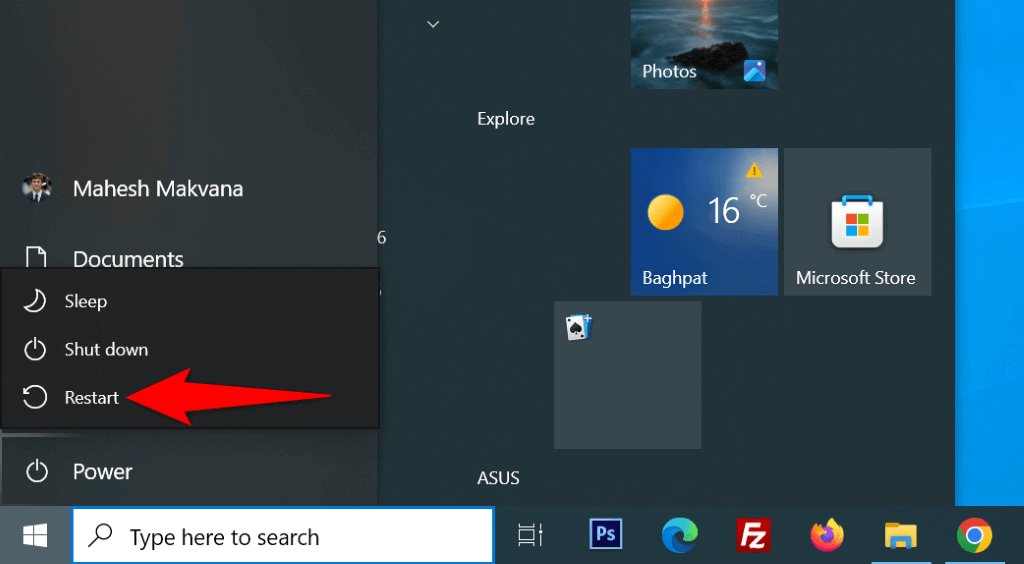
Napraw błędy na dysku
Jeśli na dysku, na który kopiujesz pliki, występują problemy, będziesz mieć problemy z kopiowaniem plików. Jednym ze sposobów rozwiązania tych problemów jest użycie wbudowanego modułu sprawdzania dysku systemu Windows. Oto jak korzystać z tego narzędzia.

Rozpakuj archiwum, a następnie skopiuj pliki
Jeśli kopiujesz pliki z archiwum ZIP, RAR lub innego typu archiwum bez rozpakowywania archiwum, rozpakuj archiwum pomoże rozwiązać problem..
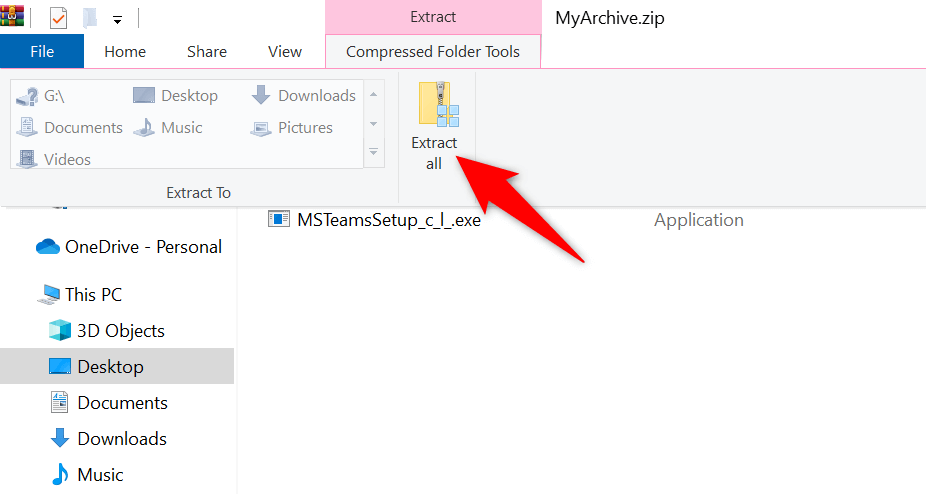
Użyj konto administratora do kopiowania plików
Kopiowanie plików do określonych folderów wymaga uprawnień administratora. Jeśli Twoje konto jest zwykłym użytkownikiem, użyj konta administratora lub zamień swoje zwykłe konto w konto administratora, a następnie skopiuj pliki.
Aby zostać administratorem, poproś istniejącego posiadacza konta administratora na Twoim komputerze o wykonanie następujących kroków:
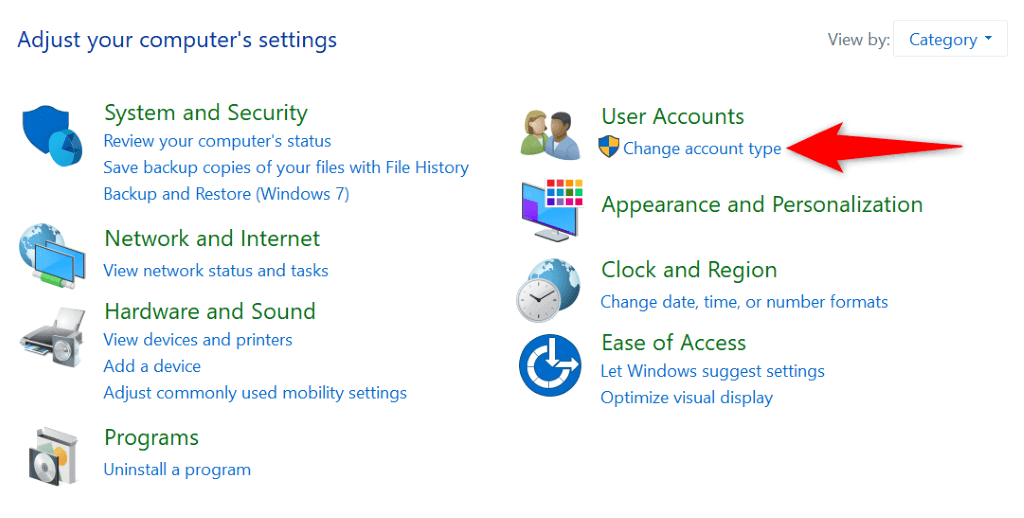
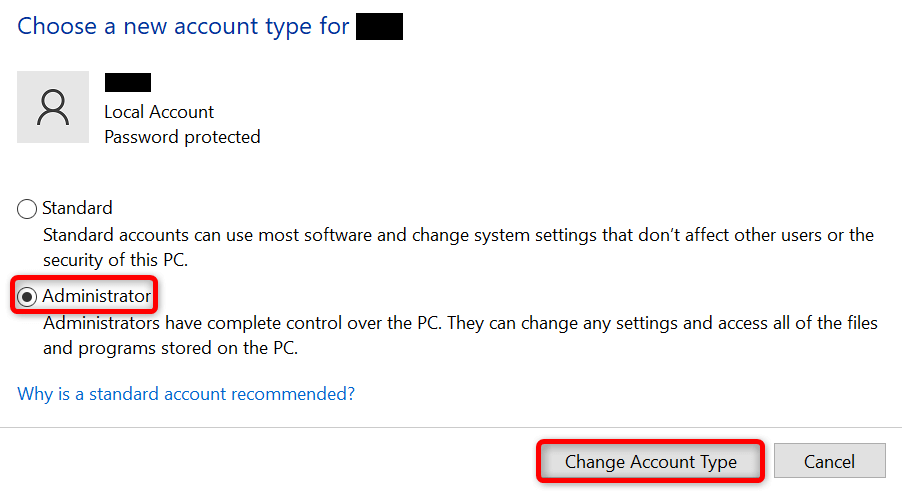
Uruchom pełne skanowanie antywirusowe na swoim komputerze
Infekcja wirusem lub złośliwym oprogramowaniem może spowodować problemy z funkcjonalnością systemu, co może spowodować przerwanie operacji, takich jak kopiowanie plików. W takim przypadku uruchom pełne skanowanie antywirusowe na komputerze z systemem Windows i pozbądź się wszelkich zagrożeń.
Możesz to zrobić za pomocą wybranego programu antywirusowego lub wbudowanego w system Windows programu antywirusowego Microsoft Defender w następujący sposób:
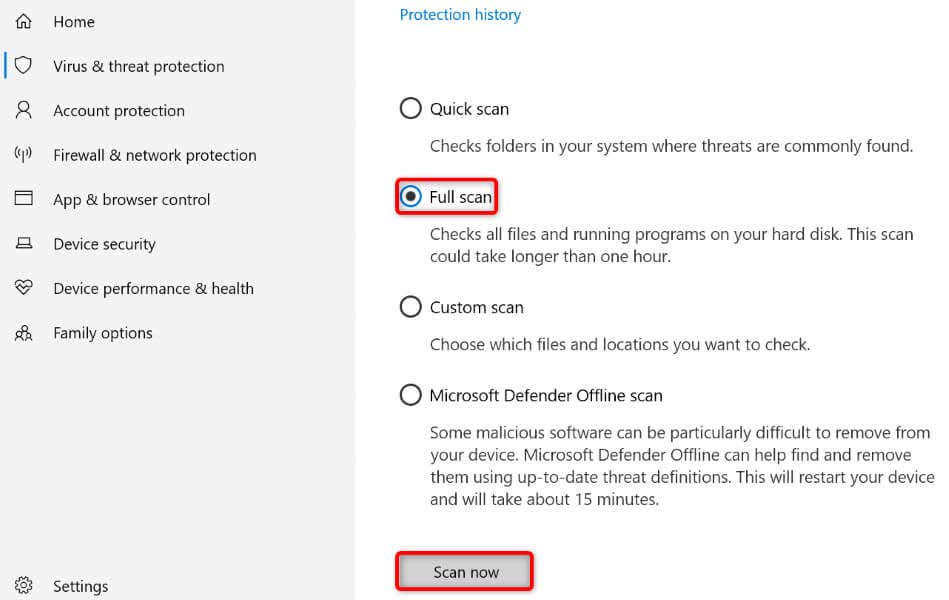
Dodaj nową wartość do swojego rejestru systemu Windows
Jeśli problem będzie się powtarzał, dodaj wartość dotyczącą zadań kopiowania plików do rejestru systemu Windows. To powinno rozwiązać problem z kopiowaniem plików.
regedit
HKEY_LOCAL_MACHINE\SYSTEM\CurrentControlSet\Services\Csc\Parameters
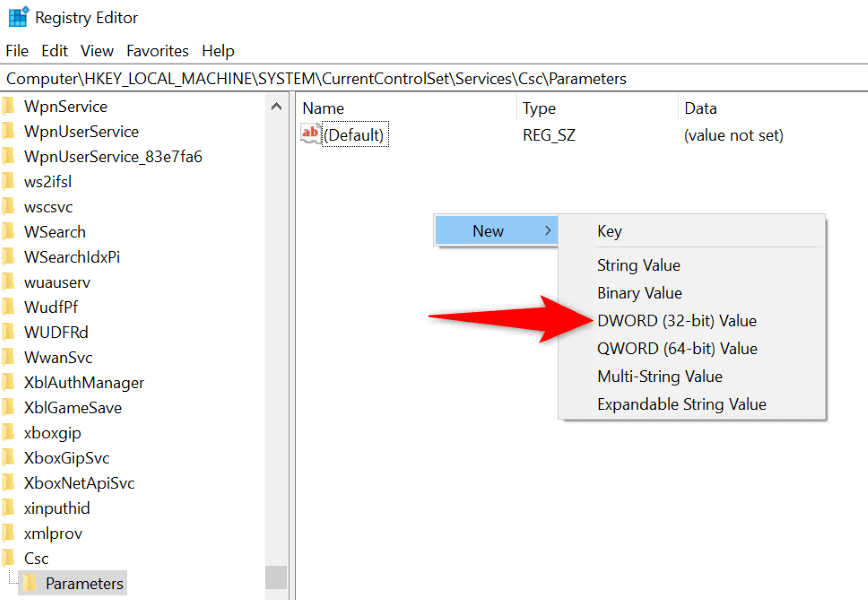

Napraw uszkodzone podstawowe pliki systemu Windows
Jeśli podstawowe pliki systemu Windows są uszkodzone, może to być przyczyną braku możliwości kopiowania plików. Dzieje się tak, ponieważ system Windows opiera się na podstawowych plikach systemowych do uruchamiania różnych funkcji systemowych, takich jak funkcja kopiowania plików. W przypadku braku wymaganych plików funkcja nie będzie działać.
Możesz to naprawić do za pomocą wbudowanego w system Windows narzędzia SFC (System File Checker).. To narzędzie znajduje uszkodzone pliki podstawowe komputera i zastępuje je działającymi.
DISM.exe /Online /Cleanup-image /Restorehealth.

sfc /scannow
Kopiuj pliki bez błędów na komputerze z systemem Windows 11 lub 10
Jeśli pilnie potrzebujesz plików w określonym folderze, ale system Windows Ci to uniemożliwia, użyj metod opisanych powyżej, aby rozwiązać problem. Twój komputer uniemożliwia kopiowanie plików z różnych powodów, w tym z powodu braku uprawnień lub wadliwych plików podstawowych.
Po zastosowaniu się do powyższego przewodnika elementy powodujące problem powinny zostać naprawione, co umożliwi kopiowanie i przenoszenie plików w dowolne miejsce.
.