Posiadanie spersonalizowanego i aktualnego zdjęcia profilowego w aplikacji Microsoft Teams pomaga ustalić Twoją tożsamość, dodaje profesjonalizmu i usprawnia współpracę w zespole. Czasami jednak możesz mieć trudności z aktualizacją lub synchronizacją zdjęcia profilowego.
Na przykład nowy obraz przesłany za pomocą aplikacji komputerowej Teams może nie pojawić się na Twoim telefonie komórkowym. Lub stare zdjęcie może nadal pojawiać się w czatach indywidualnych, rozmowach grupowych lub spotkaniach zespołu. W tym przewodniku rozwiązywania problemów znajdziesz wiele rozwiązań pozwalających ponownie zaktualizować i zsynchronizować zdjęcie profilowe Microsoft Teams.
1. Całkowicie wyłącz i uruchom ponownie zespoły
Dobrym pomysłem jest rozpoczęcie od zamknięcia i ponownego otwarcia aplikacji Teams na komputerze stacjonarnym lub telefonie komórkowym. Odświeża to połączenie z serwerami Microsoft i szybko rozwiązuje przypadkowe problemy z aktualizacją lub synchronizacją zdjęć profilowych.
Na urządzeniach stacjonarnych kliknij prawym przyciskiem myszy ikonę Teamsna pasku zadań (Windows) lub Docku (Mac) i wybierz Zamknij. Jeśli program nie zakończy się, otwórz Menedżera zadań lub Monitor aktywności i zabij proces Teams.
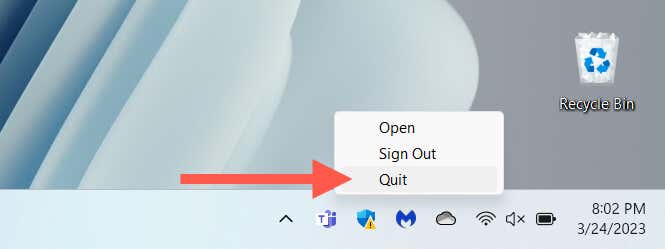
Jeśli problem występuje na urządzeniu mobilnym, przesuń palcem w górę od dołu ekranu, aby otworzyć Przełącznik aplikacji, usuń kartę Teamsi ponownie uruchom aplikację z ekranu głównego.
>2. Zmień zdjęcie profilowe w internecie
Według rozmawiać na forach Microsoftu ponowne przesłanie zdjęcia profilowego za pośrednictwem interfejsu internetowego Microsoft Teams może spowodować jego poprawną aktualizację lub synchronizację. Jeśli korzystasz z urządzenia mobilnego, zalecamy korzystanie z przeglądarki na komputerze PC lub Mac.
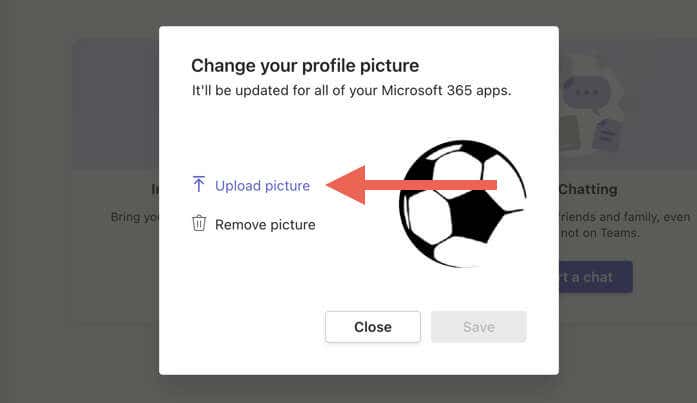
3. Wyloguj się z aplikacji Teams i zaloguj ponownie
Jeśli problem będzie się powtarzał, musisz wylogować się z konta użytkownika Microsoft Teams na wszystkich urządzeniach stacjonarnych i mobilnych. Następnie zamknij aplikację, uruchom ją ponownie i zaloguj się ponownie.
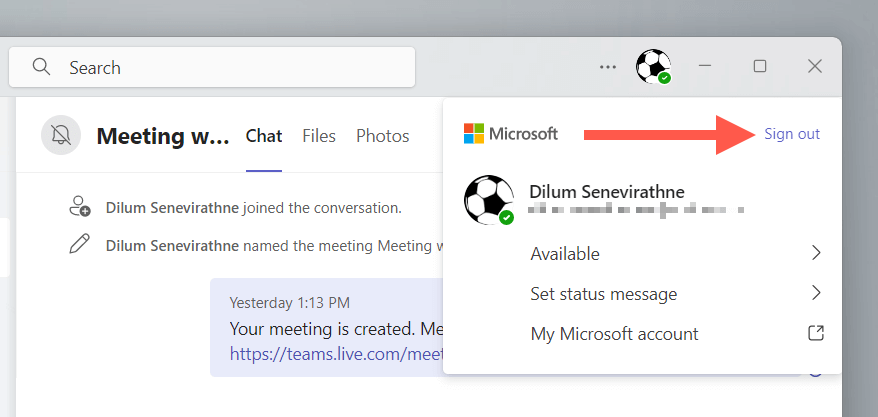
4. Uruchom ponownie komputer lub telefon komórkowy
Ponowne uruchomienie komputera stacjonarnego lub urządzenia mobilnego może usunąć wszelkie tymczasowe usterki lub błędy powodujące problemy z synchronizacją lub aktualizacją zdjęcia profilowego Microsoft Teams. Spróbuj tego, jeśli jeszcze tego nie zrobiłeś.
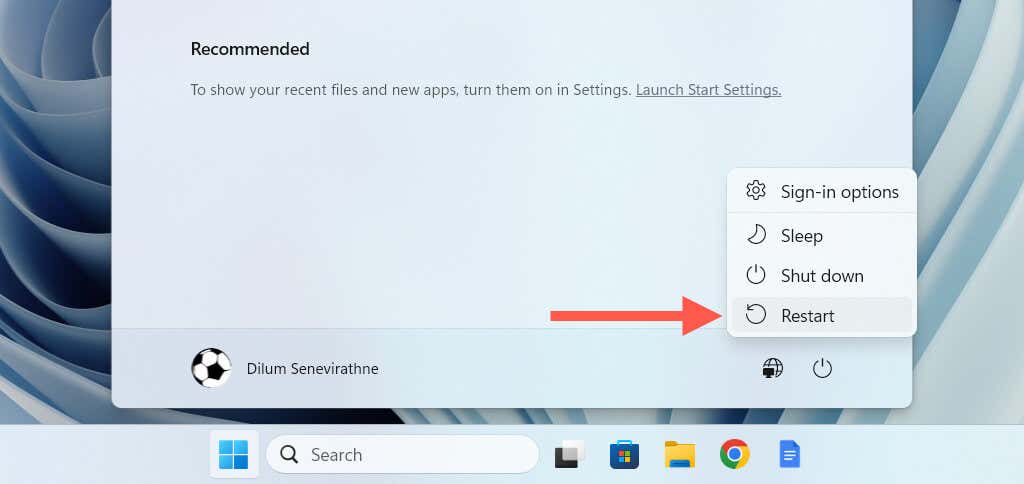
Czy masz problem z ponownym uruchomieniem telefonu komórkowego? Dowiedz się, jak zrobić uruchom ponownie dowolny iPhone lub Android.
5. Sprawdź stan serwera Microsoft Office
Jeśli masz do czynienia tylko z problemem synchronizacji zdjęć profilowych w aplikacji Teams, problem może wynikać z problemu z serwerami Microsoft. Aby to sprawdzić, odwiedź Strona internetowa stanu serwera pakietu Office i upewnij się, że obok Teams (Consumer)lub innych aplikacji i usług Microsoft Office nie ma żadnych problemów.
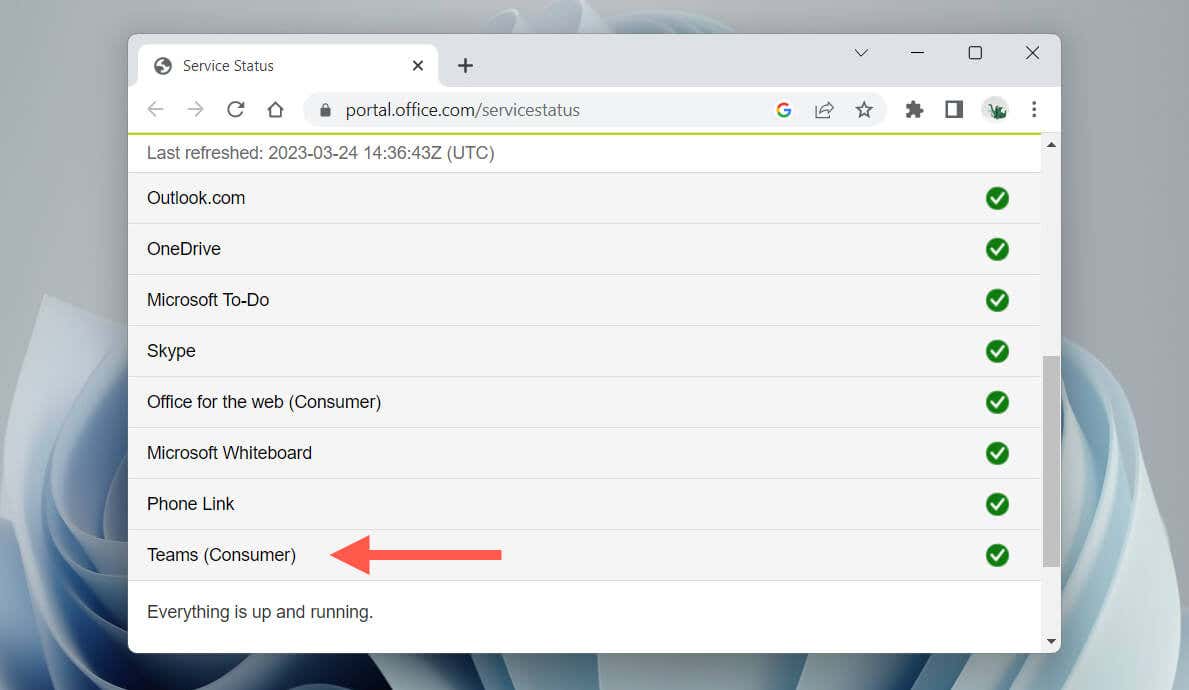
Jeśli występują problemy, poczekaj, aż Microsoft je naprawi. Następnie spróbuj wylogować się i zalogować do aplikacji Teams na komputerze stacjonarnym i urządzeniach mobilnych.
6. Zaktualizuj MS Teams do najnowszej wersji
Korzystanie z nieaktualnej wersji aplikacji Microsoft Teams może być przyczyną problemów ze zdjęciem profilowym na Twoich urządzeniach. Sprawdź dostępność aktualizacji, zainstaluj je i sprawdź, czy to coś zmieni.
Aktualizuj Teams w systemie Microsoft Windows
W systemie Windows możesz aktualizować aplikację Microsoft Teams na ekranie Informacje w aplikacji. Po prostu wybierz ikonę Ustawieniana karcie Aktywnośći wybierz opcję O zespołach, aby przeskanować i zainstalować nowe aktualizacje.
Jeśli używasz aplikacji Teams w wersji ze sklepu Microsoft Store, otwórz sklep Microsoft Store i wybierz opcję Pobierz aktualizacje..
Aktualizuj aplikację Teams w systemie Apple macOS
Aby zaktualizować Teams, musisz użyć Narzędzie Microsoft AutoUpdate w systemie macOS. Otwórz Findera, wybierz Idź>Idź do folderui odwiedź następujący katalog:
/Library/Application Support/Microsoft/MAU2.0/
W wyświetlonym oknie Findera kliknij dwukrotnie opcję MicrosoftAutoUpdate,poczekaj, aż funkcja Microsoft AutoUpdate sprawdzi dostępność nowych aktualizacji, i wybierz opcję Aktualizujobok Microsoft Teams.
Aktualizuj Teams na iOS i Androidzie
Otwórz App Store lub Sklep Play, wyszukaj Microsoft Teamsi kliknij Aktualizuj.
7. Wyczyść pamięć podręczną Microsoft Teams
Przestarzała pamięć podręczna lub konfiguracja aplikacji Teams może uniemożliwić aplikacji przesyłanie lub synchronizowanie Twojego zdjęcia profilowego. Na szczęście nie musisz odinstalowywać i ponownie instalować aplikacji Microsoft Teams. Zamiast tego zresetuj pamięć podręczną Teams.
Zresetuj pamięć podręczną Teams w systemie Microsoft Windows
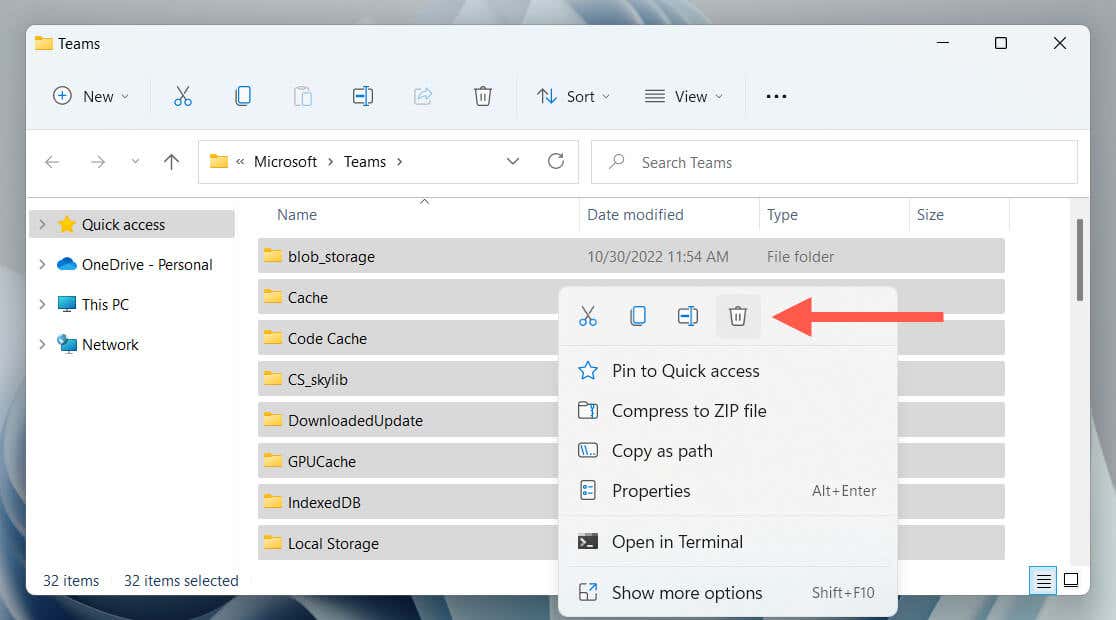
Wyczyść pamięć podręczną Teams w systemie Apple macOS
rm -r ~/Library/Application\ Support/Microsoft/Teams
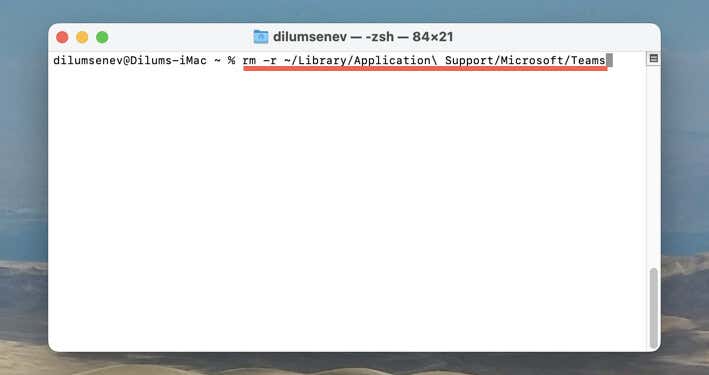
Wyczyść pamięć podręczną Teams na iPhonie i Androidzie
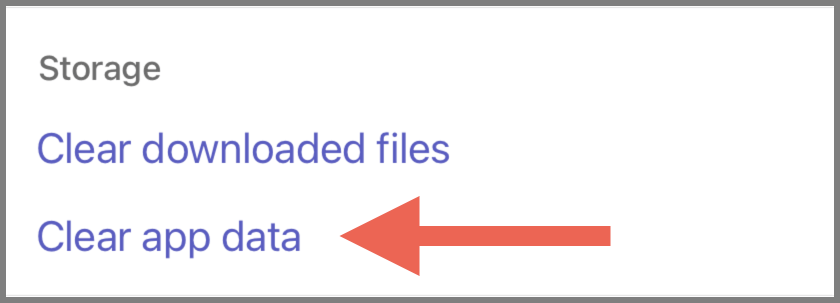
Wyczerpujące instrukcje krok po kroku i metody alternatywne znajdziesz w naszym pełnym przewodniku po resetowanie pamięci podręcznej Microsoft Teams.
Twoje zdjęcie profilowe w aplikacji Microsoft Teams jest teraz aktualne
Problemy ze zdjęciem profilowym w Microsoft Teams nie muszą powodować bólu głowy. Wskazówki zawarte w tym przewodniku oferują szereg rozwiązań, od prostego ponownego uruchomienia aplikacji po wyczyszczenie pamięci podręcznej aplikacji Teams, co pozwala zaktualizować zdjęcie profilowe. Wypróbuj te poprawki w podanej kolejności. Przy odrobinie cierpliwości powinieneś dość szybko rozwiązać problem..
.