Funkcja udostępniania ekranu w Microsoft Teams umożliwia udostępnianie ekranu urządzenia uczestnikom spotkania. Jeśli masz problemy z prezentacją ekranu lub widzisz czarny ekran podczas spotkania podczas próby prezentacji, przyczyną może być Twoje urządzenie lub aplikacja. Oto możliwe rozwiązania Twojego problemu.
Niektóre powody, dla których nie możesz udostępnić ekranu, to: nie wszyscy mogą udostępniać ekran podczas bieżącego spotkania, aplikacja Teams nie ma uprawnień do udostępniania ekranu na komputerze Mac, Twoje połączenie internetowe nie jest wystarczająco szybkie lub Pamięć podręczna aplikacji Teams jest uszkodzona.
1.Pozwól każdemu zaprezentować swój ekran podczas spotkania Twojego zespołu
Teams umożliwia administratorowi spotkania wybranie kto może zaprezentować swój ekran podczas spotkania. Jeśli administrator spotkania wyłączył udostępnianie ekranu dla wszystkich, może to być przyczyną braku możliwości udostępnienia ekranu innym osobom.
Możesz poprosić administratora o naprawienie tego problemu, wykonując następujące kroki:
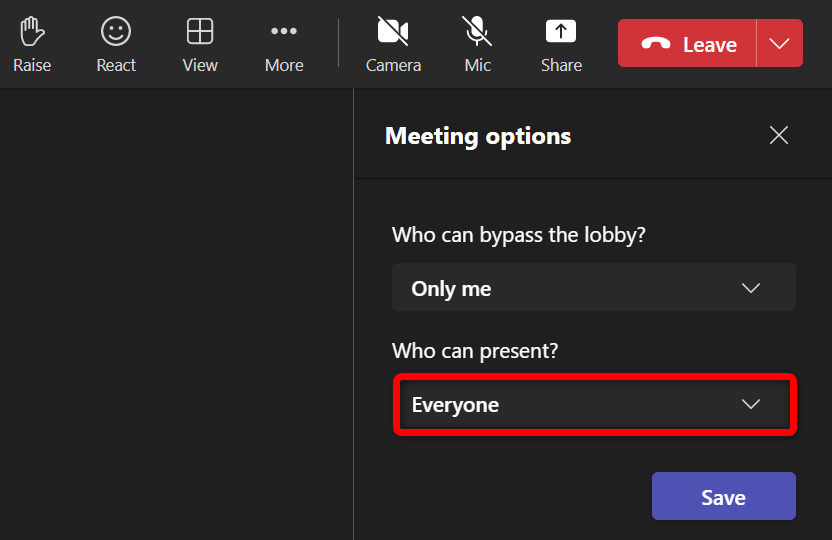
2.Zezwalaj zespołom na udostępnianie ekranu Twojego Maca
Jeśli używasz aplikacji Teams na komputerze Mac, musisz zezwolić aplikacji na udostępnij swój ekran w ustawieniach systemu macOS. Gdy to zrobisz, Teams uzyska pełny dostęp do Twojego ekranu.
3.Upewnij się, że Twoje połączenie internetowe jest wystarczająco szybkie
Udostępnianie ekranu wymaga większej przepustowości Internetu niż normalne korzystanie z Internetu. Szybkość Twojego Internetu powinna być wystarczająco duża, aby umożliwić prezentację ekranu podczas spotkań online.
Możesz sprawdź prędkość swojego połączenia, przechodząc do witryny takiej jak Fast.com. Witryna poinformuje Cię o szybkości Internetu, co pozwoli Ci zdecydować, czy powinieneś uaktualnić swój obecny plan, aby uzyskać wyższe prędkości..
4.Zakończ działania wykorzystujące dane internetowe
Jednym z możliwych powodów, dla których nie możesz płynnie udostępniać ekranu podczas spotkań w aplikacji Teams, jest to, że inne aplikacje i działania na komputerze zużywają przepustowość Internetu. To sprawia, że aplikacja Teams ma niewielką przepustowość do pracy, co prowadzi do różnych problemów.
Możesz rozwiązać ten problem, zamykając wszystkie aplikacje korzystające z Twojego połączenia internetowego. Możesz znaleźć listę wszystkich otwartych aplikacji, a nawet zmusić je do zamknięcia na komputerach z systemem Windows 10/11 i Mac.
W systemie Windows
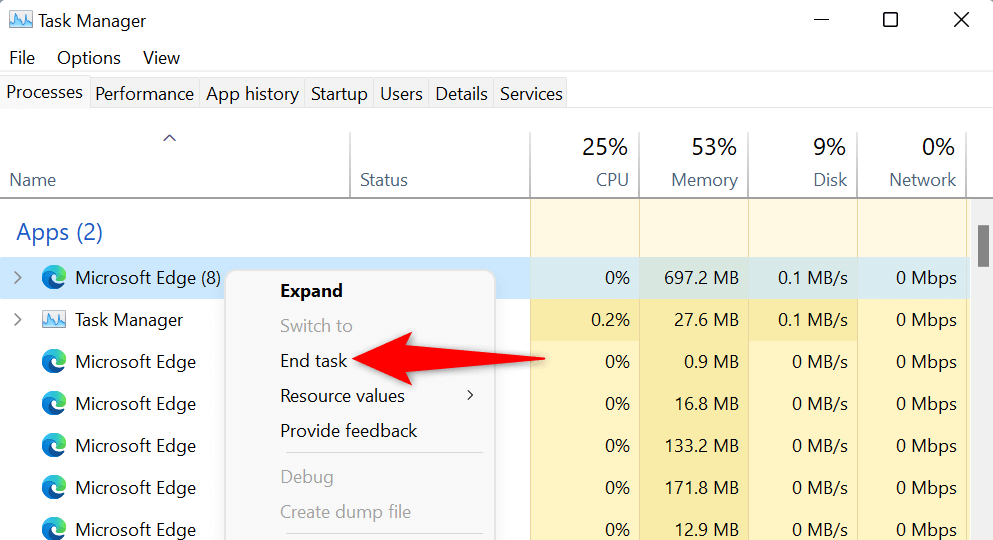
Na komputerze Mac
5.Korzystaj z Microsoft Teams w Google Chrome lub Microsoft Edge
Jeśli próbujesz udostępnić ekran w internetowa wersja Microsoft Teams, a nie w aplikacji komputerowej, upewnij się, że korzystasz ze stabilnej przeglądarki internetowej, takiej jak Google Chrome lub Microsoft Edge. Te przeglądarki zwykle dobrze współpracują z Teams, umożliwiając prezentację ekranu i korzystanie z różnych innych funkcji aplikacji.
Możesz łatwo przełączyć się z bieżącej przeglądarki internetowej (takiej jak Firefox) na Chrome lub Edge, a następnie zacząć prezentować swój ekran wszystkim.
6.Usuń pamięć podręczną aplikacji Microsoft Teams
Podobnie jak wszystkie inne aplikacje, aplikacja Teams przechowuje pliki pamięci podręcznej na Twoim komputerze, aby usprawnić korzystanie z aplikacji. Pliki te mogą ulec uszkodzeniu, powodując niestabilność aplikacji.
Problem z niedziałającym udostępnianiem ekranu mógł wynikać z nieprawidłowej pamięci podręcznej aplikacji Teams. W takim przypadku możesz wyczyść pliki pamięci podręcznej aplikacji i rozwiązać problem. Dobra wiadomość jest taka, że usunięcie pamięci podręcznej nie powoduje usunięcia żadnych plików z aplikacji.
W systemie Windows
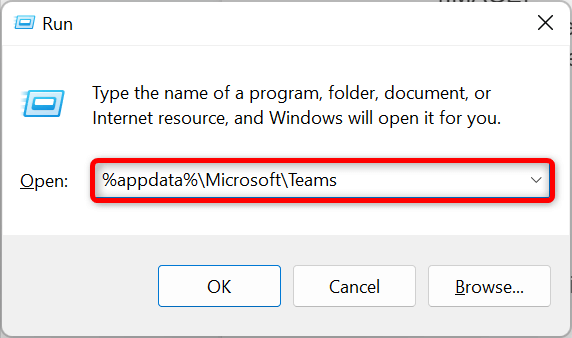
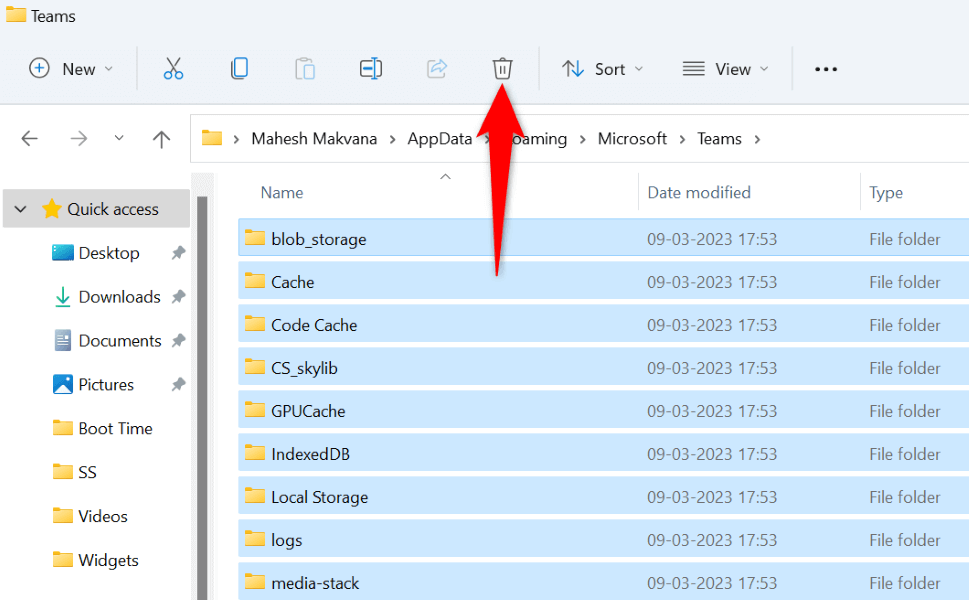
Na komputerze Mac
~/Biblioteka/Wsparcie aplikacji/Microsoft/Teams
7.Obniż rozdzielczość ekranu systemu Windows lub komputera Mac
Rozważ obniżenie rozdzielczości ekranu, jeśli masz problemy z udostępnianiem ekranu innym osobom podczas spotkania w aplikacji Teams. Dzięki temu aplikacja Teams zużywa mniej zasobów, zwiększając szanse na pomyślne zaprezentowanie ekranu podczas spotkania.
Później możesz wrócić do oryginalnej rozdzielczości ekranu.
W systemie Windows
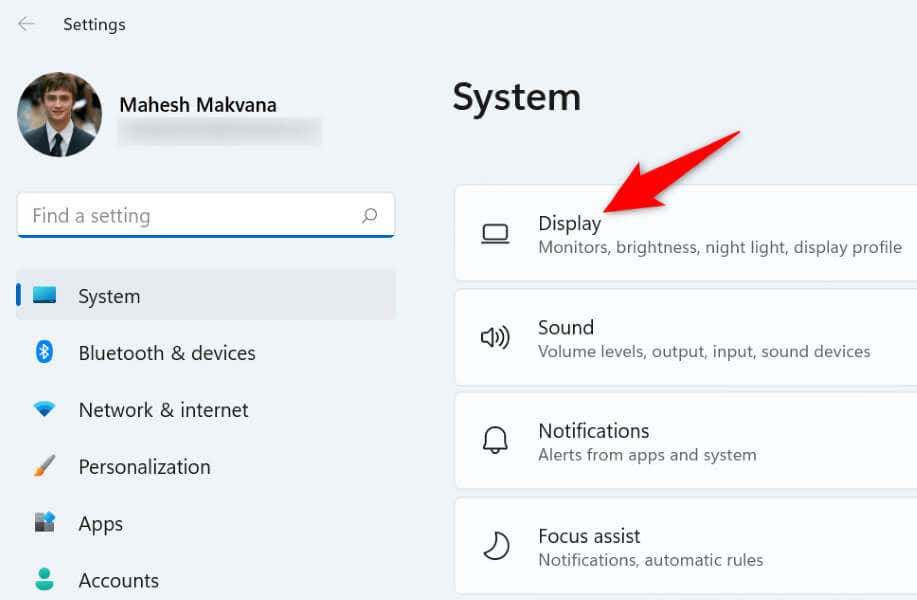
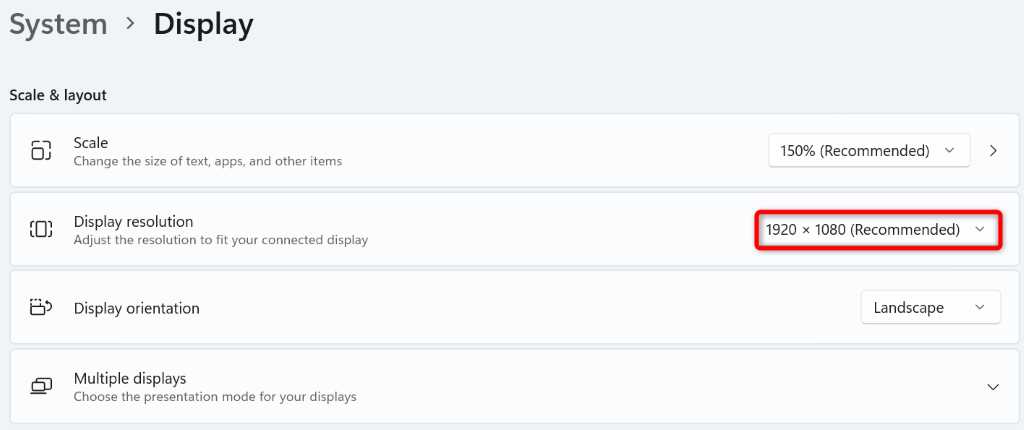
Na komputerze Mac
8.Zaktualizuj sterowniki ekranu
Twój wyświetlacz kierowcy określa sposób renderowania zawartości ekranu. Jeśli te sterowniki są uszkodzone lub nieaktualne, może to być przyczyną braku możliwości wyświetlenia ekranu w aplikacji Teams. Możesz to naprawić do updating your faulty kierowcy do najnowszej wersji..
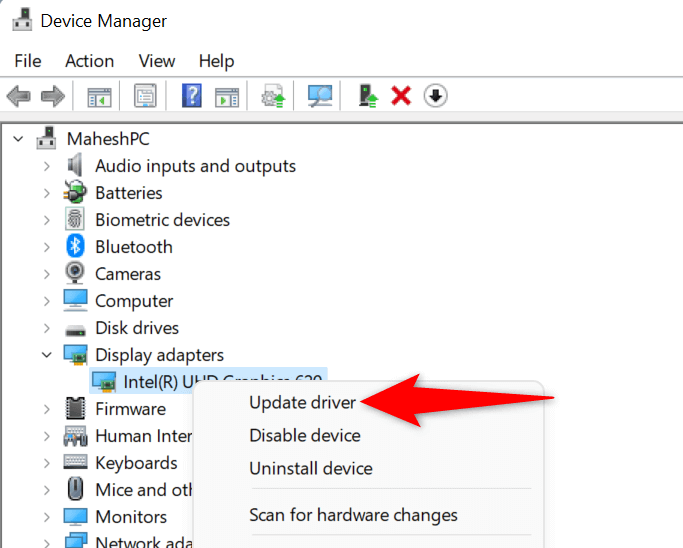
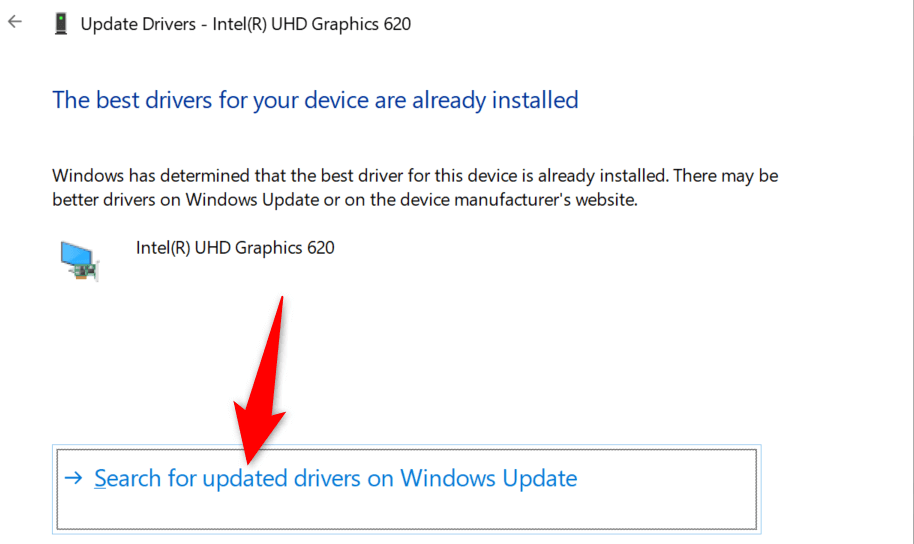
9.Aktualizuj Microsoft Teams
Na koniec należy uruchomić najnowszą wersję aplikacji Microsoft Teams na komputerze z systemem Windows lub Mac. Dzieje się tak dlatego, że w starszych wersjach aplikacji występują problemy, które zostały załatane w nowszych wersjach.
Możesz uaktualnić aplikację rozwiązać swój problem i ewentualnie uzyskać nowe funkcje.
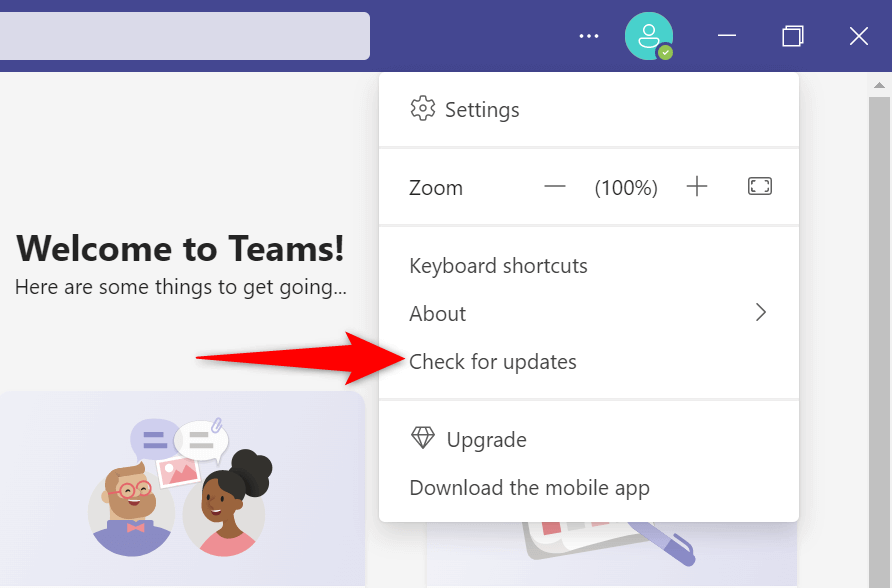
Wyświetlaj ekran bez problemów w aplikacji Microsoft Teams na komputerach z systemem Windows i Mac
Udostępnianie ekranu jest niezbędne podczas wielu rodzajów spotkań. Jeśli masz problemy z wykonaniem tej czynności w MS Teams, problem może być związany z Twoją aplikacją lub komputerem. Powyższy przewodnik zawiera listę możliwych rozwiązań, które pomogą Ci rozwiązać Twój problem.
Po naprawieniu elementu powodującego problem możesz zacznij wyświetlać swój ekran podczas wszystkich spotkań w aplikacji Teams. Miłej zabawy!
.