Wiersz poleceń zawiera wiele potężnych narzędzi, które mogą pomóc w rozwiązywaniu problemów, a nawet naprawie instalacji systemu Windows. Oprócz typowych błędów, takich jak Kontroler plików systemowych i Dispart, polecenie Taskkill jest kolejnym przydatnym narzędziem dla każdego użytkownika systemu Windows.
Jak sama nazwa wskazuje, polecenie może zakończyć zadania i procesy, uwalniając zasoby systemowe. Jest bardziej przydatny niż inne podobne metody ze względu na wszechstronne opcje filtrowania, umożliwiając sprytnemu użytkownikowi skonfigurowanie automatycznych list zabójstw, aby zapobiec zajęciu pamięci przez niepotrzebne programy.
Na początek oto krótki wstęp dotyczący używania polecenia Taskkill w systemie Windows 10 lub 11.
Dlaczego musisz używać polecenia Taskkill?
Użycie polecenia Taskkill nie jest jedynym sposobem na zamknięcie zadań i procesów systemu Windows. Najczęstszym sposobem zakończenia procesu jest użycie Menadżer zadań.
Menedżer zadań pozwala wyświetlić wszystkie uruchomione procesy i zakończyć każdy proces kilkoma kliknięciami. Ta metoda jest łatwa w użyciu i nie wymaga żmudnego wpisywania kodu na czarnym terminalu. Dlaczego więc miałbyś w ogóle zawracać sobie głowę Taskkillem?
Wszechstronność. Jeśli od czasu do czasu chcesz wyłączyć tylko kilka dodatkowych procesów, Menedżer zadań jest niewątpliwie najlepszym narzędziem do tego zadania. Jeśli jednak chcesz codziennie kończyć dużą liczbę procesów, potrzebujesz metody z nieco większym dostosowaniem.
Za pomocą polecenia Taskkill możliwe jest zamknięcie całych partii procesów na raz, w oparciu o określone filtry. Możesz nawet skonfigurować określone polecenia jako skróty, co umożliwi uruchamianie ich w dowolnym momencie podwójnym kliknięciem na pulpicie.
Podstawowa składnia Taskkill
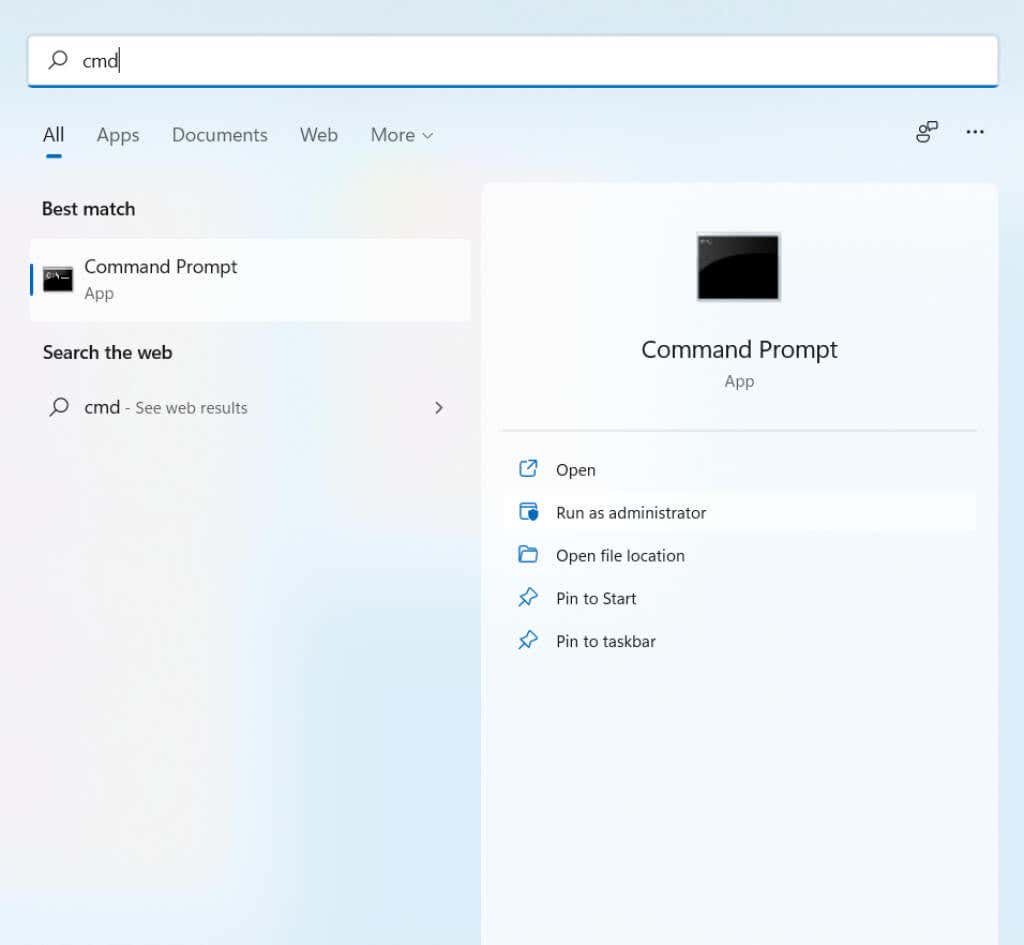
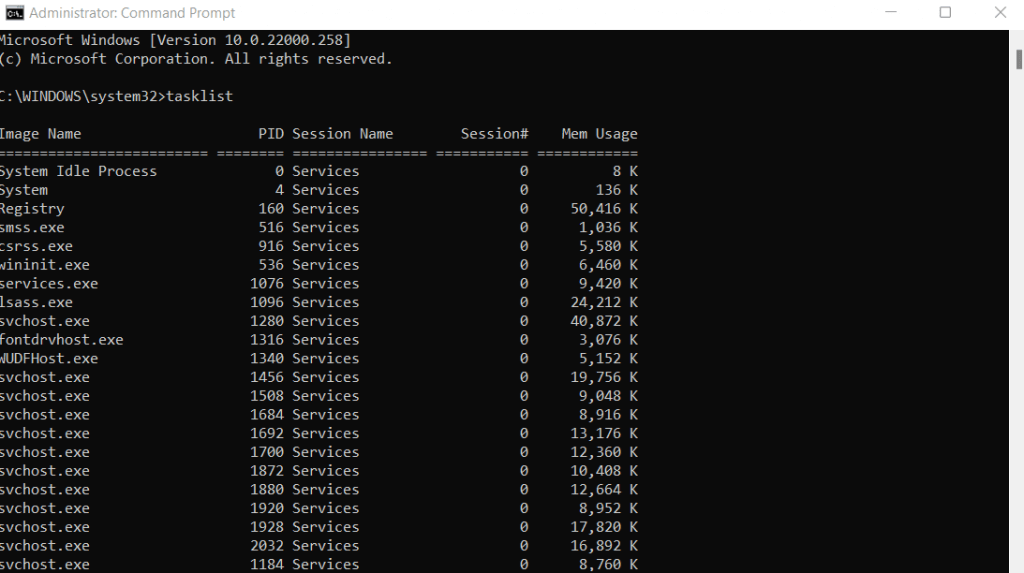
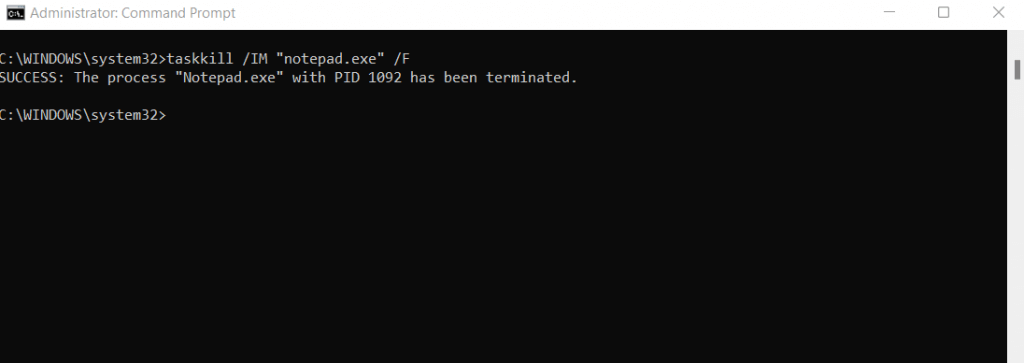
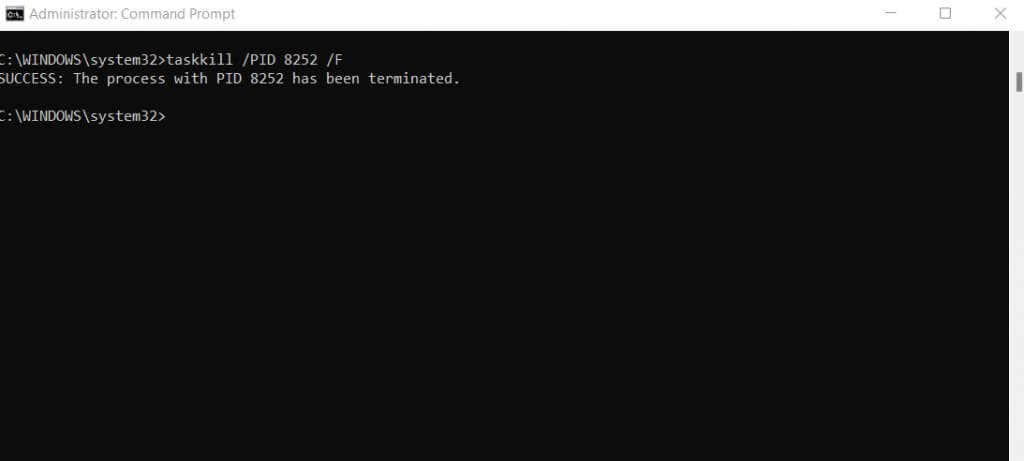
Używanie Taskkill z flagami filtrującymi
Jak dotąd polecenie taskkill może wydawać się bardziej skomplikowanym sposobem wykonania tego, co mógł już zrobić Menedżer zadań. Używanie listy zadań do pobierania nazw wszystkich uruchomionych procesów i ręcznego wybierania każdego z nich jest dość żmudnym sposobem na zakończenie zadania.
Ale to nie jedyny sposób na użycie funkcji zabijania zadań. Istnieje wiele opcji filtrowania, których możesz użyć, aby automatycznie znaleźć określone typy procesów i zakończyć je bez konieczności znajomości ich nazw lub identyfikatorów PID.
Oto wszystkie filtry dostępne do użycia z funkcją taskkill:
Niektóre z tych opcji filtrowania są bardziej przydatne niż inne. Na przykład możesz użyć opcji NAZWA UŻYTKOWNIKA, aby zamknąć procesy określonego użytkownika, co może być przydatne w zarządzaniu komputerami w sieci.
Większość tych filtrów można także łączyć z operatorami logicznymi. Ale zamiast używać symboli matematycznych, są one oznaczone skrótami rzeczywistych wyrażeń. Na przykład równa staje się eq , nie równa staje się ne , większa niż staje się gt i tak dalej..
Na dowód, oto polecenie zakończenia wszystkich procesów, które nie odpowiadają:
zadanie zadaniowe /FI „STATUS eq NIE ODPOWIADA” /F .
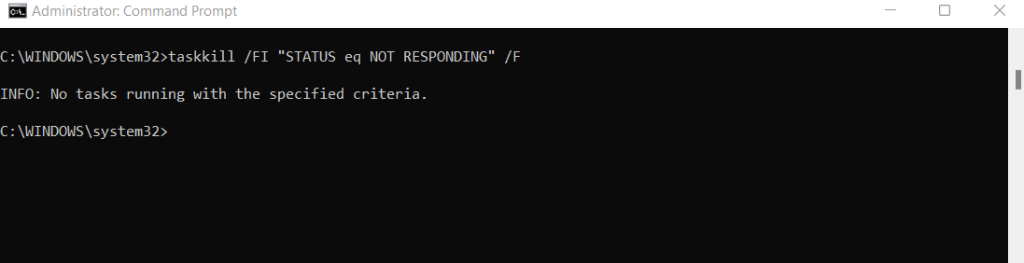
Aby użyć dowolnego filtra, należy dołączyć flagę /FI , po której następuje ciąg zawierający wyrażenie filtrujące. Wszystkich pozostałych opcji filtrowania można używać w podobny sposób, kończąc procesy spełniające ustawiony warunek.
Tworzenie aplikacji zadaniowych ze skrótami do plików
Uruchamianie poleceń Taskkill z wiersza poleceń to nie jedyna rzecz, którą możesz zrobić za pomocą tego narzędzia. Możesz powiązać polecenie Taskkill ze skrótem na pulpicie, aby móc z niego natychmiast korzystać. Pozwala to na wykonanie określonej listy zabójstw bez otwierania cmd i wpisywania w nim dużej ilości tekstu.
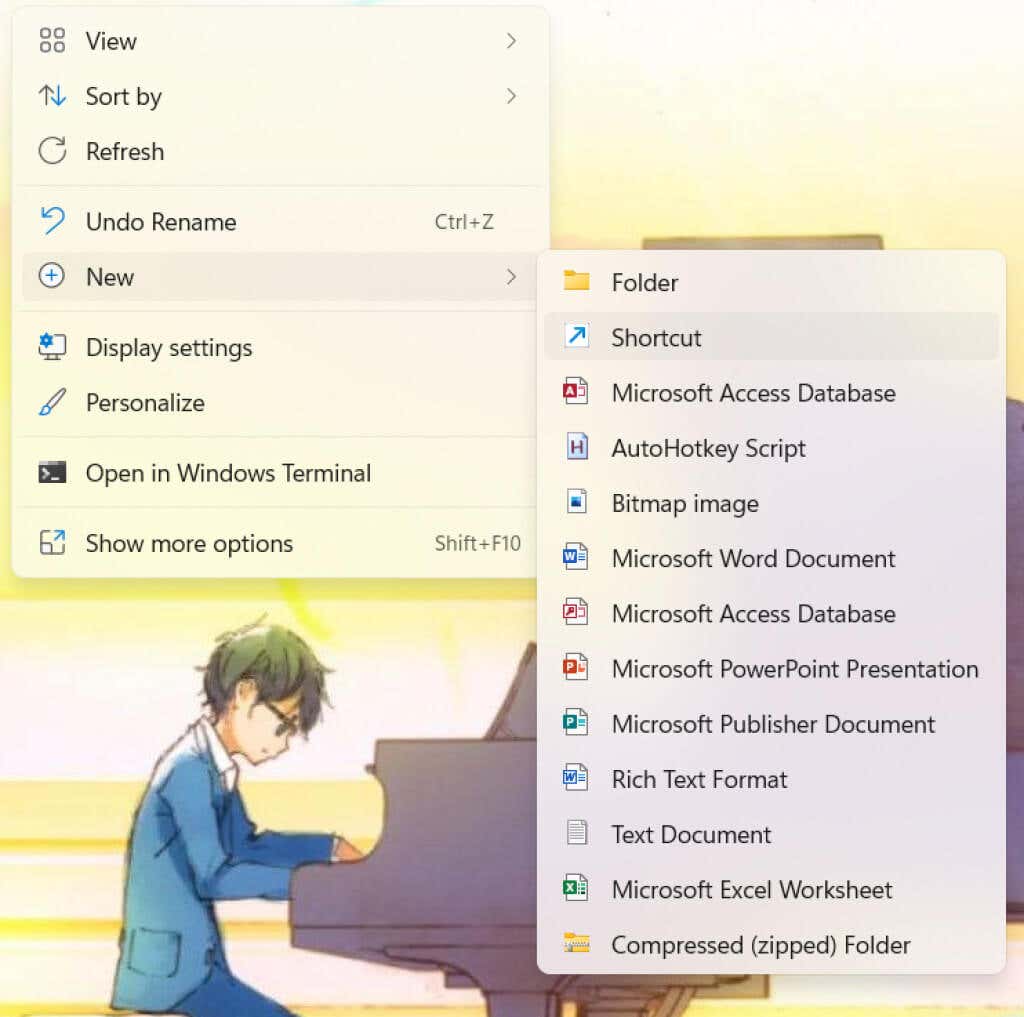
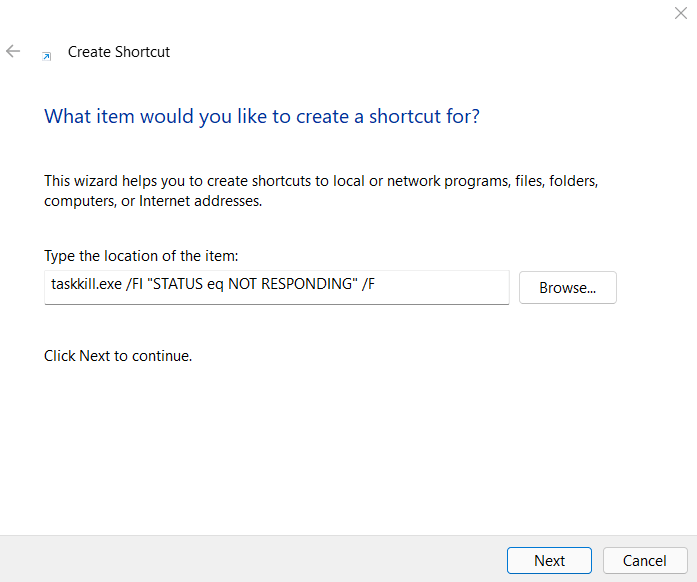
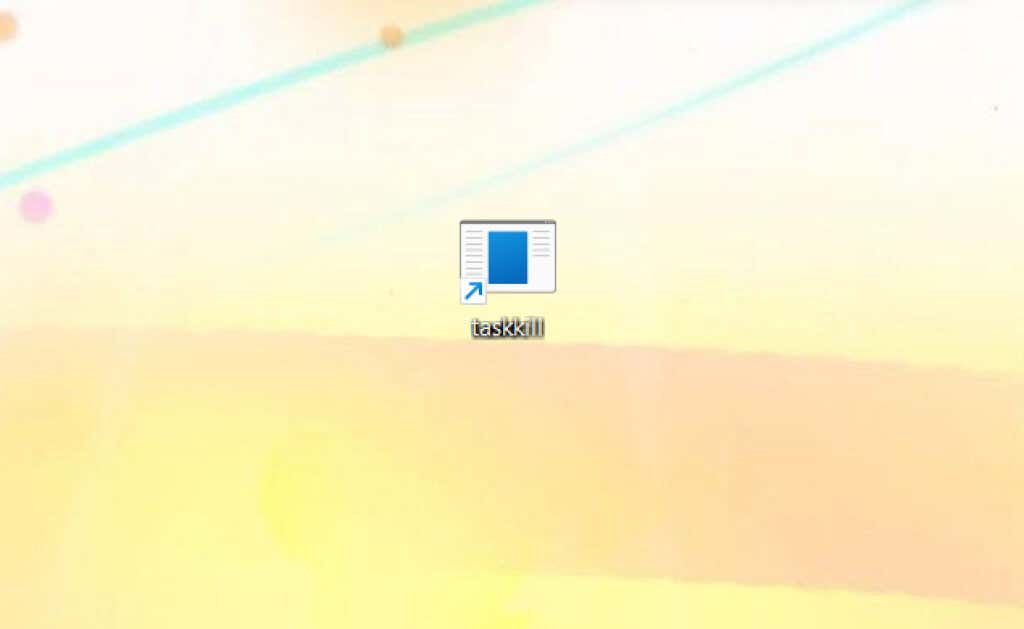
Wyczyść pamięć systemową za pomocą polecenia Taskkill
Polecenie Taskkill to doskonały sposób na zakończenie wielu podobnych zadań na raz, bez konieczności ręcznego przeglądania poszczególnych procesów w Menedżerze zadań. Na początku korzystanie z niego może wydawać się nieco trudne, ale gdy już to opanujesz, praca z nim będzie stosunkowo łatwa.
Wiele opcji filtrowania sprawia, że Taskkill jest potężnym i elastycznym narzędziem. Umożliwia zabijanie procesów w oparciu o parametry, zamiast konieczności określania poszczególnych zadań na podstawie własnej oceny.
Co więcej, możesz łatwo zapisać określone polecenia Taskkill jako skróty na pulpicie. Działają jak miniaplikacje, z których można bez problemu zakończyć jednocześnie całą klasę bezużytecznych procesów.
.