AirPods działają na urządzeniach Apple i innych producentów. Możesz podłączaj i korzystaj ze słuchawek AirPods na urządzeniach z systemem Windows tak samo jak zwykłe słuchawki Bluetooth. W tym samouczku dowiesz się, jak podłączyć słuchawki AirPods do komputera Microsoft Surface Pro i laptopa Surface.
Podłącz słuchawki AirPods do urządzenia Microsoft Surface
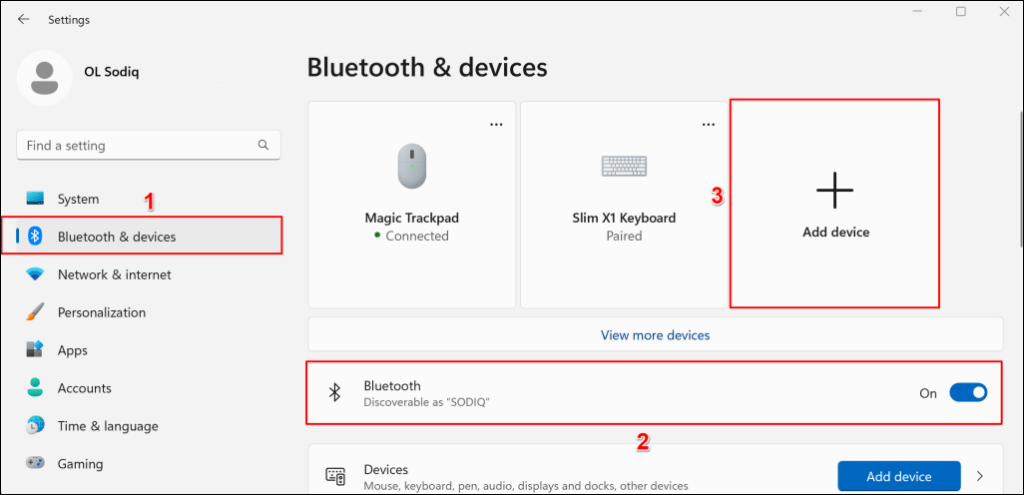
Uwaga:jeśli na Twoim Surface działa system Windows 10, przejdź do Ustawienia>Urządzenia>Bluetooth i inne urządzenia, włącz Bluetoothi wybierz Dodaj Bluetooth lub inne urządzenie.
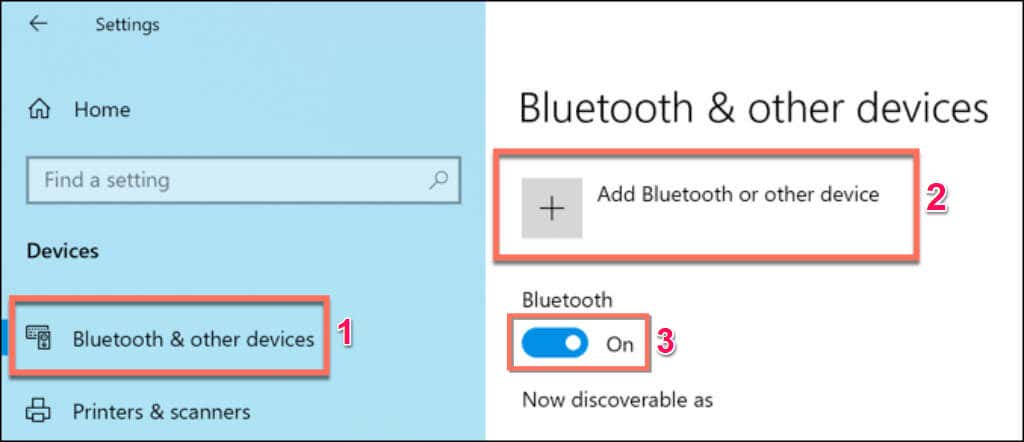
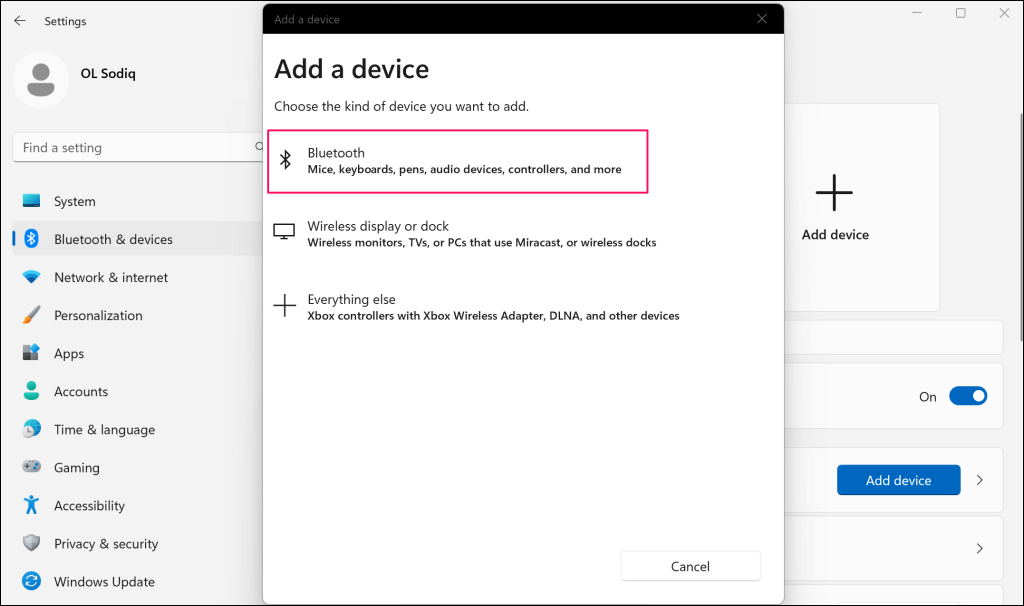
Następnym krokiem jest przełączenie słuchawek AirPods w tryb parowania. Umieść obie słuchawki (lewą i prawą) w etui ładującym i trzymaj pokrywę otwartą.
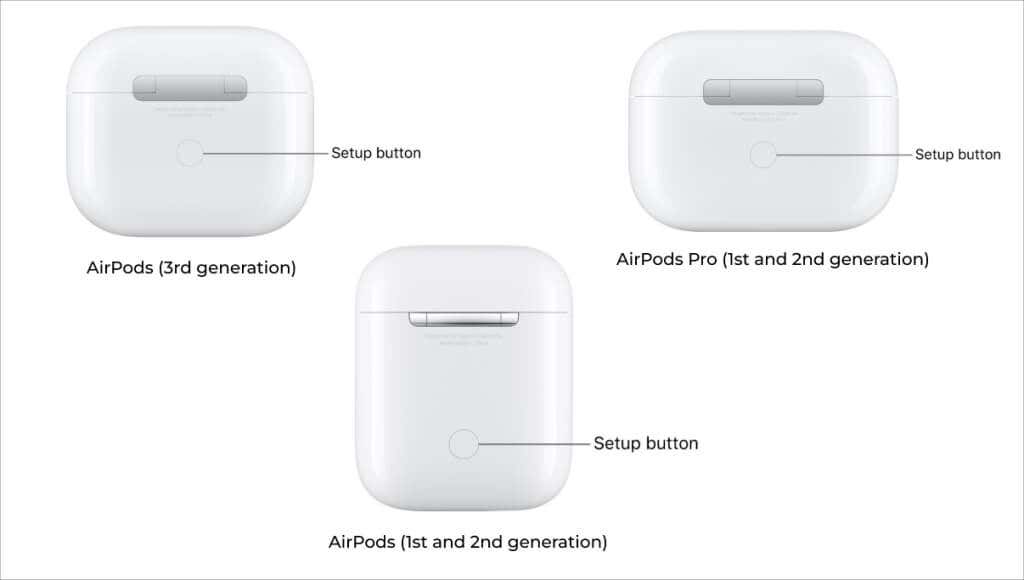
Uwaga:jeśli masz AirPods Max, naciśnij i przytrzymaj przycisk Kontrola hałasuprzez około 5 sekund, aby przełączyć urządzenie w tryb parowania.

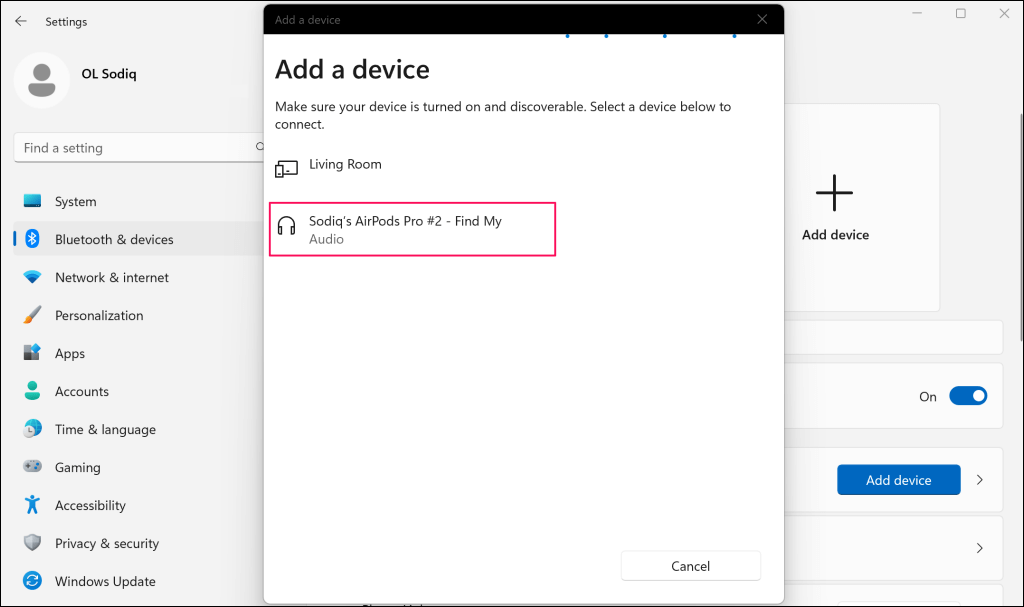
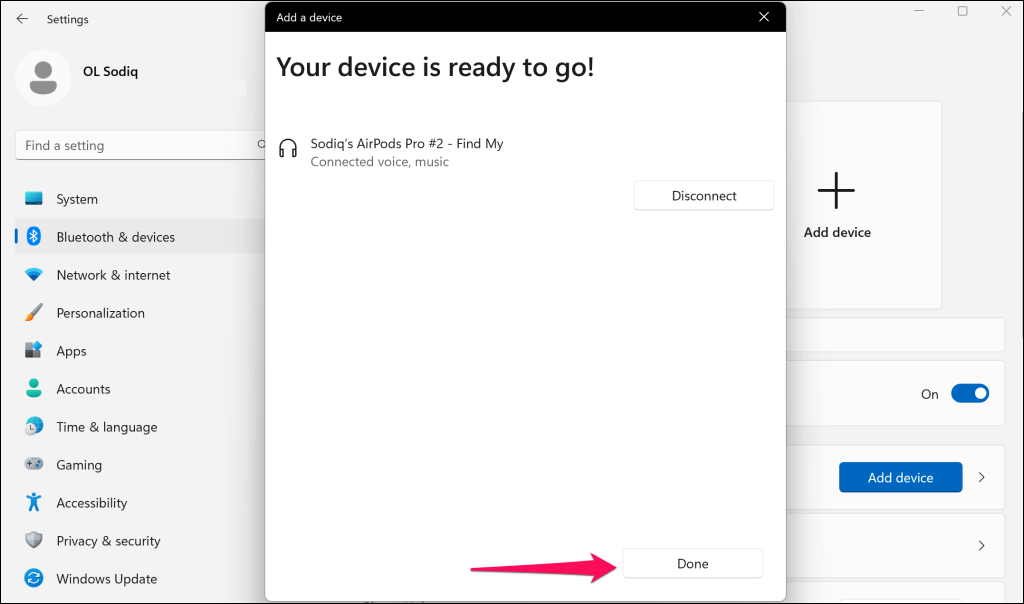
Twoje słuchawki AirPods mogą nie połączyć się lub przejść w tryb parowania, jeśli poziom naładowania baterii jest niski. Ładuj słuchawki AirPods przez kilka minut i spróbuj ponownie sparować je z Surface.
Uczyń AirPods aktywnym urządzeniem wyjściowym na swojej powierzchni
Po podłączeniu słuchawek AirPods do urządzenia Surface system Windows automatycznie ustawia je jako główne urządzenie audio. Zmień ustawienia wyjścia dźwięku Surface, jeśli system Windows nie kieruje wyjścia dźwięku do podłączonych słuchawek AirPods.
Użyj słuchawek AirPods do odtwarzania dźwięku (poprzez menu szybkich ustawień).
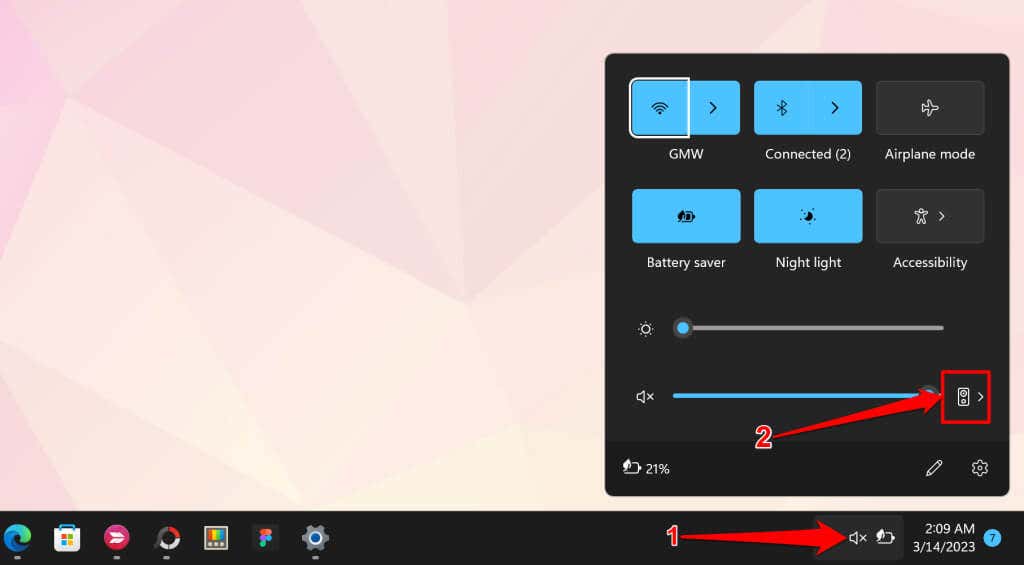
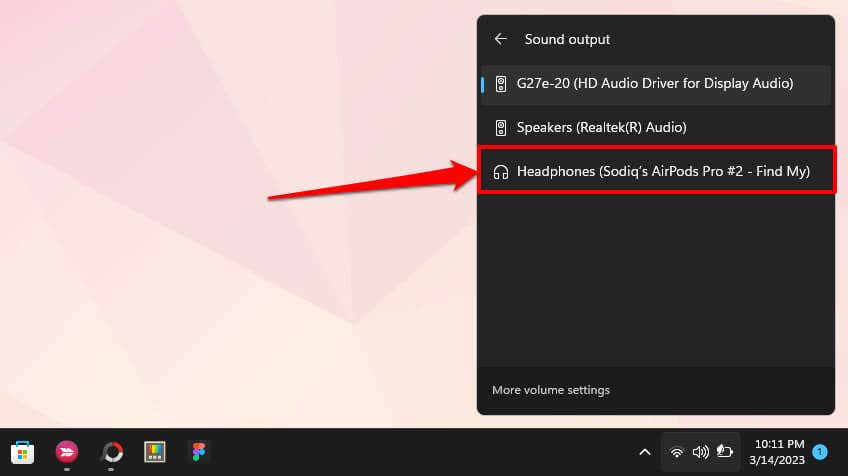
Używaj słuchawek AirPods do odtwarzania dźwięku (w ustawieniach systemu Windows)
Możesz także ustawić słuchawki AirPods jako aktywne urządzenie wyjściowe audio dla urządzenia Surface za pomocą aplikacji Ustawienia systemu Windows.
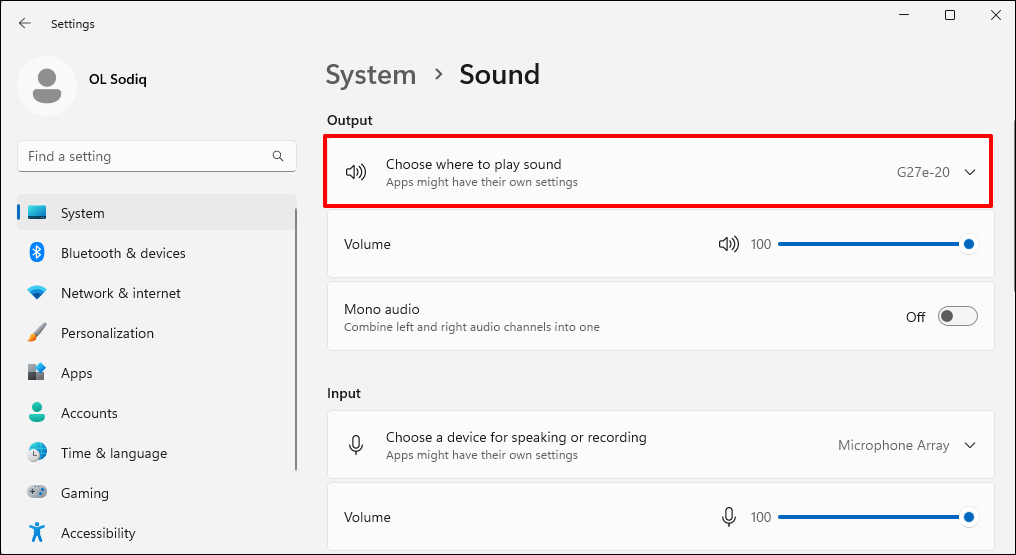
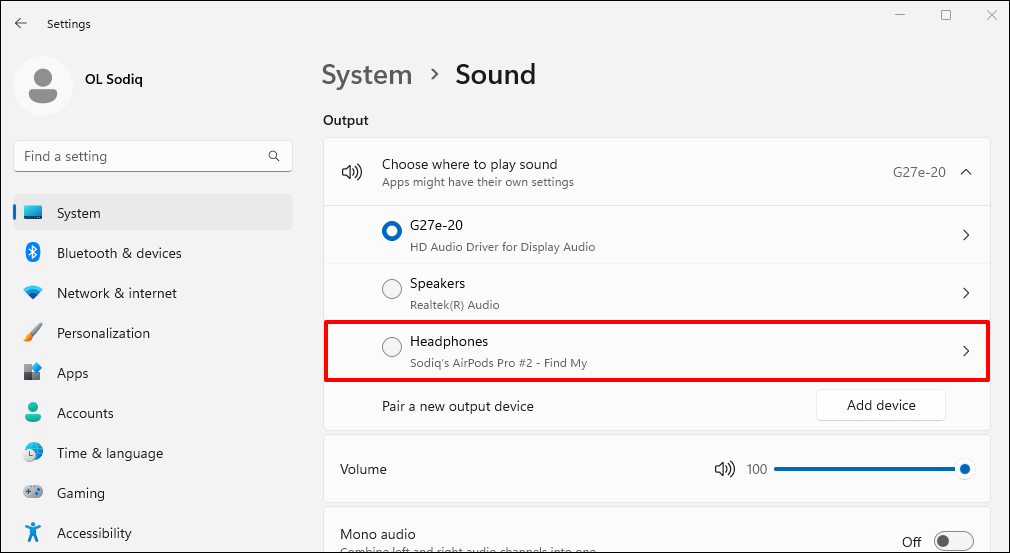
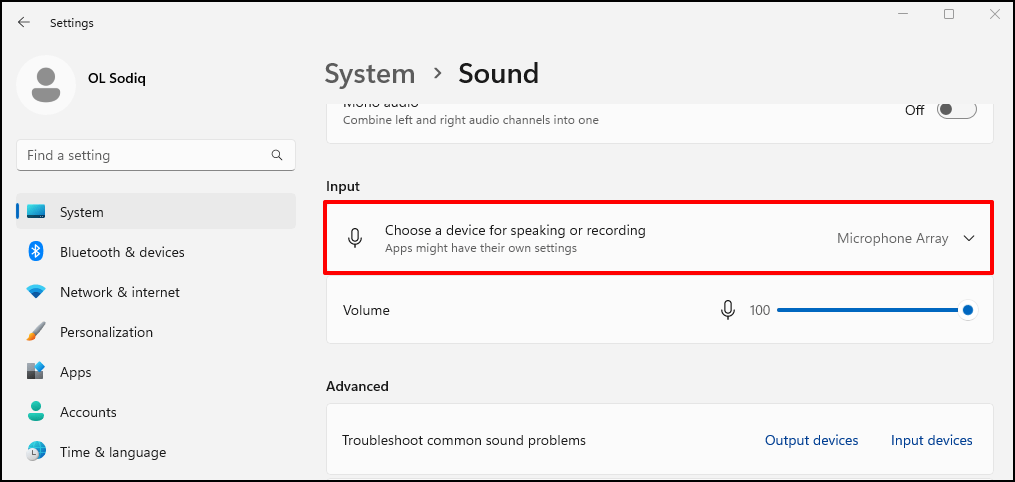
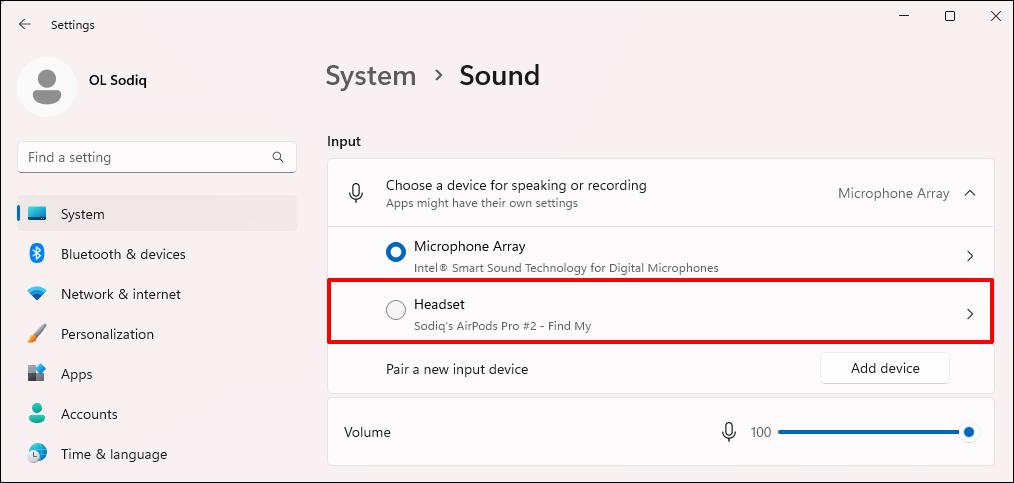
Odłącz lub usuń parę słuchawek AirPods z Surface
Możesz odłączyć słuchawki AirPods od urządzenia Surface za pomocą menu Szybkie ustawienia lub Ustawienia Bluetooth.
Aby skorzystać z Szybkich ustawień, wykonaj następujące kroki:
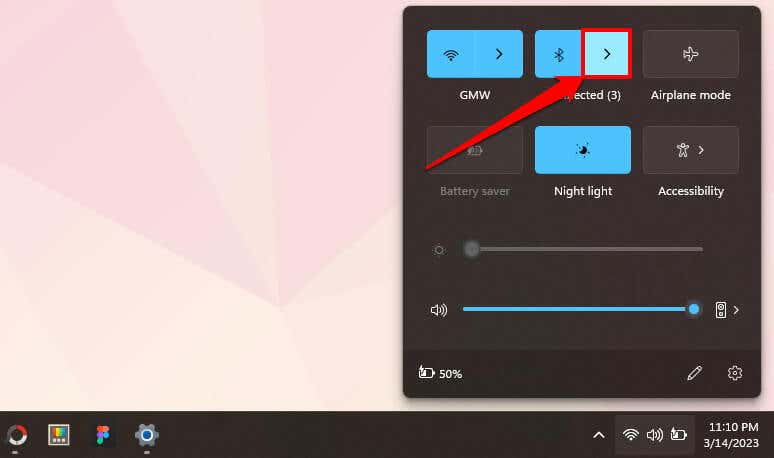
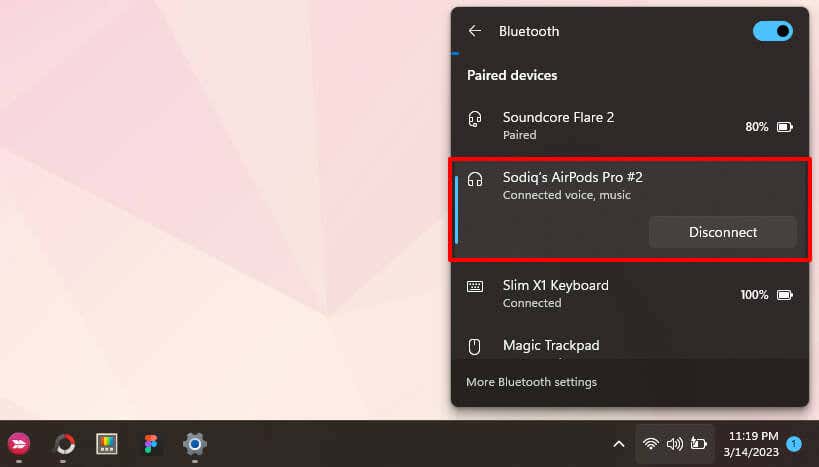
Aby skorzystać z menu Ustawienia Bluetooth, wykonaj następujące kroki:
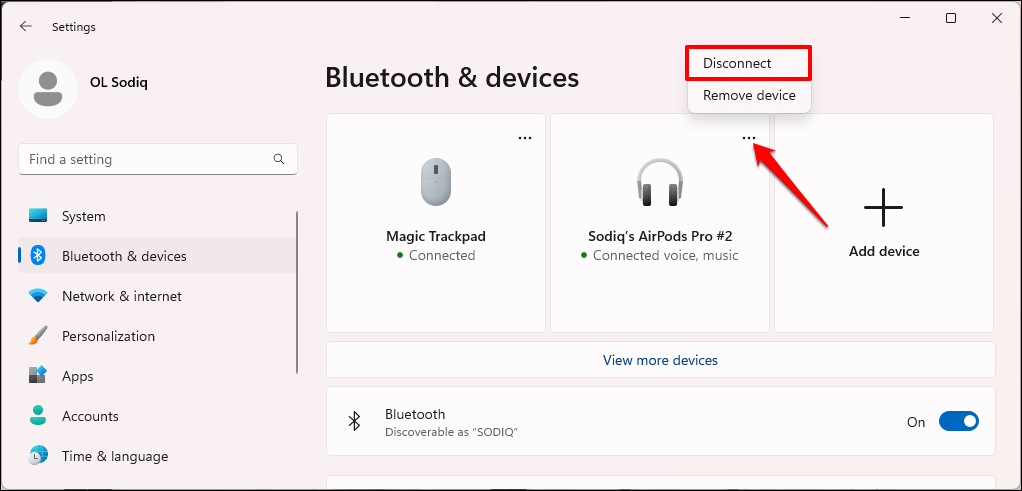
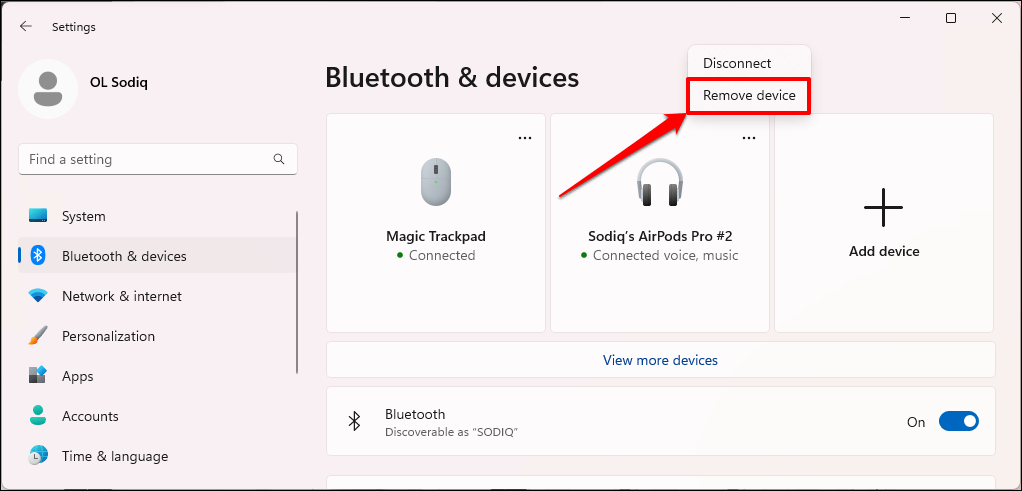
Używaj słuchawek AirPods na swoim urządzeniu Surface
Chociaż słuchawki AirPods działają na urządzeniach innych niż Apple, ich funkcje i możliwości są ograniczone. Na przykład nie można używać Zwiększenie konwersacji w systemie Windows ani nie można przeprowadzić testu dopasowania końcówek dousznych. Nie można także używać Siri ani sprawdzać baterii słuchawek, ale istnieje nieoficjalne obejście tego problemu – patrz jak sprawdzić baterię AirPods w systemie Windows i Android..
Co ciekawe, funkcje kontroli hałasu słuchawek AirPods (aktywna redukcja szumów i tryb przezroczystości) działają w systemie Windows. W modelach AirPods Pro naciśnij i przytrzymaj czujnik siły na nóżce jednej ze słuchawek AirPod, aby przełączać tryby kontroli hałasu. Zwolnij czujnik siły, gdy usłyszysz sygnał dźwiękowy.
Jeśli używasz słuchawek AirPods Max, naciśnij przycisk kontroli hałasu, aby przełączać się między trybami przezroczystości i aktywnej redukcji szumów.
.