Oprócz zaawansowanych funkcji formuł dostępnych w programie Microsoft Excel istnieje możliwość ponownego wykorzystania formuł bez konieczności ich ponownego wpisywania. Chcesz zaoszczędzić trochę czasu na arkuszach kalkulacyjnych? Oto jak kopiować formuły w programie Excel przy użyciu różnych metod.
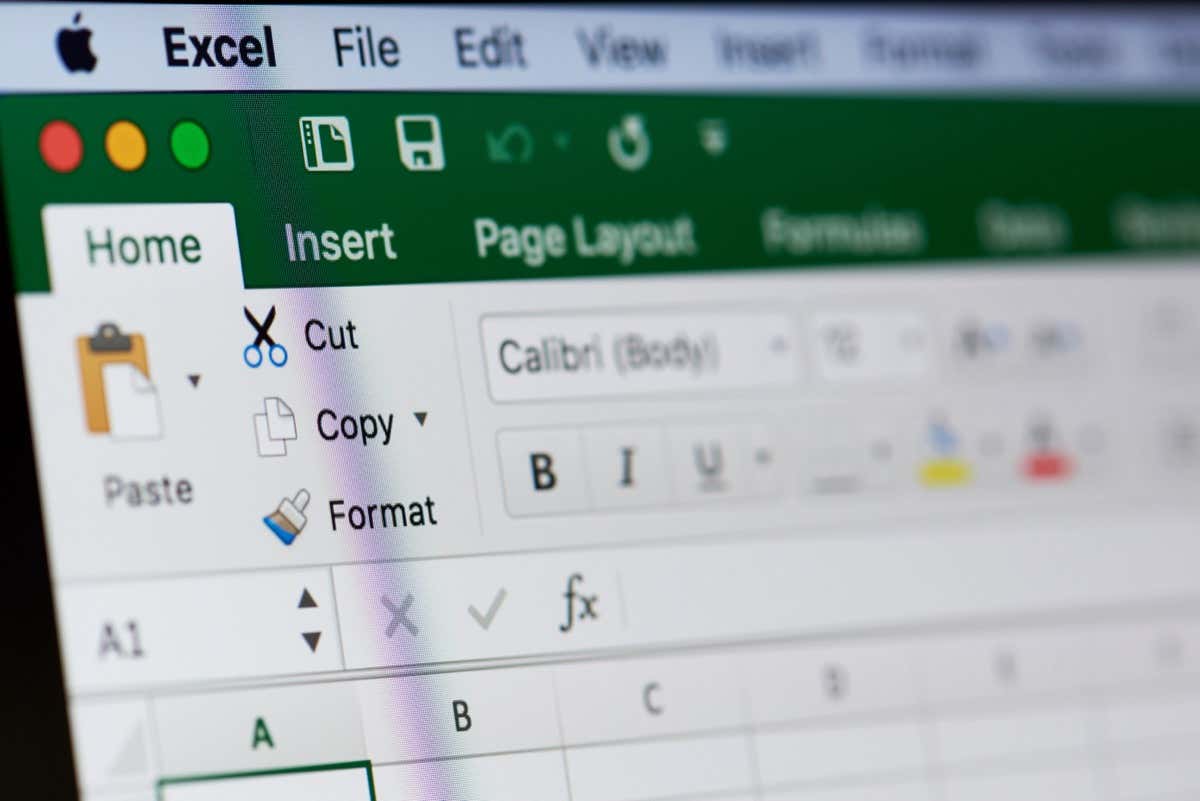
Odwołania bezwzględne i względne podczas kopiowania formuł
Zanim zaczniesz, ważne jest, aby zanotować styl odwołania do komórki używany podczas kopiowania i wklejania formuły w Excelu.
Jeśli w skopiowanej formule użyjesz bezwzględnych odwołań do komórek, po wklejeniu formuły pozostaną one niezmienione. Oznacza to, że musisz dostosować wklejoną formułę, aby uwzględnić nowe odwołania do komórek. Odwołania bezwzględne zawierają znak dolara ($) przed kolumną, wierszem lub obydwoma w odwołaniu do komórki. Na przykład $A$1wykorzystuje kolumnę i wiersz bezwzględny.
Jeśli w skopiowanej formule używasz względnych odwołań do komórek, po wklejeniu formuły zostaną one automatycznie dostosowane, aby uwzględnić nowe odniesienia do komórek. Odniesienia względne nie zawierają symbolu przed kolumną, wierszem lub obydwoma. Na przykład A1używa względnej kolumny i wiersza.
Spójrzmy na przykład.
Tutaj mamy formułę w komórce C1, która dodaje wartości z komórek A1 i B1. Chcemy skopiować tę formułę do komórki C2 i dodać wartości w komórkach A2 i B2.
Jeśli użyjesz odniesień bezwzględnych, jak pokazano we wzorze, odniesienia te nie zmienią się automatycznie w celu odniesienia się do nowych wartości. Aby uzyskać poprawny wynik, musisz ręcznie dostosować odniesienia w formule.
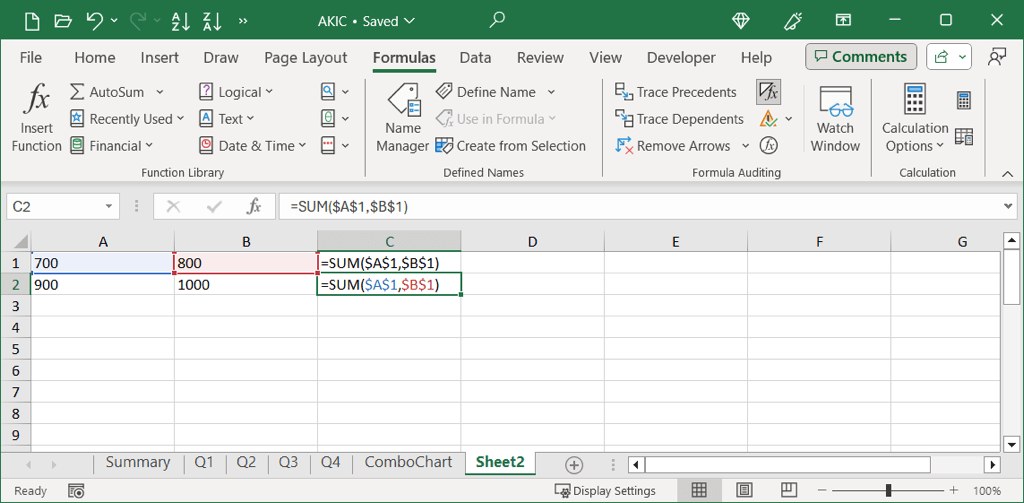
Wykorzystując ten sam przykład z odniesieniami względnymi, odniesienia zostaną automatycznie zaktualizowane, aby używać prawidłowych wartości komórek.
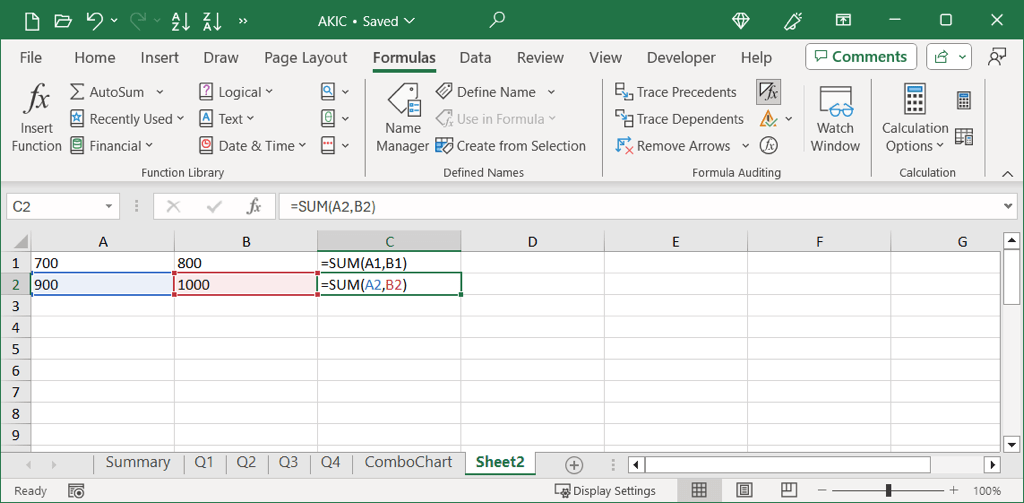
Uwaga: pamiętaj, że chociaż Excel jest na tyle inteligentny, że może zmienić za Ciebie względne odwołania do komórek, może to nie działać zgodnie z oczekiwaniami, jeśli kopiujesz formułę do niesąsiadujących ze sobą komórek lub do różnych arkusze ćwiczeń.
Pamiętaj też, że niezależnie od tego, jakiego stylu odwołań do komórki użyjesz, po wklejeniu w komórce docelowej upewnij się, że skopiowana formuła zapewnia oczekiwane wyniki. Jeśli coś jest nie tak, spójrz na sposoby rozwiązać problem z formułą w programie Excel.
Kopiuj formuły za pomocą skrótów klawiaturowych
Jeśli lubisz używać skrótów klawiaturowych programu Excel do szybkiego wykonywania czynności, jest to idealna metoda, gdy chcesz kopiować i wklejać formuły oraz formatować..
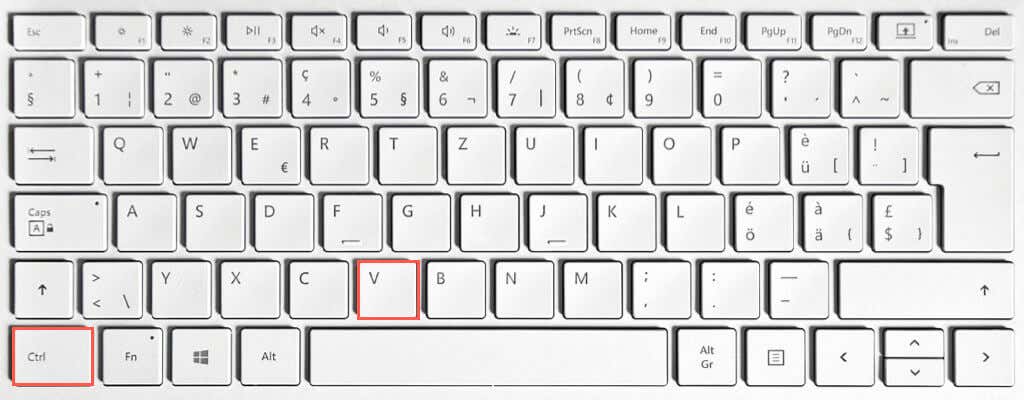
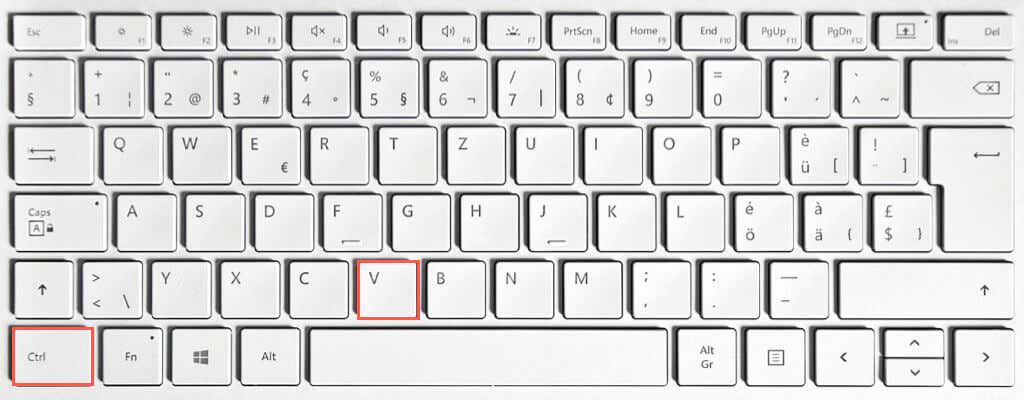
Wskazówka: możesz wkleić tę samą formułę do wielu komórek, zaznaczając je wszystkie przed użyciem skrótu klawiaturowego wklejania.
Kopiuj Formuły ze wstążką i specjalnym wklejaniem
Skróty klawiaturowe to nie jedyne metody kopiowania i wklejania formuł w programie Excel. Możesz użyć wbudowanych narzędzi na wstążce, które zawierają opcję Wklej specjalnie, jeśli chcesz uwzględnić formatowanie w operacji.
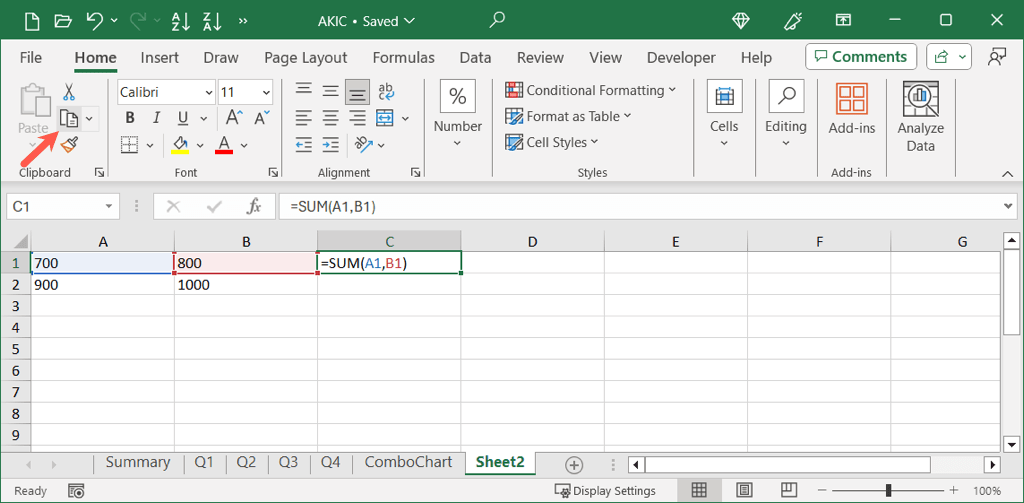
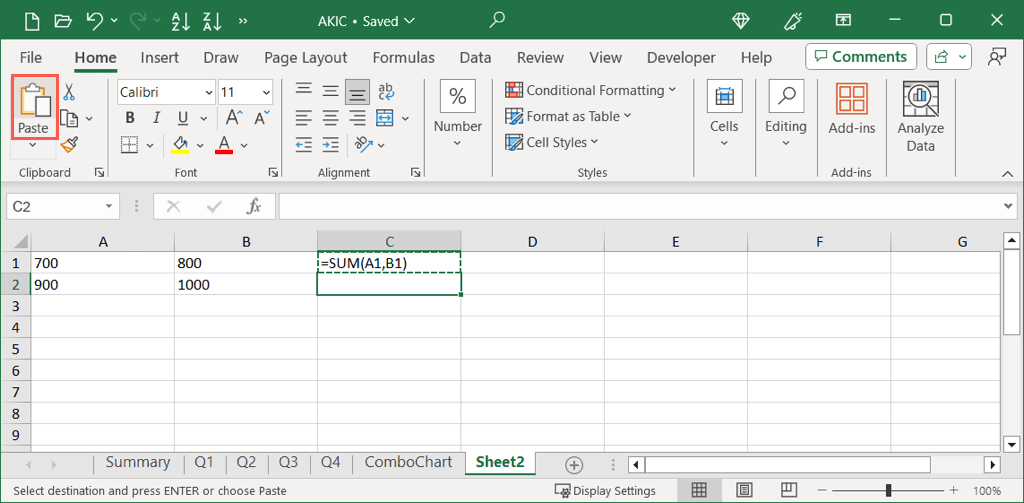
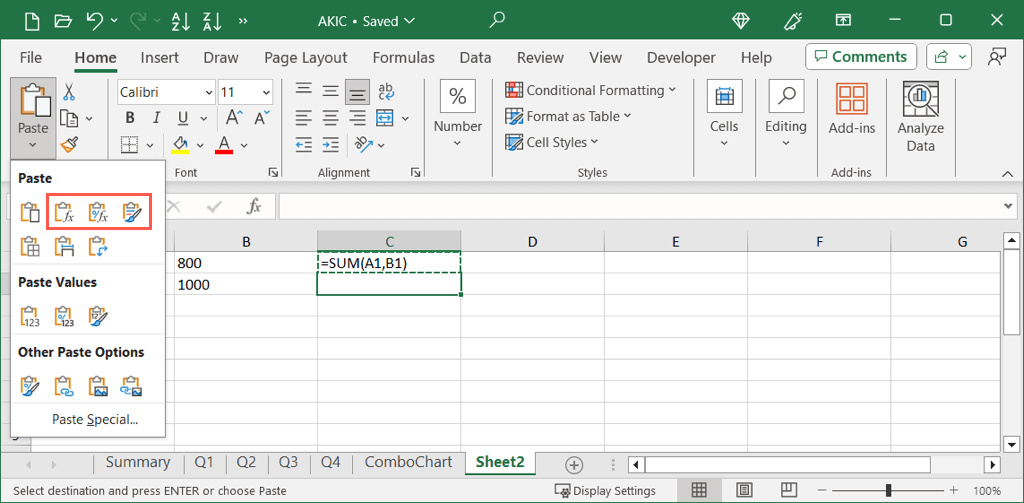
Kopiuj formuły za pomocą menu skrótów (kliknij prawym przyciskiem myszy)
W przypadku metody kopiowania i wklejania, która mieści się między skrótami klawiaturowymi a przyciskami wstążki, możesz użyć menu skrótów lub menu wyświetlanego po kliknięciu prawym przyciskiem myszy.
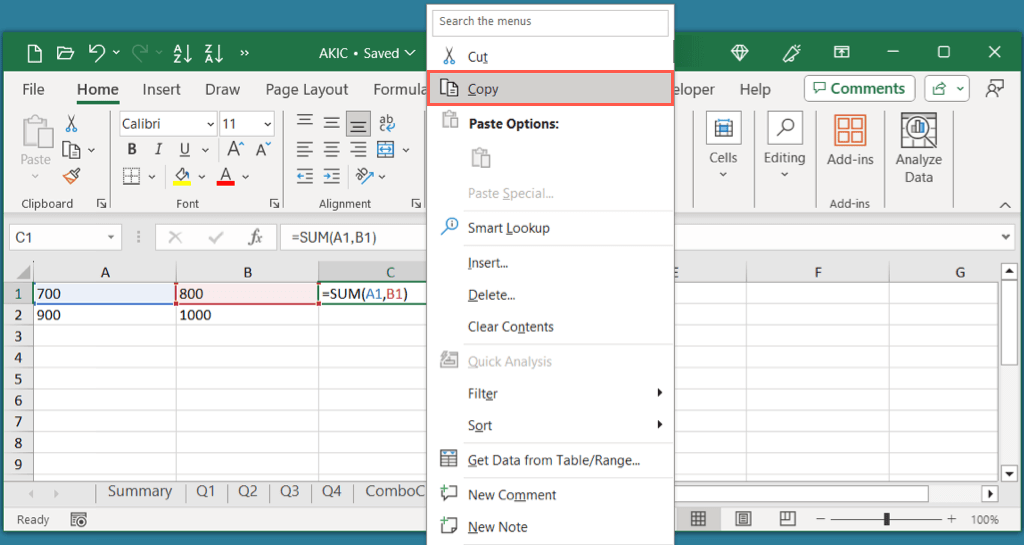
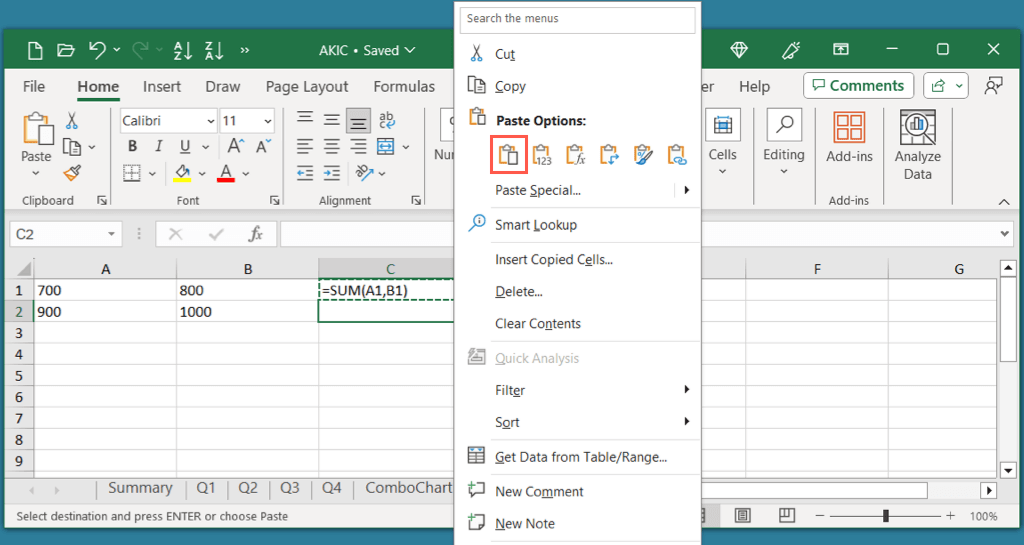
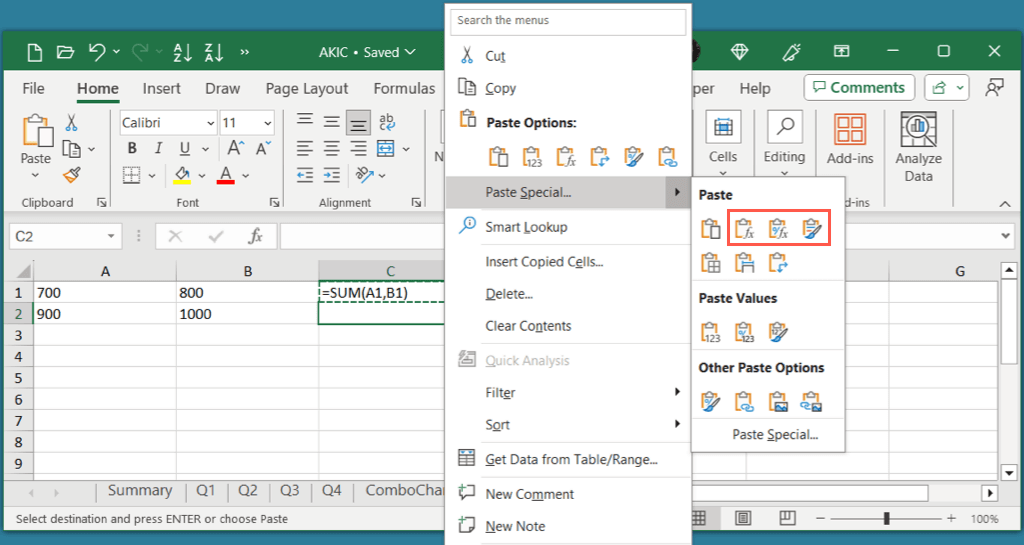
Kopiuj formuły z funkcją autouzupełniania
Jednym z wygodnych sposobów kopiowania formuł do sąsiednich komórek w programie Excel jest korzystając z funkcji autouzupełniania. Być może użyłeś tego narzędzia do utworzenia serii dat lub liczb w arkuszu, ale działa ono tak samo w przypadku kopiowania formuł do sąsiednich komórek.
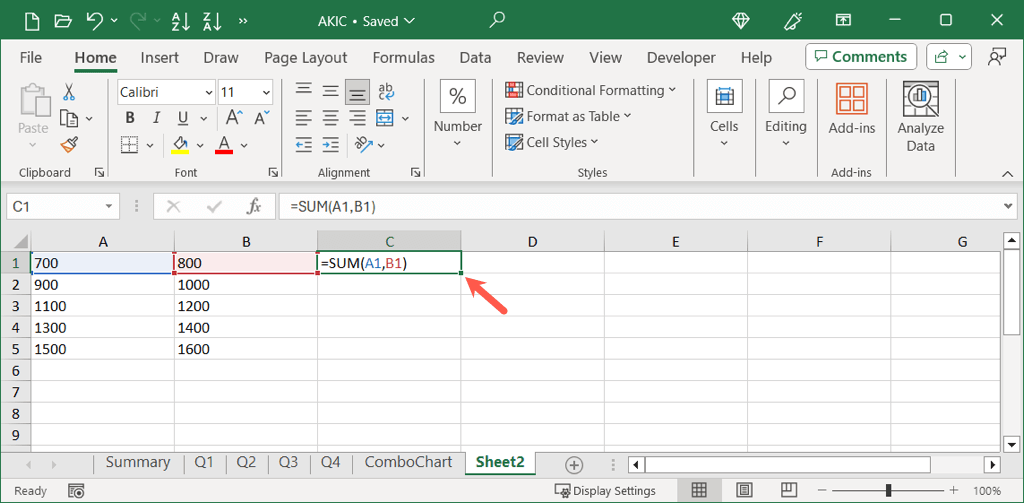
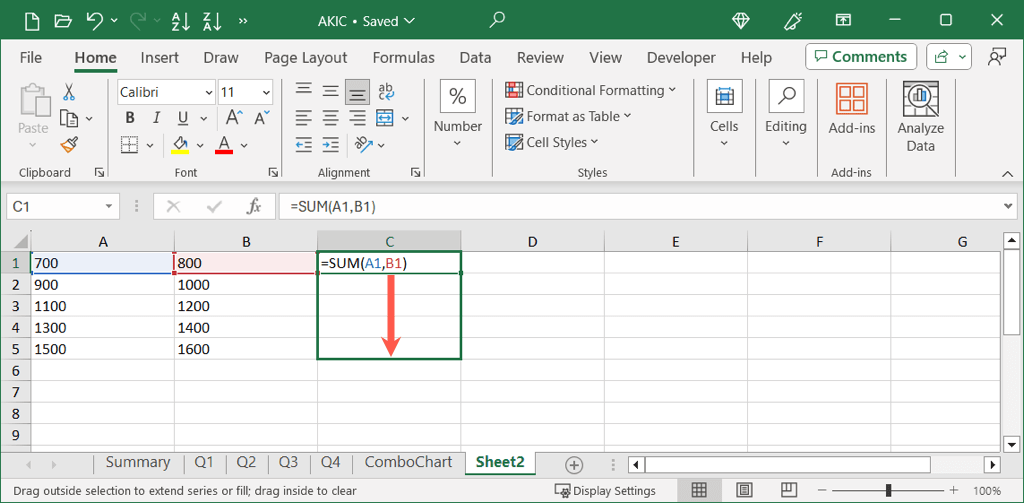
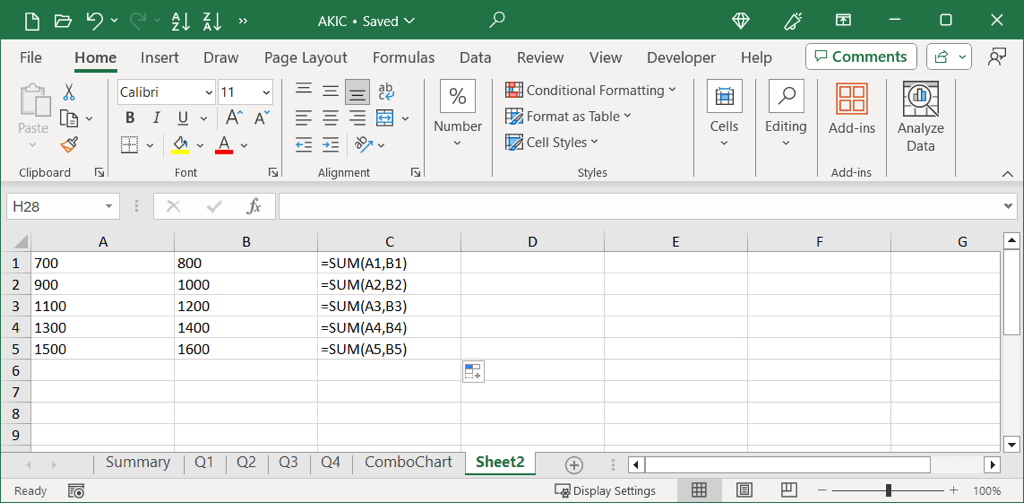
Kopiuj, wklej, uzupełnij
Fajną rzeczą w możliwości kopiowania i wklejania formuł Excela na różne sposoby jest to, że możesz używać tego, co Ci w danej chwili najbardziej odpowiada. Ponadto możesz łączyć niektóre metody. Można na przykład skopiować za pomocą skrótu klawiaturowego i wkleić klikając prawym przyciskiem myszy. Daj nam znać, która metoda jest dla Ciebie najłatwiejsza.
Teraz, gdy już wiesz, jak kopiować formuły w programie Excel, zapoznaj się także z naszym samouczkiem dla kopiowanie arkusza lub skoroszytu.
.