Niestandardowe foldery i podfoldery w programie Microsoft Outlook pozwalają kategoryzować wiadomości e-mail, porządkować skrzynkę odbiorczą i nadawać priorytet ważnym wiadomościom. Ten samouczek przeprowadzi Cię przez proces tworzenia folderów i zarządzania nimi w programie Outlook zarówno na komputery stacjonarne, jak i urządzenia mobilne.
Utwórz foldery w programie Outlook dla systemu Windows i macOS
Dzięki aplikacji Microsoft Outlook dla systemów Windows i macOS możesz łatwo dodawać niestandardowe foldery i podfoldery do swoich kont e-mail oraz przenosić do nich wiadomości ręcznie lub za pomocą automatycznych reguł.
Utwórz foldery w programie Microsoft Outlook
Aby utworzyć folder niestandardowy w programie Microsoft Outlook:
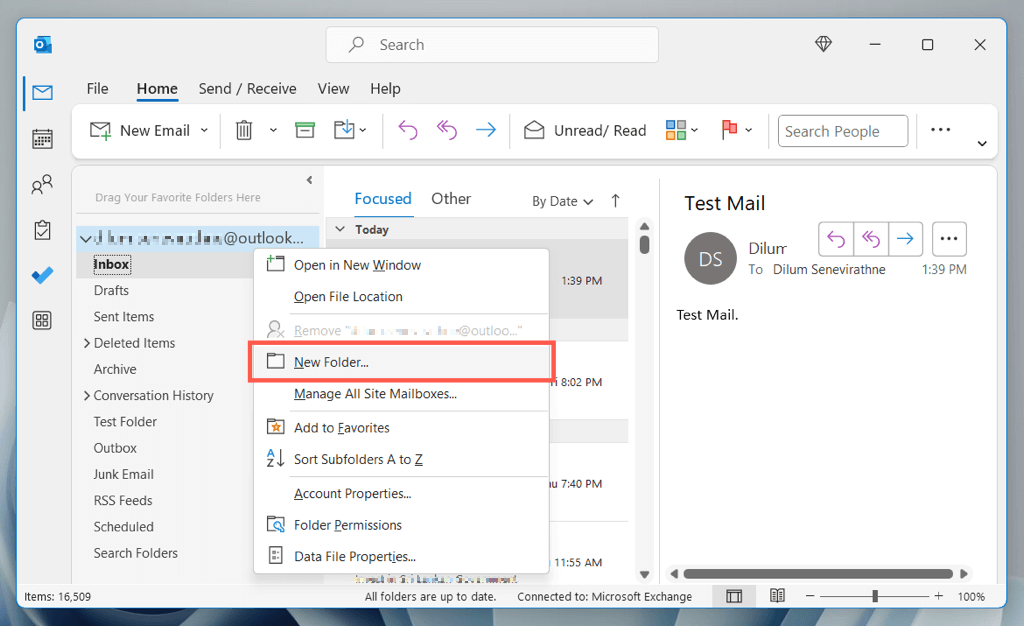
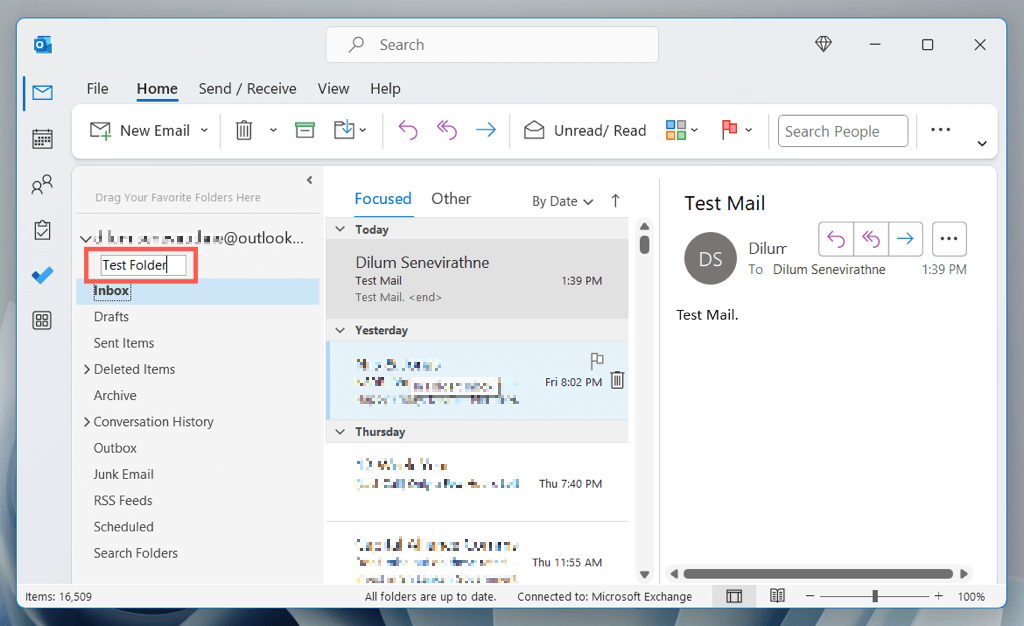
Utwórz podfoldery w programie Microsoft Outlook
Aby utworzyć podfolder w programie Microsoft Outlook:
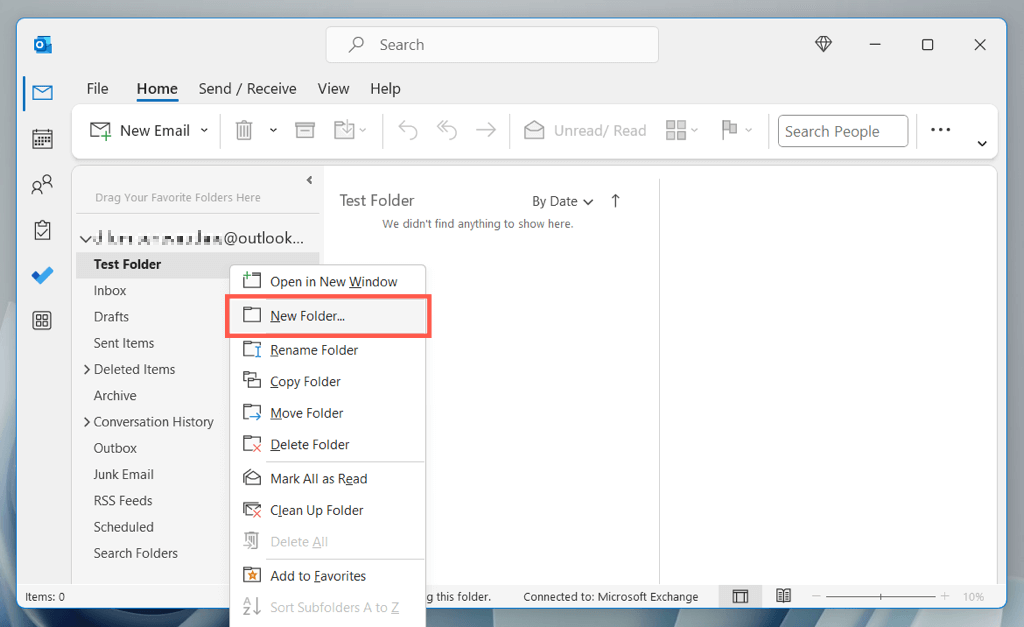
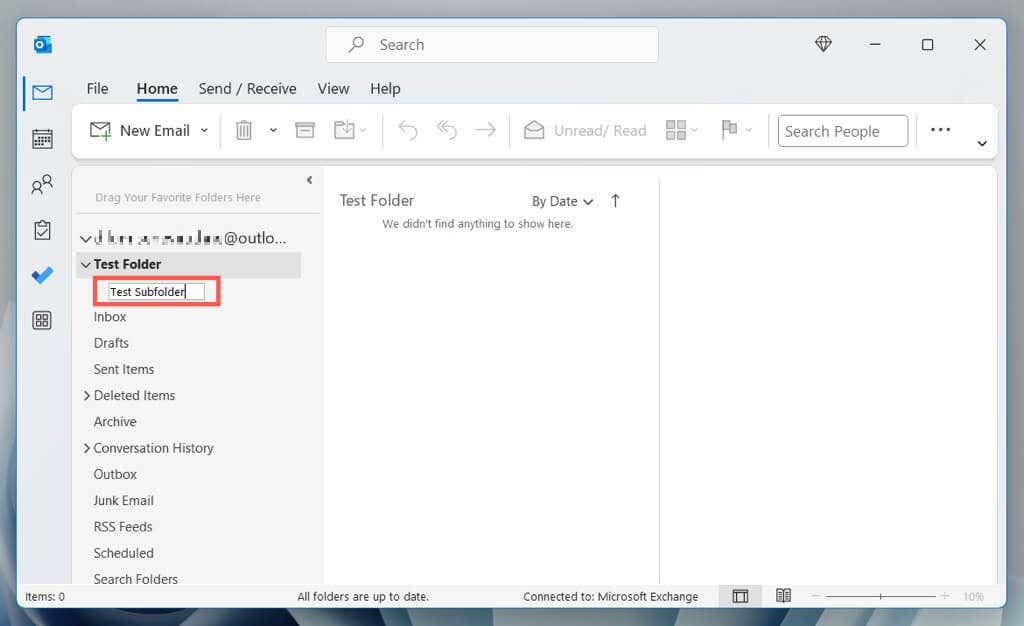
Uwaga: możesz utworzyć wiele podfolderów w folderze nadrzędnym.
Przenoś wiadomości między folderami w Outlooku
Możesz przenieść wiadomość e-mail do niestandardowego folderu w programie Outlook za pomocą metody „przeciągnij i upuść”. po prostu kliknij, przeciągnij wiadomość i puść ją nad folder na pasku bocznym. Przytrzymaj klawisz Ctrl/Cmd, aby zaznaczyć wiele e-maili i przenieść je wszystkie jednocześnie.
Alternatywnie możesz:
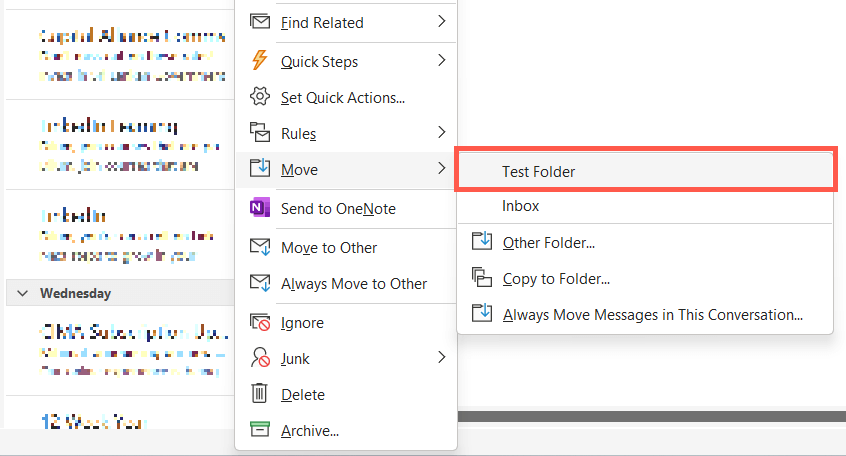
Uwaga: użyj opcji Kopiuj do folderuw podmenu Przenieś, aby skopiować wiadomość e-mail lub wiadomości e-mail do folderu zamiast przenosić je z pierwotnej lokalizacji.
Przenoś wiadomości e-mail programu Outlook do folderów za pomocą niestandardowych reguł
Możesz skonfigurować w programie Outlook reguły, które będą automatycznie przenosić e-maile do niestandardowych folderów. Na przykład, jeśli chcesz przenieść wszystkie przychodzące e-maile od określonego nadawcy do folderu niestandardowego:.
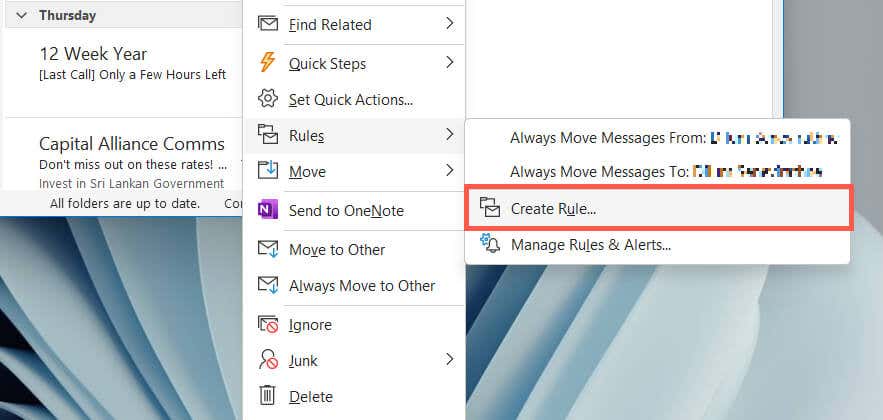
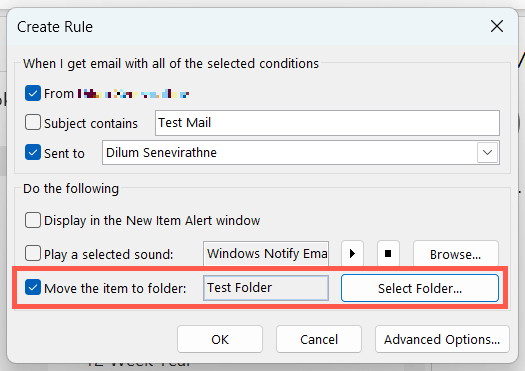
Aby tworzyć i eksperymentować z różnymi regułami i funkcjami Outlooka, wybierz kartę Strona głównai wybierz Więcej>Reguły>Zarządzaj regułami & Alerty. W programie Outlook dla komputerów Mac wybierz Narzędzia>Regułyna pasku menu. Dowiedz się więcej o konfigurowanie i używanie reguł w Outlooku.
Zarządzaj folderami niestandardowymi w Outlooku
Foldery niestandardowe w programie Microsoft Outlook pojawiają się obok folderów domyślnych na pasku bocznym aplikacji i istnieje kilka sposobów zarządzania nimi.
Utwórz foldery w aplikacji internetowej Outlook
Tworzenie folderów w internetowej wersji Outlooka przebiega podobnie jak w dedykowanym programie komputerowym, ale z kilkoma różnicami w interfejsie użytkownika.
Utwórz foldery w Outlook.com
Aby utworzyć folder w Outlook.com:
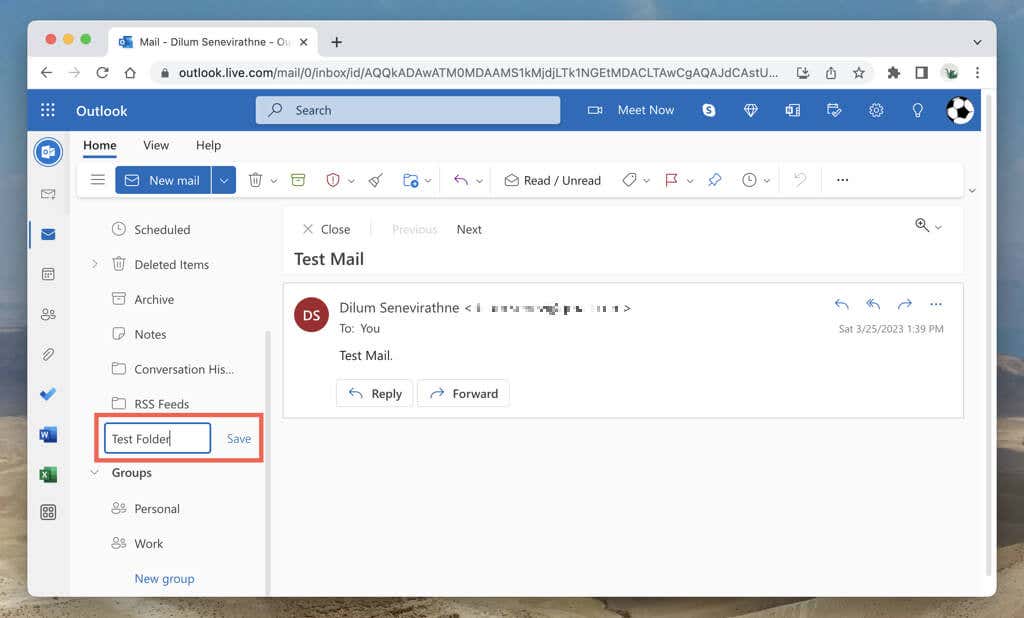
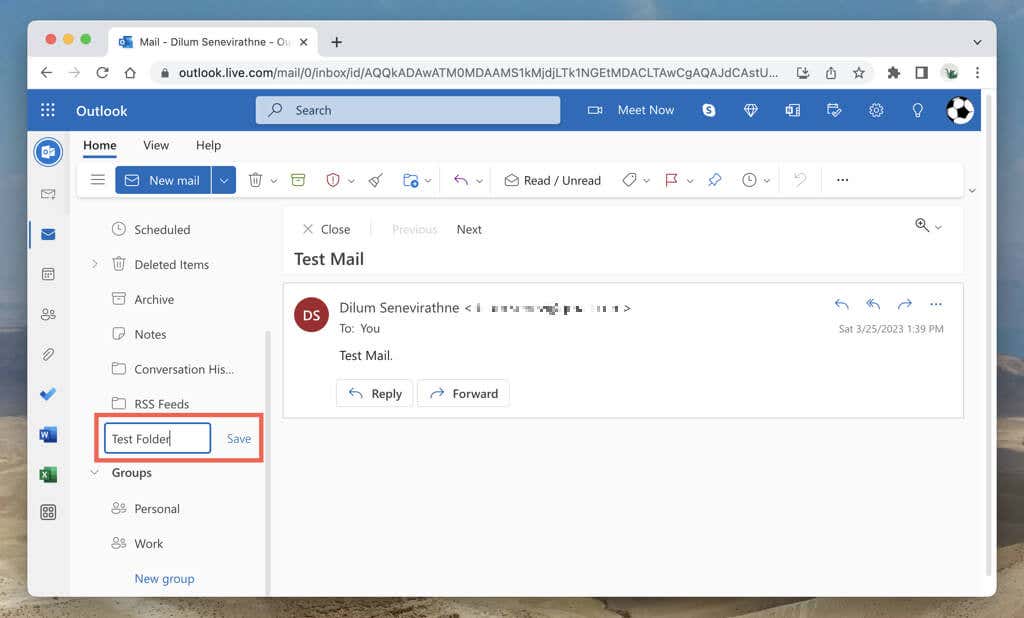
Utwórz podfoldery w Outlook.com
Aby utworzyć podfolder w Outlook.com:
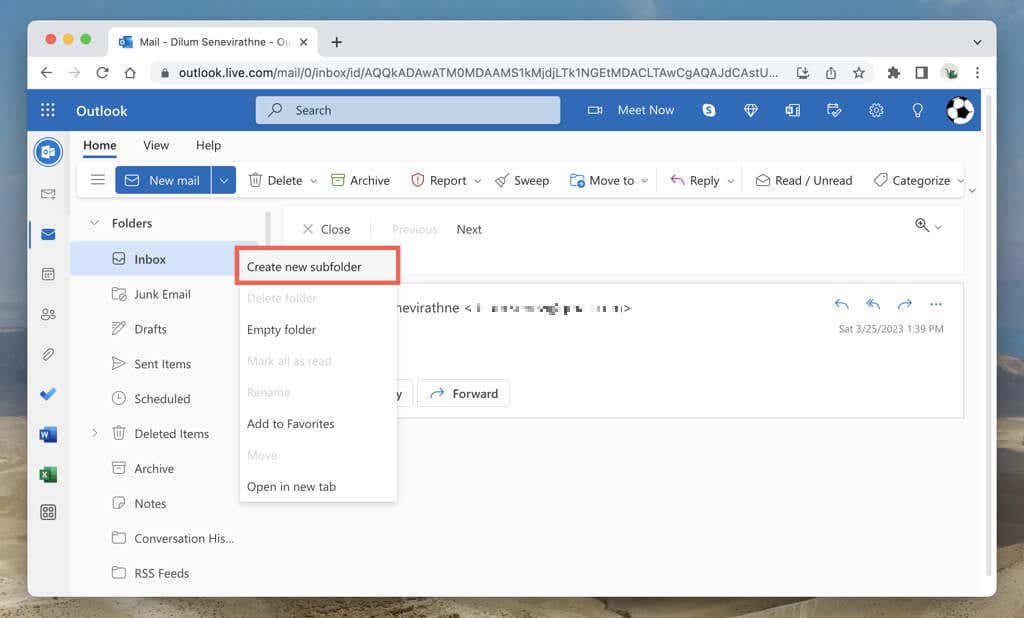
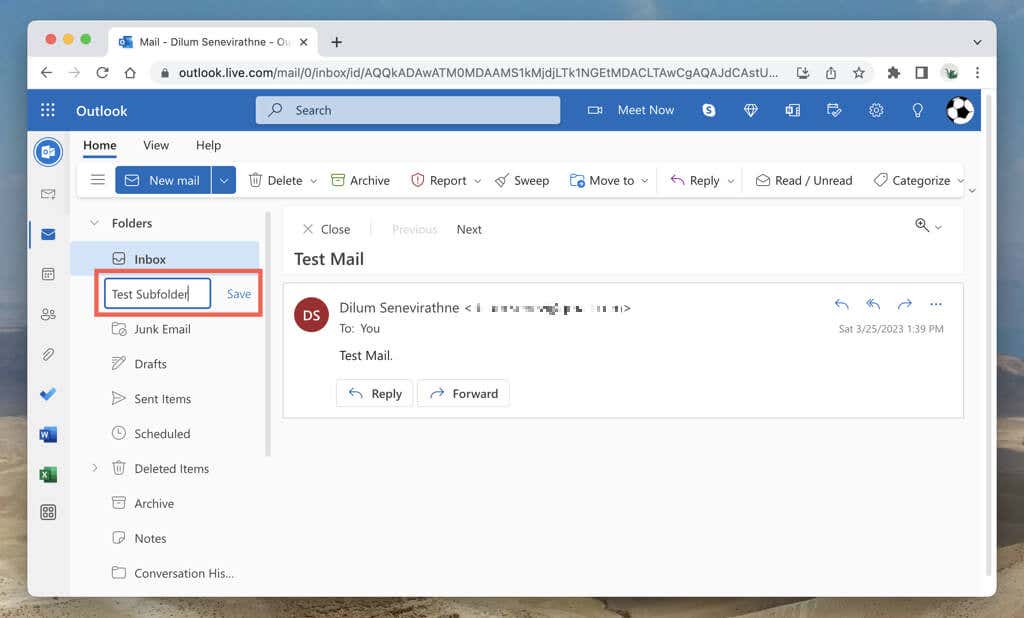
Przenieś elementy do folderów w Outlooku
Możesz przenosić elementy ze skrzynki odbiorczej do folderu niestandardowego, korzystając z metody przeciągania i upuszczania. Możesz też kliknąć wiadomość prawym przyciskiem myszy i wybrać folder w podmenu Przenieś.
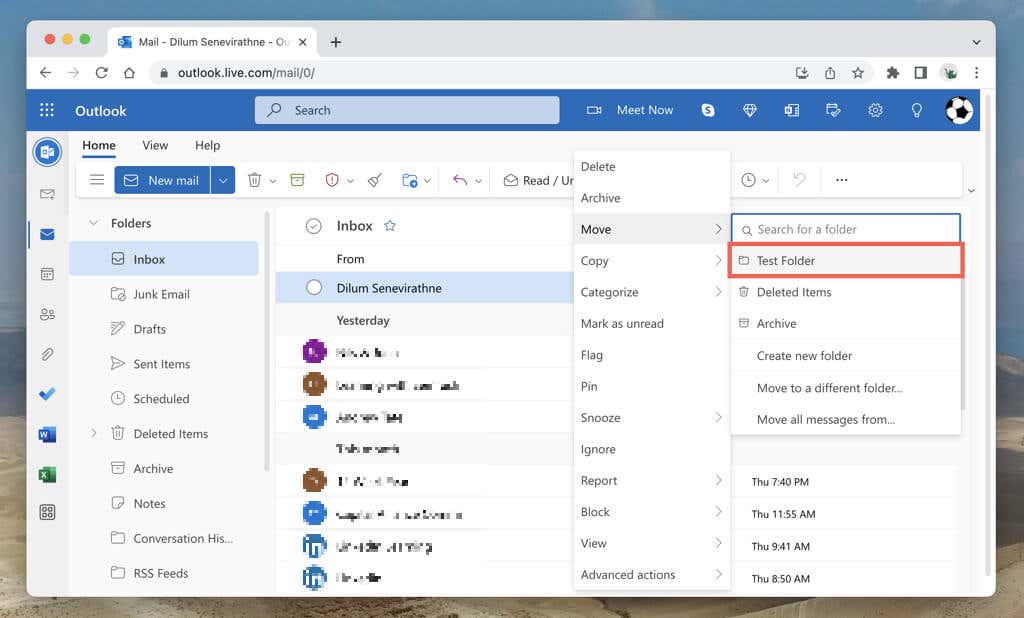
Możesz także zaznaczyć i przenieść wiele elementów. Przytrzymaj klawisz Ctrl/Cmdi wybierz adres e-mail, aby przejść do trybu zaznaczania. Następnie zaznacz żądaną wiadomość, przeciągnij ją i upuść lub użyj opcji menu kontekstowego Przenieś.
Przenieś wiadomości e-mail do folderów za pomocą reguł
Outlook.com umożliwia tworzenie reguł umożliwiających przenoszenie nowych wiadomości od kontaktu do niestandardowego folderu lub podfolderu. Aby utworzyć regułę:
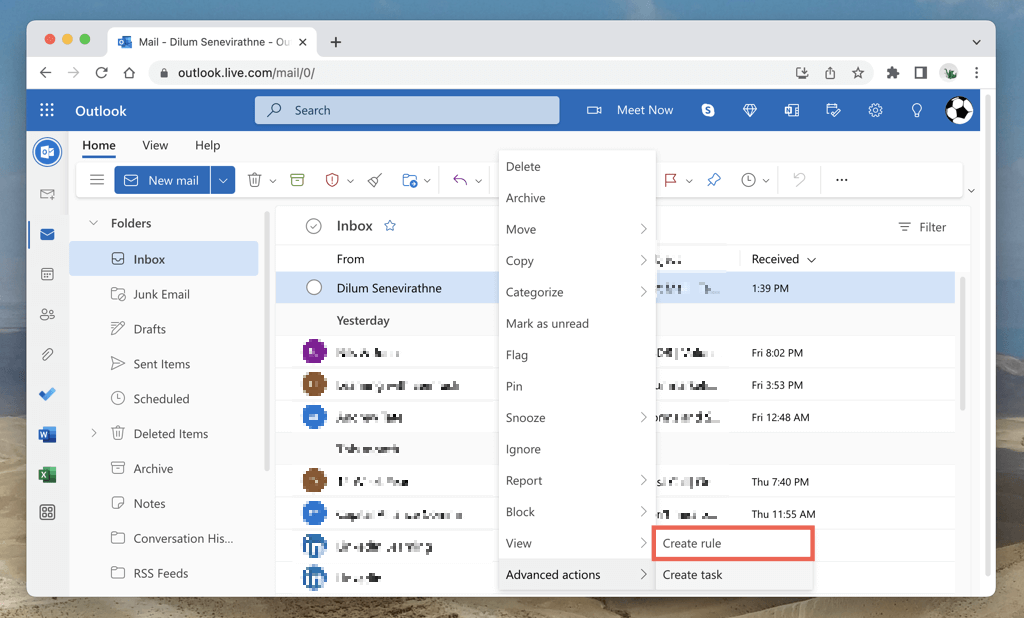
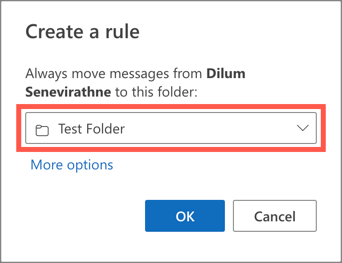
Aby utworzyć dodatkowe reguły i wyświetlić opcje zaawansowane, wybierz ikonę Koła zębategow prawym górnym rogu ekranu i przejdź do Wyświetl wszystkie ustawienia Outlooka>Poczta>Reguły.
Zmień nazwę, usuń lub dodaj foldery do ulubionych
Outlook.com udostępnia kilka opcji zarządzania folderami i dostosowywania, podobnie jak jego odpowiednik na komputery stacjonarne.
Twórz foldery w Outlooku na Androida i iOS
Tworzenie nowych folderów dla kont e-mail w Microsoft Outlook dla iPhone'a i Androida może być nieco mylące, ponieważ aplikacja nie oferuje prostej metody. Zamiast tego musisz:
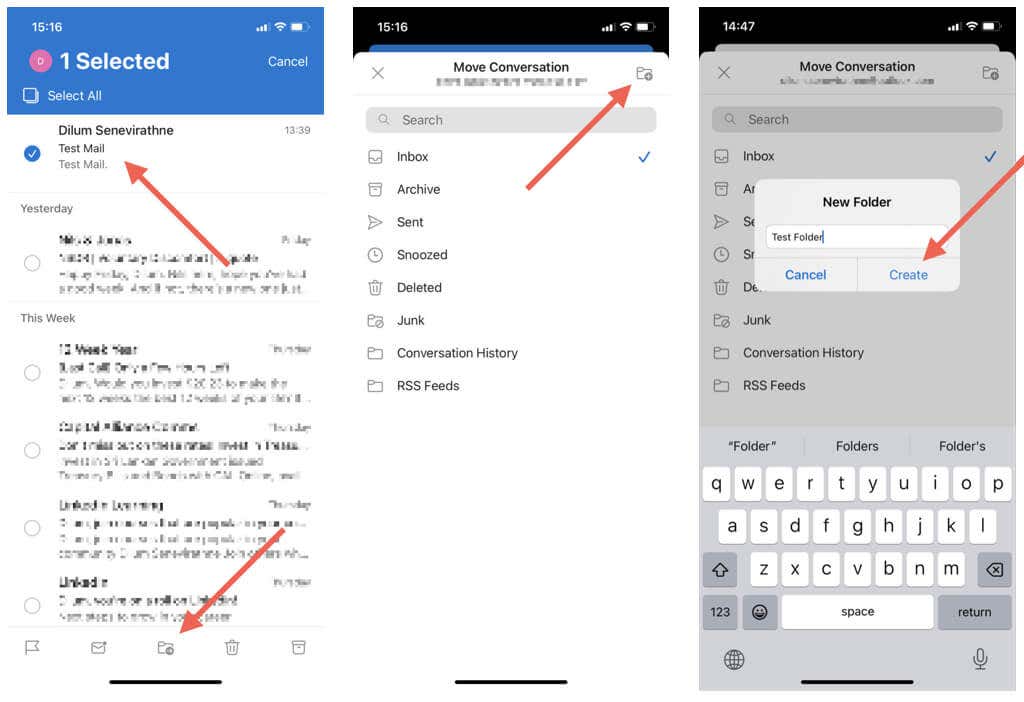
Od teraz możesz przenosić elementy do folderu niestandardowego w następujący sposób:
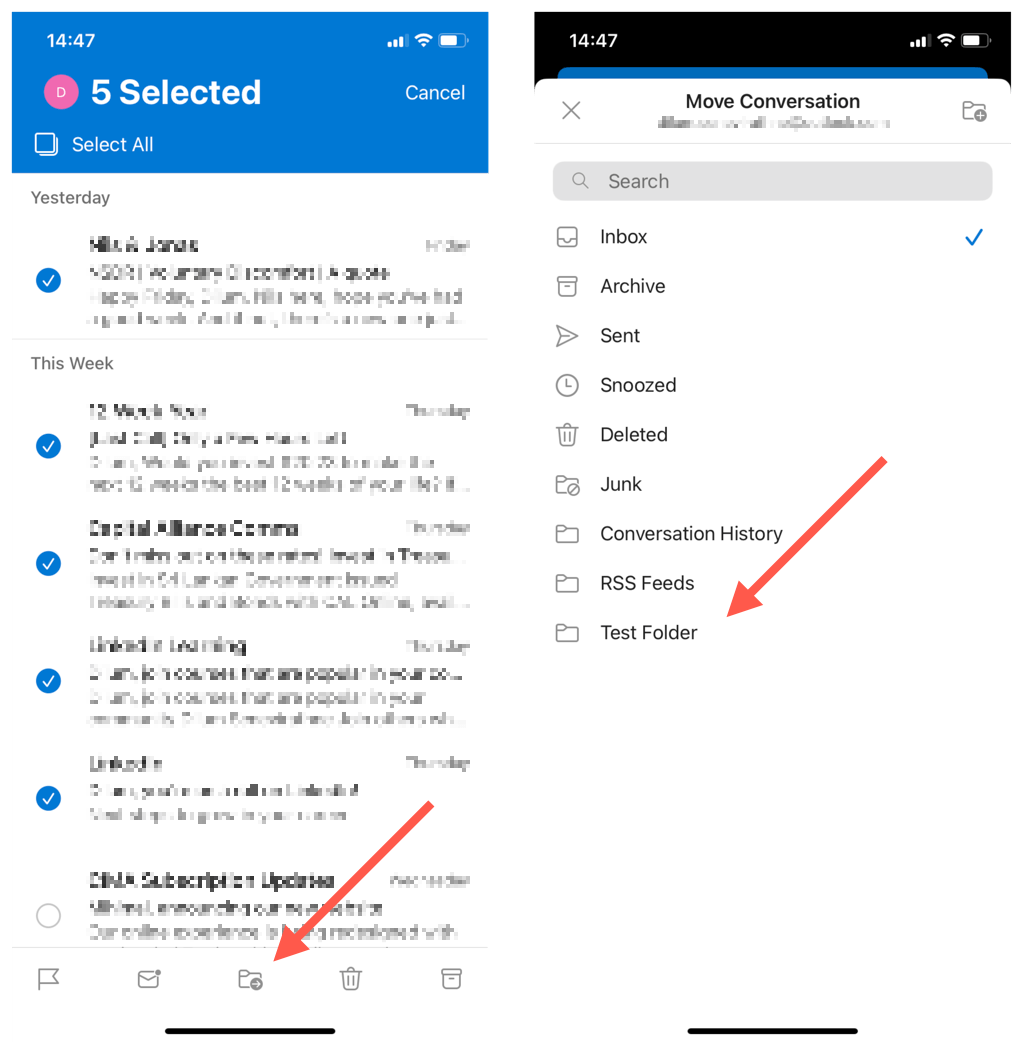
Aby utworzyć podfoldery, musisz skorzystać z Outlook.com, ponieważ w aplikacji mobilnej brakuje tej funkcji. To samo dotyczy reguł automatycznych; utwórz je w interfejsie internetowym i powinny działać na Twoim telefonie komórkowym.
Outlook dla systemów Android i iOS nie oferuje opcji zarządzania folderami z wyjątkiem możliwości oznaczania folderów jako ulubionych. Aby to zrobić, otwórz menu Outlooka, kliknij ikonę Edytuj, a następnie dotknij symbolu gwiazdkiobok folderu.
Dostosuj sposób korzystania z programu Microsoft Outlook
Korzystanie z niestandardowych folderów programu Outlook może znacząco pomóc w skutecznym zarządzaniu pocztą e-mail na komputerze i urządzeniach mobilnych. Możesz wygodnie kategoryzować, ustalać priorytety i porządkować swoją skrzynkę odbiorczą, dzięki czemu łatwiej będzie Ci skoncentrować się na ważnych wiadomościach. Pamiętaj, aby używać automatycznych reguł, aby zapewnić jeszcze lepszą organizację poczty e-mail.
.