Załączniki do wiadomości e-mail umożliwiają udostępnianie dokumentów, obrazów i innych plików swoim kontaktom. Jeśli jednak Outlook nie wyświetla tych załączników, nie będziesz mógł ich wyświetlić.
Istnieje kilka powodów, dla których Outlook może ukryć Twoje załączniki. Nie pozwól, aby brakujące załączniki zepsuły Ci korzystanie z poczty e-mail — poniżej omówimy kilka metod rozwiązania problemu.
1. Potwierdź, że załącznik istnieje i skontaktuj się z nadawcą
Pierwszą rzeczą, którą powinieneś zrobić, jeśli nie widzisz załącznika w wiadomości e-mail, jest sprawdzenie, czy załącznik istnieje. Zwykle można to zauważyć w skrzynce odbiorczej, szukając ikony spinaczaobok tematu wiadomości e-mail. Wskazuje, czy wiadomość e-mail zawiera załącznik, który można wyświetlić lub pobrać.
Aby wyświetlić załącznik, wybierz zawierającą go wiadomość e-mail. W samej wiadomości e-mail pod nazwą odbiorcy i tematem zobaczysz nazwę załącznika. Stąd możesz pobrać plik lub wyświetlić jego podgląd.
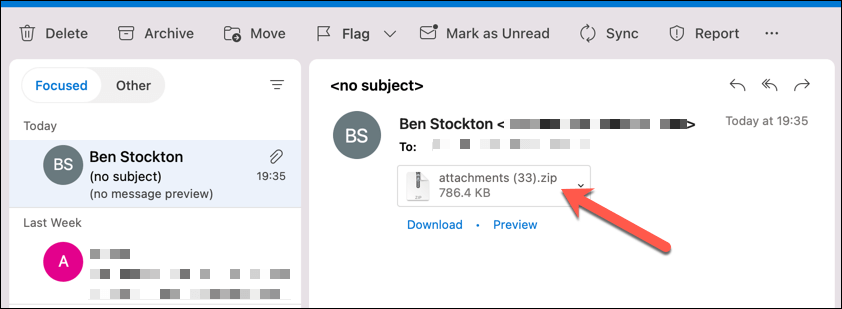
Jeśli nie, możesz skontaktować się z nadawcą. Możliwe, że zapomnieli dodać plik lub wysłali link zamiast go załączyć. Jeśli popełnili błąd, możesz poprosić ich o ponowne wysłanie wiadomości e-mail z załączonymi plikami, które mają być do niej zamierzone.
2. Zamknij i otwórz ponownie Outlooka
Czasami w programie Outlook może wystąpić usterka uniemożliwiająca wyświetlanie załączników. W takim przypadku proste ponowne uruchomienie aplikacji może rozwiązać problem.
Możesz szybko zamknąć Outlooka, wybierając Plikz górnego menu, a następnie klikając Zamknijlub Zamknij(w zależności od wersji Outlooka) . Po zamknięciu wystarczy ponownie otworzyć aplikację, aby sprawdzić, czy problem został rozwiązany.
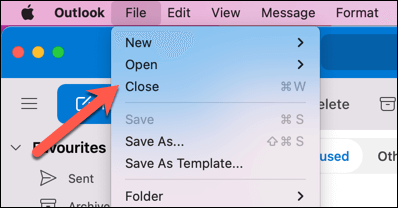
Jeśli używasz internetowej wersji Outlooka, możesz także spróbować ponownie załadować przeglądarkę lub wyczyścić pamięć podręczną i pliki cookie.
3. Sprawdź swoje połączenie internetowe
Outlook potrzebuje dostępu do Internetu, aby pobierać nowe e-maile i załączniki. Jeśli Twoje połączenie internetowe jest słabe lub niestabilne, załączniki mogą nie zostać poprawnie załadowane, co uniemożliwi ich pobranie.
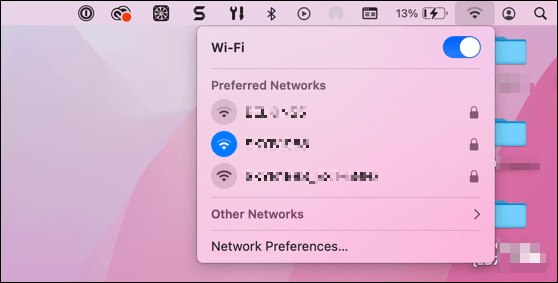
Aby rozwiązać ten problem, upewnij się, że Twoje urządzenie ma wartość stabilne połączenie z siecią Wi-Fi. Możesz także spróbować rozłączyć się i ponownie połączyć z siecią Wi-Fi. Jeśli korzystasz z urządzenia mobilnego, spróbuj przełączyć się z Wi-Fi na komórkowe połączenie danych (i odwrotnie)..
4. Podgląd załączników do wiadomości e-mail
Czasami przeglądanie lub pobieranie załączników bezpośrednio ze skrzynki odbiorczej może nie być możliwe. W takim przypadku możesz najpierw spróbować wyświetlić ich podgląd (wymuszając załadowanie ich do pamięci podręcznej) przed zapisaniem ich na swoim urządzeniu.
Aby wyświetlić podgląd załącznika w Outlooku, wykonaj następujące kroki:
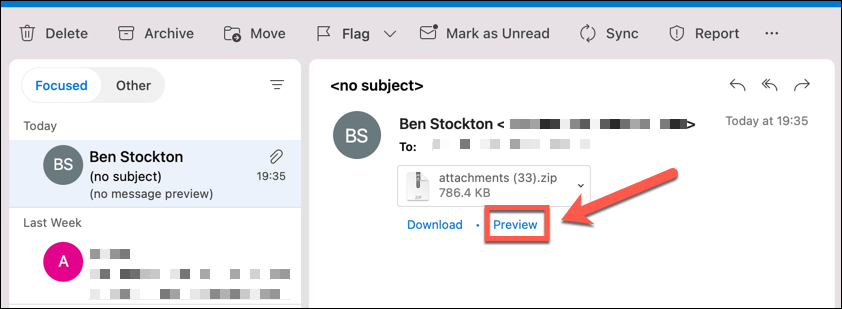
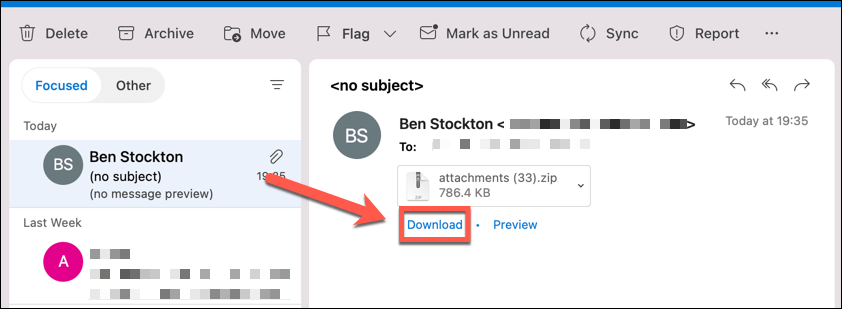
5. Użyj wyskakującego trybu tworzenia
Podczas pisania odpowiedzi możesz wyświetlić załącznik w wiadomości e-mail. Jeśli jednak użyjesz trybu tworzenia wbudowanego, nie będziesz mógł zobaczyć oryginalnej wiadomości e-mail i jej załączników. Aby rozwiązać ten problem, możesz użyć trybu tworzenia wyskakującego okienka.
Otworzy się nowe okno na Twoją odpowiedź, w którym w tle zobaczysz oryginalną wiadomość e-mail i wszystkie jej załączniki. Działa to najlepiej w przypadku e-maili zawierających na przykład obrazy jako załączniki, ponieważ można je poprawnie wyświetlić.
Aby skorzystać z trybu tworzenia w wyskakującym okienku, wykonaj następujące kroki:
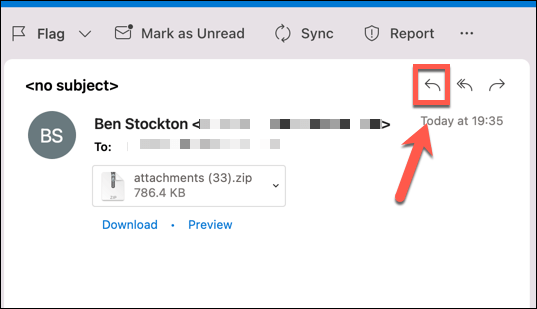
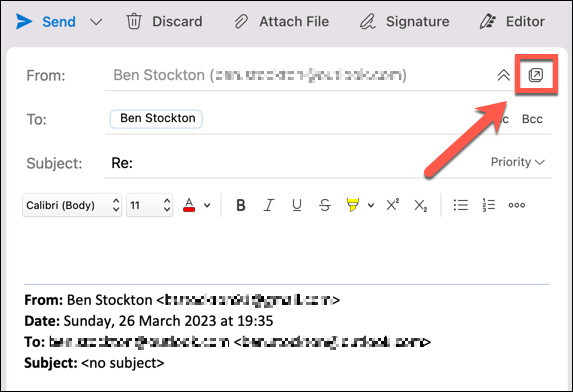
Możesz teraz wyświetlić załącznik w oryginalnej wiadomości e-mail podczas tworzenia odpowiedzi.
6. Przeciągnij i upuść załączniki podczas tworzenia wiadomości e-mail
Innym sposobem dołączania plików do wiadomości e-mail jest przeciąganie i upuszczanie ich z komputera. Może to być szybsze i łatwiejsze niż inne metody dołączania plików do wiadomości e-mail..
Aby przeciągnąć i upuścić załączniki podczas tworzenia wiadomości e-mail, wykonaj następujące kroki:
Plik zostanie załączony do Twojego e-maila. Możesz powtórzyć ten proces dla wielu plików.
7. Usuń pamięć podręczną programu Outlook
Outlook przechowuje pliki tymczasowe w folderze pamięci podręcznej, aby poprawić wydajność i szybkość. Czasami jednak ta pamięć podręczna może zostać uszkodzona lub nieaktualna, przez co załączniki nie będą się wyświetlać.
Aby rozwiązać ten problem, możesz usuń pamięć podręczną Outlooka i zmusić aplikację do pobrania nowych plików z serwera. Gdy już to zrobisz, uruchom ponownie Outlooka i spróbuj wyświetlić wiadomość e-mail zawierającą załączniki.
8. Upewnij się, że Outlook nie blokuje formatu Twojego pliku
Outlook ma funkcję zabezpieczeń, która blokuje dołączanie lub otwieranie niektórych typów plików. Pliki te to zazwyczaj pliki wykonywalne, które mogą zawierać wirusy lub złośliwe oprogramowanie. Na przykład Outlook może blokować pliki z rozszerzeniami .exe, .bat, .js lub .vbs.
Jeśli próbujesz załączyć lub otworzyć plik blokowany przez program Outlook, zostanie wyświetlony komunikat informujący, że Program Outlook zablokował dostęp do następujących potencjalnie niebezpiecznych załączników. Aby rozwiązać ten problem, pierwotny nadawca (niezależnie od tego, czy jesteś to Ty, czy ktoś inny) może zmień rozszerzenie pliku przed dołączeniem pliku.
Aby zmienić rozszerzenie pliku, wykonaj następujące kroki:
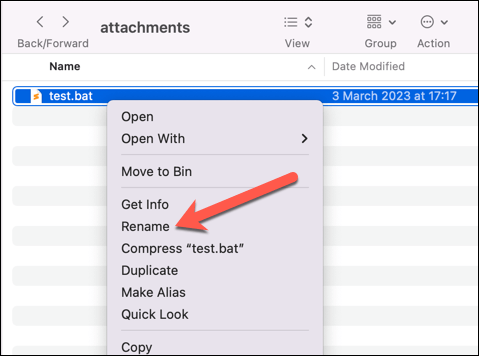
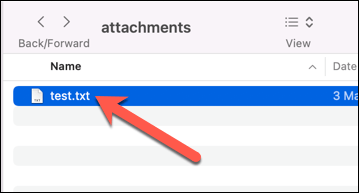
Jeśli to nie pomoże, skontaktuj się z administratorem sieci i wyjaśnij sytuację. Mogą być w stanie zmodyfikować ustawienia aplikacji na Twoim urządzeniu, w sieci lub serwerze Microsoft Exchange, aby odblokować określone typy plików (tymczasowo lub na stałe)..
Naprawianie załączników w programie Microsoft Outlook
Jeśli Twoje załączniki nie wyświetlają się w programie Microsoft Outlook, powyższe kroki powinny pomóc w rozwiązaniu problemu. Możesz także wypróbować pobierając wszystkie załączniki programu Outlook w swoich e-mailach, jeśli masz problem z ich otwarciem. Jeśli masz wiele załączników, możesz wypróbować dołączanie folderu do wiadomości e-mail programu Outlook.
Szukasz jednego ze swoich starych załączników? Możesz przeszukaj wiadomości e-mail programu Outlook zastosować określone kryteria wyszukiwania (np. nadawca).
.