Microsoft Excel umożliwia użytkownikom automatyzację funkcji i poleceń za pomocą makr i skryptów Visual Basic for Applications (VBA). VBA jest językiem programowania Excel używa do tworzenia makr. Będzie także wykonywać automatyczne polecenia w oparciu o określone warunki.
Makra to seria wcześniej nagranych poleceń. Działają automatycznie po wydaniu określonego polecenia. Jeśli masz wielokrotnie wykonywane zadania w programie Microsoft Excel, takie jak księgowość, zarządzanie projektami lub listy płac, automatyzacja tych procesów może zaoszczędzić dużo czasu.
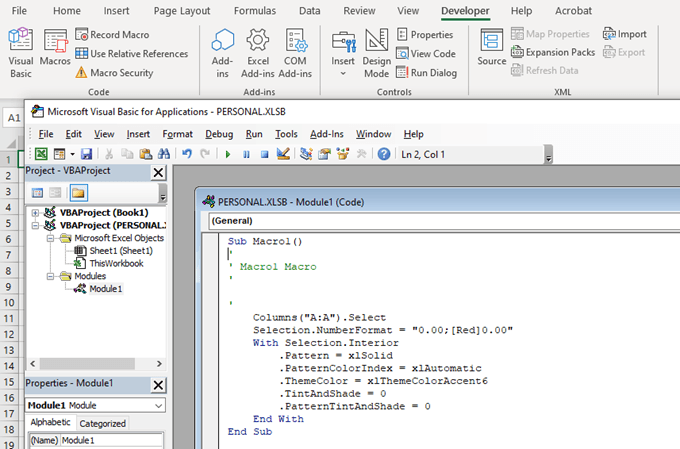
Na karcie Deweloperna wstążce w programie Excel , użytkownicy mogą rejestrować kliknięcia myszką i naciśnięcia klawiszy (makra). Jednak niektóre funkcje wymagają bardziej szczegółowych skryptów, niż mogą zapewnić makra. To właśnie tam skryptowanie VBA staje się ogromną korzyścią. Pozwala użytkownikom tworzyć bardziej złożone skrypty.
W tym artykule wyjaśnimy:
Włączanie skryptów i makr
Zanim zaczniesz tworzyć makra lub skrypty VBA w programie Excel, musisz włączyć kartę Deweloperw menu Wstążka. Karta Deweloper nie jest domyślnie włączona. Aby go włączyć:
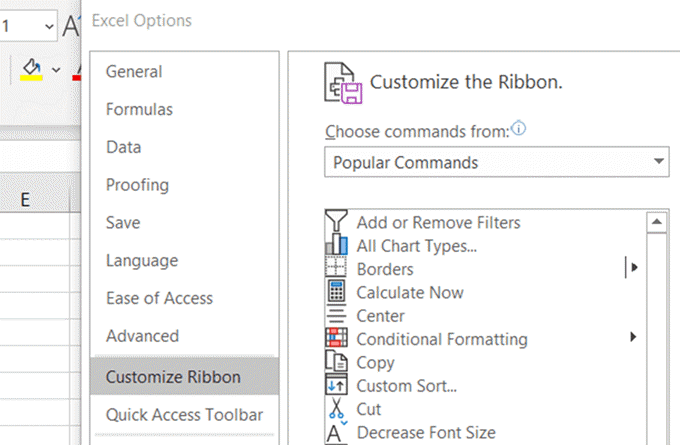
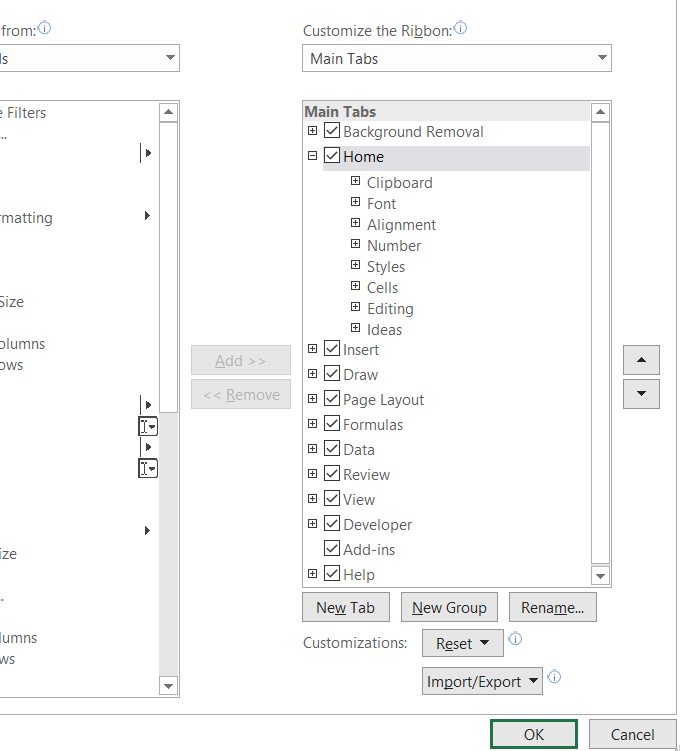

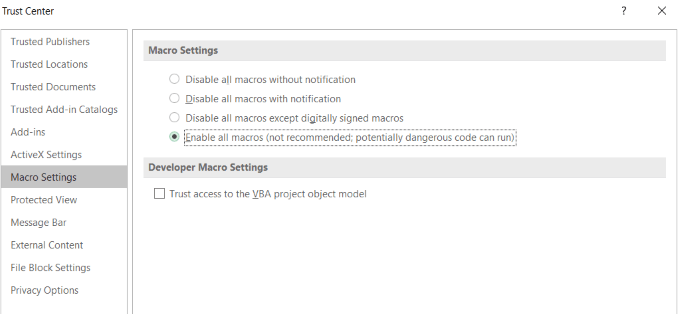
Makra nie są domyślnie włączone i pojawiają się z ostrzeżeniem, że są to kody komputerowe, które mogą zawierać złośliwe oprogramowanie.
In_content_1 all: [300x250] / dfp: [640x360]->Upewnij się, że dokument pochodzi z zaufanego źródła, jeśli pracujesz nad wspólnym projektem w programie Excel i innych programach Microsoft.
Po zakończeniu korzystania ze skryptów i makr wyłącz wszystkie makra, aby zapobiec infekowaniu innych dokumentów potencjalnie złośliwym kodem.
Utwórz makro w programie Excel
Wszystkie działania, które wykonujesz w programie Excel podczas rejestrowania makra, są do niego dodawane.
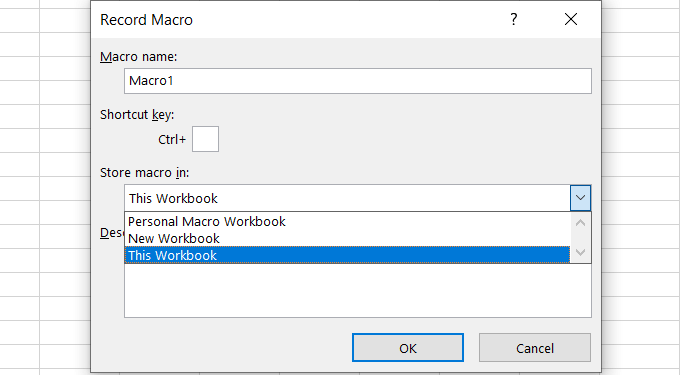
Zdecyduj, gdzie chcesz przechowywać makro, korzystając z następujących opcji:
Po zakończeniu kliknij OK .
Konkretny przykład makra
Zacznijmy od prostego arkusza kalkulacyjnego dla klientów i tego, ile są winni. Zaczniemy od utworzenia makra w celu sformatowania arkusza.
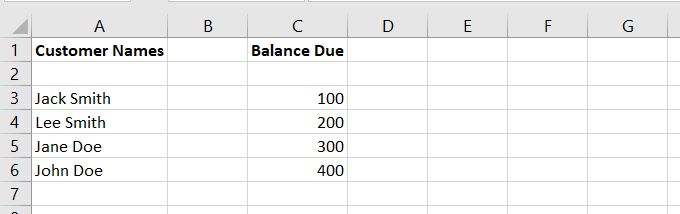
Załóżmy, że zdecydujesz, że wszystkie arkusze kalkulacyjne powinny używać innego formatu, na przykład umieszczając imię i nazwisko w osobnych kolumnach.
Możesz to zmienić ręcznie. Możesz też utworzyć program za pomocą makra, aby automatycznie sformatować go poprawnie.
Nagraj makro
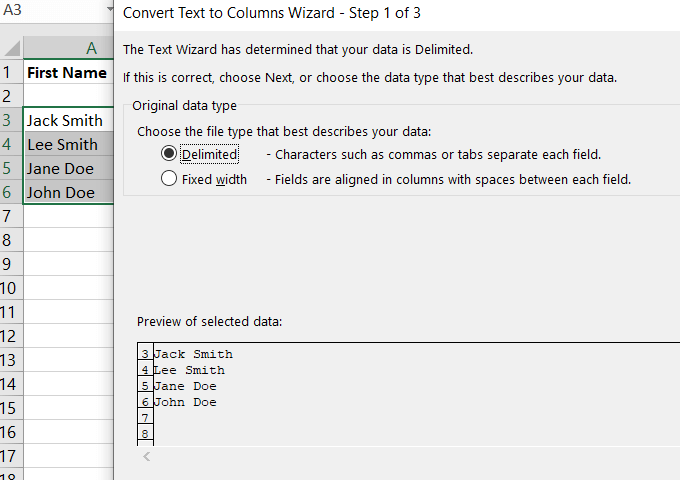
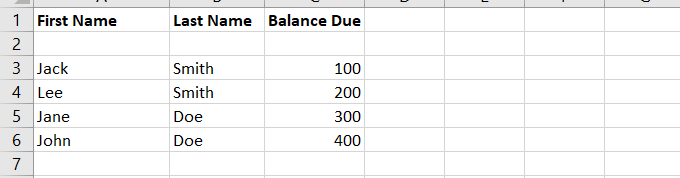
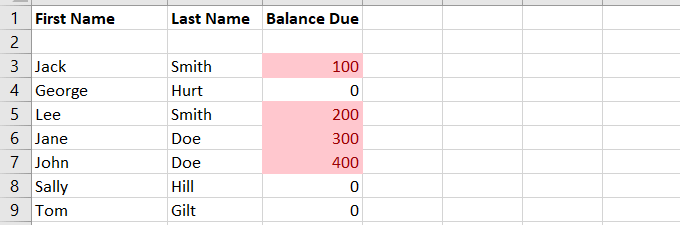
Podświetli to komórki mające równowagę z powodu. Dodaliśmy kilku klientów bez salda z powodu dalszego zilustrowania formatowania.
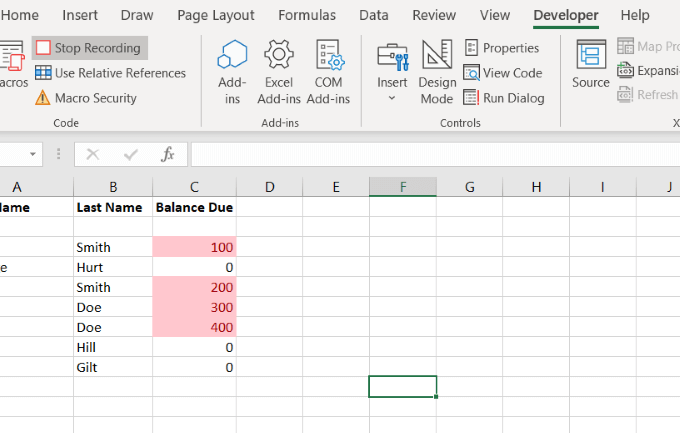
Zastosuj makro
Let's zacznij od oryginalnego arkusza kalkulacyjnego, zanim zarejestrujemy makro, aby poprawnie je sformatować. Kliknij Makra, wybierz i Uruchomwłaśnie utworzone makro.
Po uruchomieniu makra całe formatowanie jest wykonywane za Ciebie. To makro, które właśnie utworzyliśmy, jest przechowywane w Edytorze Visual Basic.
Użytkownicy mogą uruchamiać makra na kilka różnych sposobów. Przeczytaj Uruchom makro, aby dowiedzieć się więcej.
Dowiedz się więcej o VBA
Aby dowiedzieć się więcej o VBA, kliknij Makrood programisty patka. Znajdź jeden, który utworzyłeś i kliknij Edycja.
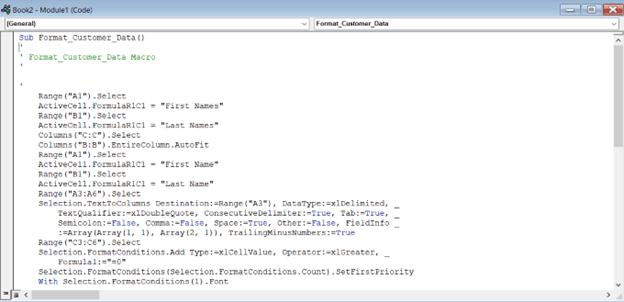
Kod widoczny w powyższym polu jest tym, co zostało utworzone podczas rejestrowania makra.
To samo będzie działać, gdy chcesz sformatować arkusze kalkulacyjne innych klientów w ten sam sposób.
Utwórz przycisk, aby zacząć korzystać z VBA
Korzystając z tego samego arkusza kalkulacyjnego z klientami i tego, ile są winni, utwórzmy przelicznik walut.
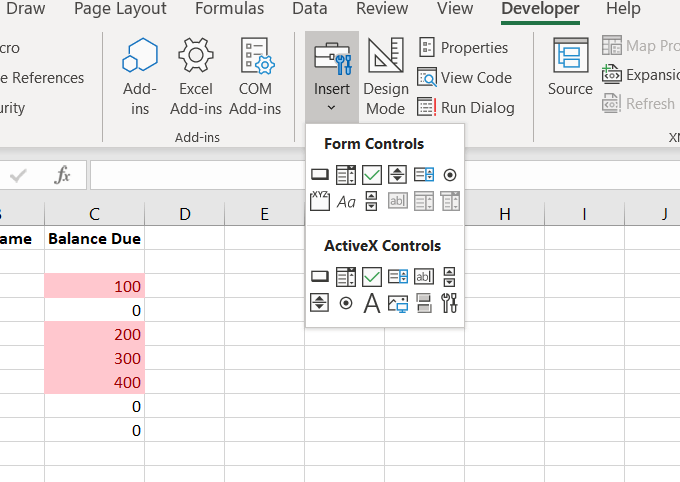
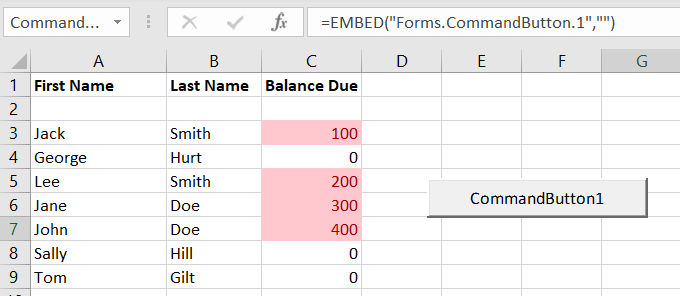
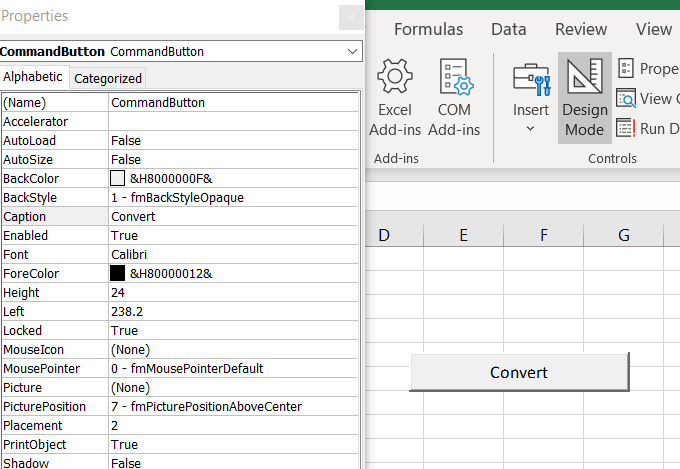
Dodaj kod, aby nadać przyciskowi funkcjonalność
Kodowanie VBA nie odbywa się w interfejsie programu Excel. Odbywa się to w oddzielnym środowisku.
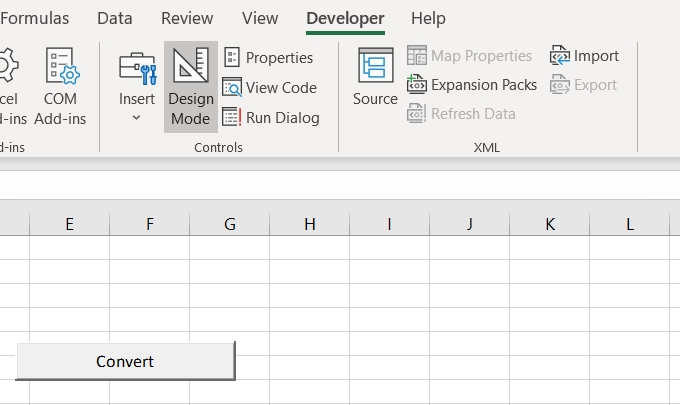
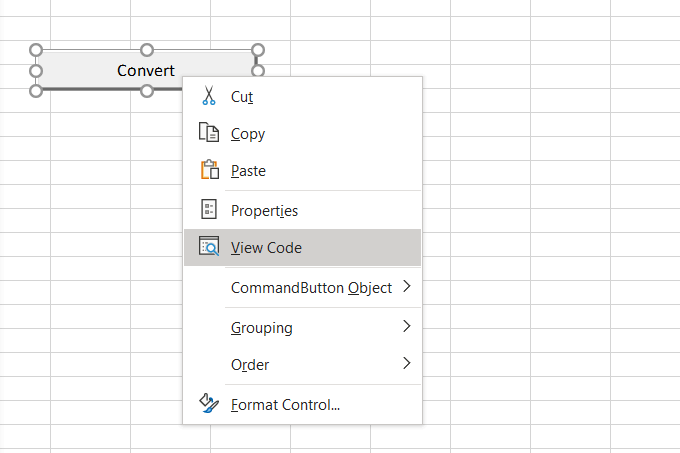
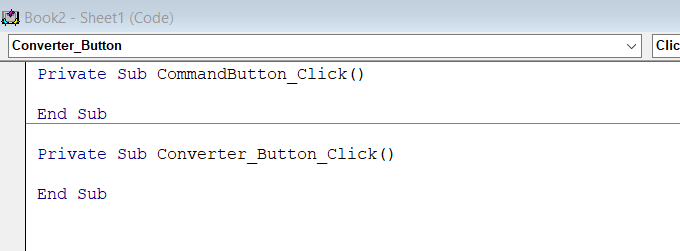
- Poniższy kod poprowadzi procedurę przeliczania waluty.
ActiveCell.Value = (ActiveCell * 1.28)
Nasz cel w tej sekcji polega na przeliczeniu waluty w naszym arkuszu kalkulacyjnym. Powyższy skrypt odzwierciedla kurs wymiany z GBP na USD. Nowa wartość komórki będzie pomnożona przez 1,28.
Poniższy zrzut ekranu pokazuje, jak wygląda kod w oknie VBA po jego wstawieniu.
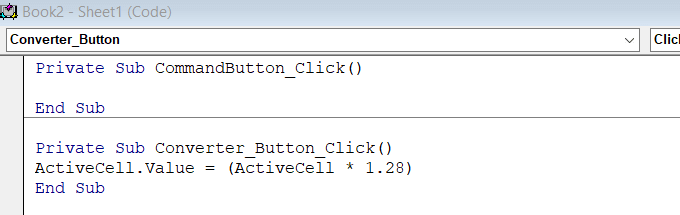
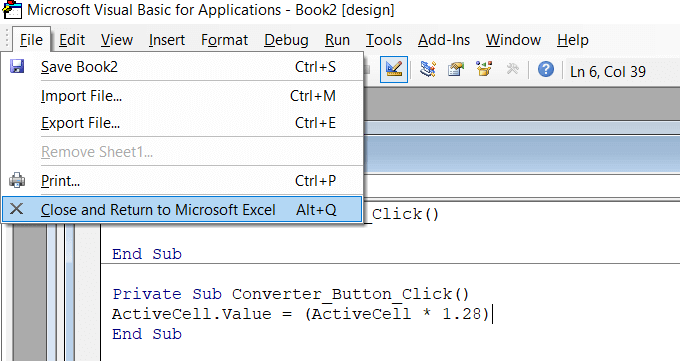
Czy to działało?
Przed przetestowaniem kodu , musisz najpierw wyłączyć tryb projektowania (kliknij na niego), aby uniknąć dalszych modyfikacji i zapewnić funkcjonalność przycisku.
W tym przykładzie wstawiam liczbę 4 do komórki. Po kliknięciu Konwertujliczba zmieniła się na 5.12. Ponieważ 4 razy 1.28 to 5.12, kod został wykonany poprawnie.
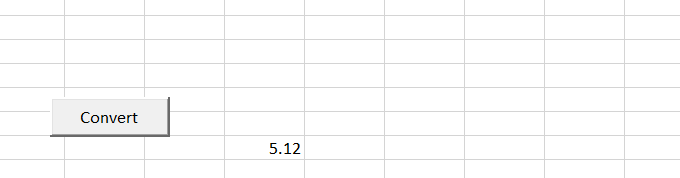
Teraz, gdy wiesz, jak utworzyć makro lub skrypt w Excelu, możesz ich używać do automatyzacji wielu akcji w Excelu.