Istnieje więcej niż jeden sposób edycji tekstu w programie Microsoft Excel. Od zmiany wielkości liter po dodanie przedrostka — za pomocą dodatku Power Query możesz zbiorczo edytować tekst. Jest to świetna alternatywa dla pracy ręcznej lub funkcji i formuł.
Jak edytować tekst za pomocą Power Query
Aby edytować tekst za pomocą programu Excel Power Query, wykonaj te same kroki, aby rozpocząć. Po otwarciu edytora Power Query możesz wprowadzić jedną lub więcej zmian przed przesłaniem danych z powrotem do arkusza kalkulacyjnego.
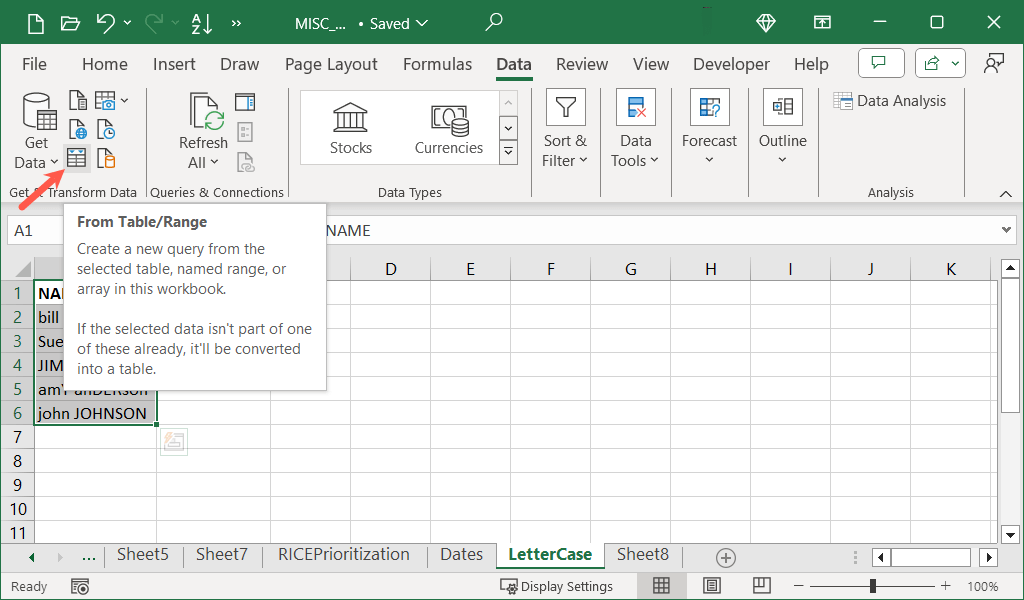
Wskazówka: jeśli chcesz, możesz później przywrócić dane do zakresu komórek o usuwanie tabeli w programie Excel.
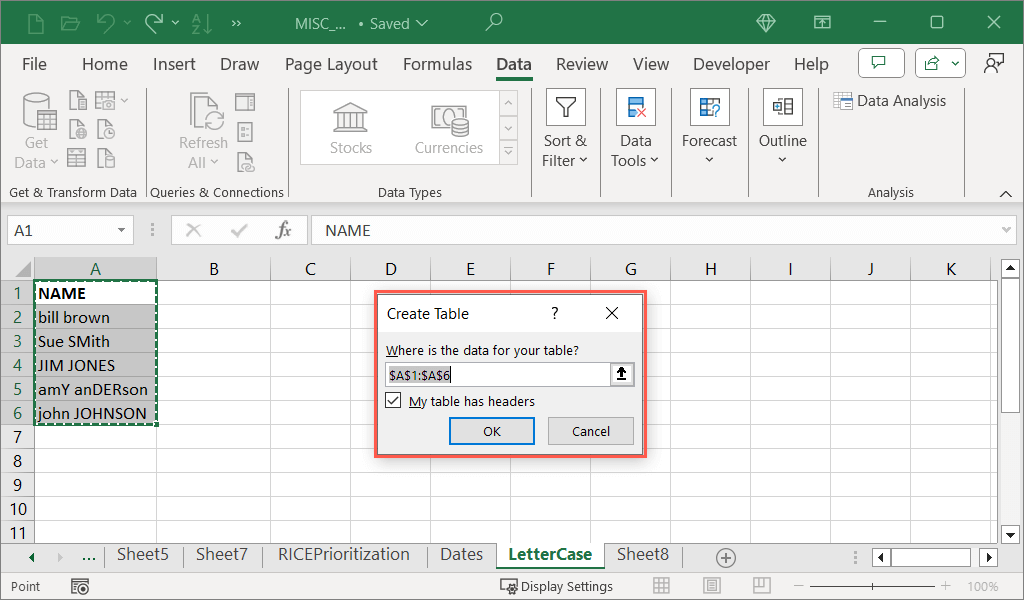
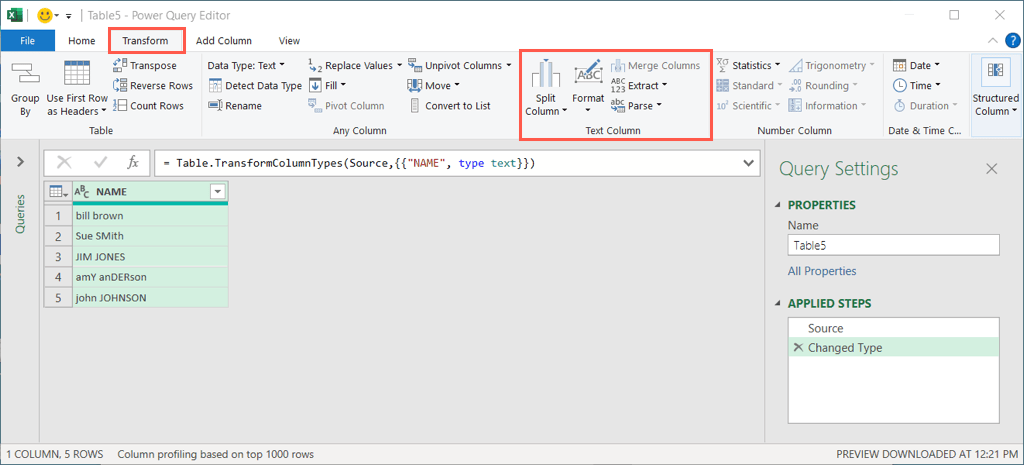
Zmień wielkość liter za pomocą Power Query
Jeśli chcesz używać Power Query do formatowania tekstu, np. zmiana wielkości liter, masz kilka różnych opcji. Możesz ustawić, aby tekst składał się wyłącznie z małych lub wielkich liter, a także każde słowo w ciągu znaków było pisane wielką literą.
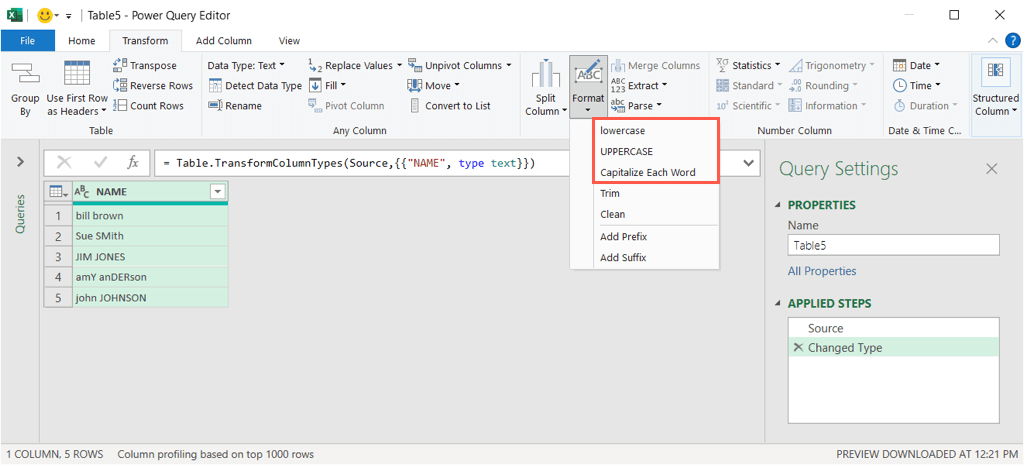
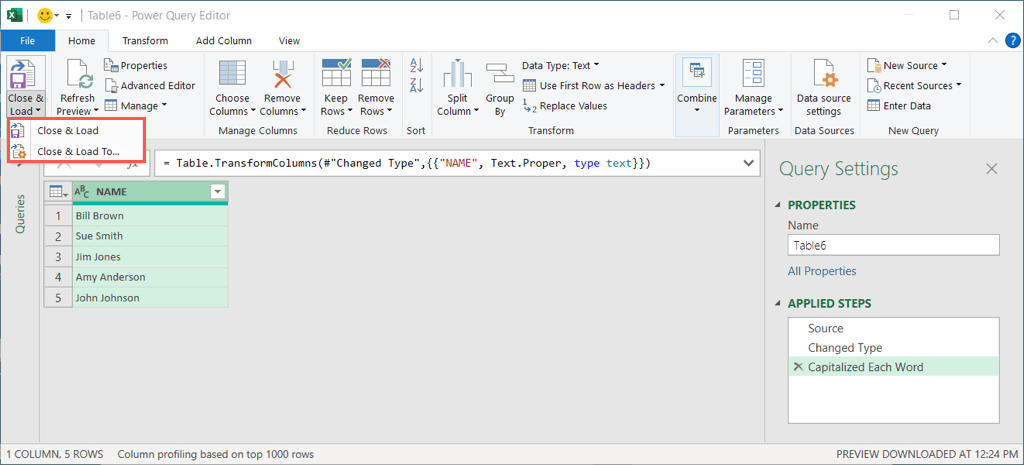
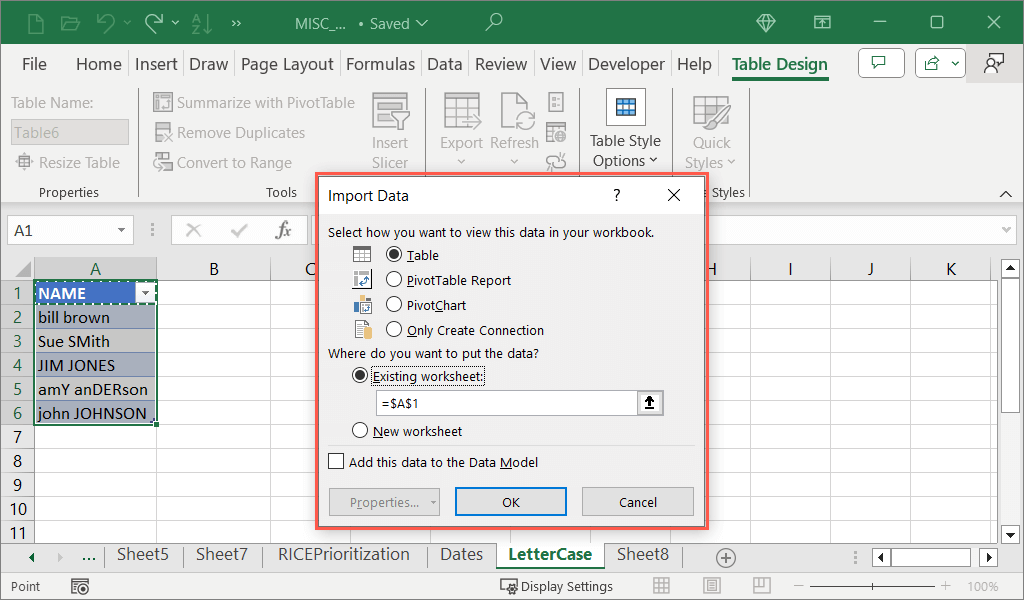
Po zamknięciu edytora Power Query powinien zostać wyświetlony zaktualizowany tekst umożliwiający usunięcie lub zastąpienie oryginalnego tekstu.
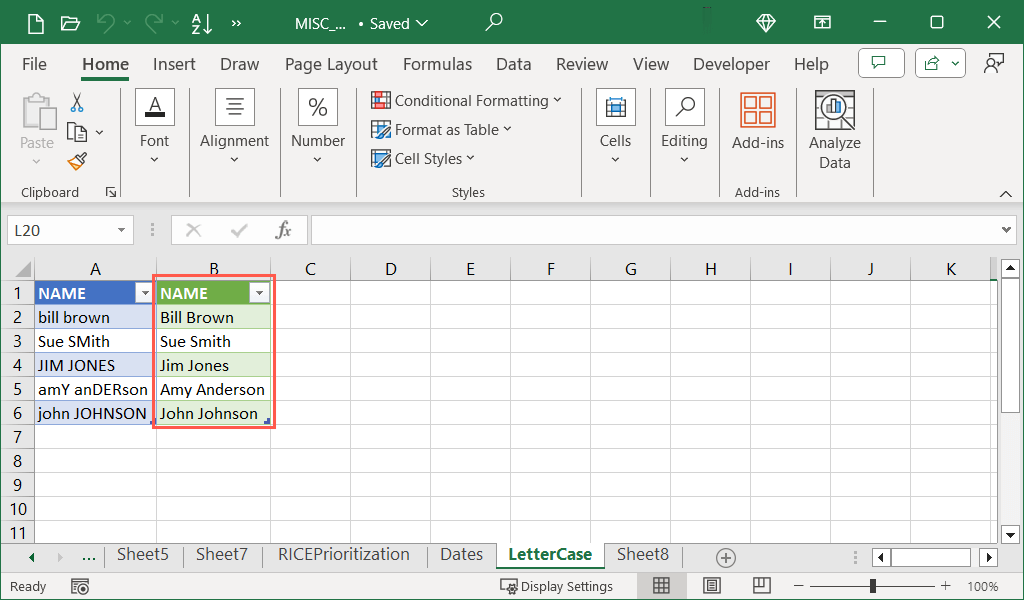
Przytnij lub wyczyść tekst za pomocą dodatku Power Query
Innym pomocnym sposobem korzystania z dodatku Power Query dla wartości tekstowe jest czyszczenie danych.
Dzięki funkcji Przytnij możesz usuwać spacje początkowe i końcowe, np. dodatkową spację na początku tekstu. Należy pamiętać, że w przeciwieństwie do funkcji Przytnij, ta funkcja nie usuwa dodatkowych spacji między znakami.
Dzięki funkcji Wyczyść możesz usunąć znaki niedrukowalne, takie jak tabulatory lub kod na końcu danych.
Otwórz menu Formati wybierz opcję Przytnijlub Wyczyść, a zobaczysz aktualizację tekstu. Pamiętaj, że jeśli użyjesz opcji Wyczyść, możesz nie zauważyć oczywistej różnicy ze względu na znaki niedrukowalne.
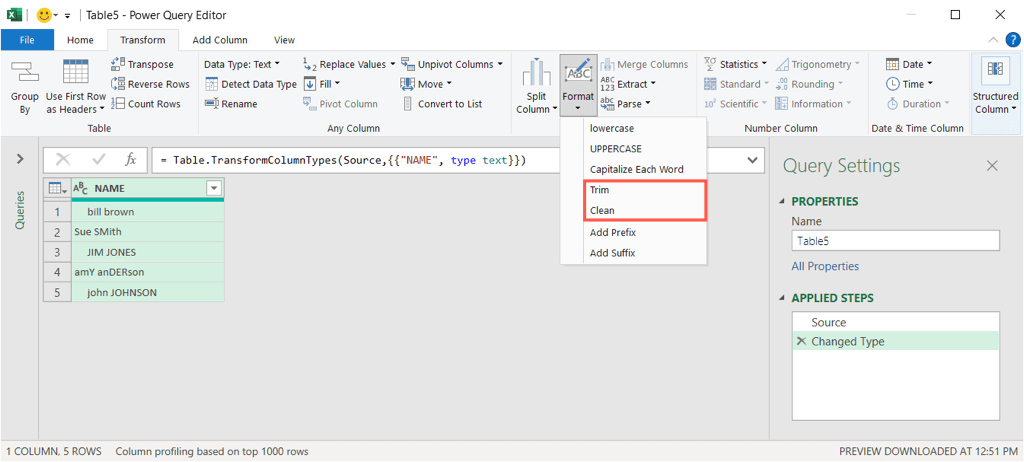
Po zakończeniu przejdź do karty Strona głównai otwórz opcję Zamknij i załadujlub skorzystaj z menu Plik. Następnie wybierz opcję załadowania zaktualizowanych danych do arkusza.
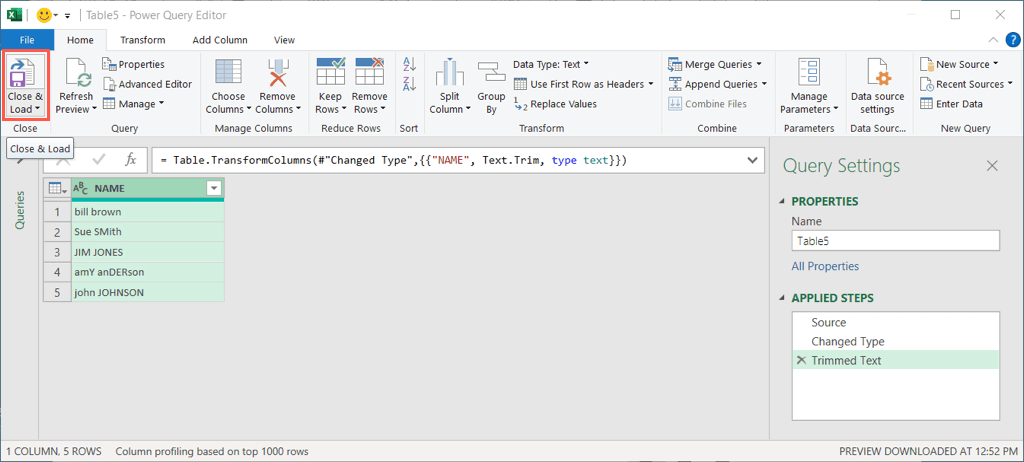
Dodaj prefiks lub sufiks za pomocą Power Query
Jeszcze jedną przydatną edycją, którą można wprowadzić w tekście za pomocą dodatku Power Query, jest dodanie przedrostka lub sufiksu. Możesz na przykład dodać „Dr.” na początku lub „doktorat” na końcu listy nazwisk.
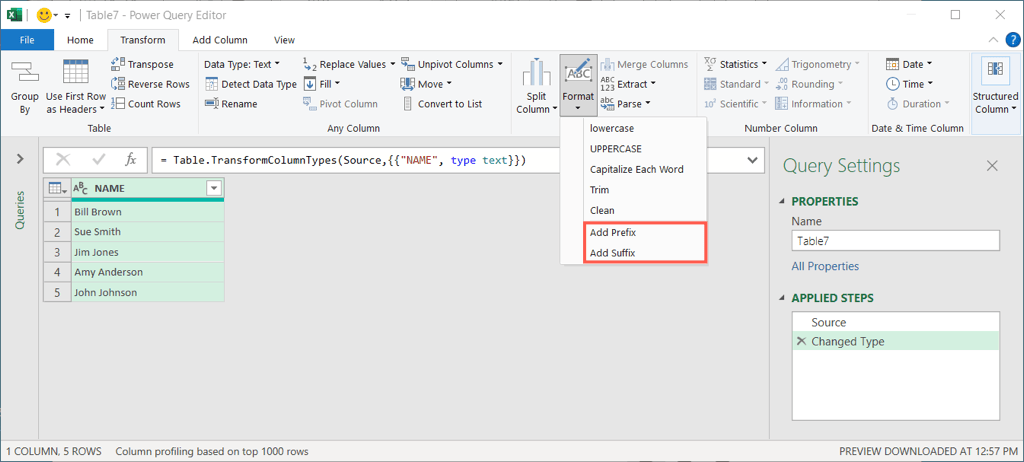
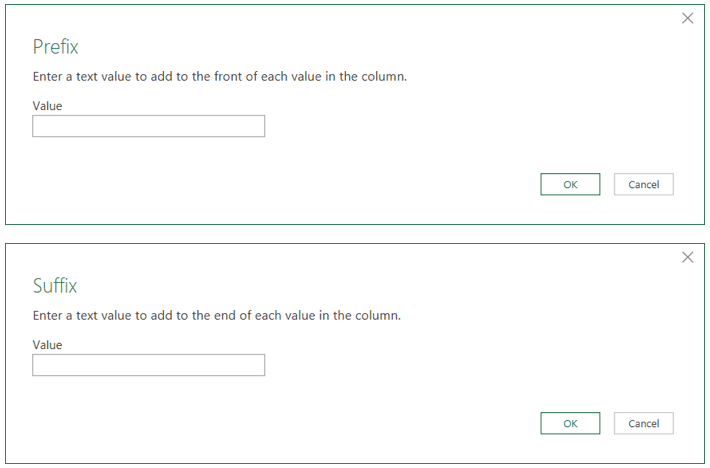
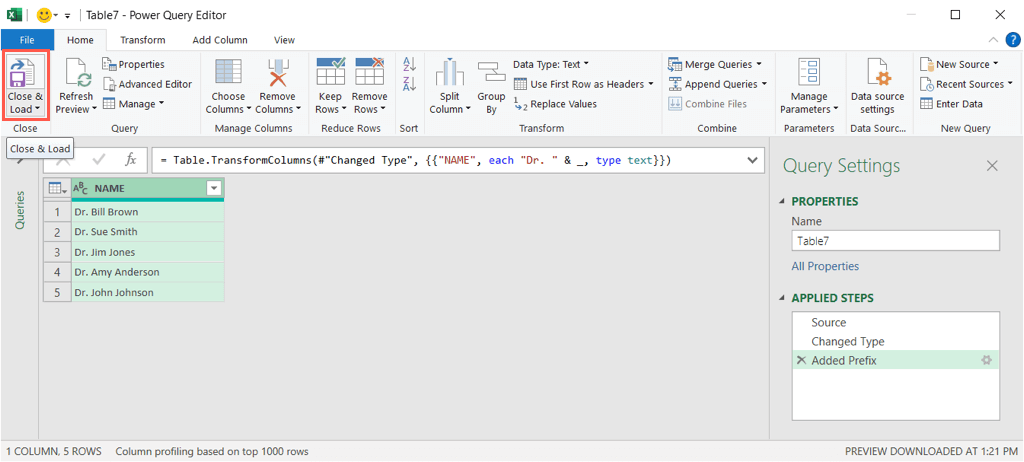
Przejmij kontrolę dzięki Power Query w programie Excel
Być może nie pomyślisz o użyciu dodatku Power Query do edytowania tekstu w programie Excel, ale może to być wydajne i skuteczne narzędzie do wprowadzania takich zmian. Jest to także świetny sposób na lepsze zapoznanie się z Power Query i interfejsem użytkownika edytora. Następnie możesz wykonać za jego pomocą jeszcze więcej działań związanych z wizualizacją i manipulacją danymi.
Masz problemy z wprowadzeniem danych do arkusza? Spójrz na te poprawki sytuacji, gdy nie można wpisać pliku Excel..
.