Wyłączanie bezpiecznego rozruchu odblokowuje niektóre zaawansowane możliwości na komputerach z systemem Windows. Tylko komputery z wyłączoną funkcją bezpiecznego rozruchu mogą instalować system Linux, uruchamiać komputer z niezaufanych urządzeń i korzystać z niektórych kart graficznych dostępnych na rynku wtórnym. Aby jednak uaktualnić komputer do systemu Windows 11, należy (ponownie) włączyć funkcję Bezpieczny rozruch.
Nie musisz się martwić o włączenie Bezpiecznego rozruchu, jeśli planujesz czystą instalację systemu Windows 11 z dysku USB. Ale jest to coś, co musisz zrobić, aby uaktualnij do systemu Windows 11 bez utraty danych. W tym samouczku opisano kroki umożliwiające sprawdzenie stanu bezpiecznego rozruchu komputera. Dodatkowo pokażemy, jak włączyć instalację Secure Boot w systemie Windows 11.
Co to jest bezpieczny rozruch w systemie Windows?
Secure Boot to standard bezpieczeństwa opracowany przez grupę producentów komputerów. Funkcja zabezpieczeń jest zapisana w oprogramowaniu sprzętowym komputera, aby zapewnić bezpieczeństwo urządzenia. Oprogramowanie sprzętowe lub podstawowy system wejścia/wyjścia (BIOS) to składnik sprzętowy, który uruchamia się przed systemem operacyjnym. Po włączeniu komputera funkcja Secure Boot sprawdza programy i złośliwe oprogramowanie, którym producent urządzenia nie ufa.
Załóżmy na przykład, że Twój komputer jest zainfekowany bootkitem atakującym moduł ładujący komputera (oprogramowanie uruchamiające system Windows). Secure Boot wykrywa i zamyka bootkit, zapewniając uruchomienie komputera z autentycznym plikiem bootloadera.

W celu zapewnienia większego bezpieczeństwa systemu Windows 11 firma Microsoft zaprojektowała system operacyjny do pracy na komputerach obsługujących funkcję Bezpieczny rozruch. Wymóg bezpiecznego rozruchu jest nie bez powodu, ale niektóre komputery nie mają domyślnie włączonej tej funkcji. Na szczęście włączenie bezpiecznego rozruchu nie jest trudne.
Sprawdź, czy system Windows 11 spełnia kryteria, korzystając z „Kontrola stanu komputera”
Przed włączeniem Bezpiecznego rozruchu użyj aplikacji PC Health Check, aby upewnić się, że na komputerze można uruchomić system Windows 11. Aplikacja kompleksowo diagnozuje sprzęt Twojego komputera i zgłasza problemy z Bezpiecznym rozruchem i innymi składnikami systemu.
Zainstaluj aplikację PC Health Check i wybierz opcję Sprawdź terazw sekcji „Przedstawiamy system Windows 11”.
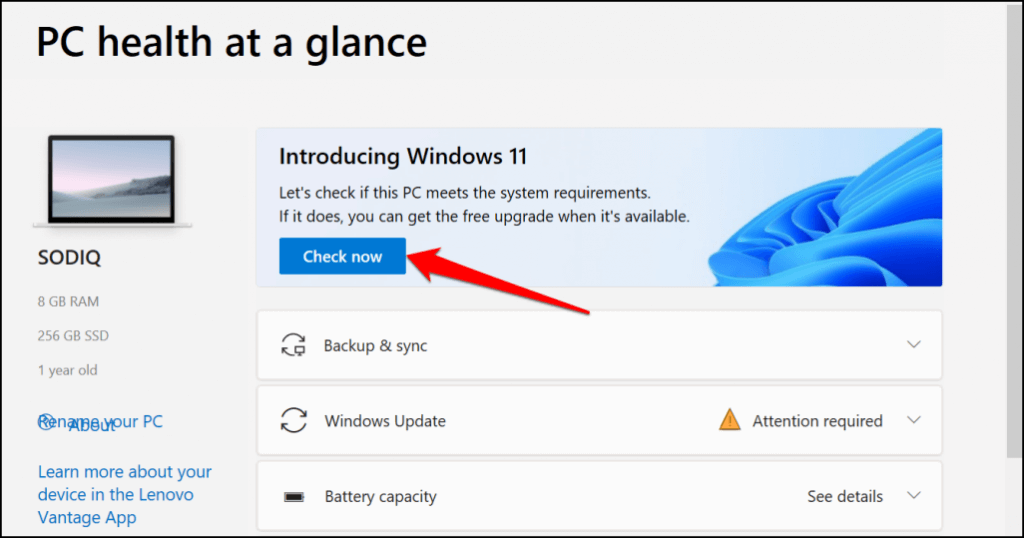
Aplikacja PC Health Check i narzędzie konfiguracji systemu Windows 11 wyświetli błąd „Ten komputer musi obsługiwać bezpieczny rozruch”, jeśli funkcja bezpiecznego rozruchu jest wyłączona na urządzeniu. W poniższej sekcji znajdują się instrukcje krok po kroku dotyczące sprawdzania stanu bezpiecznego rozruchu komputera..
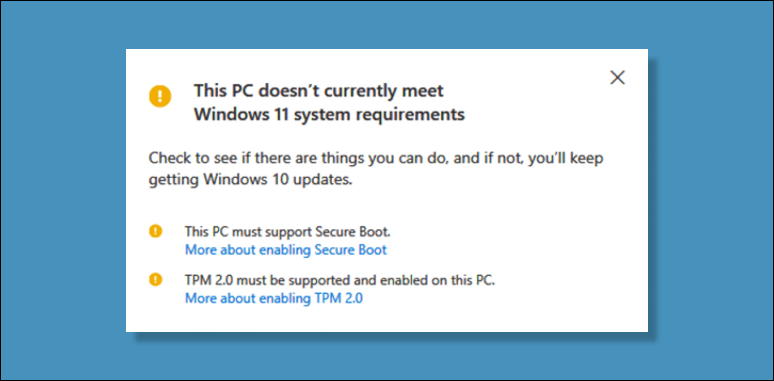
Zaufany moduł platformy wersja 2.0 (TPM 2.0) to kolejne ustawienie zabezpieczeń, które należy włączyć, aby móc uruchomić system Windows 11. Jeśli aplikacja PC Health Check wyświetla inne błędy związane z procesorem, prawdopodobnie Twój komputer nie spełnia wymagań Wymagania systemowe TPM. Włącz moduł TPM w ustawieniach BIOS-u komputera i spróbuj ponownie zainstalować system Windows 11.
Jak sprawdzić stan bezpiecznego rozruchu w systemie Windows
Użyj narzędzia Informacje o systemie Microsoft, aby sprawdzić stan bezpiecznego rozruchu systemu.
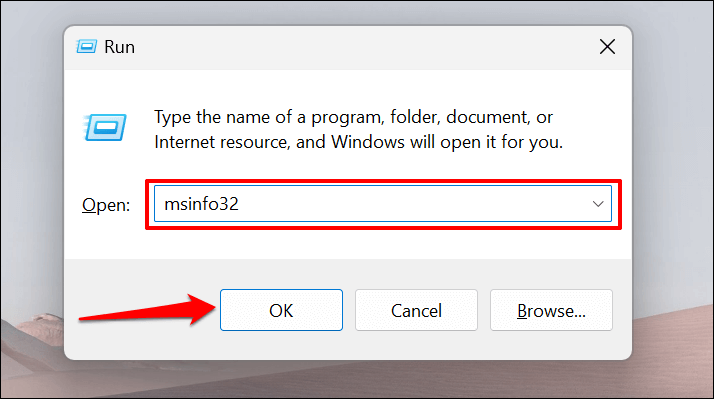
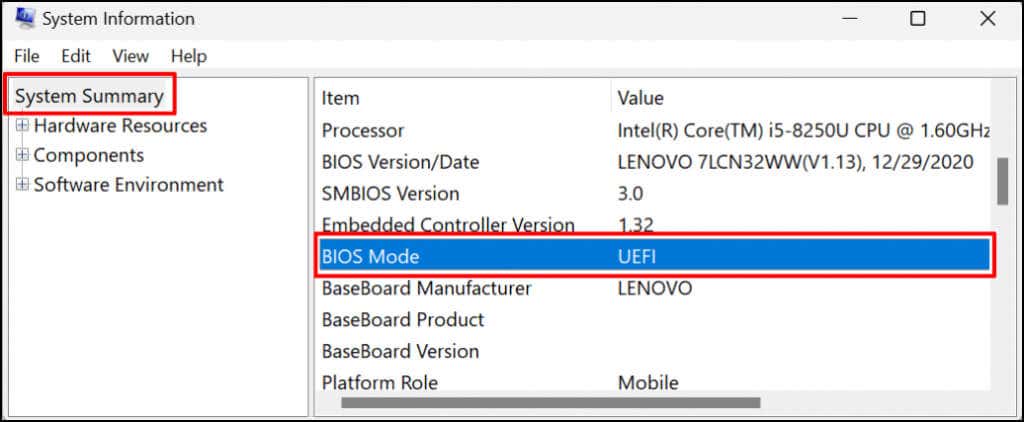
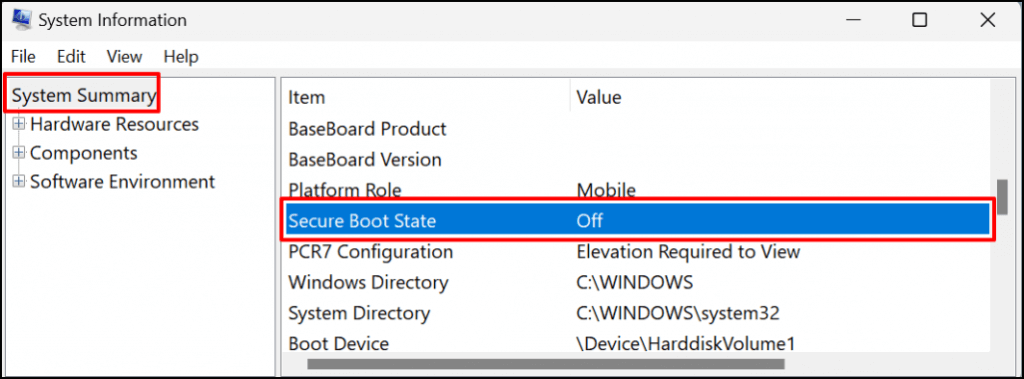
Jeśli nie możesz znaleźć „Stan bezpiecznego rozruchu”, naciśnij Ctrl+ F, wpisz bezpieczny rozruchw pasku wyszukiwania i naciśnij Enter.
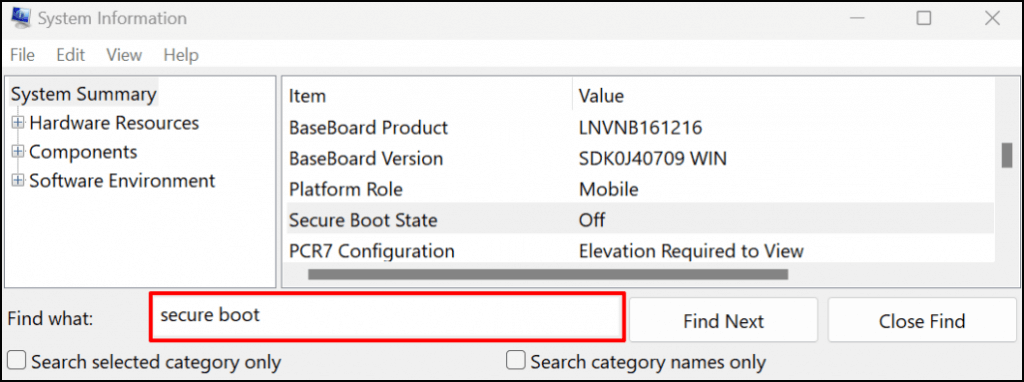
Jeśli wartość wynosi „Wyłączone”, funkcja Bezpieczny rozruch jest wyłączona na komputerze. Przejdź do następnej sekcji, aby dowiedzieć się, jak włączyć Bezpieczny rozruch. Następnie włącz Bezpieczny rozruch i powinno być teraz możliwe uaktualnienie komputera do systemu Windows 11.
Uwaga:Jeśli Twój komputer korzysta ze starszego systemu BIOS, zawsze możesz przejść na UEFI (Unified Extensible Firmware Interface). Narzędzie MBR2GPT (Master Boot Record to GUID Partition Table) umożliwia przełączanie między starszym systemem BIOS a UEFI bez konieczności ponownej instalacji systemu Windows. Szczegółowe instrukcje znajdziesz w samouczek dotyczący zmiany BIOS-u systemu Windows 10 na tryb UEFI.
Jak włączyć bezpieczny rozruch w systemie Windows
Jeśli funkcja bezpiecznego rozruchu w komputerze jest wyłączona, oto jak ją ponownie włączyć.
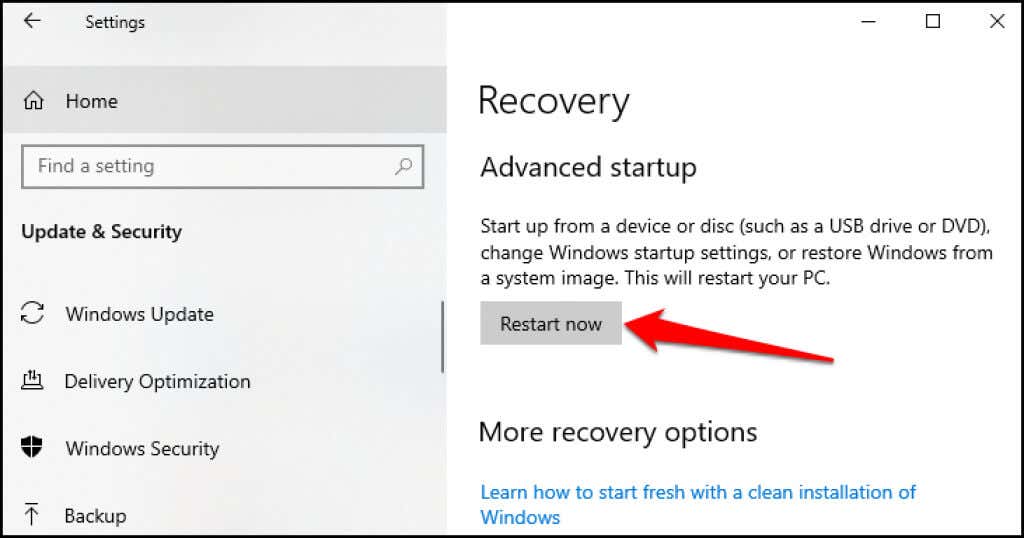
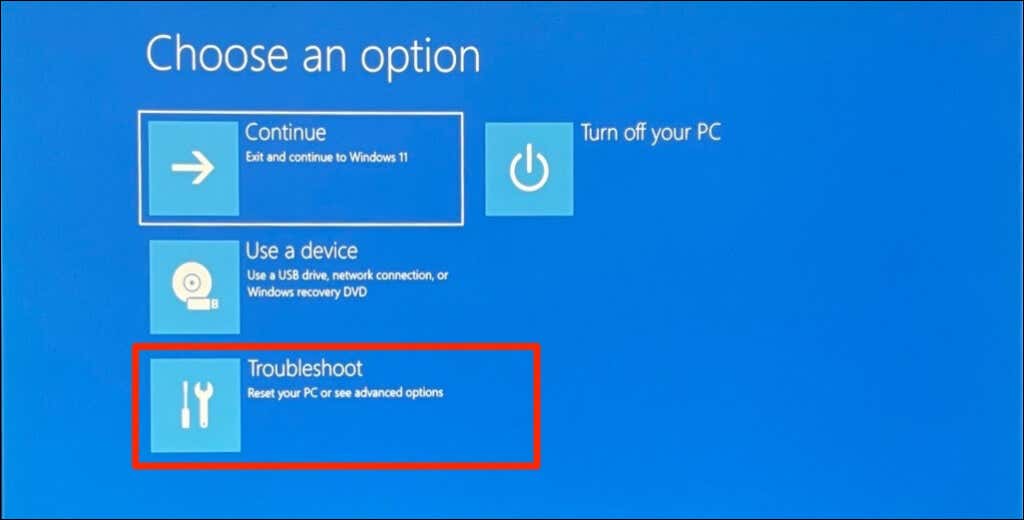
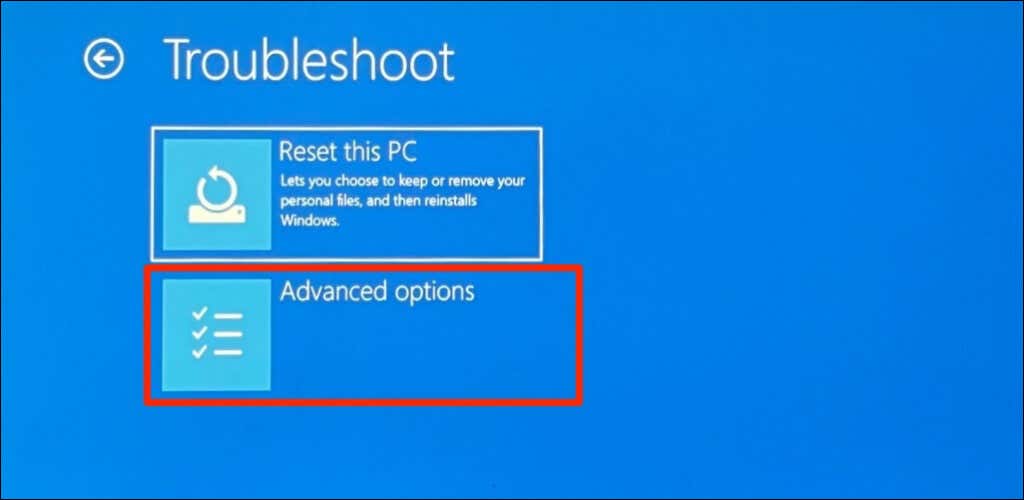
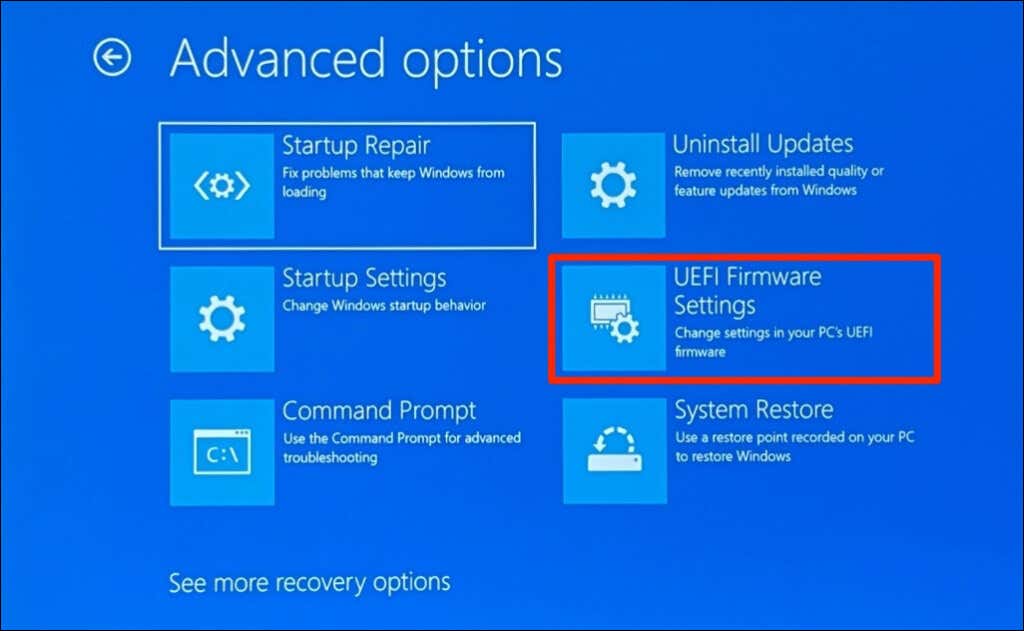
Uwaga:jeśli na stronie nie znajdziesz opcji „Ustawienia oprogramowania układowego UEFI”, oznacza to, że płyta główna Twojego komputera nie jest wyposażona w układ TPM. Oznacza to, że na Twoim komputerze nie można uruchomić systemu Windows 11.
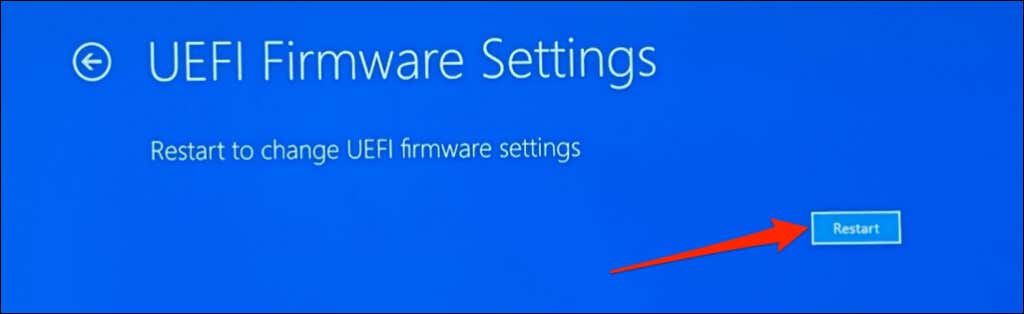
Poczekaj, aż komputer uruchomi narzędzie konfiguracji BIOS. Interfejs strony ustawień systemu BIOS będzie się różnić w zależności od modelu lub producenta płyty głównej komputera.
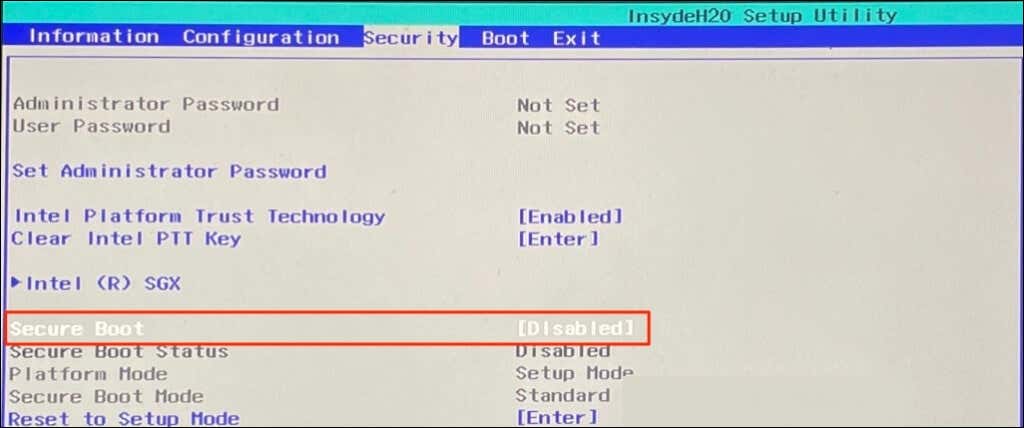
Jeśli opcja jest wyłączona, użyj klawiszy strzałek na klawiaturze, aby przejść do opcji Bezpieczny rozruchi naciśnij Enter. Wybierz Włączonei ponownie naciśnij Enter.
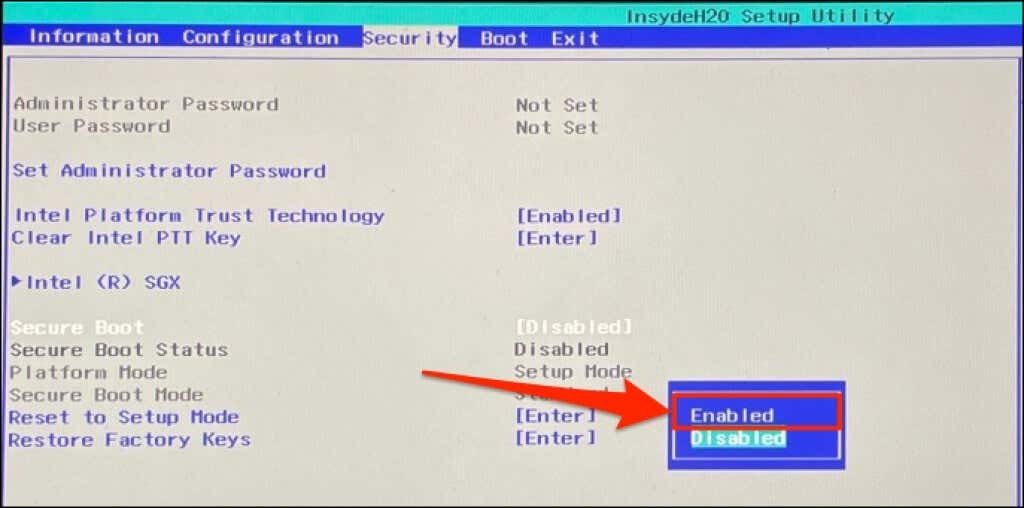
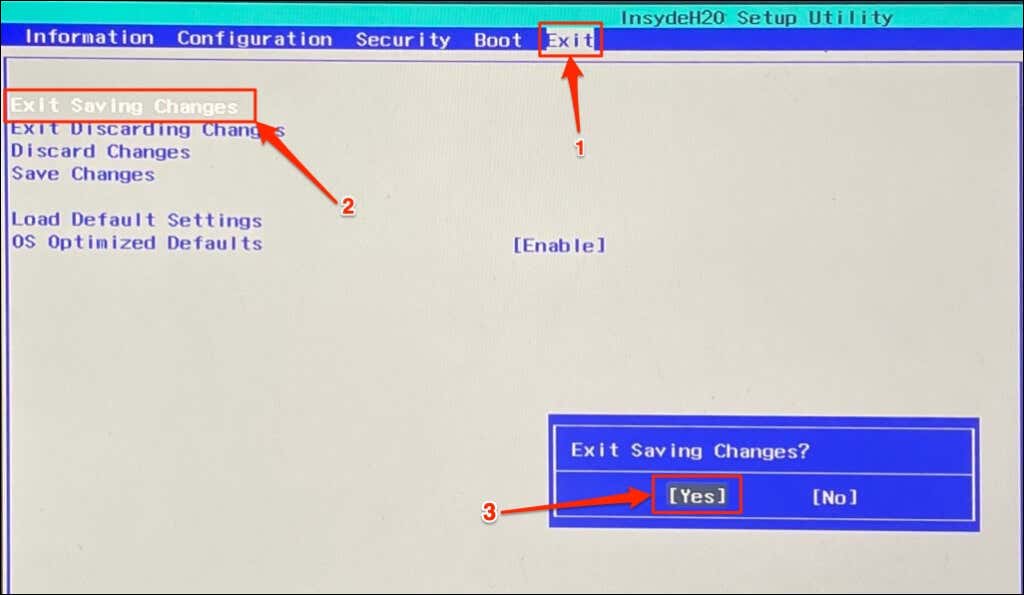
Poczekaj na ponowne uruchomienie komputera i spróbuj ponownie uaktualnić do systemu Windows 11. Powinieneś także użyć narzędzia Informacje o systemie, aby potwierdzić, że stan bezpiecznego rozruchu komputera jest teraz włączony.
Nie możesz włączyć bezpiecznego rozruchu? Wypróbuj te kroki
Jeśli Twój komputer nie pozwala na włączenie Bezpiecznego rozruchu, zresetuj BIOS do ustawień domyślnych i spróbuj ponownie. Czasami może być konieczne zresetuj komputer (bez usuwania plików), aby ponownie włączyć Bezpieczny rozruch. Jeśli te kroki rozwiązywania problemów okażą się nieskuteczne, skontaktuj się z producentem komputera, aby uzyskać pomoc.
.