ChromeOS ma wbudowanego menedżera zadań podobnego do Menedżer zadań systemu Windows i Monitor aktywności Maca. Menedżer zadań ChromeOS zapewnia przegląd aplikacji i procesów w tle zużywających zasoby Chromebooka – procesora, Pamięć GPU itp. Możesz także kończyć zadania lub wymuszać zamknięcie aplikacji za pomocą Menedżera zadań Chromebooka.
W przeciwieństwie do systemów Windows i macOS, ChromeOS nie ma dedykowanej aplikacji do menedżera zadań. Narzędzie jest ukryte w przeglądarce Google Chrome, ale jest łatwo dostępne i łatwe w obsłudze. W tym samouczku znajdziesz wszystko, co musisz wiedzieć o Menedżerze zadań ChromeOS.
Otwórz Menedżera zadań na Chromebookach
Istnieją dwa sposoby otwarcia Menedżera zadań na dowolnym Chromebooku. Dostęp do narzędzia można uzyskać za pośrednictwem przeglądarki Google Chrome lub gotowego skrótu klawiaturowego.
Metoda 1: za pomocą przeglądarki Google Chrome
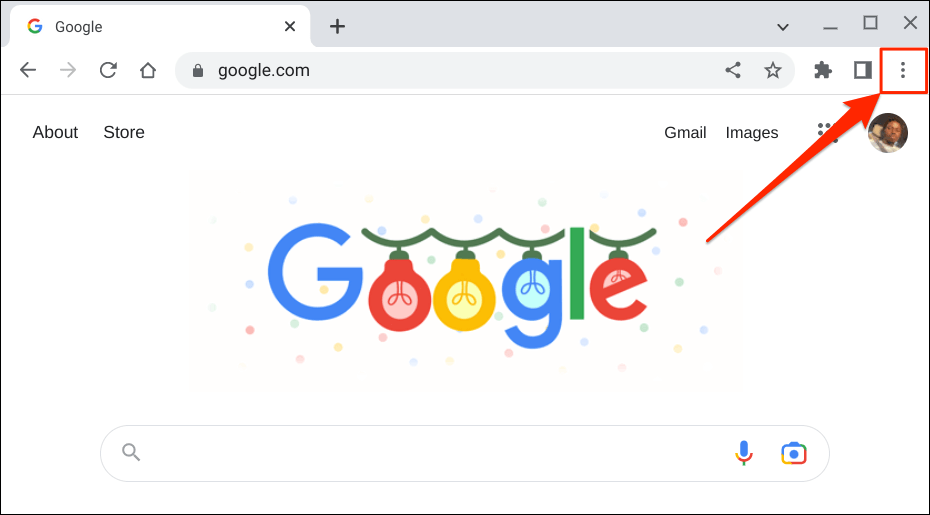
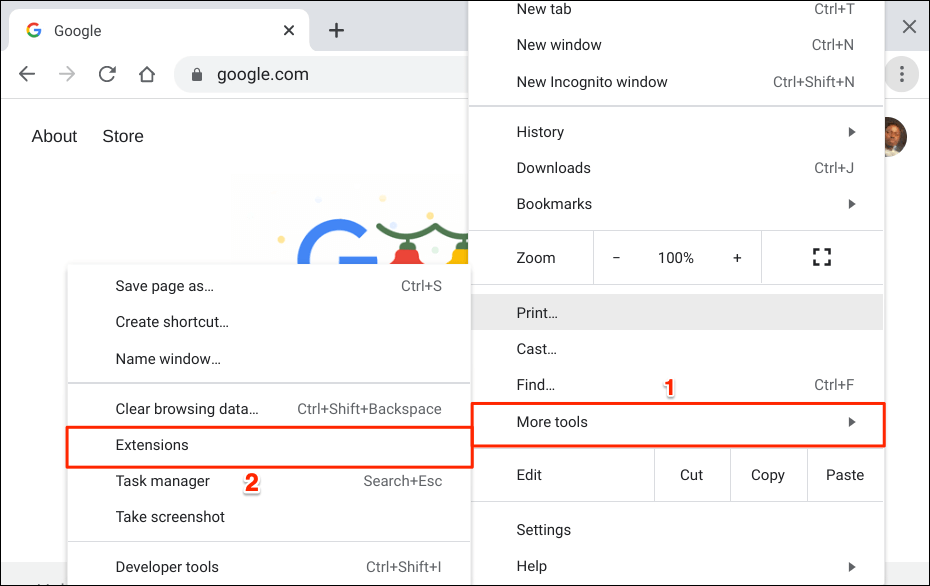
Twój Chromebook powinien otworzyć Menedżera zadań w nowym oknie. Na półce Chromebooka zobaczysz także ikonę Menedżera zadań.
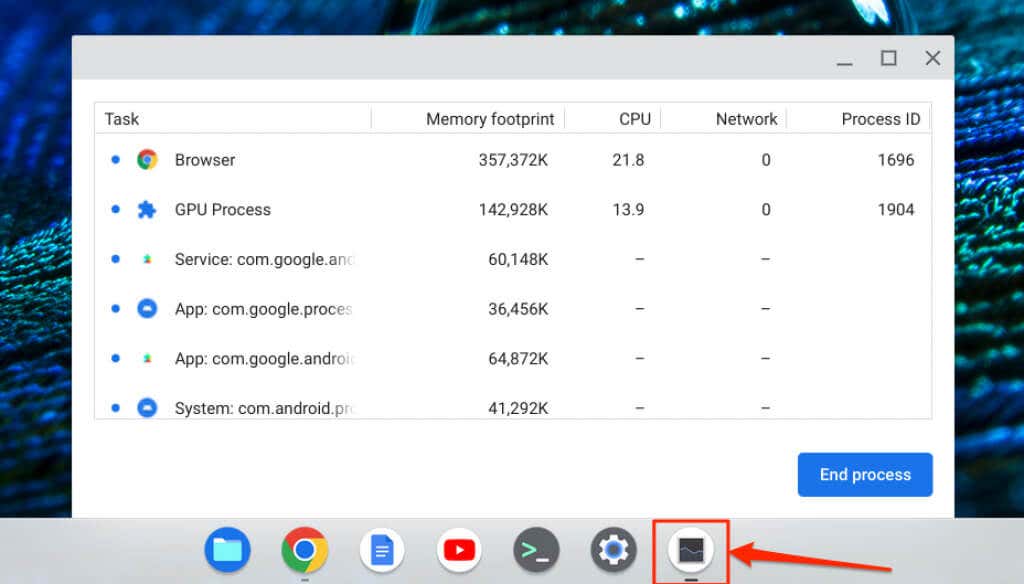
Metoda 2: Użyj skrótu klawiaturowego
Skróty klawiaturowe Chromebooka pomogą Ci szybciej załatwić sprawę. Szybszym sposobem uzyskania dostępu do Menedżera zadań przeglądarki Google Chrome jest naciśnięcie klawiszy Wyszukaj+ Esc.

Skrót natychmiast otwiera Menedżera zadań. Możesz użyć skrótu w dowolnej aplikacji i nie musisz otwierać przeglądarki Google Chrome.
Jak korzystać z Menedżera zadań na Chromebookach
Oto kilka wskazówek dotyczących zarządzania uruchomionymi procesami w Menedżerze zadań Chromebooka.
Wymuś zamknięcie lub zakończ aplikacje
Jeśli aplikacja zawiesza się i nie można jej normalnie zamknąć, wymuszenie zamknięcia aplikacji w Menedżerze zadań może rozwiązać problem.
Otwórz Menedżera zadań, znajdź i wybierz aplikację/proces, który nie odpowiada, a następnie wybierz opcję Zakończ proces.
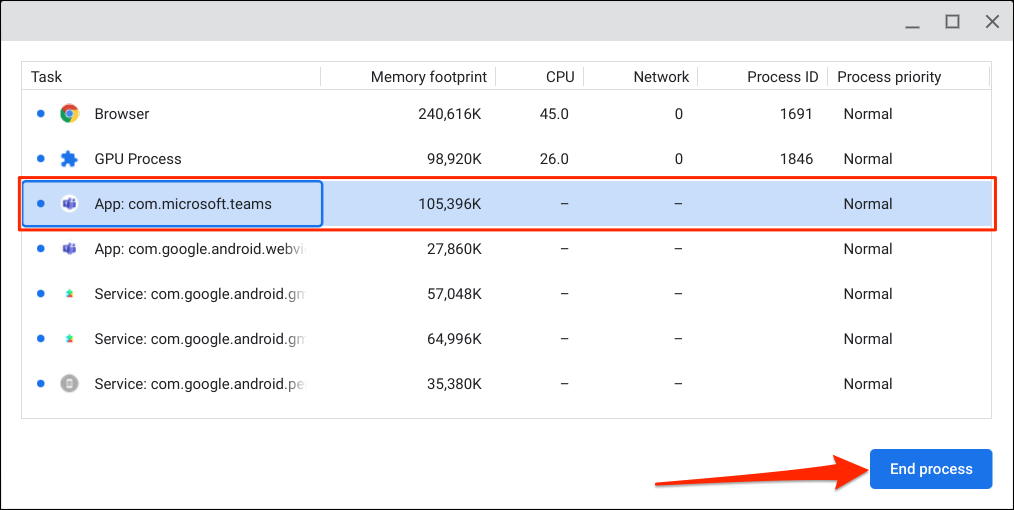
Menedżer zadań zakończy aplikację i powiązany z nią proces. Otwórz ponownie aplikację i sprawdź, czy teraz działa poprawnie. Uruchom ponownie Chromebooka i zaktualizuj aplikację do najnowszej wersji, jeśli nadal się zawiesza lub działa nieprawidłowo..
Zamknij nieodpowiadające karty i rozszerzenia przeglądarki
Możesz wymusić zamknięcie nieodpowiadające strony internetowe, kart lub rozszerzeń w przeglądarce Google Chrome za pomocą Menedżera zadań. Karty i rozszerzenia przeglądarki Google Chrome są oznaczone odpowiednio „Tab” i „Rozszerzenia”.
Wybierz kartę lub rozszerzenie, które chcesz zamknąć, i wybierz opcję Zakończ procesw prawym dolnym rogu.
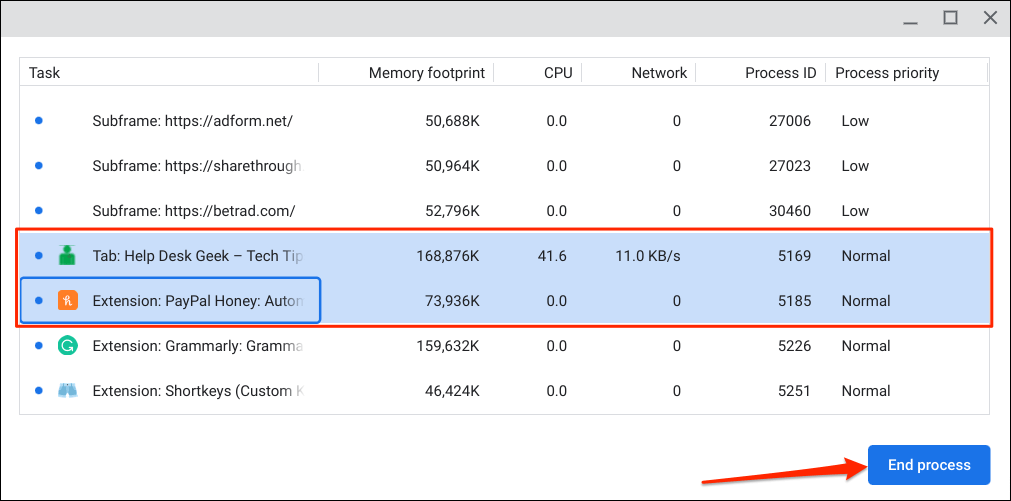
Załaduj ponownie witrynę i sprawdź, czy teraz działa poprawnie. Uruchom ponownie przeglądarkę Google Chrome lub skontaktuj się z administratorem witryny, jeśli problem będzie się powtarzał.
Otwieraj karty i rozszerzenia w przeglądarce Chrome
Dwukrotne kliknięcie karty lub ramki pomocniczej przeglądarki Chrome (proces zakładki) powoduje otwarcie karty w przeglądarce Google Chrome.
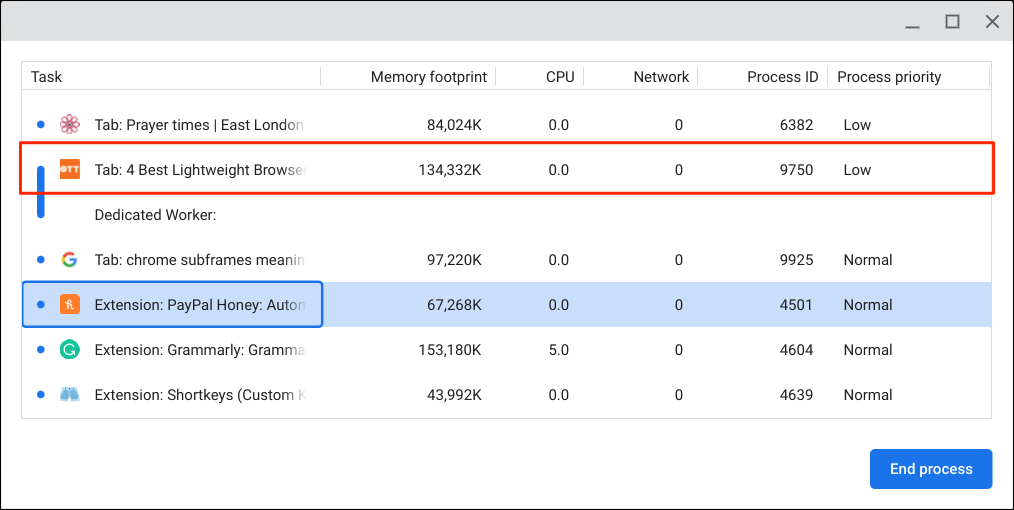
Po dwukrotnym kliknięciu rozszerzenia Menedżer zadań otwiera stronę ustawień rozszerzenia w przeglądarce Chrome.
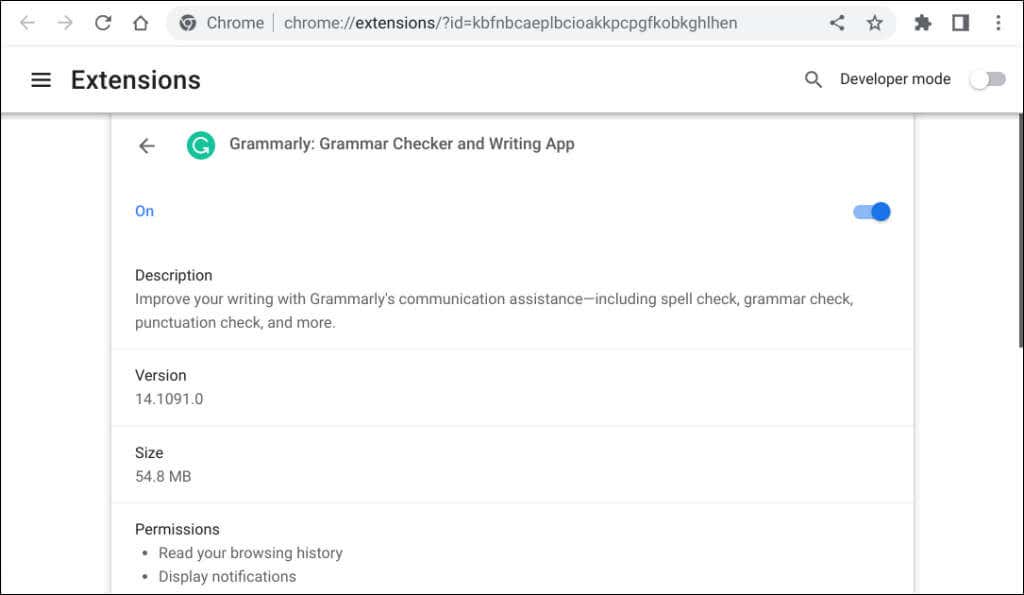
Pokaż więcej parametrów
Menedżer zadań ChromeOS domyślnie wyświetla pięć kolumn — nazwę aplikacji/zadania, wykorzystanie pamięci, wykorzystanie procesora, statystyki sieci i identyfikator procesu. Możesz jednak dostosować parametry Menedżera zadań do swoich preferencji.
Kliknij prawym przyciskiem myszy dowolną aplikację/proces i wybierz dodatkowy parametr lub kategorię.
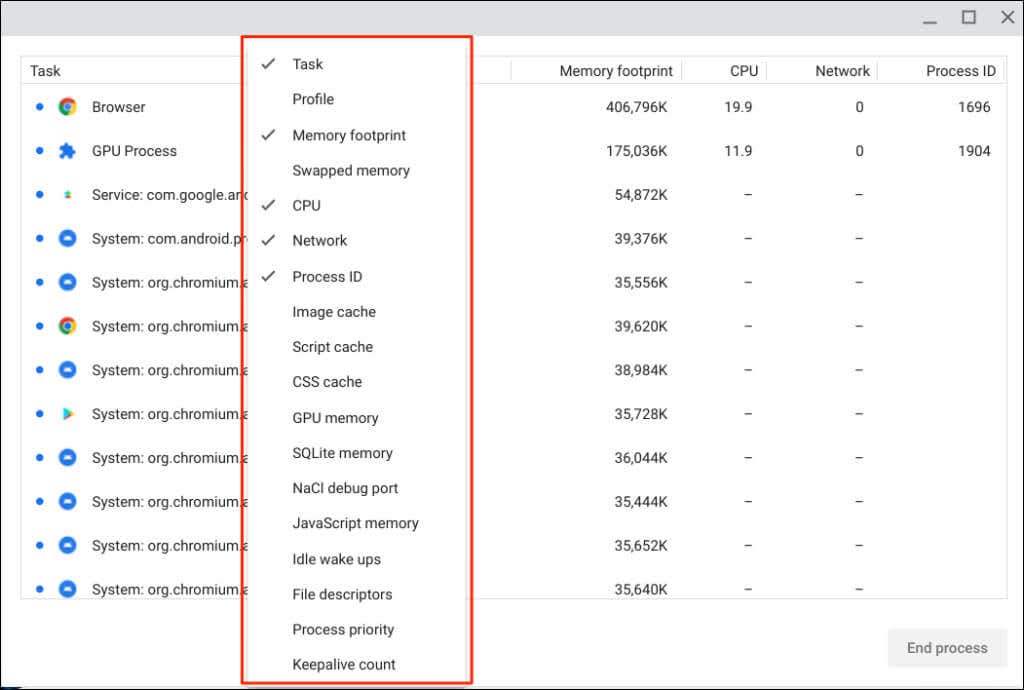
Parametry oznaczone znacznikami wyboru są już dostępne w Menedżerze zadań. Odznacz parametr, aby go usunąć lub ukryć.
Sortuj kolumny w Menedżerze zadań
Sortowanie kolumny/kategorii w Menedżerze zadań pomaga określić procesy zużywające najwięcej lub najmniej zasobów systemowych.
Kliknij kategorię lub kolumnę, aby posortować ją w kolejności malejącej, tj. od najwyższej do najniższej. Na przykład wybranie nagłówka Ślad pamięcispowoduje wyświetlenie aplikacji zużywającej najwięcej pamięci w górnej części kolumny.
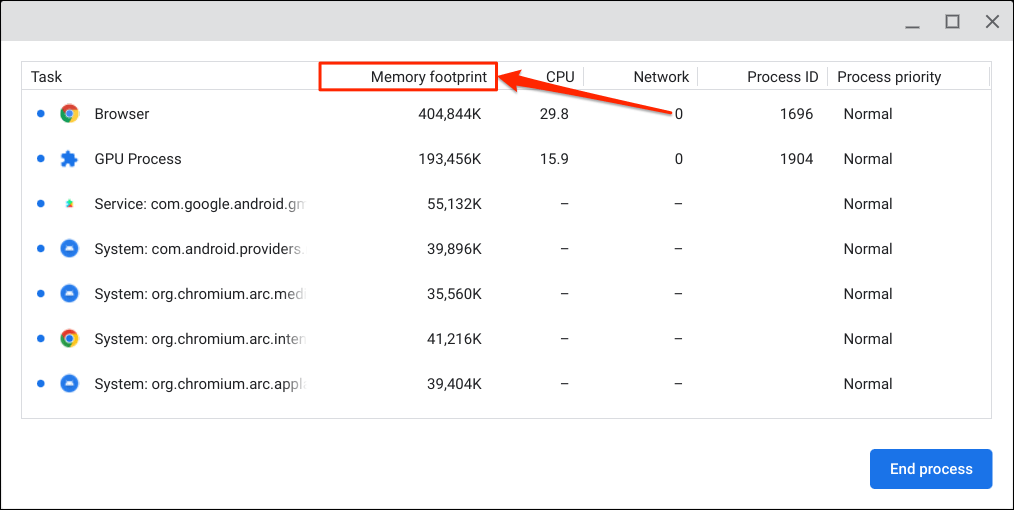
Wybierz ponownie kategorię/kolumnę, aby posortować ją w porządku rosnącym, tj. od najniższej do najwyższej wartości. Wybierz kategorię/kolumnę po raz trzeci, aby przywrócić jej domyślny układ.
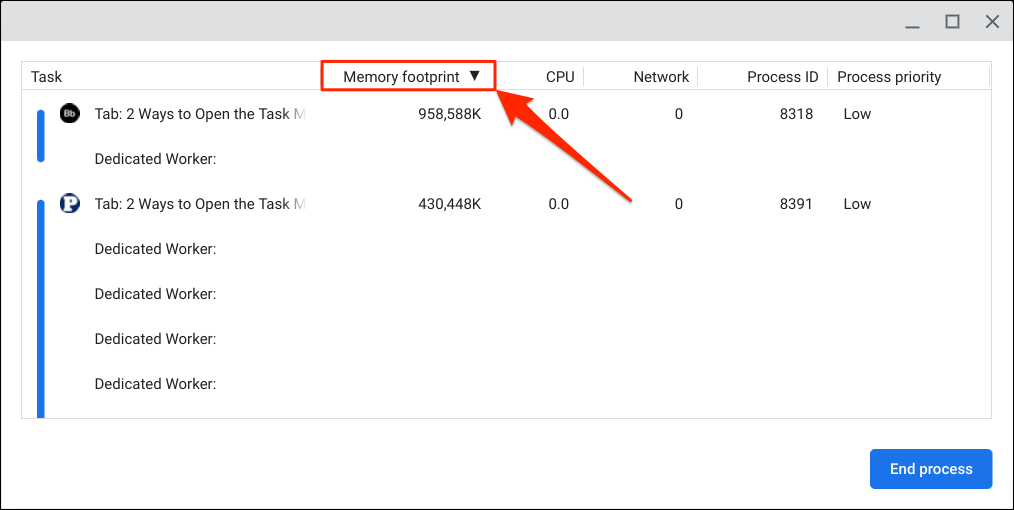
Wybranie etykiety „Zadanie” porządkuje procesy w kolejności alfabetycznej lub odwrotnej.
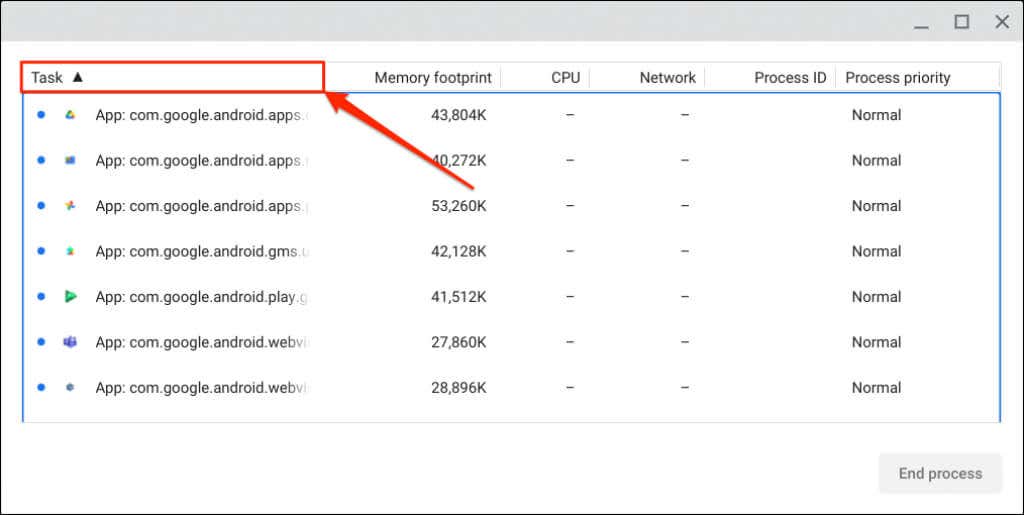
Nie możesz zabić Google Chrome
ChromeOS to system operacyjny oparty na systemie Linux, którego głównym interfejsem jest przeglądarka internetowa Google Chrome. Chociaż możesz wymusić zamknięcie kart Chrome za pomocą Menedżera zadań, nie możesz zamknąć ani zamknąć przeglądarki.
Menedżer zadań wyłącza przycisk „Zakończ proces”, gdy wybierzesz opcję Przeglądarkaw kolumnie zadań. To samo dotyczy niektórych usług systemowych, aplikacji i procesów..
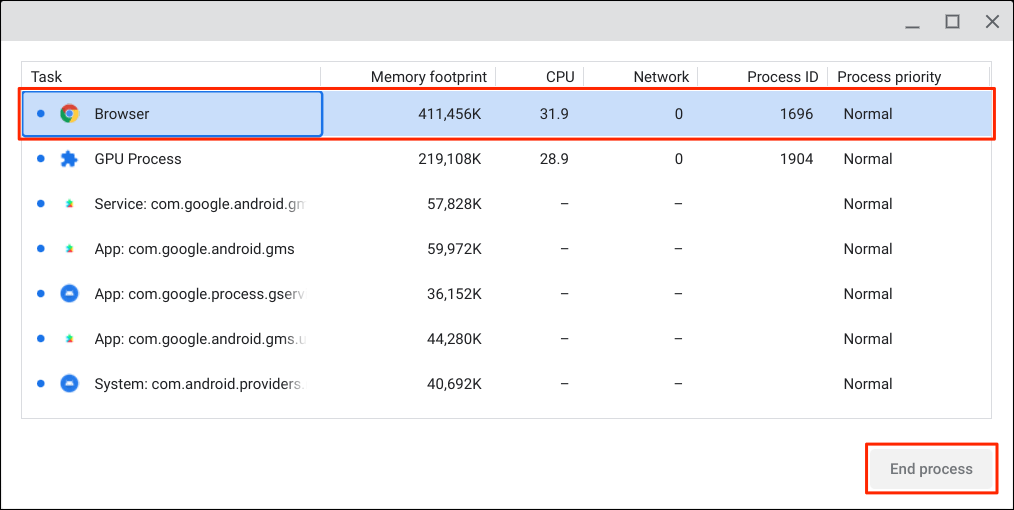
Zamknij wiele zadań jednocześnie
Możesz zabić wiele aplikacji lub procesów jednocześnie w Menedżerze zadań Chromebooka.
Naciśnij i przytrzymaj klawisz Ctrllub Shift, wybierz zadania, które chcesz zakończyć, a następnie wybierz przycisk Zakończ proces.p>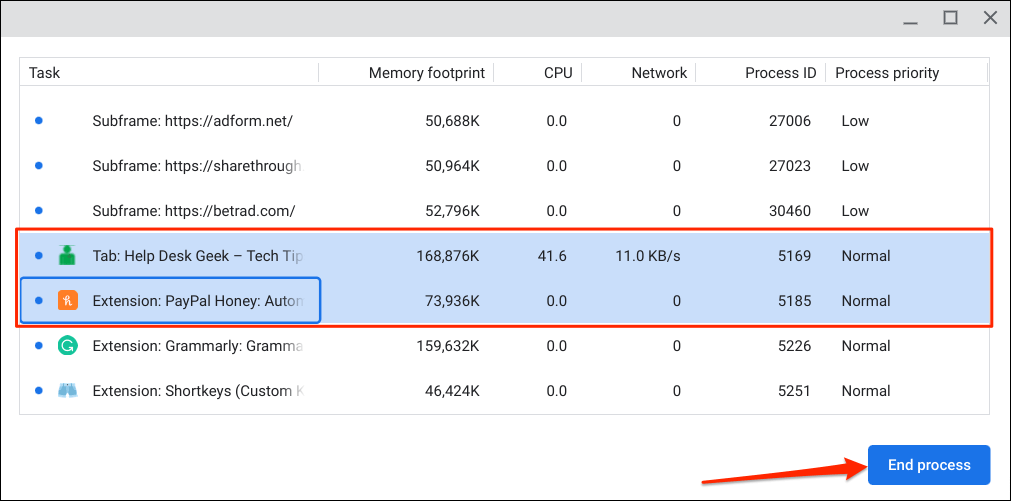
Zarządzaj zasobami Chromebooka
Dzięki Menedżerowi zadań możesz sprawdzić, ile zasobów systemowych zużywają zadania na Twoim Chromebooku. Pamiętaj, aby zamknąć tylko niereagujące aplikacje lub zadania spowalniając Chromebooka.
.