W tym samouczku opisano rozwiązywanie problemów z touchpadem i myszą w urządzeniu Chromebooki. Użyj ekranu dotykowego lub myszy zewnętrznej, aby wypróbować te rozwiązania, jeśli gładzik lub touchpad Twojego Chromebooka nie działa.
1. Wyczyść touchpad
Kursor Twojego Chromebooka może się zawiesić lub migotać, jeśli na touchpadzie znajduje się brud, kurz lub płyn. Wytarcie touchpada czystą, suchą i niestrzępiącą się szmatką może sprawić, że znów zacznie działać prawidłowo.
Jeśli używasz myszy zewnętrznej, upewnij się, że znajduje się ona na płaskiej, wolnej od zabrudzeń i gładkiej powierzchni. Umieść mysz na podkładce i używaj jej, jeśli ją posiadasz.

Myszy zewnętrzne czasami działają nieprawidłowo, gdy ich baterie się wyczerpują lub ulegają wyczerpaniu. Sprawdź poziom naładowania baterii myszy i naładuj ją, jeśli jest niska. Wymień baterie, jeśli nie są już naładowane lub przedwcześnie się rozładowują.
2. Bębnij palcami po touchpadzie
Delikatnie dotknij palcami touchpada Chromebooka, aby uzyskać efekt werbla. Robienie tego przez co najmniej 10 sekund może spowodować usunięcie brudu lub cząstek, które utknęły wokół touchpada lub pod nim.

3. Dostosuj szybkość touchpada
Czy Twój Chromebook porusza się klawiszem kursor jest zbyt czuły lub działa wolno, gdy przesuwasz palec po gładziku? Dostosuj prędkość kursora/wskaźnika w menu ustawień touchpada.
Przejdź do Ustawienia>Urządzenie>Touchpadi zmień szybkość touchpadalub szybkość myszysuwak według własnych preferencji.
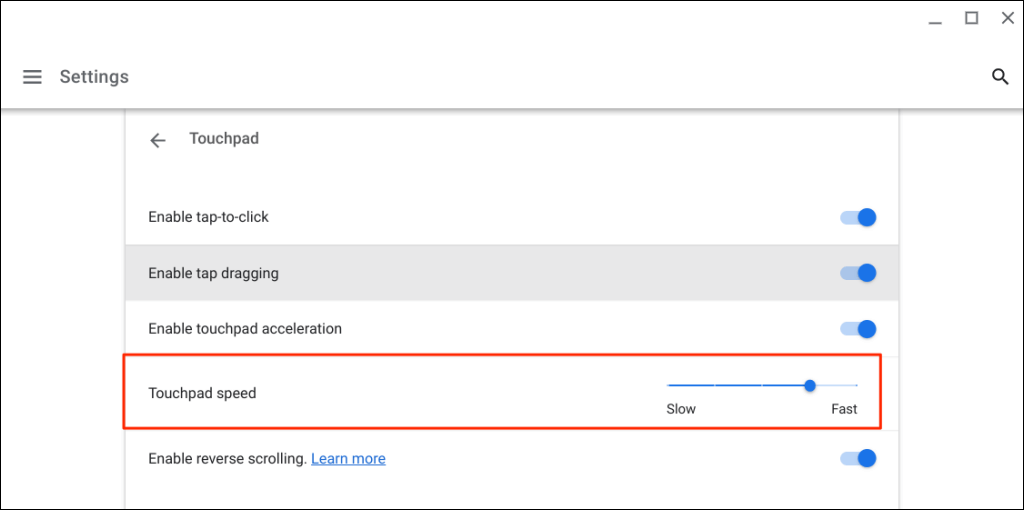
4. Włącz opcję „Dotknij, aby kliknąć”
Dotknięcie touchpada Chromebooka jest równoznaczne z naciśnięciem lewego przycisku fizycznej myszy. Jeśli Twój Chromebook nie wybiera elementów po dotknięciu touchpada, prawdopodobnie dzieje się tak dlatego, że funkcja „Dotknij, aby kliknąć” jest wyłączona.
Wybierz Ustawienia>Urządzenie>Touchpadi włącz opcję Włącz funkcję „dotknij, aby kliknąć”.. p>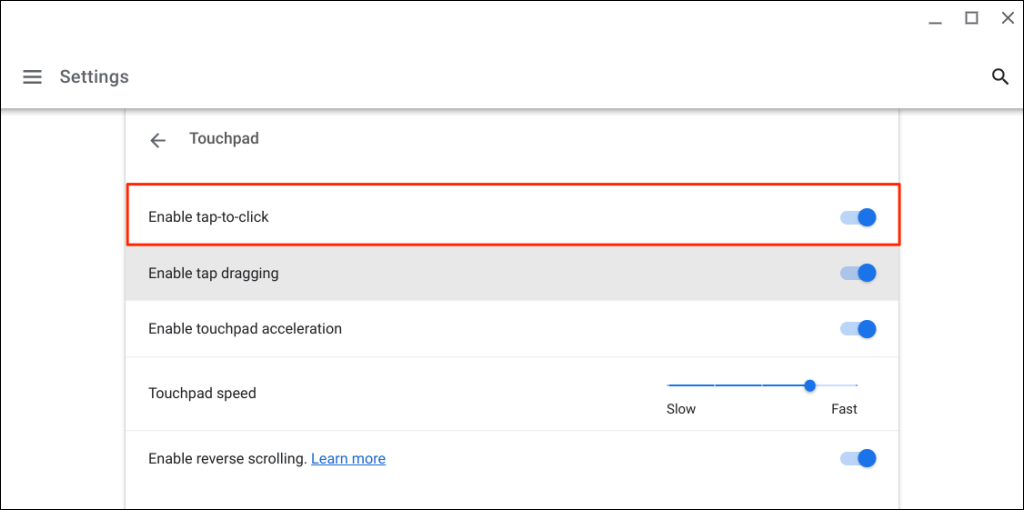
5. Zmień ustawienia przyspieszania touchpada
Przyspieszenie touchpada usprawnia ruch kursora na Chromebooku i umożliwia szybkie przewijanie stron. Włączenie przyspieszania touchpada może rozwiązać problem problemy z kursorem lub opóźnieniem myszy na Chromebooku.
Otwórz aplikację Ustawienia, wybierz Urządzeniena pasku bocznym, wybierz Touchpadi włącz opcję Włącz przyspieszenie touchpada..
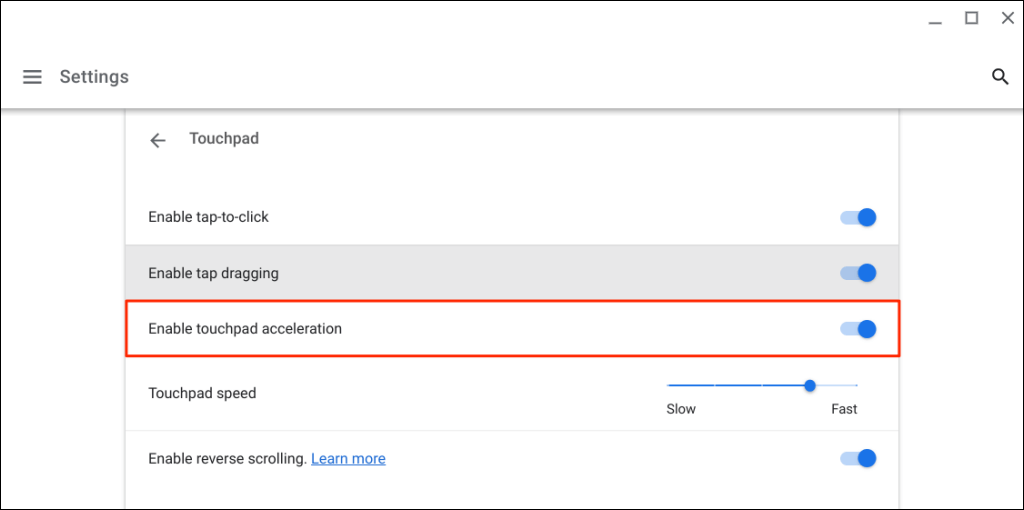
6. Zmień typ przewijania
W ChromeOS „Przewijanie do tyłu” przesuwa stronę w dół, gdy przesuniesz dwoma palcami po touchpadzie i odwrotnie. Wyłącz tę funkcję, aby przesuwać strony zgodnie z kierunkiem przewijania – tj. strony przesuwają się w górę podczas przewijania w górę i w dół podczas przewijania w dół.
Wybierz Ustawienia>Urządzenie>Touchpadi wyłącz opcję Włącz przewijanie wstecz, aby wyłączyć przewijanie wstecz.
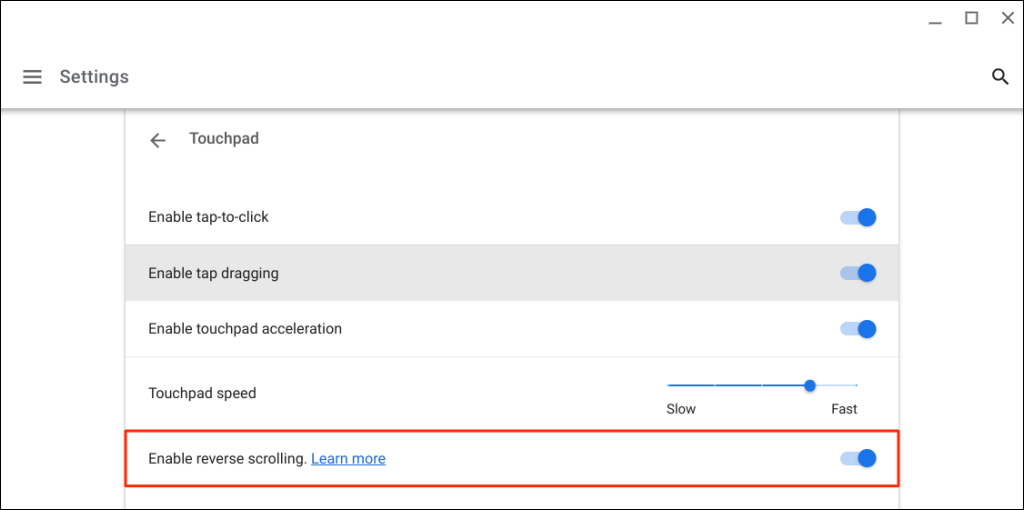
7. Włącz przeciąganie poprzez dotknięcie
„Przeciąganie przez dotknięcie” umożliwia przenoszenie lub wybieranie wielu elementów poprzez dwukrotne dotknięcie i przeciągnięcie palcem po touchpadzie. Nie możesz przeciągać ani przenosić elementów za pomocą touchpada, jeśli na Chromebooku wyłączone jest przeciąganie poprzez dotknięcie.
Wybierz Ustawienia>Urządzenie>Touchpadi włącz opcję Włącz przeciąganie przez dotknięcie.
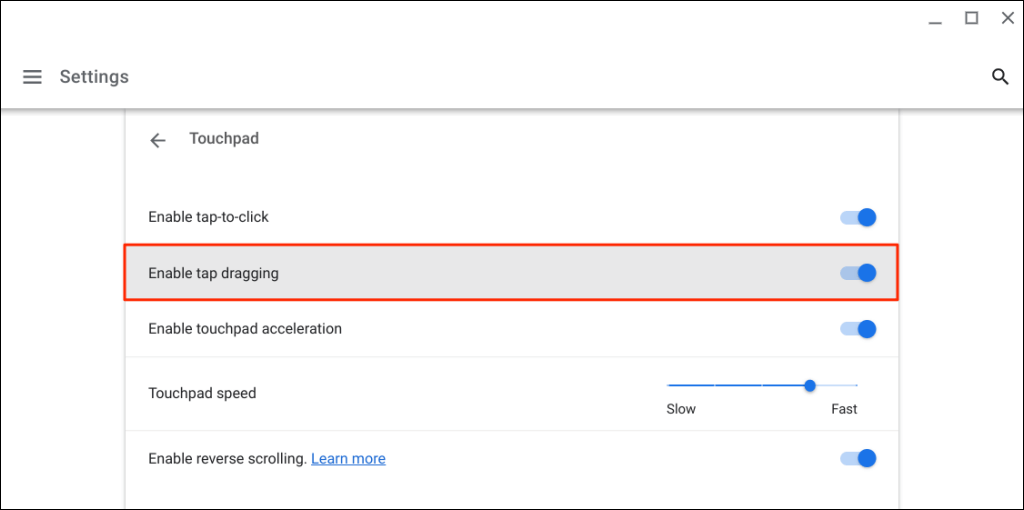
8. Naciśnij kilkakrotnie klawisz Esc
Kilkakrotne naciśnięcie klawisza Escmoże również rozwiązać problemy z touchpadem na Chromebooku. Naciśnij kilkakrotnie klawisz Escna Chromebooku przez 20–30 sekund i sprawdź, czy touchpad lub mysz teraz działa.
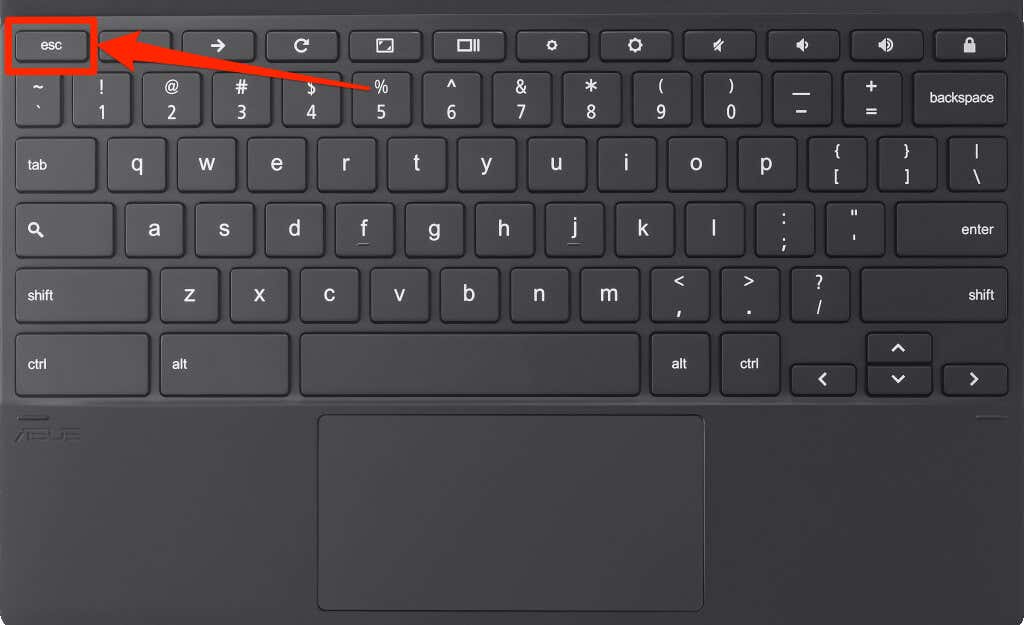
9. Uruchom ponownie Chromebooka
Naciśnij i przytrzymaj przycisk zasilaniana Chromebooku i wybierz Wyłączw menu zasilania. Poczekaj 2-3 minuty, aż Chromebook się wyłączy, a następnie naciśnij przycisk zasilania, aby go ponownie włączyć.
10. Zaktualizuj swojego Chromebooka
Aktualizacja Chromebooka może rozwiązać problemy z touchpadem, zwłaszcza jeśli jego system operacyjny jest o kilka wersji starszy od najnowszej.
Połącz Chromebooka z Wi-Fi lub Ethernet, otwórz aplikację Ustawieniai wybierz Informacje o systemie operacyjnym Chromena pasku bocznym.
Poczekaj, aż Twój Chromebook pobierze najnowszą wersję ChromeOS, i wybierz Uruchom ponownie, aby zainstalować aktualizację.
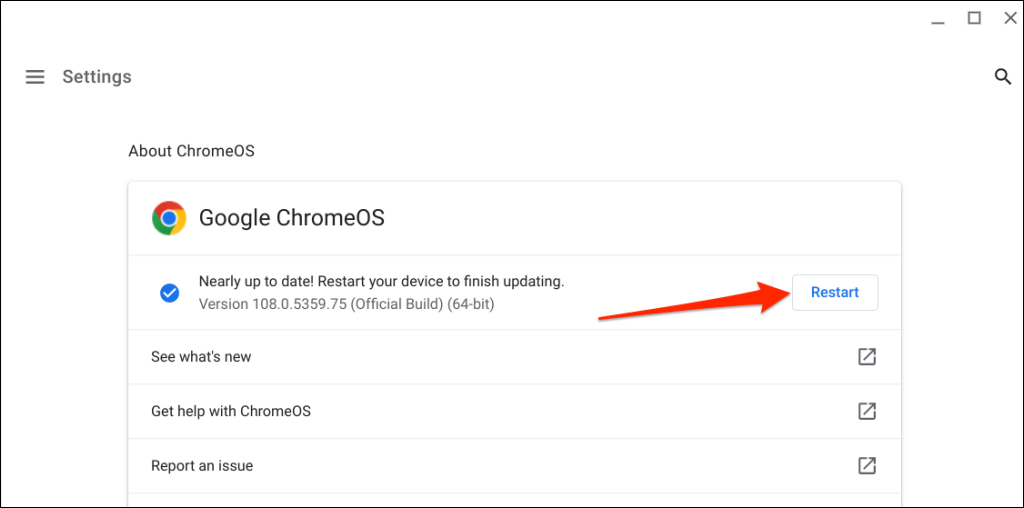
Jeśli używasz Chromebooka w szkole lub w pracy, może być konieczne skontaktowanie się z administratorem w celu aktualizacji jego systemu operacyjnego.
11. Wykonaj twardy reset
Zresetuj sprzęt Chromebooka, jeśli po wypróbowaniu powyższych rozwiązań touchpad nadal nie działa. Reset sprzętowy (zwany także resetem wbudowanego kontrolera lub resetem EC) powoduje ponowne uruchomienie klawiatura Chromebooka, touchpada, portów, baterii itp..
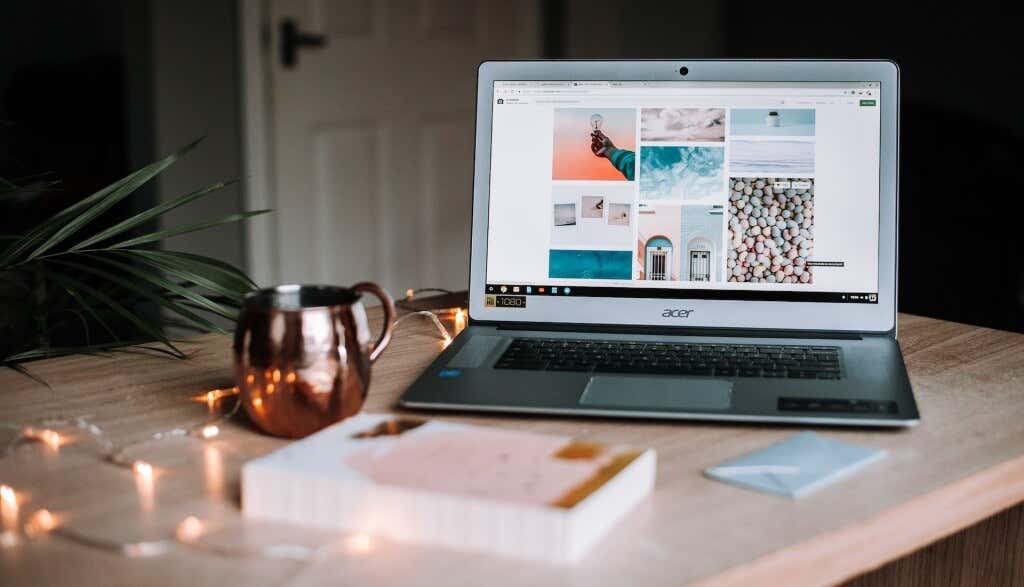
Proces resetowania sprzętu lub EC będzie się różnić w zależności od typu i modelu Chromebooka. Pamiętaj, że resetowanie sprzętu może spowodować usunięcie niektórych plików z folderu „Pobrane”. Zalecamy utworzenie kopii zapasowej plików z tego folderu na Dysku Google lub dysku USB.
Odłącz także urządzenia i akcesoria (monitor, kabel zasilający, napęd USB, mysz itp.) od Chromebooka przed zresetowaniem jego sprzętu.
Zresetuj sprzęt laptopa Chromebook
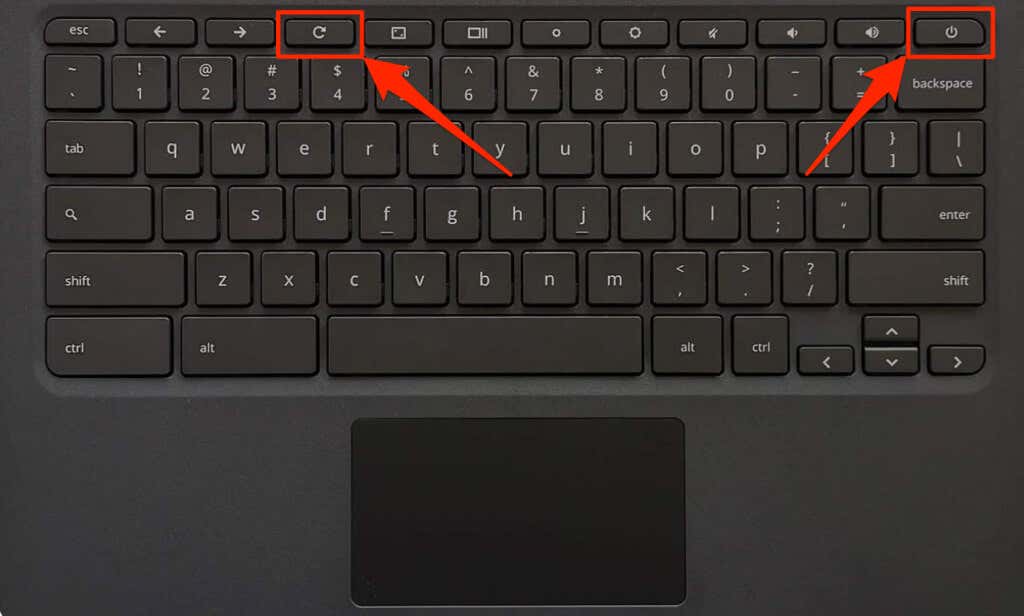
Resetuj Chromebooka 2 w 1 lub tablet z ChromeOS
Resetuj Chromebooki z wymiennymi bateriami
Możesz ponownie uruchomić sprzęt Chromebooka, wyjmując i ponownie wkładając jego baterię. Jeśli baterię Chromebooka można odłączyć, wyłącz ją i wyjmij baterię. Poczekaj 1-2 minuty, podłącz ponownie baterię i włącz ponownie Chromebooka.
Zresetuj Chromebita

Aby zresetować Chromebita z systemem ChromeOS, wyłącz go, odłącz zasilacz i odczekaj kilka sekund. Podłącz ponownie zasilacz, włącz Chromebita i sprawdź, czy sparowana klawiatura działa poprawnie.
Użyj specjalnego przycisku resetowania
Niektóre Chromebooki firm Lenovo, Samsung, Acer i Asus mają przycisk resetowania, zwykle ukryty w otworze w dolnej części obudowy. Wyłącz Chromebooka, odłącz jego zasilacz i wciśnij szpilkę, spinacz lub element wysuwający kartę SIM do otworu.
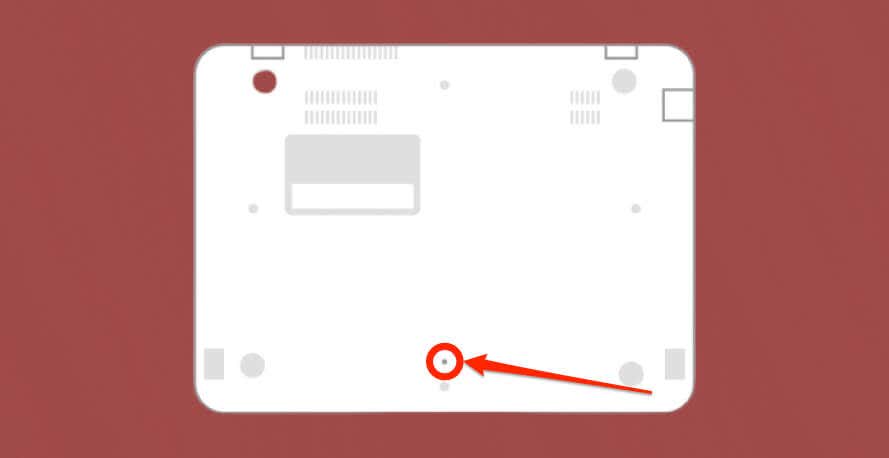
Przytrzymaj szpilkę lub spinacz i ponownie podłącz zasilacz. Włącz Chromebooka i wyjmij spinacz, gdy wyświetlacz się włączy.
12. Użyj trybu gościa lub dodaj ponownie swoje konto
Touchpad Twojego Chromebooka może działać nieprawidłowo, jeśli występuje problem z Twoim kontem. Korzystanie z Chromebooka w trybie gościa może pomóc w ustaleniu, czy na Twoim koncie występuje problem z touchpadem..
Jeśli na Chromebooku jest więcej niż jedno konto, usuń i dodaj ponownie konto, które nie współpracuje z Twoim touchpadem. Wykonaj reset fabryczny, jeśli używasz tylko jednego konta na swoim Chromebooku.
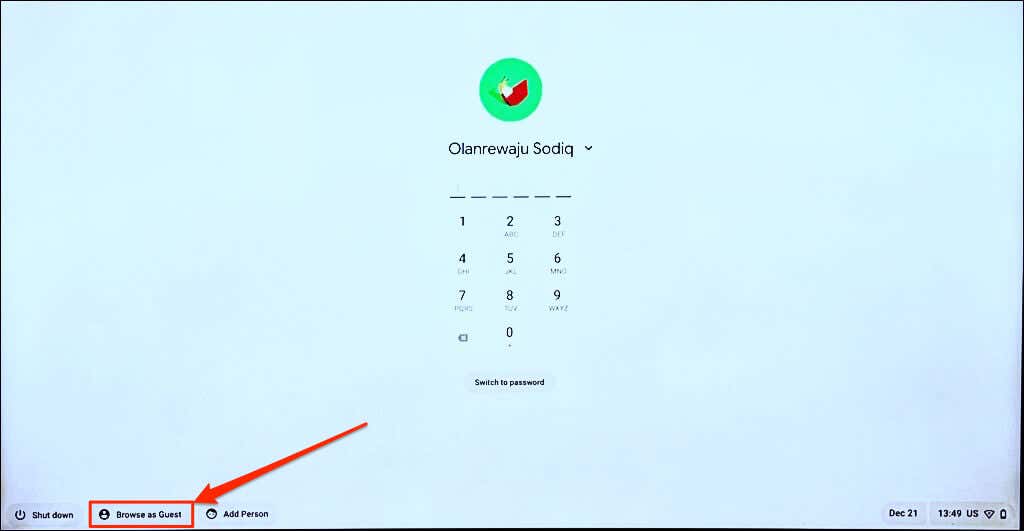
Uwaga:nie znajdziesz opcji „Przeglądaj jako gość” na swoim służbowym lub szkolnym Chromebooku, jeśli administrator wyłączył przeglądanie jako gość. Skontaktuj się ze swoim administratorem, aby ponownie włączyć przeglądanie jako gość na swoim Chromebooku.
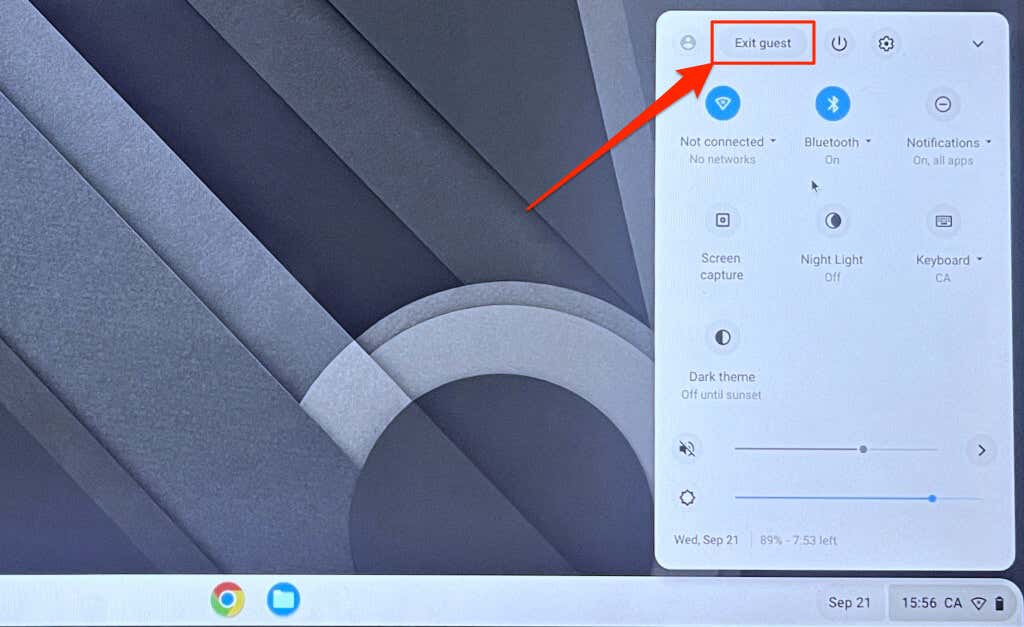
Jeśli Twój touchpad działa w trybie gościa, usuń i dodaj ponownie swoje konto do Chromebooka.
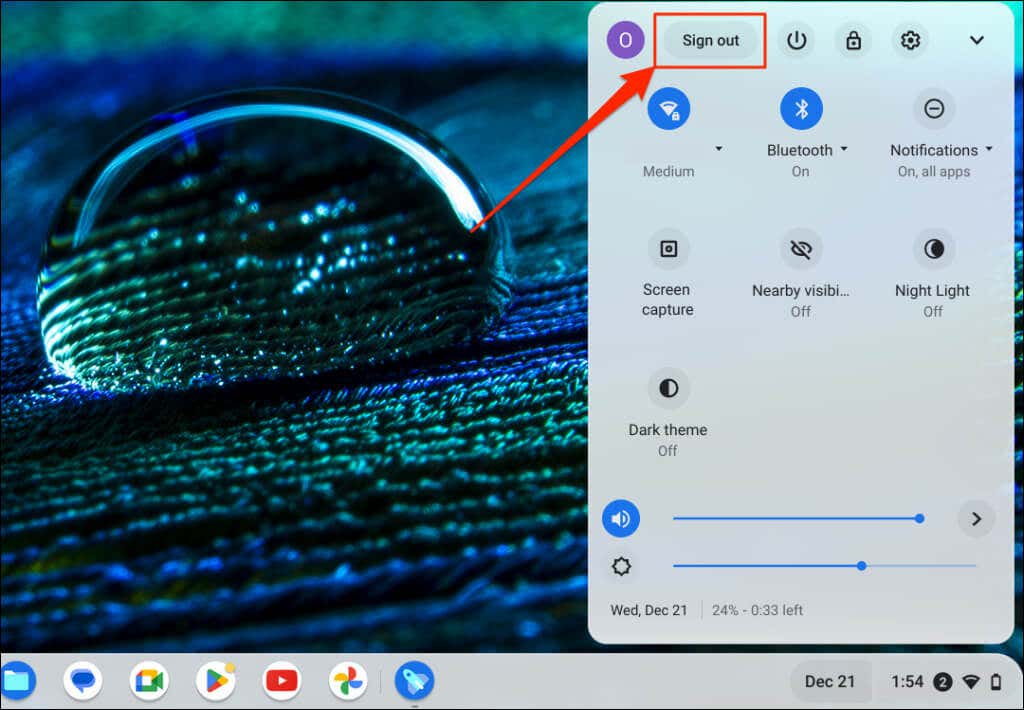
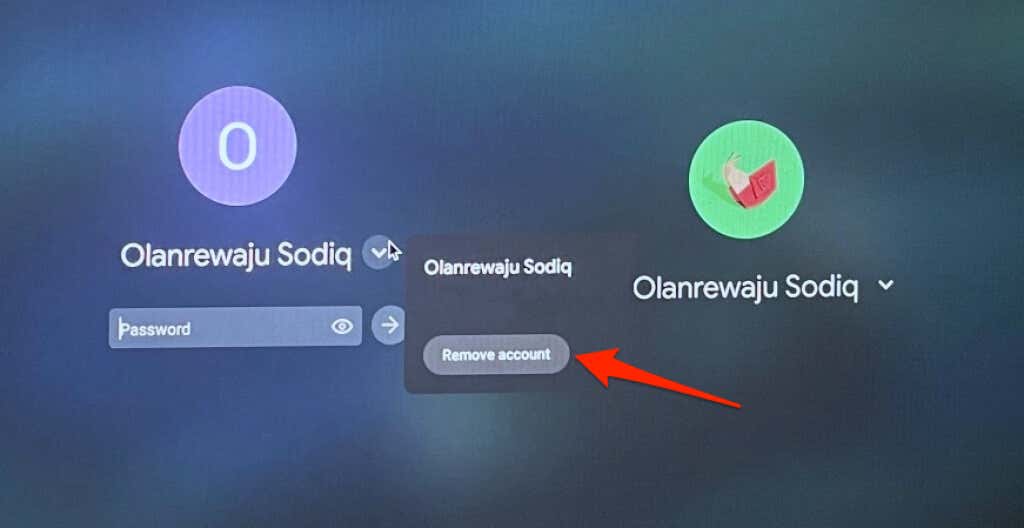
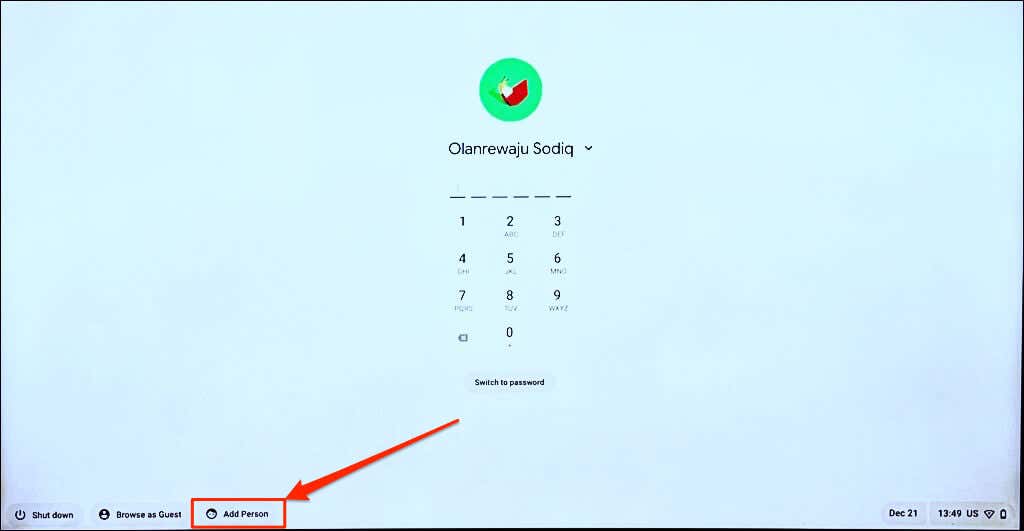
13. Powerwash swojego Chromebooka
Resetowanie do ustawień fabrycznych lub Powerwashing Twojego Chromebooka powoduje wyczyszczenie całej wbudowanej pamięci. Przed przywróceniem ustawień fabrycznych wykonaj kopię zapasową plików na Dysku Google lub zewnętrznym dysku twardym.
Uwaga:przywrócenie ustawień fabrycznych Chromebooka w pracy lub szkole może być niemożliwe. Skontaktuj się z administratorem, aby wyczyścić Chromebooka i ponownie zarejestrować go w sieci szkolnej lub służbowej.
Chromebook Powerwash z menu ustawień
Wybierz Ustawienia>Zaawansowane>Resetuj ustawieniai wybierz przycisk Resetuj.
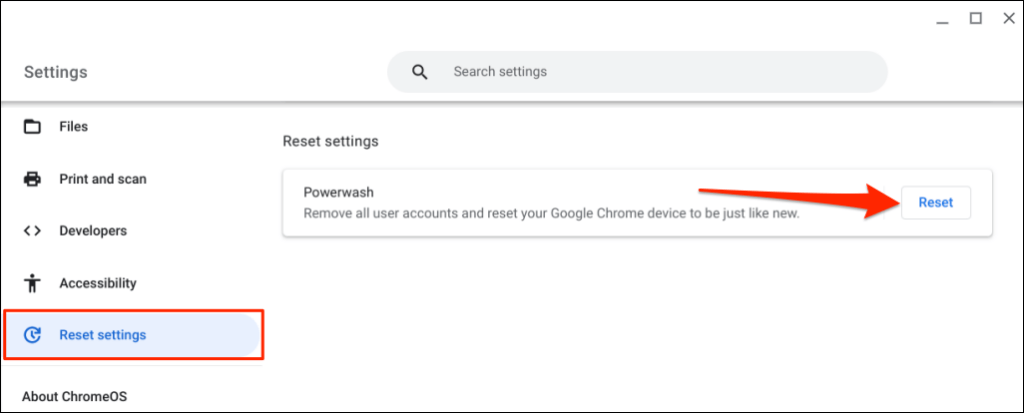
Powerwash swojego Chromebooka za pomocą skrótu klawiaturowego
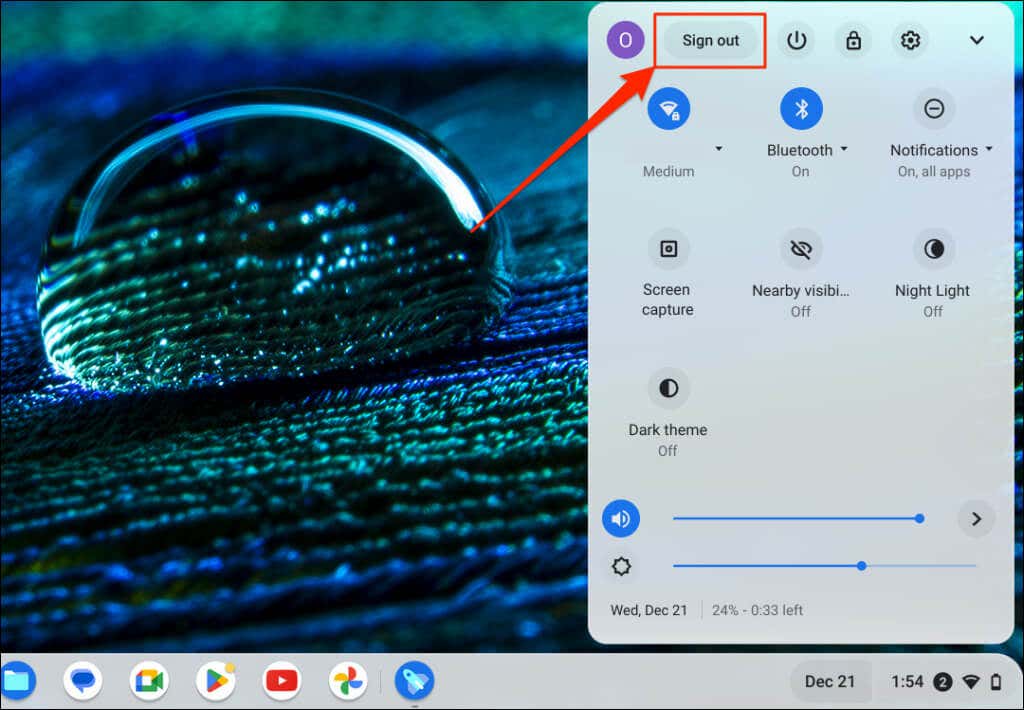
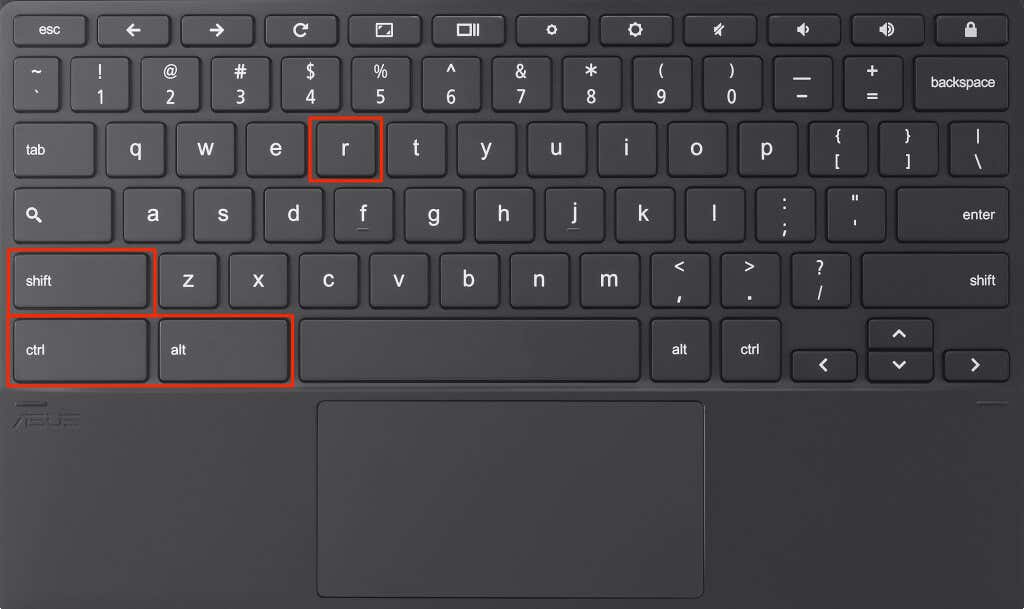
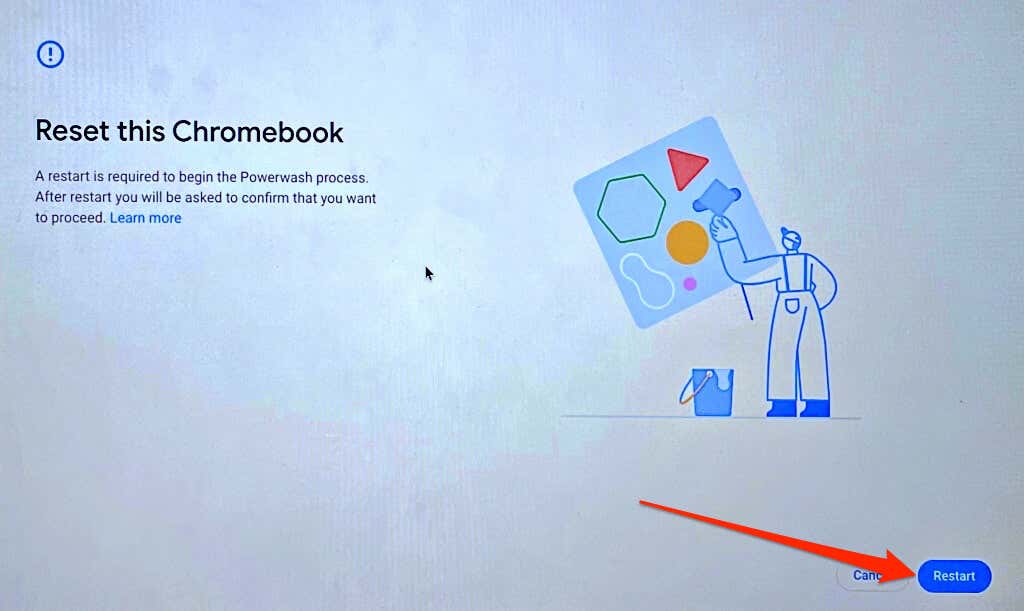
Uzyskaj pomoc specjalistyczną lub techniczną
Skontaktuj się z producentem Chromebooka, jeśli nadal masz problemy z używaniem touchpada lub zewnętrznej myszy.
.