Jeśli jesteś zalogowany w Microsoft Teams, jesteś dostępny dla swoich współpracowników. Twój wskaźnik stanu (mała, zielona kropka) informuje innych, że jesteś aktywny i gotowy do pracy.
Jeśli jednak odejdziesz od biurka, Twój status ulegnie zmianie. Jeśli musisz odejść, ale nie chcesz, aby Twoi współpracownicy myśleli, że nie pracujesz, potrzebujesz sposobu, aby wskaźnik stanu Microsoft Teams był cały czas zielony.
Można to zrobić na kilka sposobów: dostosowując ustawienia zasilania tak, aby aplikacje automatycznie poruszały myszą. Poniżej wyjaśnimy, jak to zrobić.
Dlaczego zmienia się wskaźnik stanu aplikacji Microsoft Teams
Wskaźnik stanu ma pokazywać innym użytkownikom Twoją aktualną dostępność i status. Domyślnie każda osoba w Twojej organizacji korzystająca z aplikacji Teams może zobaczyć (prawie w czasie rzeczywistym), czy jesteś dostępny online. Ta obecność jest aktualizowana w czasie rzeczywistym w wersji internetowej i komputerowej oraz po odświeżeniu strony na urządzeniu mobilnym.
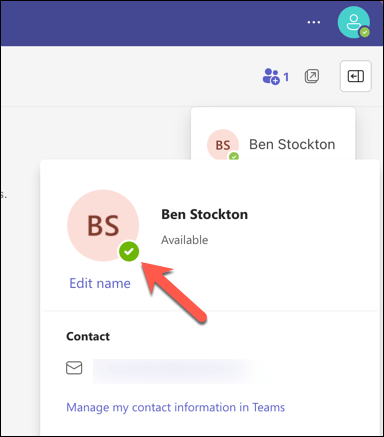
W aplikacji Teams istnieją dwa typy stanów obecności: skonfigurowane przez użytkownika i skonfigurowane przez aplikację. Stany skonfigurowane przez użytkownika to te, które możesz ustawić ręcznie, np. Dostępny, Zajętylub Wygląda na offline. Stany skonfigurowane aplikacji to te, które są ustawiane automatycznie przez Teams na podstawie Twojej aktywności, kalendarza lub stanu aplikacji, na przykład Podczas rozmowy, Podczas spotkania, Prezentujęlub Poza biurem.
Twój status zmieni się z Dostępnyna Nieobecny, gdy zablokujesz komputer lub gdy komputer PC lub Mac automatycznie przejdzie w tryb uśpienia po pewnym okresie bezczynności. Na urządzeniu mobilnym Twój status zostanie zaktualizowany do Nieobecny, gdy aplikacja Teams nie będzie aktywna.
Jak dostosować stan aplikacji Microsoft Teams za pomocą ustawień zasilania na komputerze z systemem Windows
Jednym ze sposobów, aby wskaźnik stanu aplikacji Microsoft Teams pozostał zielony, jest dostosowanie ustawień zasilania urządzenia, tak aby nie przechodziło w tryb bezczynności lub uśpienia, gdy z niego nie korzystasz. Zapobiegnie to automatycznej zmianie Twojego statusu na Nieobecny przez aplikację Teams.
Aby zmienić domyślny tryb zasilania w systemie Windows 11, wykonaj następujące kroki:
- .
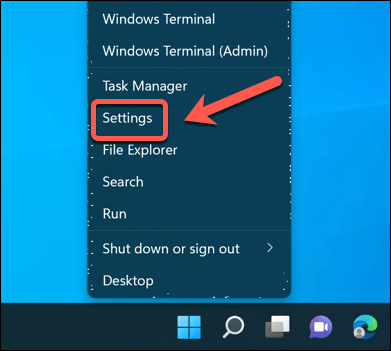
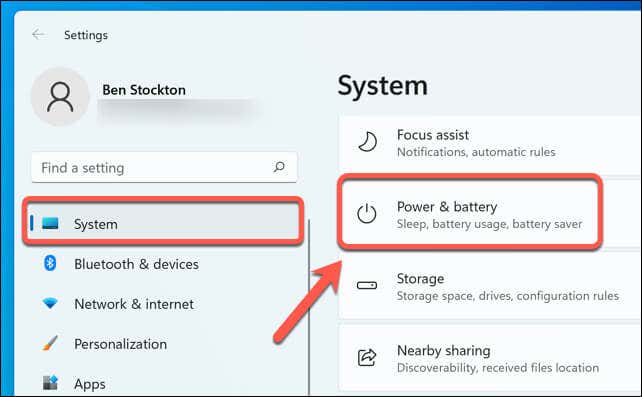
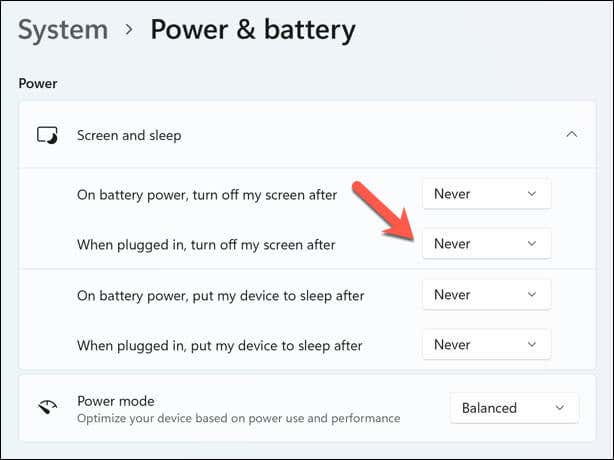
Jeśli ekran i komputer będą przez cały czas włączone i unikniesz trybu uśpienia, wskaźnik stanu powinien pozostać zielony. Możesz jednak podłączyć urządzenie do prądu, aby uniknąć zasilania go z baterii, jeśli używasz tego trybu przez dłuższy czas.
Jeśli jednak to nie zadziała, możesz spróbować użyć narzędzia do automatycznego ruchu myszy (lub narzędzia do poruszania myszą). Poniżej wyjaśniliśmy, jak korzystać z takiego narzędzia.
Jak ręcznie zmienić swój status w aplikacji Teams
Innym sposobem, aby wskaźnik stanu aplikacji Microsoft Teams pozostał zielony, jest ręczna zmiana statusu w aplikacji Teams. Spowoduje to zastąpienie wszelkich stanów skonfigurowanych w aplikacji, które mogą automatycznie zmienić Twój status.
Aby to zrobić w aplikacji Teams na komputerze PC z systemem Windows lub Mac, wykonaj następujące kroki.
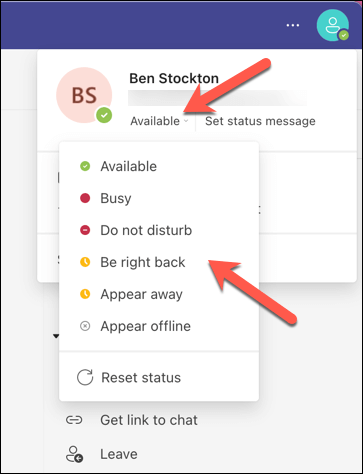
Twój wskaźnik stanu będzie natychmiast widoczny i pozostanie taki, dopóki go nie zmienisz.
Jak używać narzędzia do automatycznego poruszania myszą
Innym sposobem na utrzymanie zielonego wskaźnika stanu aplikacji Microsoft Teams jest użycie narzędzia, które może automatycznie poruszać myszą w regularnych odstępach czasu. Spowoduje to symulację aktywności użytkownika i zapobiegnie przejściu urządzenia w tryb bezczynności lub uśpienia..
W Internecie dostępnych jest wiele narzędzi, które mogą to zrobić, ale jednym z najprostszych i najlżejszych w użyciu jest narzędzie o nazwie Mouse Jiggler. To narzędzie dla użytkowników systemu Windows pozwala ustawić odstęp czasu pomiędzy przesuwaniem kursora myszy (od jednej do 60 sekund). Możesz także wybierać pomiędzy różnymi typami ruchów.
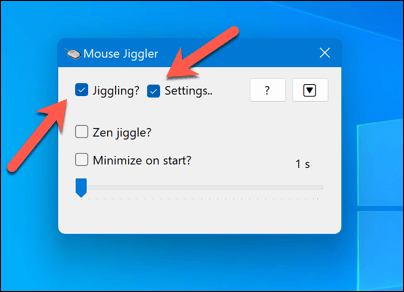
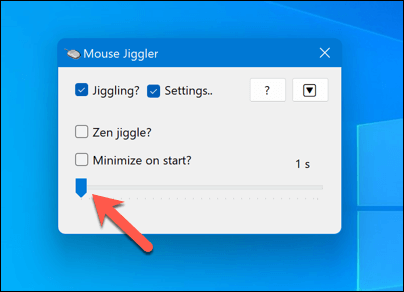
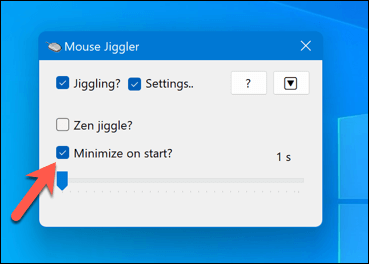
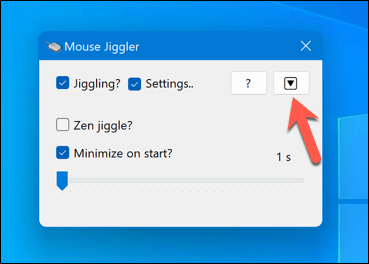
Gdy to narzędzie jest aktywne, kursor myszy będzie się poruszać regularnie, bez żadnej fizycznej interakcji z Tobą. Dzięki temu wskaźnik stanu aplikacji Microsoft Teams będzie zawsze zielony. Będzie to jednak zakłócać normalne korzystanie z myszy, dlatego warto wyłączyć to narzędzie, gdy rzeczywiście zajdzie taka potrzeba.
Zarządzanie ustawieniami w Microsoft Teams
Utrzymywanie zielonego wskaźnika stanu aplikacji Microsoft Teams przez cały czas może pomóc Ci odejść od biurka, tak aby współpracownicy nie pomyśleli, że Cię nie ma. Jeśli jednak planujesz korzystać z tych metod, być może będziesz musiał wziąć pod uwagę wady, takie jak faktyczne przeoczenie ważnych wiadomości od współpracowników podczas Twojej nieobecności.
Być może trzeba będzie rozważyć, czy długotrwałe używanie tych ustawień będzie miało wpływ na wydajność urządzenia i czas pracy baterii. Możesz zoptymalizuj czas pracy baterii komputera pomóc zrównoważyć te zmiany. Jest to dobry pomysł, jeśli na przykład Komputer działa zbyt wolno później.
Pracujesz poza biurem? Możesz zmień tło w aplikacji Teams pomóc Ci ukryć swoją aktualną lokalizację.
.