Czy szukasz sposobu na personalizację środowiska Microsoft Teams? Można to zrobić szybko i łatwo, zmieniając swój profil lub zdjęcie zespołu w Microsoft Teams.
W przypadku pojedynczych osób zmiana zdjęcia może pomóc w zrozumieniu, z kim rozmawiają inni (lub pomóc Ci ukryć się, jeśli wolisz). W przypadku zespołów zmiana wizerunku zespołu może pomóc Ci lepiej zaprezentować swój styl lub markę.
Zmiana profilu lub zdjęcia zespołu w Microsoft Teams jest łatwa. Poniżej pokażemy Ci, jak to zrobić.
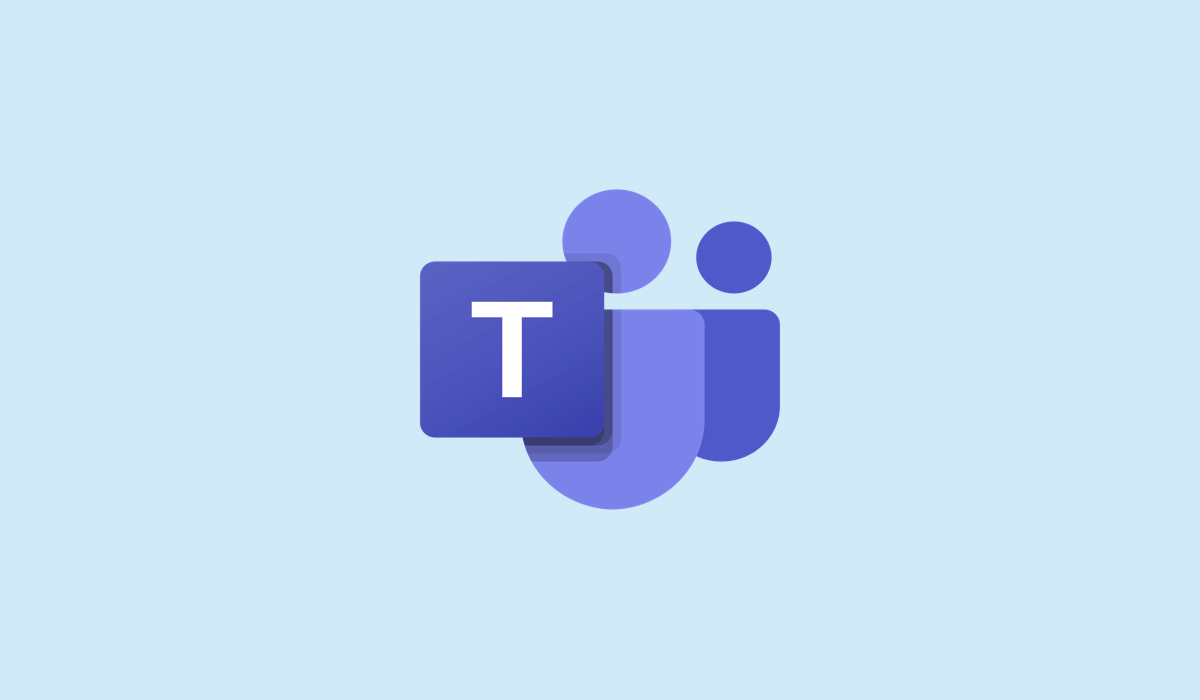
Jakie są Twoje zdjęcia profilowe i zdjęcia zespołu w Microsoft Teams?
Twoje zdjęcie profilowe to obraz, który pojawia się obok Twojego imienia i nazwiska na czatach, spotkaniach i w innych miejscach w aplikacji Teams. Pomaga innym Cię zidentyfikować i sprawia, że Twoje interakcje są bardziej wciągające i przyjazne. Możesz użyć swojego zdjęcia, awatara z kreskówek lub czegokolwiek innego, co Cię reprezentuje.
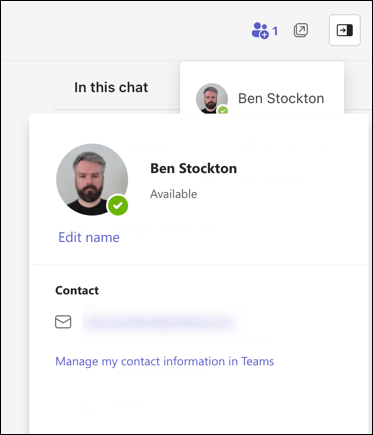
Obraz Twojego zespołu to obraz wyświetlany obok nazwy zespołu w aplikacji Teams. Wybór dobrego zdjęcia zespołu może pomóc innym rozpoznać Twój zespół i wyróżnić go na tle innych. Możesz użyć logo, maskotki lub czegokolwiek innego, co odzwierciedla tożsamość Twojego zespołu.
Jak zmienić zdjęcie profilowe w aplikacji Microsoft Teams na komputerze PC lub Mac
Jeśli używasz komputera PC lub Mac, możesz szybko zmienić swoje zdjęcie profilowe za pomocą aplikacji Microsoft Teams. Ponieważ klient ma ten sam interfejs na obu platformach, te kroki będą działać dla wszystkich użytkowników komputerów stacjonarnych.
Jeśli chcesz zmienić swoje zdjęcie profilowe w aplikacji Microsoft Teams na komputerze PC lub Mac, wykonaj następujące kroki.
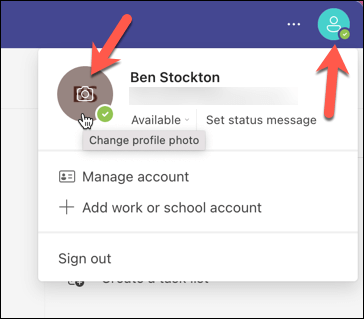
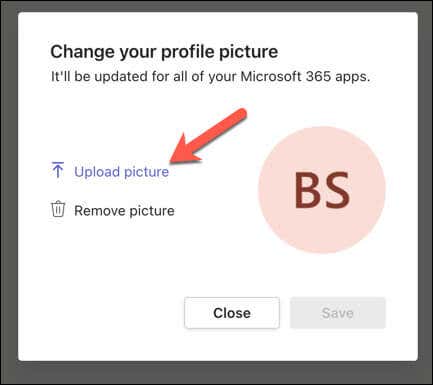
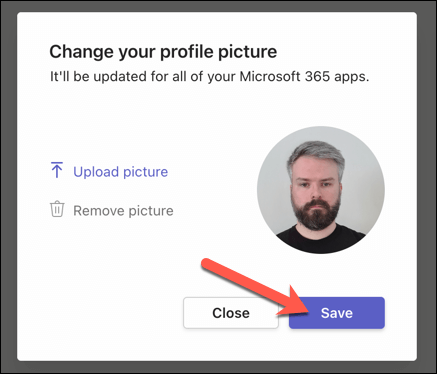 .
.
Twoje zdjęcie profilowe zostanie natychmiast zaktualizowane i będzie widoczne dla innych użytkowników na wszystkich platformach.
Jak zmienić zdjęcie profilowe w Microsoft Teams na urządzeniach mobilnych
Jeśli wolisz korzystać z aplikacji Microsoft Teams na swoim urządzeniu mobilnym, możesz wykonać poniższe kroki, aby zamiast tego zmienić swoje zdjęcie profilowe. Te kroki powinny działać w przypadku użytkowników Androida, iPhone'a i iPada.
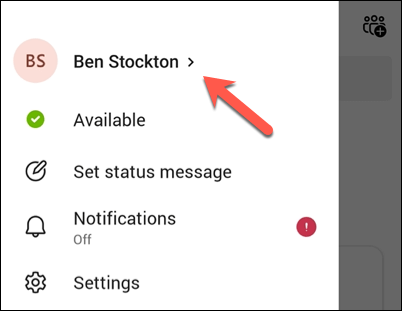
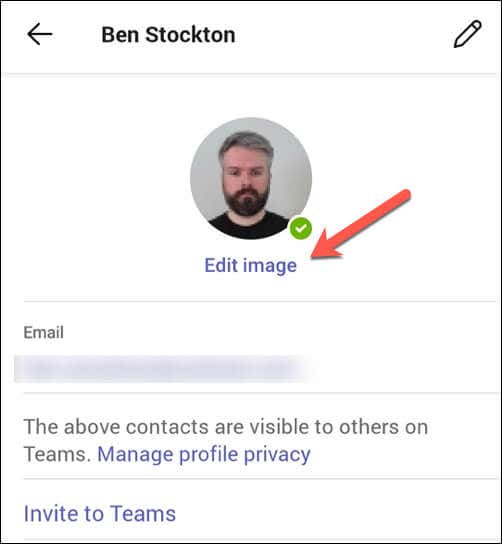
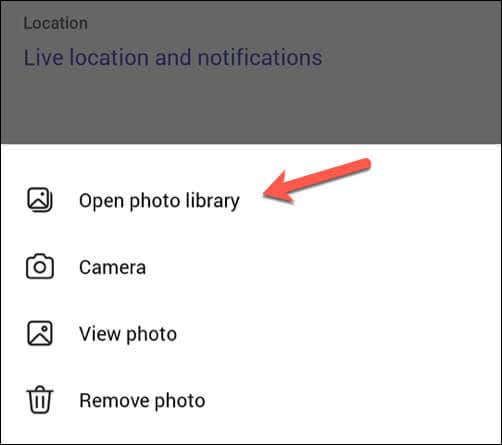
Podobnie jak w przypadku użytkowników komputerów stacjonarnych, Twoje zdjęcie zostanie natychmiast zaktualizowane na wszystkich platformach. Ponieważ ma to zastosowanie do całego konta, Twoje nowe zdjęcie pojawi się także po zalogowaniu się do aplikacji Teams na komputerze PC lub Mac.
Jak zmienić zdjęcie zespołu w aplikacji Microsoft Teams na komputerze PC lub Mac
Jeśli pracujesz w zespole, możesz zmienić swój zbiorowy obraz zespołu. Jednak tylko właściciele zespołu mogą zmieniać obraz zespołu — członkowie zespołu mogą go tylko wyświetlać.
Jeśli nie masz niezbędnych uprawnień, musisz skonsultować się z administratorami zespołu, aby je zmienić.
Aby zmienić obraz zespołu w aplikacji Microsoft Teams na komputerze PC lub Mac, wykonaj następujące kroki.
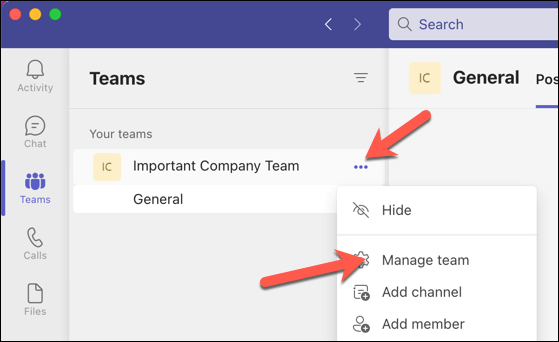
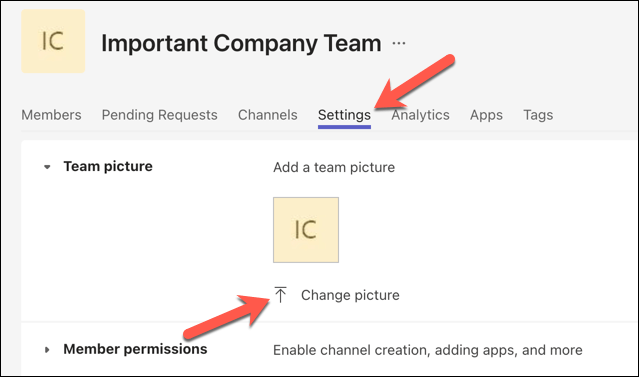
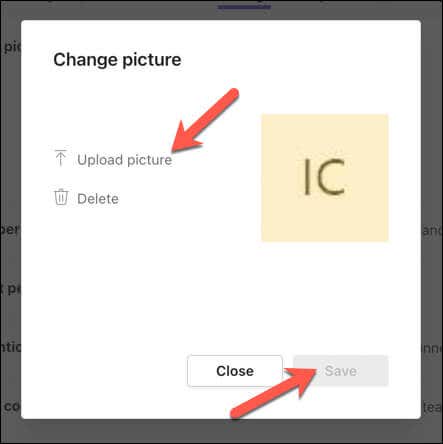
Zmiany powinny pojawić się natychmiast. Jeśli tak się nie stanie, konieczne może być zamknięcie aplikacji i ponowne jej otwarcie, aby zobaczyć, czy zadziała.
Jak zmienić zdjęcie zespołu w Microsoft Teams na urządzeniach mobilnych
Podobnie jak użytkownicy komputerów PC i Mac, możesz zmienić obraz swojego zespołu w Microsoft Teams tylko wtedy, gdy jesteś właścicielem zespołu. Jeśli jesteś tylko członkiem, będziesz mógł go tylko przeglądać.
Jeśli masz niezbędne uprawnienia do zmiany zdjęcia zespołu na urządzeniu mobilnym, możesz wykonać poniższe kroki.
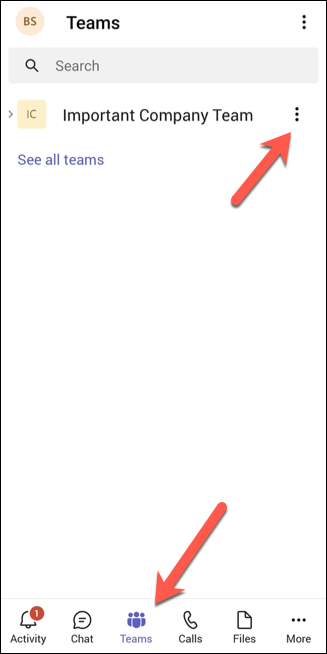
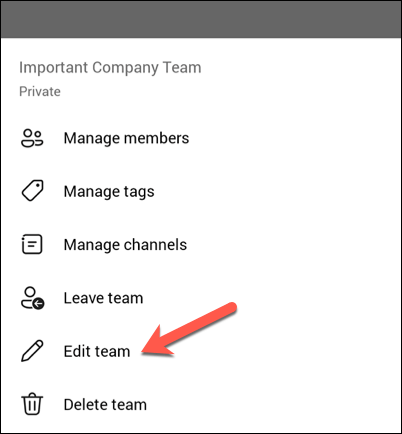
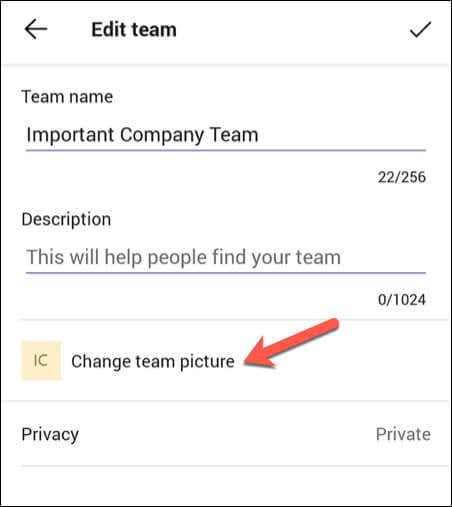
Gdy tylko wybierzesz nowy obraz, zmiana zostanie natychmiast zastosowana.
Zarządzanie ustawieniami aplikacji Microsoft Teams
Zmiana swojego profilu lub zdjęcia zespołu w aplikacji Microsoft Teams to świetny sposób na lepsze wyrażenie siebie, dzięki czemu staje się jasne, kim jesteś (i co reprezentuje Twój zespół). Możesz to łatwo zrobić z dowolnego urządzenia za pomocą kilku kliknięć (lub dotknięć).
Chcesz jeszcze bardziej dostosować środowisko Microsoft Teams? Dobrym następnym krokiem może być ustawienie zmień nazwę swojego zespołu i zaktualizowanie swojej tożsamości na ekranie. Możesz także uniemożliwić automatyczne otwieranie aplikacji Teams, aby przestać się wyświetlać, gdy jesteś poza biurem.
Jeśli napotkasz jakiekolwiek problemy, nie zapomnij o wyczyść pamięć podręczną Microsoft Teams jako możliwym rozwiązaniu.
.