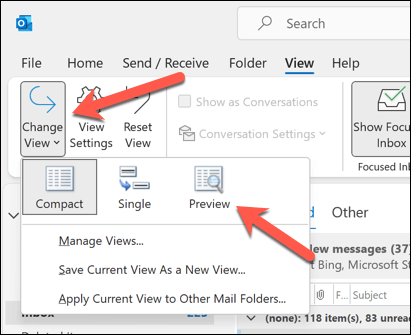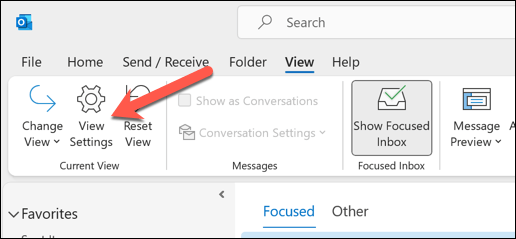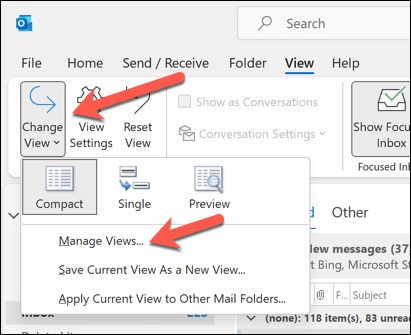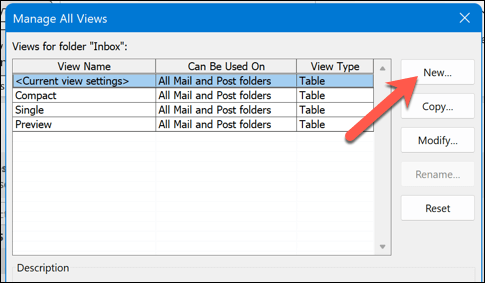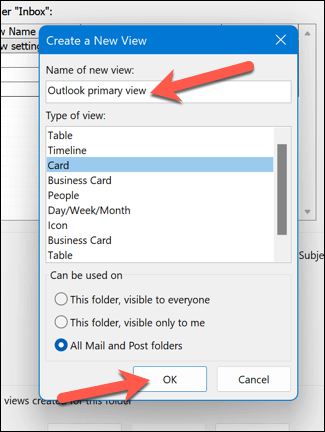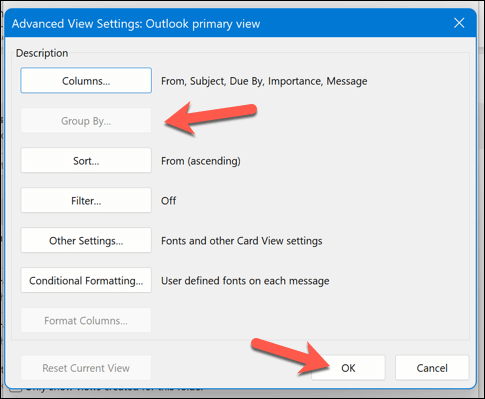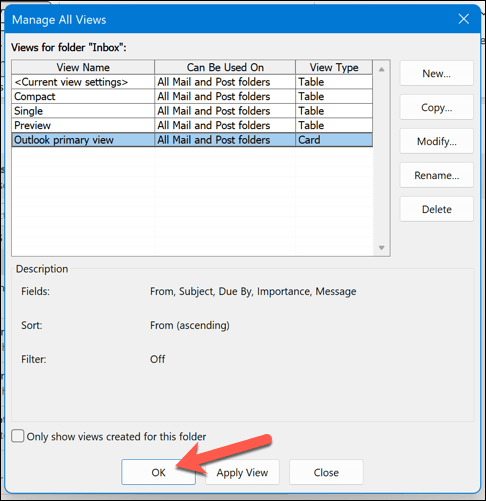Microsoft Outlook to nie tylko poczta e-mail — możesz także dostosować sposób, w jaki Outlook wyświetla inne informacje pakietu Office. Możesz na przykład zmienić widok programu Outlook zgodnie ze swoimi preferencjami, dostosowując sposób wyświetlania skrzynki odbiorczej i kalendarza w aplikacji.
Zmieniając i dostosowując widok programu Outlook, możesz sprawić, że potrzebne informacje będą łatwiej dostępne po każdym jego otwarciu. Poniżej pokażemy Ci, jak zmienić widok folderów Outlooka i wyjaśnimy, jakie układy są dostępne.
Jakie różne układy są dostępne w Outlooku?
Outlook oferuje kilka typów widoków i układów, których można używać dla różnych folderów. Każdy układ ma zalety i wady, w zależności od tego, jakie informacje chcesz zobaczyć i jak chcesz je zorganizować.
Oto niektóre z najpopularniejszych układów w Outlooku:
Tabela: w tym widoku Twoje e-maile będą wyświetlane w wierszach i kolumnach. Umożliwia szybkie sprawdzenie nadawcy, tematu, daty, rozmiaru i innych szczegółów każdej wiadomości. Możesz także sortować, filtrować, grupować i porządkować wiadomości według dowolnej kolumny.
Oś czasu: ten widok przedstawia Twoje informacje na osi czasu. Na przykład, jeśli pracujesz nad projektem, możesz zobaczyć listę e-maili rozłożonych w czasie, od początku do końca. Możesz zobaczyć, kiedy każdy element został utworzony, zmodyfikowany, ukończony lub ukończony.
Karta: widok karty przedstawia Twoje produkty z ikoną i tematem. Ten widok jest przydatny w przypadku folderów zawierających mniejszą liczbę elementów lub folderów zawierających notatki. Możesz zobaczyć podsumowanie każdego elementu bez jego otwierania.
Wizytówka: widok wizytówki przedstawia Twoje kontakty wraz z ich imionami i nazwiskami, zdjęciami i innymi szczegółami. Dzięki temu możesz zobaczyć więcej informacji o każdym kontakcie niż w widoku karty.
Osoby: widok Osoby to uproszczony widok, w którym widoczne są tylko nazwy i zdjęcia Twoich kontaktów. Ten widok jest również zwykle używany w przypadku folderów kontaktów. Pozwala zobaczyć więcej kontaktów na raz niż widok wizytówki.
Dzień/tydzień/miesiąc: widok dnia/tygodnia/miesiąca przedstawia elementy kalendarza w formacie siatki. Umożliwia przeglądanie terminów, spotkań, wydarzeń i zadań w różnych ramach czasowych..
Jak zmienić układ widoku programu Outlook
Najłatwiejszym sposobem zmiany widoku folderu programu Outlook jest użycie wbudowanych widoków dostępnych w programie Outlook. Są to gotowe widoki, które możesz wybrać z menu rozwijanego na karcie Widok.
Aby zmienić widok folderu Outlooka, wykonaj następujące kroki:
Otwórz folder programu Outlook, którego widok chcesz zmienić, na przykład Skrzynka odbiorczalub Kalendarz.
Naciśnij kartę Widokna wstążce.
Następnie naciśnij przycisk Zmień widokw grupie Bieżący widok.
Wybierz jeden z dostępnych widoków z menu rozwijanego. Na przykład możesz wybrać Kompaktowy, Pojedynczylub Podgląddla folderów e-mailowych lub Dzień/tydzień/miesiącdla folderów kalendarza.
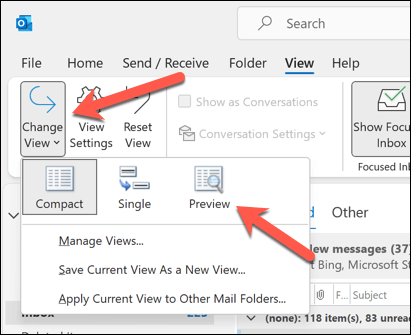
Wygląd Twojego folderu zmieni się natychmiast. Możesz przełączać się między różnymi widokami tak często, jak chcesz.
Jak dostosować widok programu Outlook
Jeśli żaden z wbudowanych widoków nie odpowiada Twoim potrzebom, możesz dostosować swój widok, zmieniając różne ustawienia i opcje. Możesz zmodyfikować istniejący widok lub utworzyć nowy od zera.
Aby dostosować widok programu Outlook, wykonaj następujące kroki:
Otwórz folder programu Outlook, który chcesz dostosować.
Wybierz kartę Widokna wstążce.
Naciśnij przycisk Ustawienia widokuw grupie Bieżący widok.
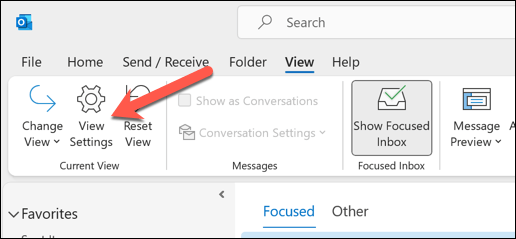
W wyświetlonym oknie dialogowym Zaawansowane ustawienia widokumożesz zmienić różne ustawienia i opcje widoku, takie jak:
Kolumny: możesz dodawać, usuwać lub zmieniać układ kolumn wyświetlanych w widoku tabeli.
Grupuj według: możesz grupować swoje produkty według dowolnej kolumny lub pola w kolejności rosnącej lub malejącej.
Sortowanie: możesz sortować elementy według dowolnej kolumny lub pola w kolejności rosnącej lub malejącej.
Filtr: możesz filtrować swoje produkty według określonych kryteriów.
Formatuj kolumny: możesz zmienić format dowolnej kolumny, np. czcionkę, wyrównanie, szerokość lub kolor.
Formatowanie warunkowe: możesz zastosować do swoich produktów różne formaty w zależności od określonych warunków, takich jak ważność, kategoria czy stan flagi..
Inne ustawienia: możesz zmienić inne ustawienia widoku, takie jak rozmiar i styl czcionki, linie siatki, okienko odczytu i odstępy między elementami.
Po zakończeniu dostosowywania widoku kliknij OK , aby zapisać zmiany i zastosować je w swoim folderze.
Jak utworzyć nowy widok w Outlooku
Jeśli chcesz utworzyć nowy widok od zera zamiast modyfikować istniejący, możesz to zrobić, wykonując następujące kroki:
Otwórz folder programu Outlook, dla którego chcesz utworzyć nowy widok.
Naciśnij kartę Widokna wstążce.
Kliknij przycisk Zmień widokw grupie Bieżący widok.
Wybierz Zarządzaj widokamiz menu rozwijanego.
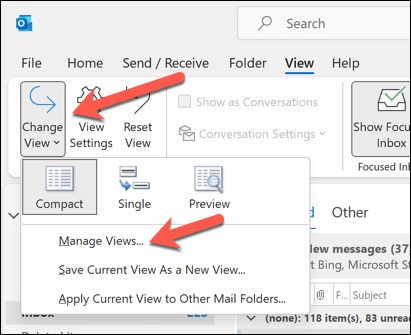
W wyświetlonym oknie dialogowym Zarządzaj wszystkimi widokamikliknij Nowy.
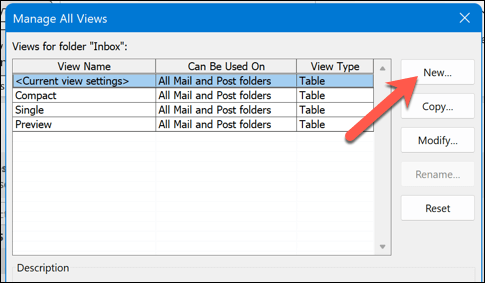
Wprowadź nazwę nowego widoku i wybierz typ widoku, który chcesz utworzyć. Możesz także określić, do których folderów chcesz zastosować widok.
Kliknij OK, aby otworzyć okno dialogowe Zaawansowane ustawienia widokudla nowego widoku.
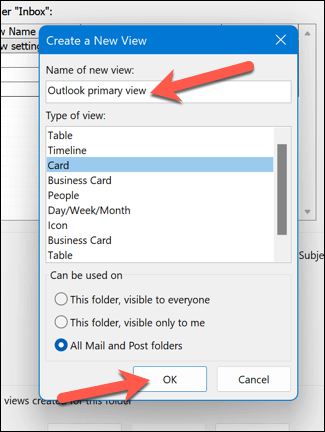
Dostosuj widok do swoich wymagań, korzystając z dostępnych opcji.
Po zakończeniu dostosowywania widoku kliknij OK, aby zapisać zmiany i zastosować je w swoim folderze.
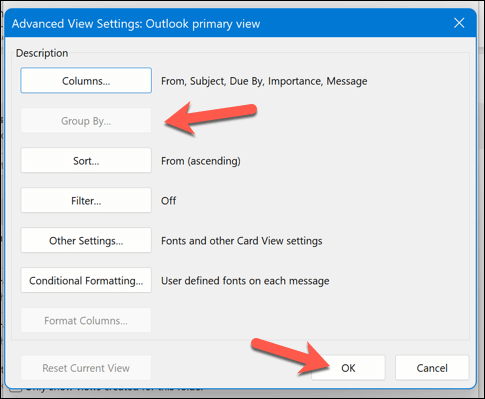
Naciśnij OKw polu Zarządzaj wszystkimi widokami, aby zapisać ustawienia.
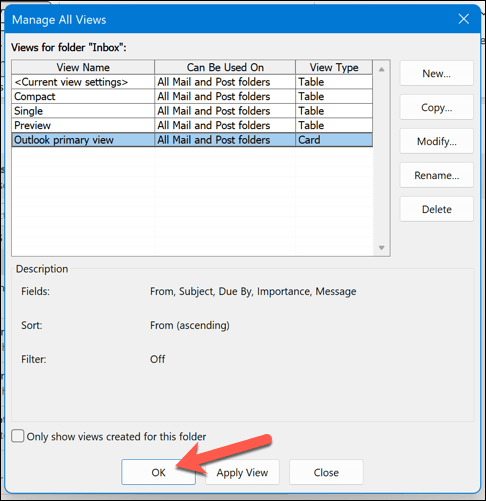
Zarządzanie ustawieniami Outlooka
Jeśli chcesz pracować wydajniej, możesz zarządzać widokiem programu Outlook, wykonując powyższe czynności. Program Outlook można w pełni dostosować do własnych wymagań i możesz zrobić więcej, aby był bardziej odpowiedni.
Jeśli na przykład nie widzisz swoich e-maili, możesz zmienić rozmiar czcionki w Outlooku. Możesz także dostosuj motyw programu Outlook zastosować nowy domyślny układ swoich e-maili.
Naciśnij „Wyślij” zbyt szybko? Zawsze możesz wycofać wysłanie wiadomości e-mail z programu Outlook zaraz po wysłaniu.
.
Powiązane posty: