Nie pamiętasz hasła do sieci Wi-Fi, z którą połączony jest Twój Chromebook? Hasła Wi-Fi Chromebooka możesz łatwo znaleźć w przeglądarce Google Chrome.
Google Chrome szyfruje i zapisuje szczegóły (nazwę i hasło) wszystkich sieci Wi-Fi, do których dołącza Twój Chromebook. W tym samouczku dowiesz się, jak znaleźć hasła Wi-Fi na Chromebooku.
Znajdź zapisane hasła Wi-Fi w przeglądarce Google Chrome
Otwórz Google Chrome na swojego Chromebooka i wykonaj poniższe czynności.
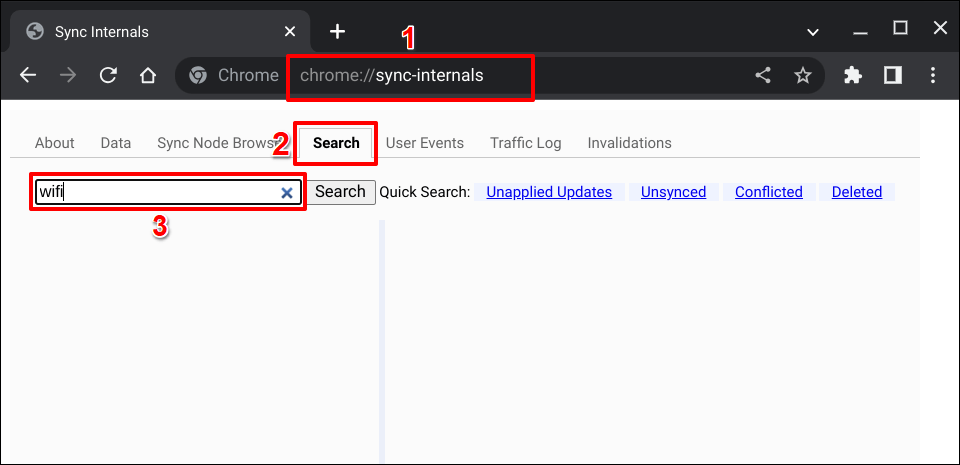
Wyniki/węzły z „
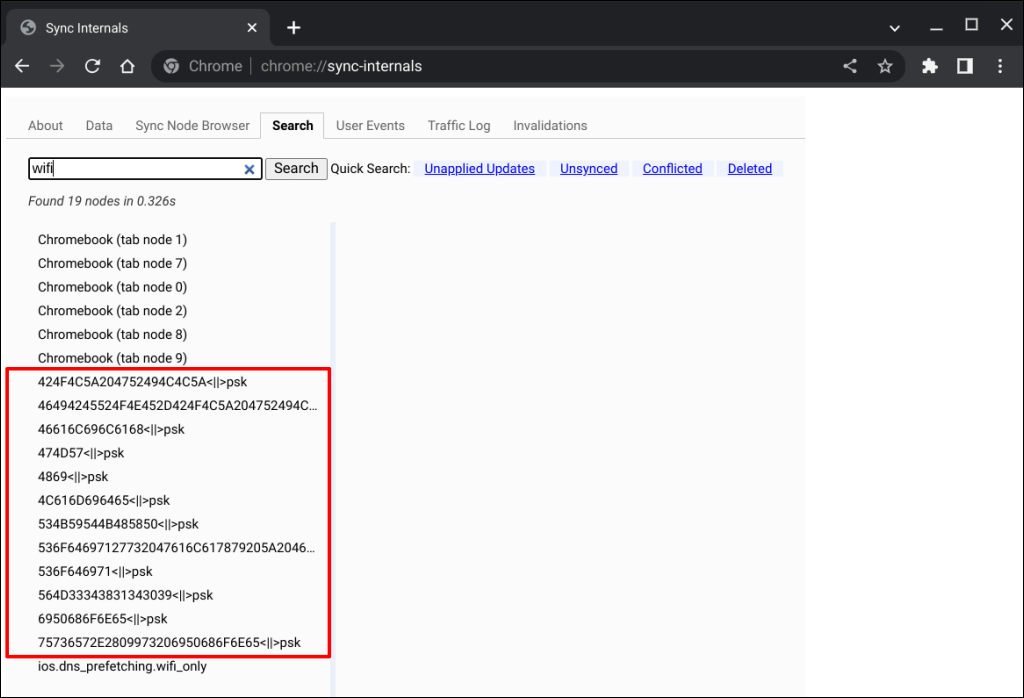
Użyj internetowych narzędzi do dekodowania szesnastkowego, takich jak Baza64 lub JavaInUse, aby odszyfrować nazwę sieci/SSID.
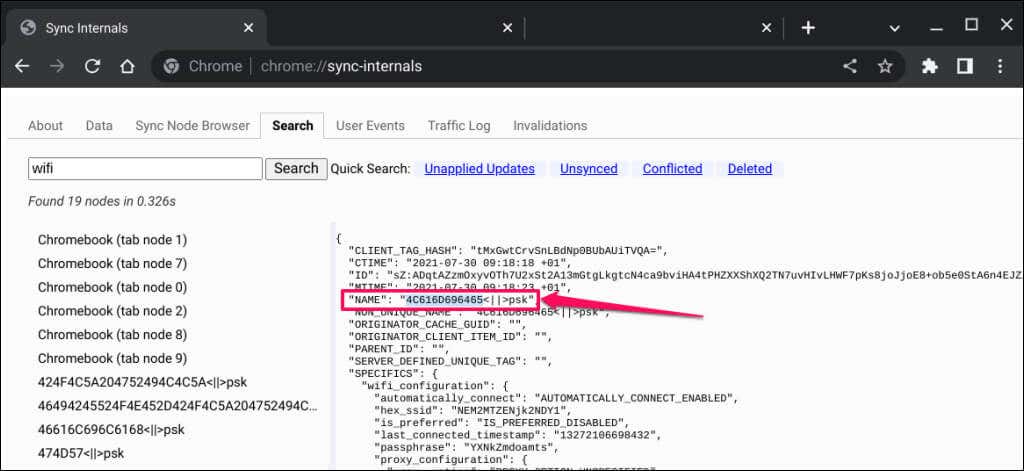
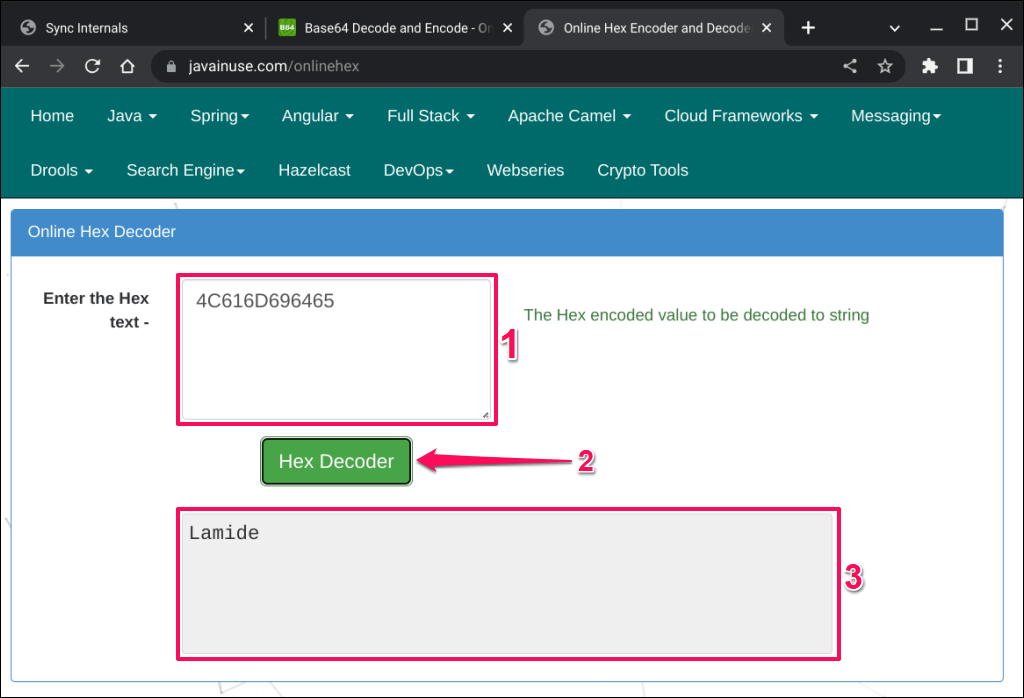
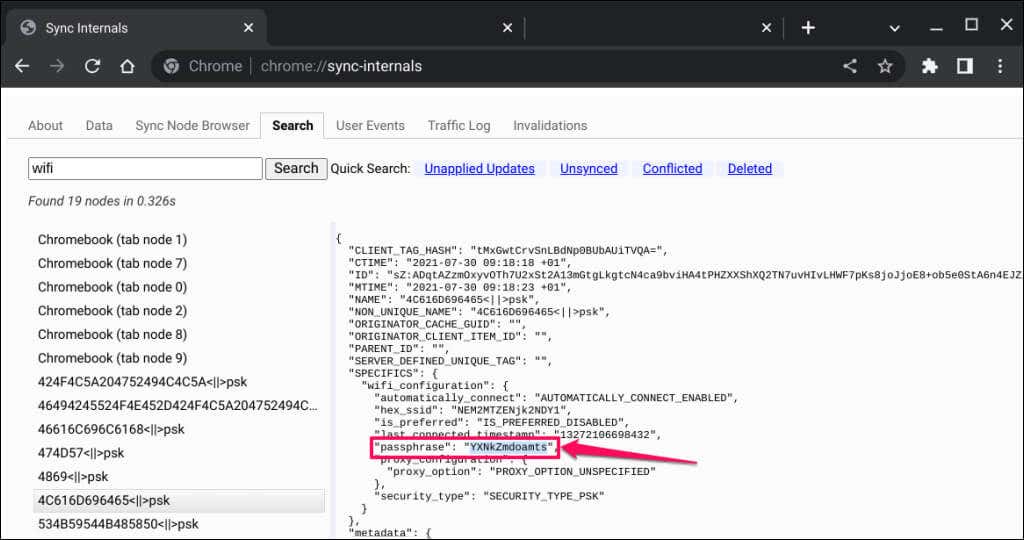
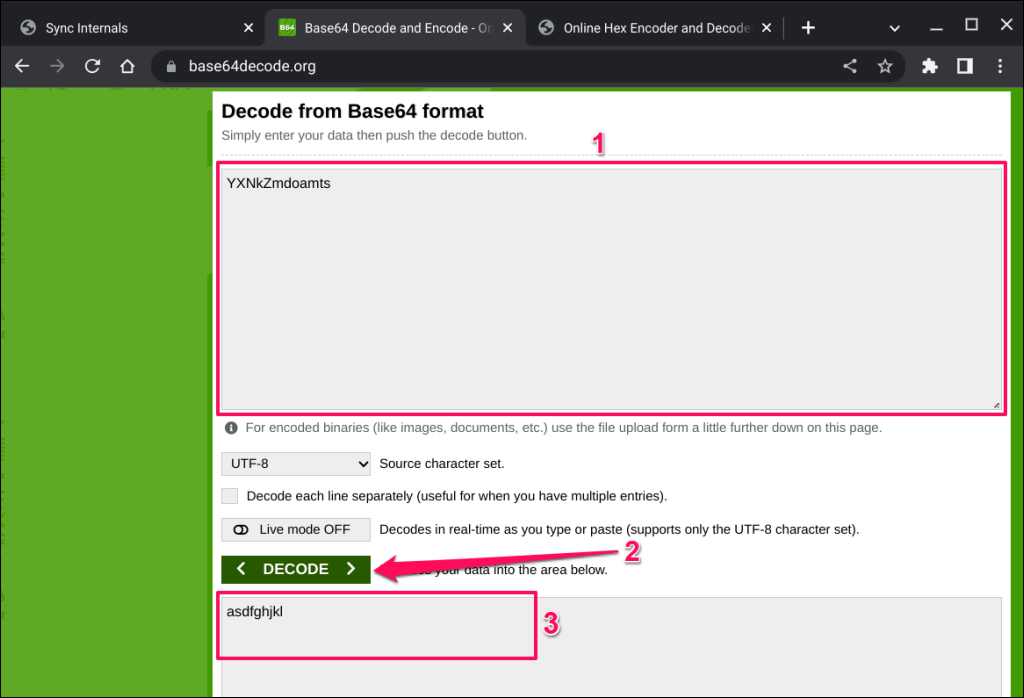
Sprawdź hasło Wi-Fi Chromebooka w trybie programisty
Alternatywna metoda sprawdzania haseł Wi-Fi w systemie operacyjnym Chrome wymaga włączenie trybu programisty i uruchomienia wielu poleceń w terminalu Chrome Shell.
Chociaż ta metoda zadziałała w przypadku niektórych użytkowników Chromebooków, niektóre polecenia nie działały na naszym urządzeniu testowym. Podejrzewamy, że znalezienie haseł Wi-Fi w trybie programisty działa na Chromebookach z określonymi/starszymi wersjami systemu operacyjnego Chrome. Możesz wypróbować tę metodę i sprawdzić, czy działa na Twoim Chromebooku.

Uwaga:włączenie trybu programisty spowoduje powerwash (read: factory reset) swojego Chromebooka — spowoduje to odinstalowanie wszystkich aplikacji i usunięcie danych lokalnych. Przed włączeniem trybu programisty zalecamy utworzenie kopii zapasowej ważnych plików na Dysku Google lub urządzeniu pamięci zewnętrznej. Ponadto aktywacja trybu programisty może spowodować awarię/problemy sprzętowe i unieważnienie gwarancji na Chromebooka..
Przed kontynuowaniem podłącz Chromebooka do źródła zasilania lub upewnij się, że poziom naładowania baterii wynosi co najmniej 50%. Wykonaj poniższe czynności, aby uruchomić Chromebooka w trybie programisty.
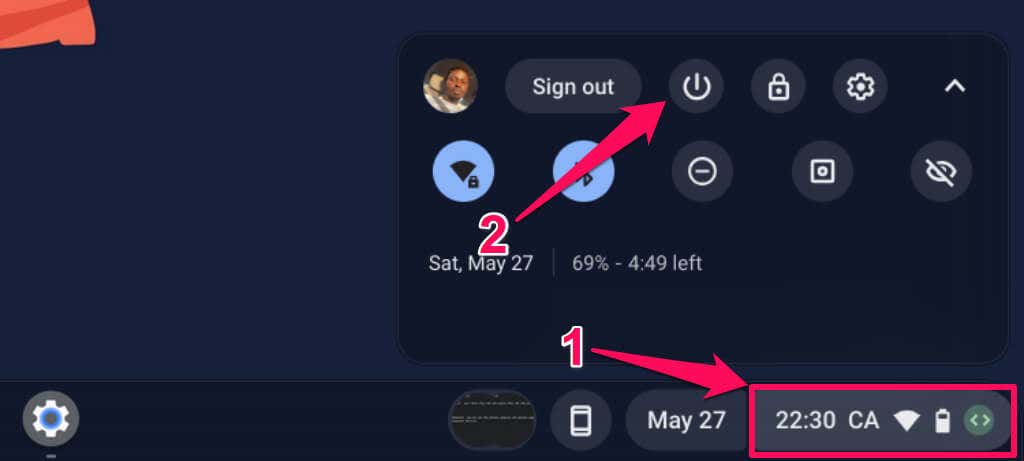
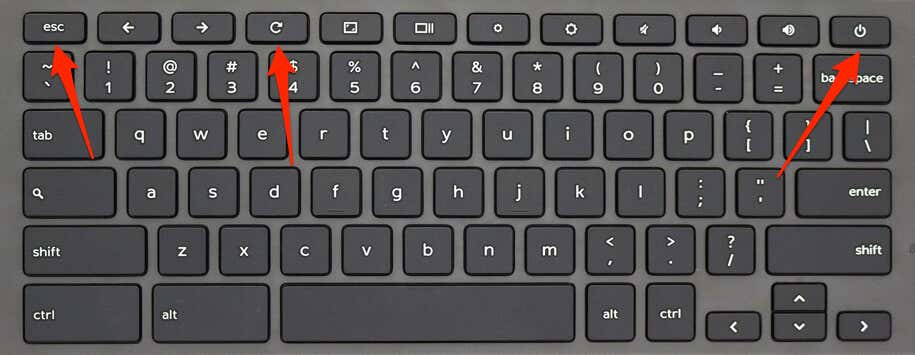
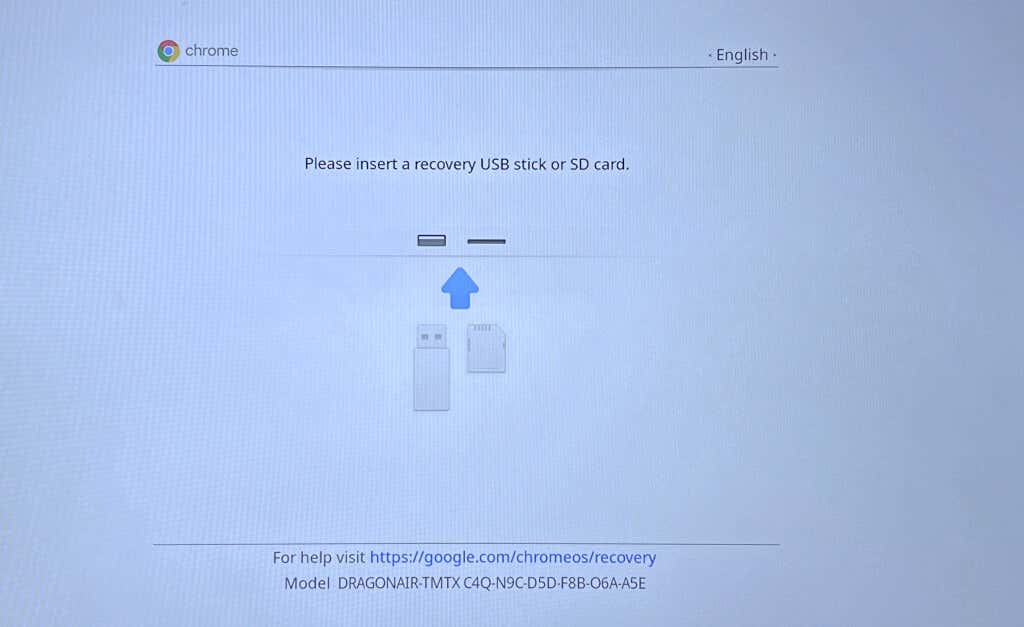
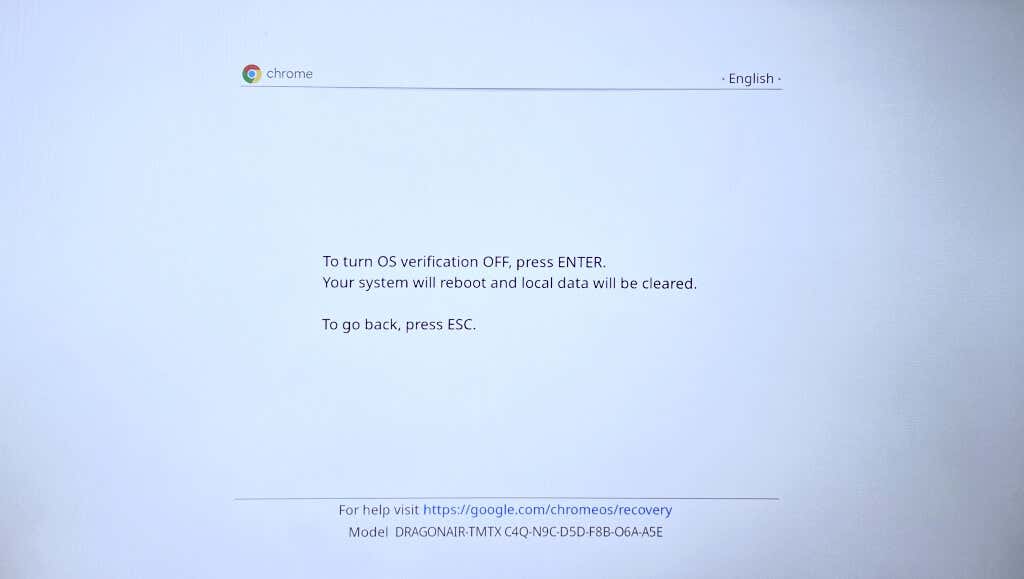
Wyłączenie weryfikacji systemu operacyjnego aktywuje tryb programisty, umożliwiając Chromebookowi uruchamianie systemów operacyjnych innych firm. Poczekaj, aż Chromebook przejdzie w tryb programisty – operacja zajmuje 5–10 minut.
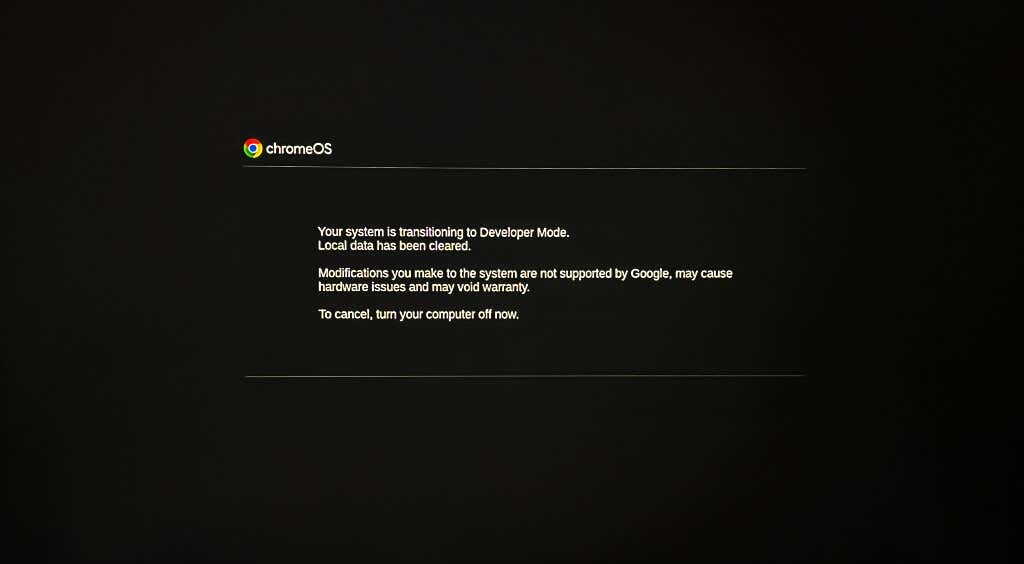
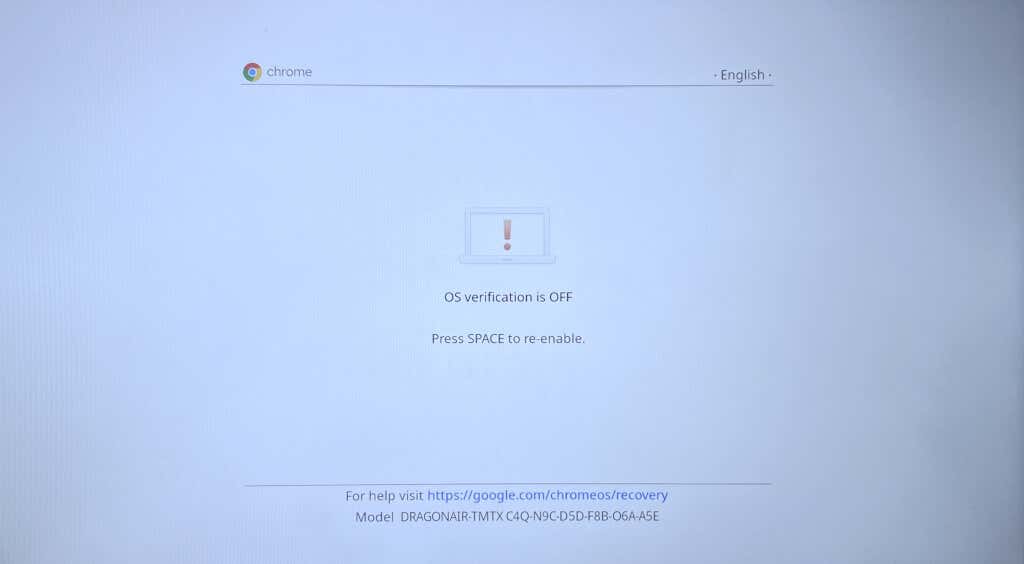
Możesz też poczekać 10–20 sekund, a Twój Chromebook automatycznie uruchomi się w trybie programisty po wydaniu głośnego sygnału dźwiękowego.
Teraz, gdy Twój Chromebook znajduje się w trybie programisty, przejdź do następnego kroku, aby znaleźć hasła do wcześniej połączonych sieci Wi-Fi.
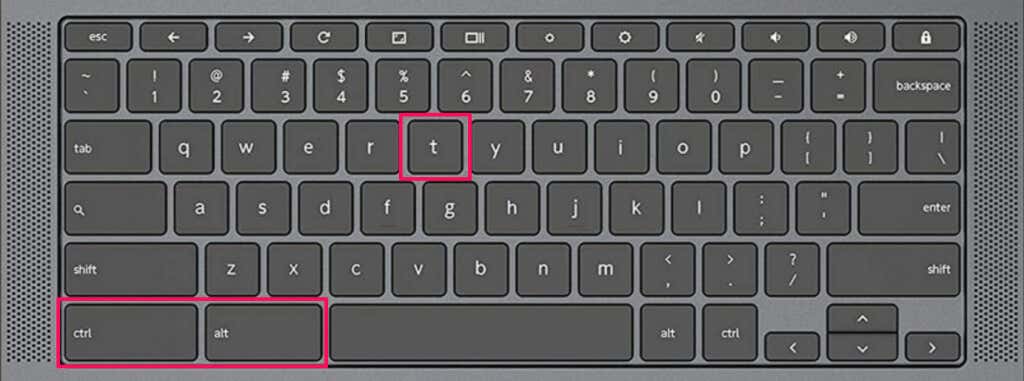
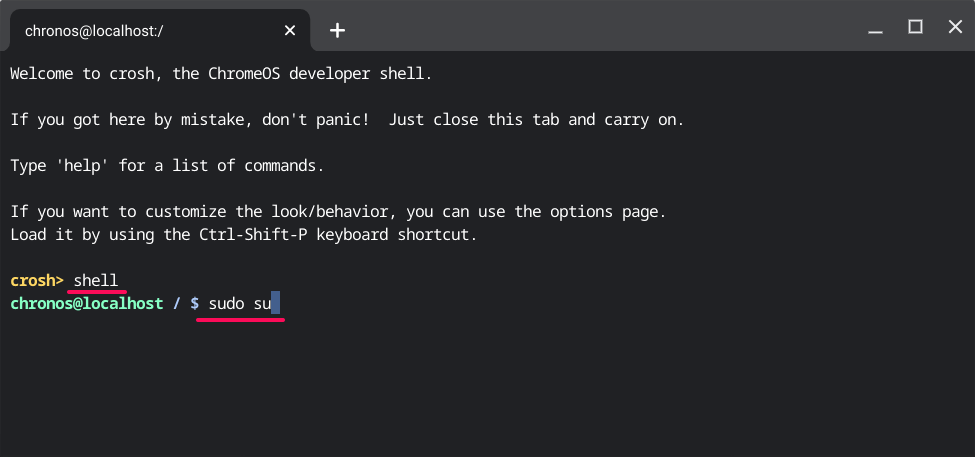
Powinieneś zobaczyć informacje o sieciach Wi-Fi zapisanych na Twoim Chromebooku.
Znaki to zaszyfrowane hasło do sieci Wi-Fi. Uruchom polecenie w następnym kroku, aby odszyfrować hasło sieciowe.
W następnym wierszu powinno pojawić się hasło do sieci Wi-Fi.
Znajdź hasła Wi-Fi na innych urządzeniach
Spróbuj użyć Aplikacje do ujawniania haseł Wi-Fi w systemie Android, jeśli nie możesz sprawdzić haseł Wi-Fi w przeglądarce Google Chrome lub trybie programisty. Znajdowanie haseł Wi-Fi w systemie Windows i macOS jest prostszy. Jeśli Twój komputer z systemem Windows lub Mac korzysta z tych samych sieci Wi-Fi co Twój Chromebook, zamiast tego sprawdź hasło sieciowe na innych urządzeniach.
.