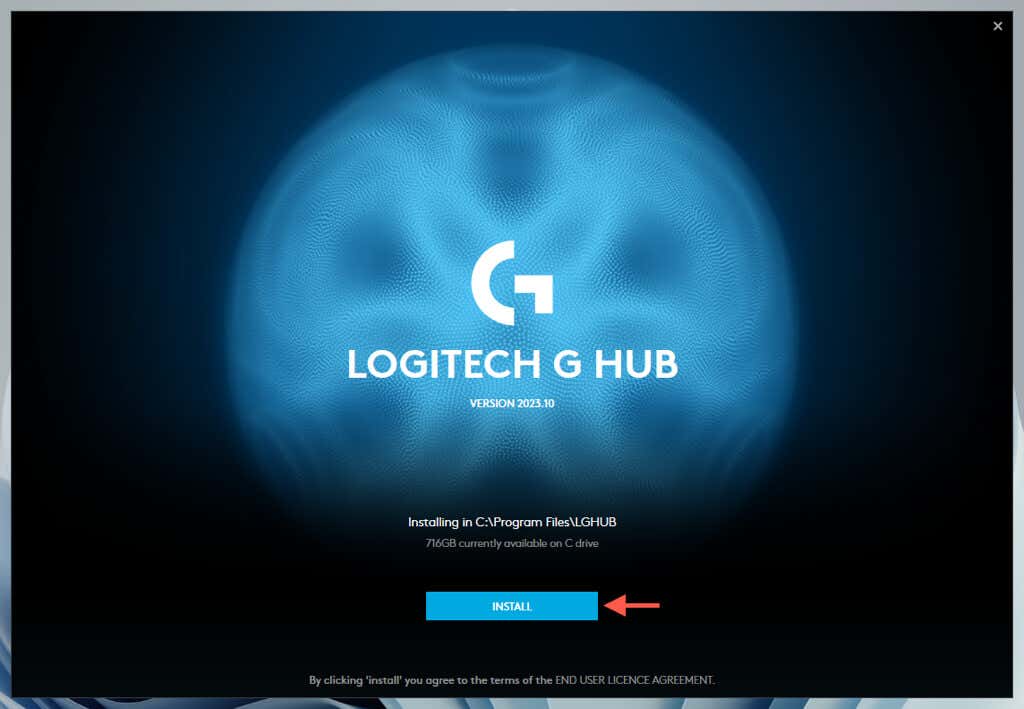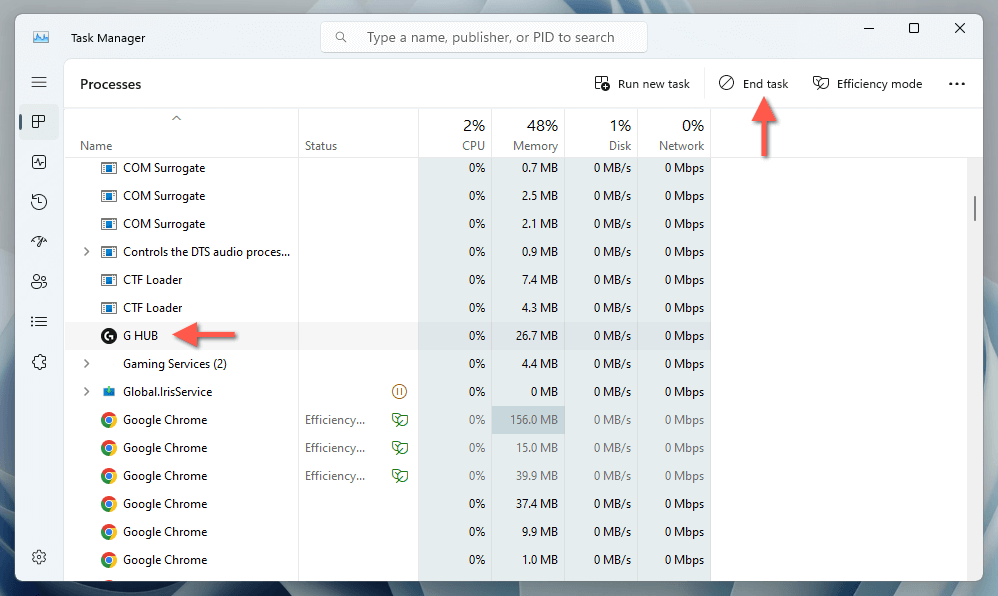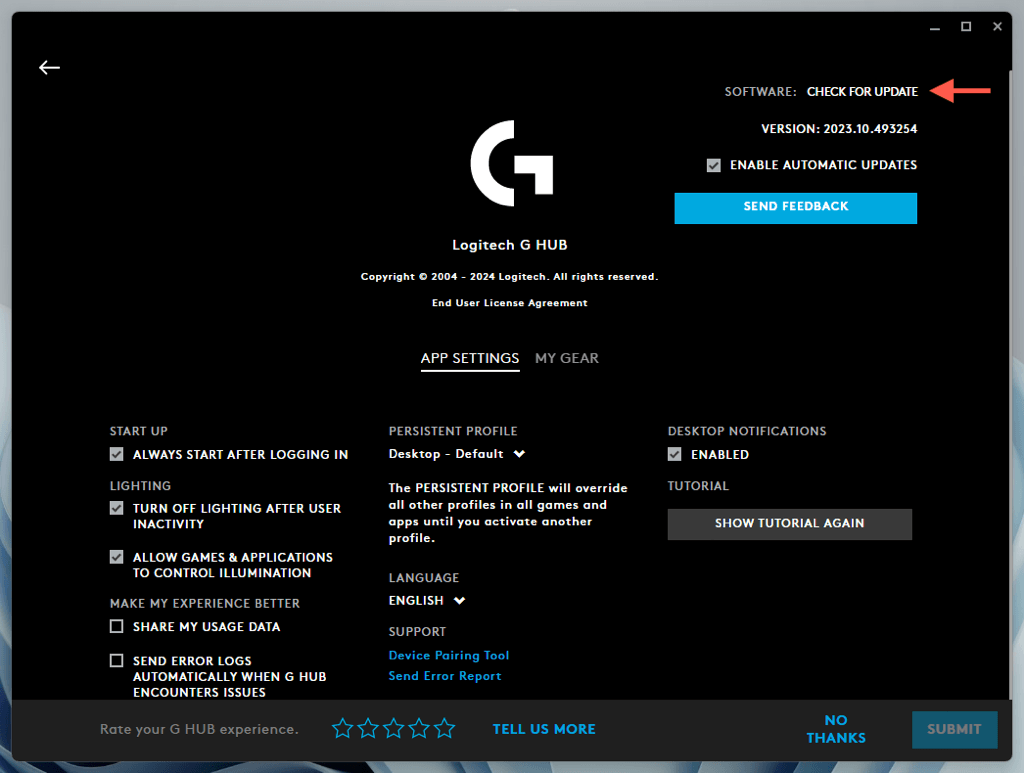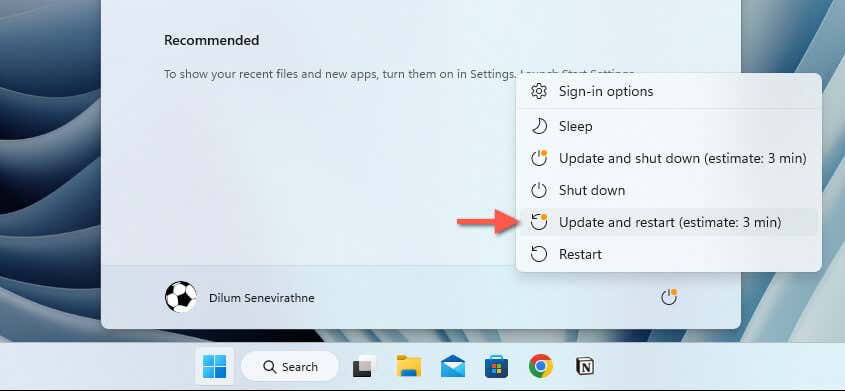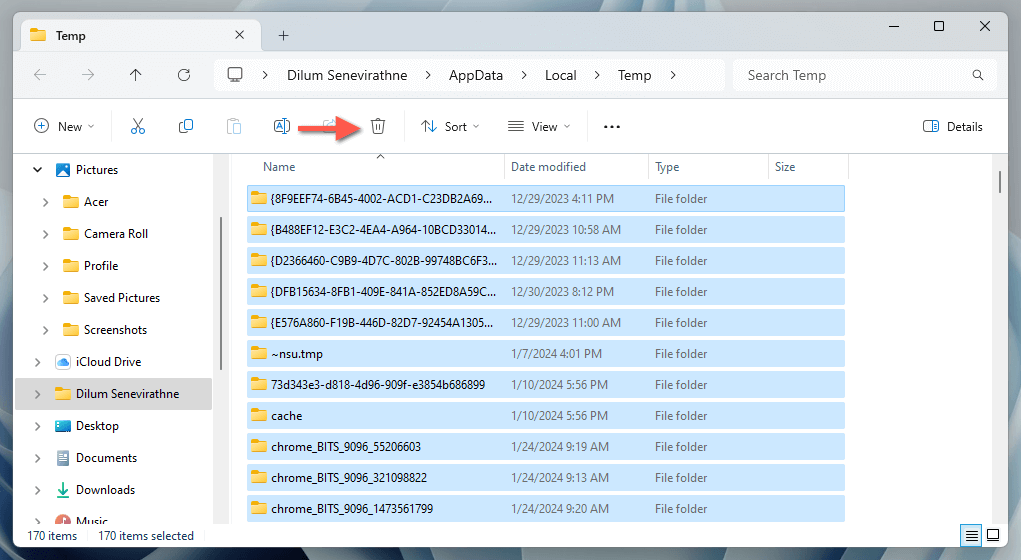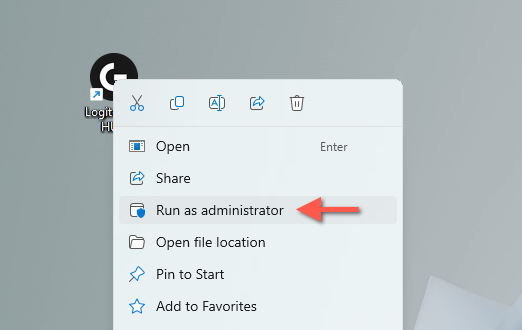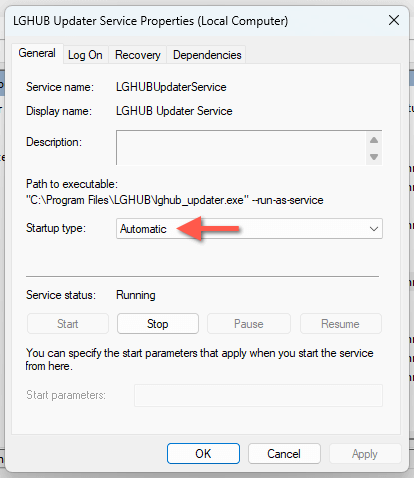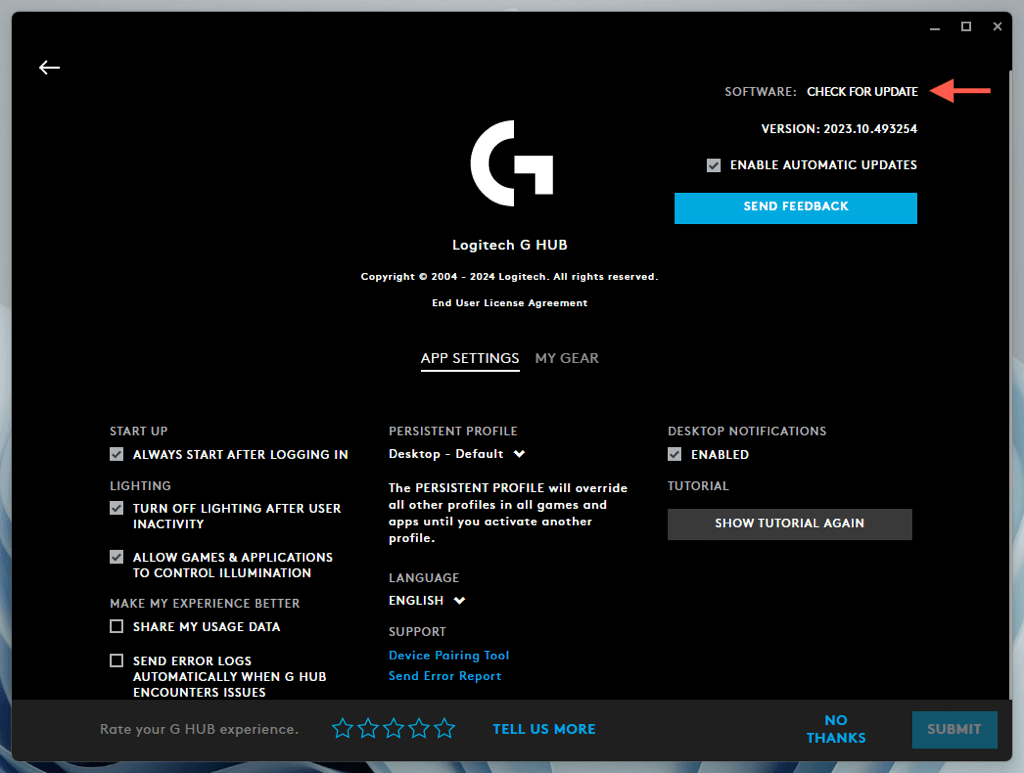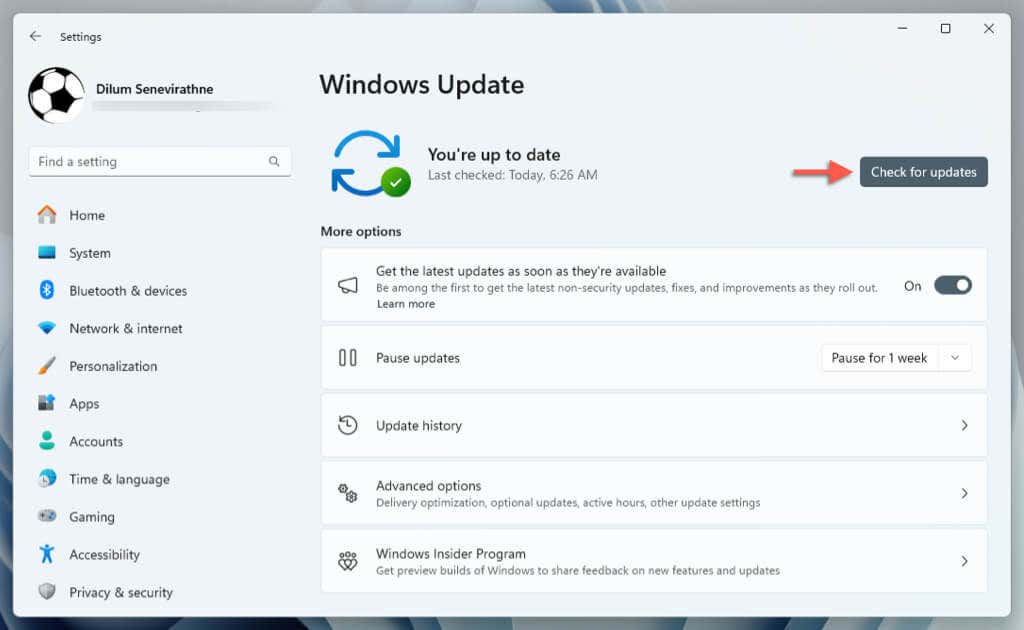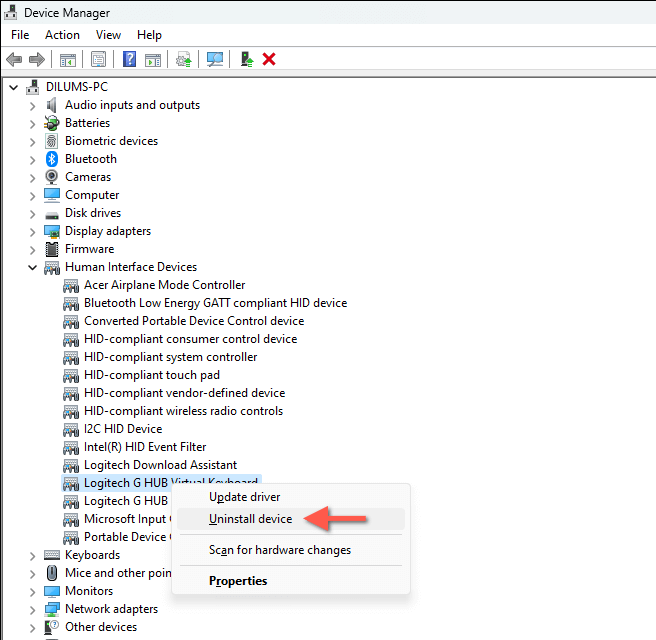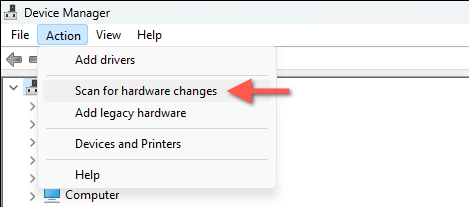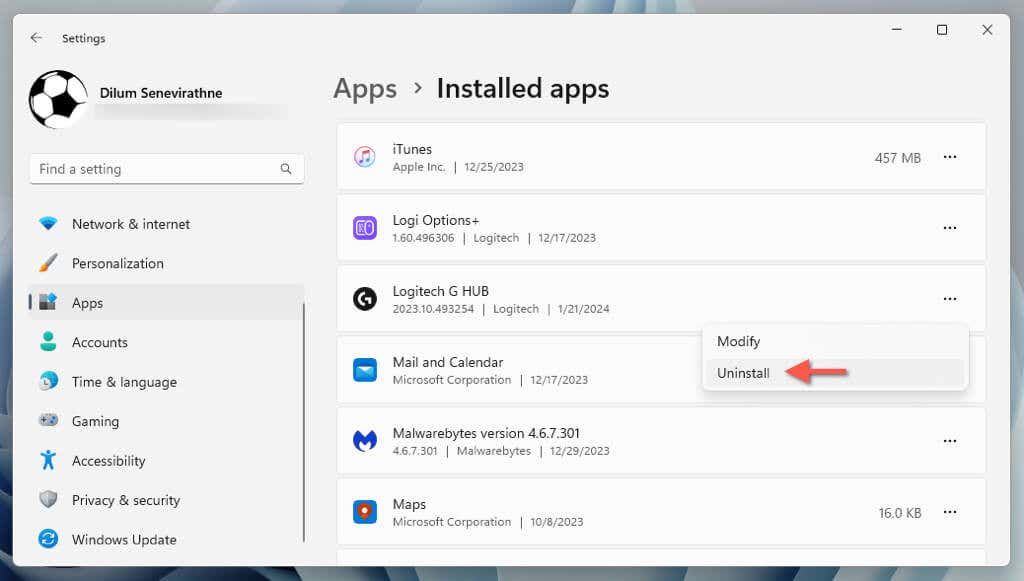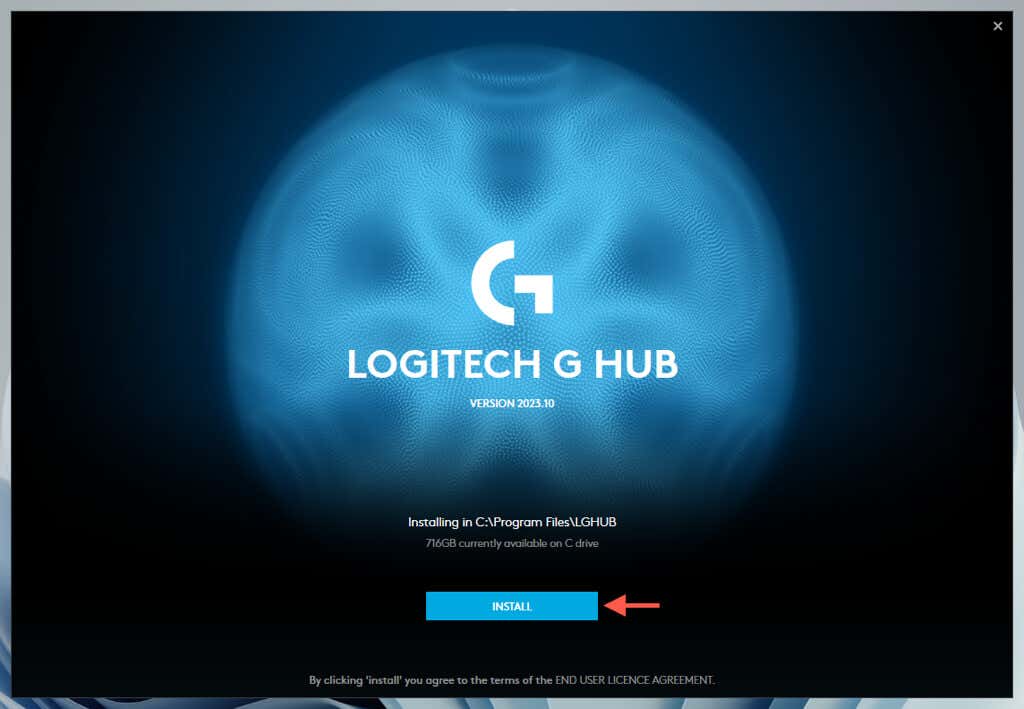Jak każda inna aplikacja w systemie Windows, Logitech G HUB może napotkać problemy, takie jak przypadkowe błędy oprogramowania, nieprawidłowe działanie usług działających w tle lub uszkodzone pliki instalacyjne. Niektóre z nich mogą być na tyle poważne, że uniemożliwiają otwarcie.
W tym samouczku przedstawiono różne techniki rozwiązywania problemów i naprawiania oprogramowania Logitech G HUB, dzięki czemu możesz powrócić do normalnego dostosowywania sprzętu do gier Logitech.
Wymuś- Zamknij Logitech G-HUB
Nierzadko zdarza się, że Logitech G HUB zawiesza się lub zawiesza podczas uruchamiania. Aby to naprawić, musisz całkowicie zakończyć wszystkie zablokowane procesy w tle przed ich ponownym otwarciem.
Liczba Menedżer zadań Windows powinna pomóc w szybkim wymuszeniu zamknięcia wszystkich procesów Logitech G HUB. Oto jak:
Naciśnij Ctrl+ Shift+ Esc, aby otworzyć Menedżera zadań.
Zlokalizuj procesy LGHUB, G HUB, LGHUB Agenti LGHUB Updaterna domyślnej karcie Procesy.
Podświetl te procesy i wybierz opcję Zakończ zadanie.
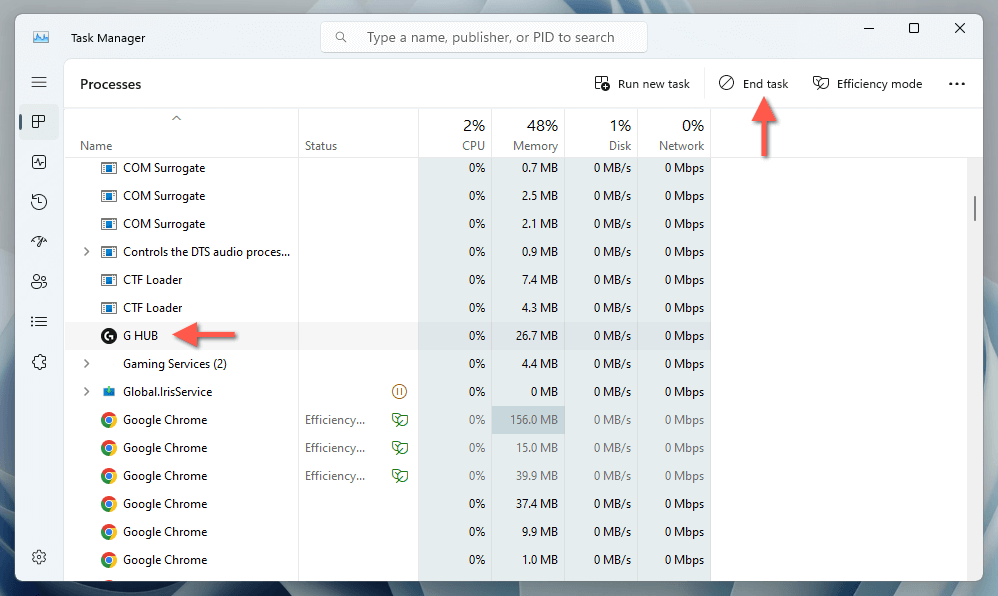
Zamknij Menedżera zadań.
Otwórz ponownie Logitech G HUB, aby sprawdzić, czy uruchamia się poprawnie.
Skonfiguruj Logitech G HUB
Jeśli chodzi tylko o to, że Logitech G HUB nie otwiera się wraz z systemem Windows podczas uruchamiania, po prostu:
Otwórz Logitech G HUB, wybierz ikonę z trzema ułożonymi na sobie liniami w lewym górnym rogu i wybierz Ustawienia.
Przejdź do karty Ustawienia aplikacji (jeśli nie jest jeszcze wybrana).
Zaznacz pole obok Zawsze zaczynaj po zalogowaniu.
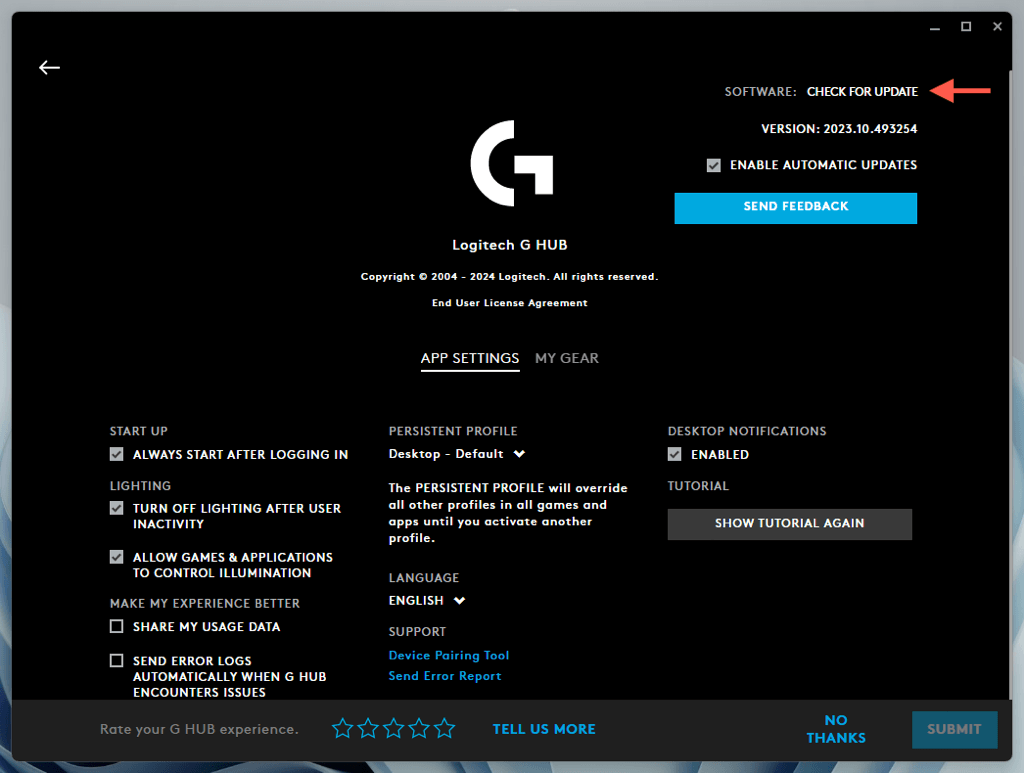
Uruchom ponownie komputer
Jeśli Logitech G HUB w dalszym ciągu nie otwiera się, dobrze jest wykonać uruchom ponownie system Windows, zanim przejdziesz do pozostałych poprawek. Aby to zrobić, otwórz menu Starti wybierz Zasilanie>Uruchom ponownie– jeśli zobaczysz opcję Aktualizuj i uruchom ponownie, wybierz to zamiast tego.
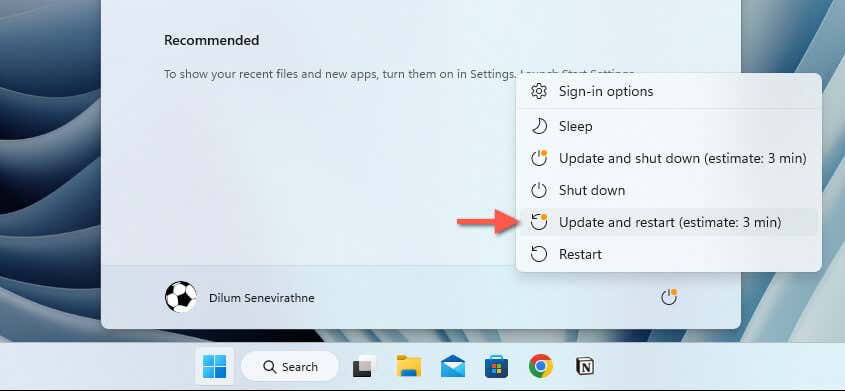
Wyczyść pliki tymczasowe w systemie Windows
.
System Windows tworzy różne formy danych tymczasowych, aby przyspieszyć działanie, ale mogą one uszkodzić i uniemożliwić otwieranie aplikacji. Usunięcie wszystkich danych tymczasowych może mieć znaczenie. Po prostu:
Naciśnij Windows+ R, wpisz %temp%w polu Uruchom i wybierz OK.
W wyświetlonym oknie Eksploratora plików usuń wszystkie znajdujące się w nim pliki i foldery, a następnie uruchom ponownie system Windows.
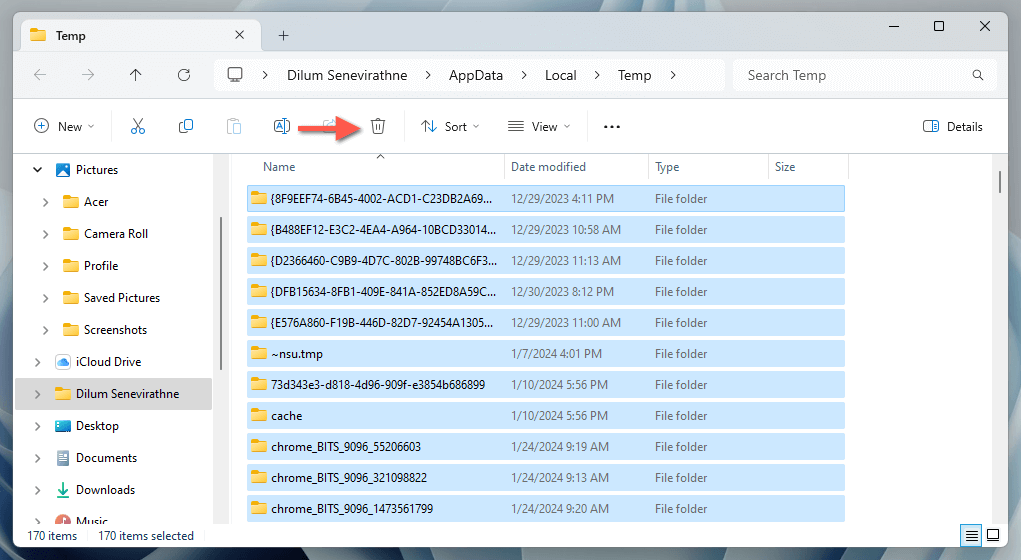
Otwórz kolejne okno Uruchom, odwiedź katalog temp(wpisz polecenie bez znaków procentu) i usuń znajdujące się w nim elementy.
Uruchom Logitech G-HUB jako administrator
Uruchomienie Logitech G HUB jako administrator, nawet tymczasowo, często rozwiązuje problemy z uruchamianiem spowodowane niewystarczającymi uprawnieniami do plików i obszarów systemowych. Aby to naprawić:
Kliknij prawym przyciskiem myszy skrót Logitech G HUBna pulpicie lub wyszukaj aplikację w menu Start.
Wybierz opcję Uruchom jako administrator.
Wybierz opcję Takw oknie dialogowym Kontrola konta użytkownika (UAC).
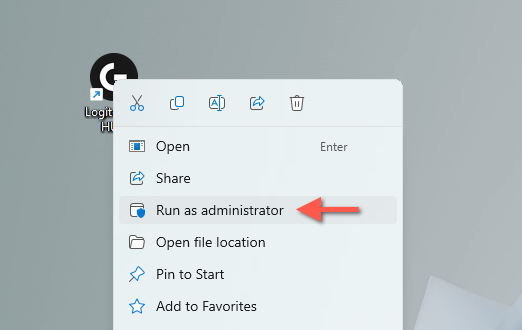
Skonfiguruj usługę aktualizacji LGHUB
Logitech G HUB korzysta z usługi aktualizacji LGHUB do zarządzania aktualizacjami aplikacji i sterowników. Jeśli nie jest skonfigurowany do automatycznego działania w tle, może powodować problemy z Logitech G HUB, potencjalnie uniemożliwiając jego otwarcie. Aby to naprawić:
Otwórz aplikację Usługi — naciśnij Wygraj+ R, wpisz services.msci naciśnij Enter.
Przewiń listę usług i kliknij prawym przyciskiem myszy Usługa aktualizacji LGHUB.
Wybierz opcję oznaczoną Właściwości.
W menu Typ uruchomieniawybierz opcję Automatyczny.
Wybierz Zastosuj, a następnie OK.
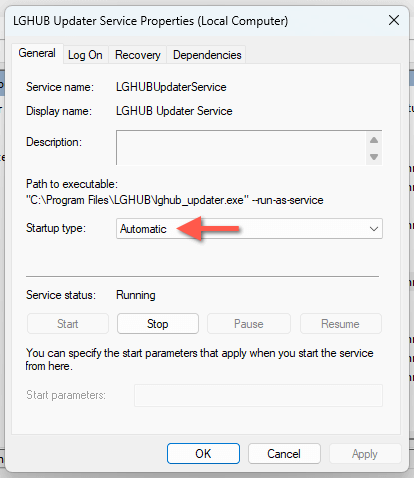
Aktualizuj Logitech G HUB
Nieaktualna wersja oprogramowania Logitech G HUB powoduje problemy ze zgodnością w systemie Windows, dlatego warto zaktualizować aplikację. Aby to zrobić, musisz mieć możliwość otwarcia Logitech G HUB, nawet na krótko, ponieważ jedynym sposobem zainstalowania aktualizacji jest interfejs użytkownika programu. Jeśli to możliwe:.
Wybierz ikonę z trzema nałożonymi na siebie liniami w lewym górnym rogu Logitech G HUB i wybierz opcję Ustawienia.
Wybierz opcjęSprawdź dostępność aktualizacji.
Wybierz opcję Zainstaluj, jeśli dostępna jest oczekująca aktualizacja.
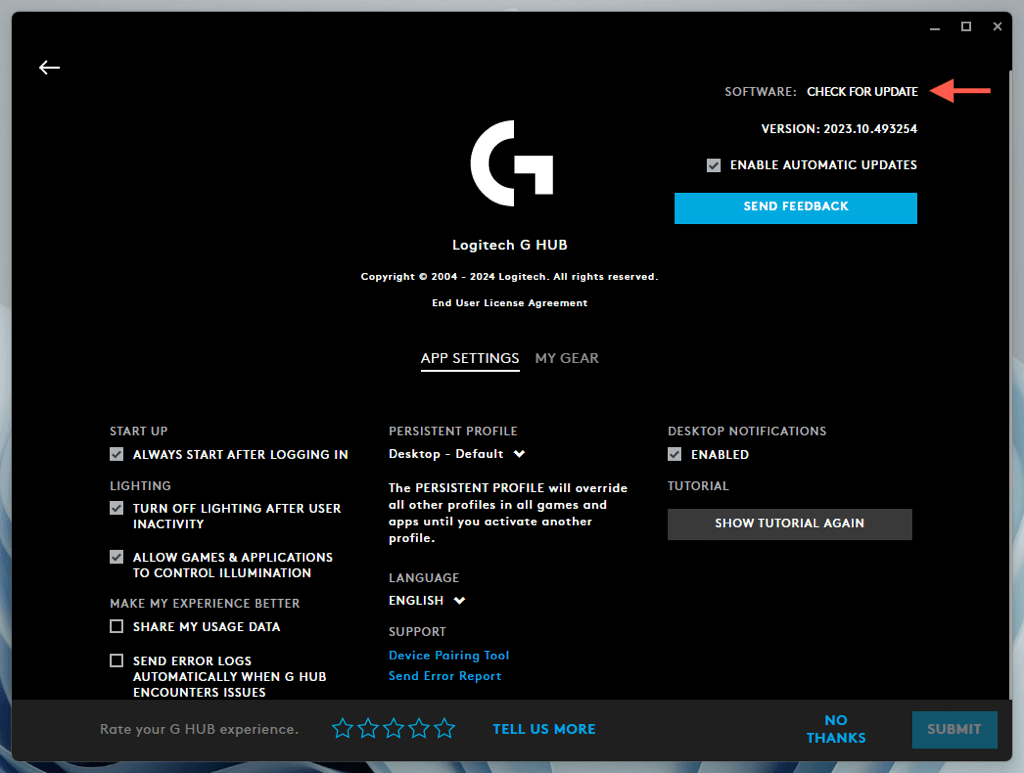
Aktualizuj Windows do najnowszej wersji
Aktualizowanie systemu Windows zapewnia kompatybilność z aplikacjami takimi jak Logitech G HUB. Aby zaktualizować system Windows:
Kliknij prawym przyciskiem menu Starti wybierz Ustawienia.
Przejdź do Windows Updatei wybierz Sprawdź aktualizacje.
Wybierz Pobierz i zainstaluj, aby zastosować wszystkie dostępne aktualizacje.
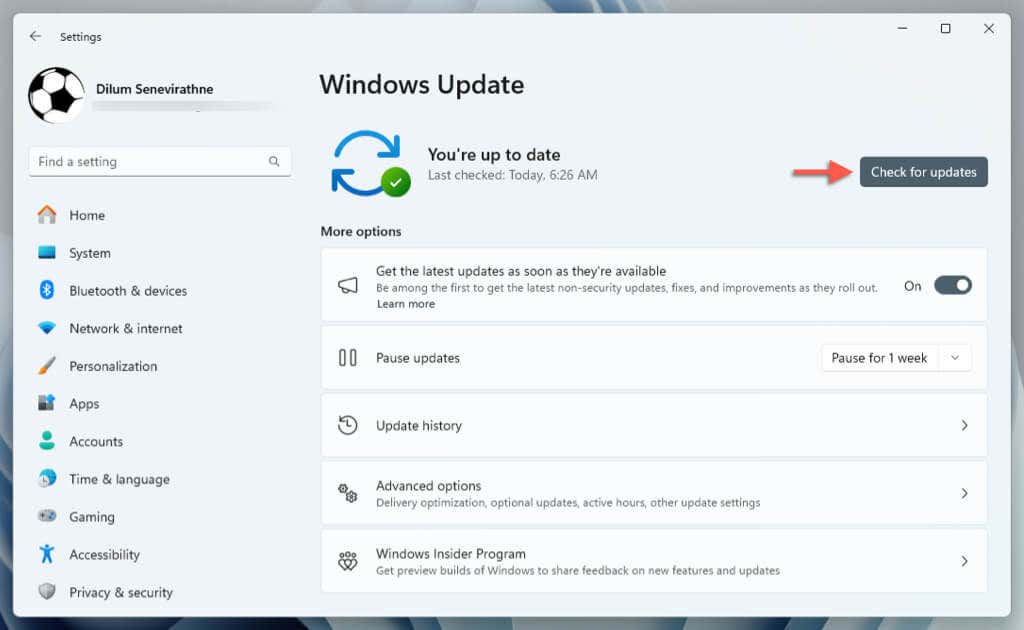
Dodatkowo przejdź do Opcje zaawansowane>Aktualizacje opcjonalnei zainstaluj wszystkie oczekujące aktualizacje sterowników sprzętu firmy Microsoft.
Kliknij prawym przyciskiem przycisk Starti wybierz Menedżer urządzeń.
Rozwiń sekcje Urządzenia interfejsu HID, Klawiaturyi Myszy i inne urządzenia wskazujące.
Kliknij prawym przyciskiem myszy lub klawiaturę Logitech i wybierz opcję Odinstaluj urządzenie.
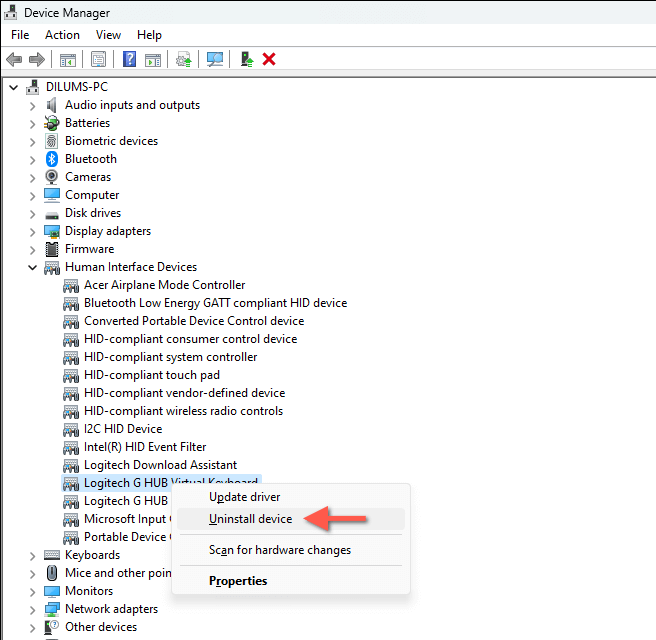
Zaznacz pole obok Spróbuj usunąć sterownik dla tego urządzeniai wybierz opcję Odinstaluj.
Usuń sterowniki innych urządzeń Logitech.
Zamknij Menedżera urządzeń, odłącz wszystkie urządzenia do gier Logitech od komputera i uruchom ponownie system Windows.
Po ponownym zalogowaniu podłącz ponownie urządzenia peryferyjne firmy Logitech.
Otwórz ponownie Menedżera urządzeń i wybierz Działanie>Skanuj w poszukiwaniu zmian sprzętowychna pasku menu — spowoduje to monit systemu Windows o ponowną instalację podstawowych sterowników dla urządzeń Logitech.
.
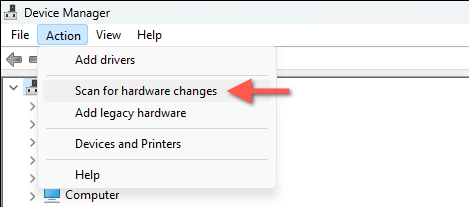
Otwórz Logitech G HUB, a aplikacja powinna automatycznie zainstalować dodatkowe sterowniki Logitech.
Usuń i zainstaluj ponownie Logitech G-HUB
Jeśli żadna z powyższych metod nie zadziała, oznacza to, że instalacja Logitech G HUB jest prawdopodobnie uszkodzona, dlatego należy usunąć i ponownie zainstalować aplikację w systemie Windows. Aby to zrobić:
Kliknij prawym przyciskiem myszy przycisk Starti wybierz Zainstalowane aplikacjelub Aplikacje i funkcje.
Wybierz Logitech G HUB na liście programów, a następnie wybierz opcję Odinstaluj.
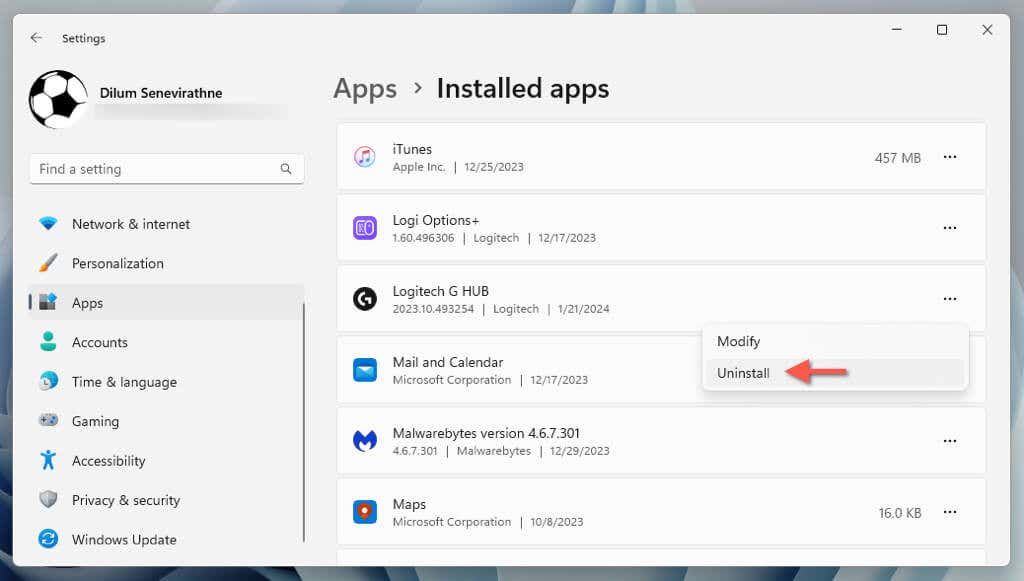
Uruchom ponownie komputer.
Pobierz najnowszą wersję Logitech G HUB z oficjalna strona Logitecha.
Odwiedź folder Pobrane na komputerze i kliknij dwukrotnie plik lghub_installer.exe.
Postępuj zgodnie ze wszystkimi instrukcjami wyświetlanymi na ekranie instalatora Logitech G HUB, aby zainstalować i skonfigurować aplikację.