Mapy Google powinny podawać wskazówki głosowe, gdy rozpocząć nawigację do miejsca. Nawigacja głosowa jest niezwykle pomocna, jeśli podczas jazdy lub jazdy na rowerze musisz patrzeć na drogę. Nawigacja głosowa w Mapach Google jest stabilna i prawie zawsze działa.
Jednak wolne połączenie internetowe, nieprawidłowe ustawienia nawigacji i tymczasowe usterki systemu mogą zniszczyć funkcjonalność. W tym samouczku opisano 12 poprawek, które można wypróbować, jeśli Mapy Google nie mówią lub nie przekazują wskazówek głosowych na Twoim urządzeniu.
1. Pobierz wskazówki głosowe
Czy słyszysz sygnał dźwiękowy zamiast wskazówek głosowych, gdy korzystając z Map Google? Dzieje się tak dlatego, że Mapy Google nie pobrały wskazówek głosowych lub wskazówki głosowe są nieaktualne.
Mapy Google wymagają silnego połączenia internetowego, aby pobrać wskazówki głosowe. Jeśli po raz pierwszy korzystasz z Map Google, upewnij się, że Twój telefon ma połączenie z siecią komórkową lub Wi-Fi. Nie zamykaj Map Google i poczekaj kilka minut, aż aplikacja automatycznie pobierze wskazówki głosowe w tle.
Powinieneś zacząć słyszeć wskazówki głosowe, gdy Mapy Google zakończą pobieranie. Jeśli problem będzie się powtarzał, wypróbuj poniższe rozwiązania.
2. Zwiększ głośność swojego urządzenia

Nie będziesz słyszeć nawigacji głosowej Map Google, jeśli głośność Twojego urządzenia będzie niska lub wyciszona. Naciśnij przycisk Zwiększ głośność w telefonie, aby zwiększyć głośność głosu nawigacji. Jeśli masz telefon jest podłączony do głośnika samochodu, użyj regulacji głośności w samochodzie, aby zwiększyć poziom głośności Map Google.
3. Wyłącz wyciszenie lub włącz nawigację głosową
Mapy Google umożliwiają wyciszenie alertów o ruchu drogowym, szczegółowych wskazówek dojazdu i innych informacji o ruchu drogowym podczas nawigacji. Szybszy sposób wyłączenia wyciszenia alertów znajduje się w interfejsie nawigacyjnym.
Gdy Mapy Google rozpoczną nawigację do miejsca docelowego, kliknij ikonę głośnika w prawym górnym rogu. Wybierz Włączono (zwykłą ikonę głośnika) w prawym skrajnym rogu, aby Mapy Google mówiły wszystkie alerty nawigacyjne.
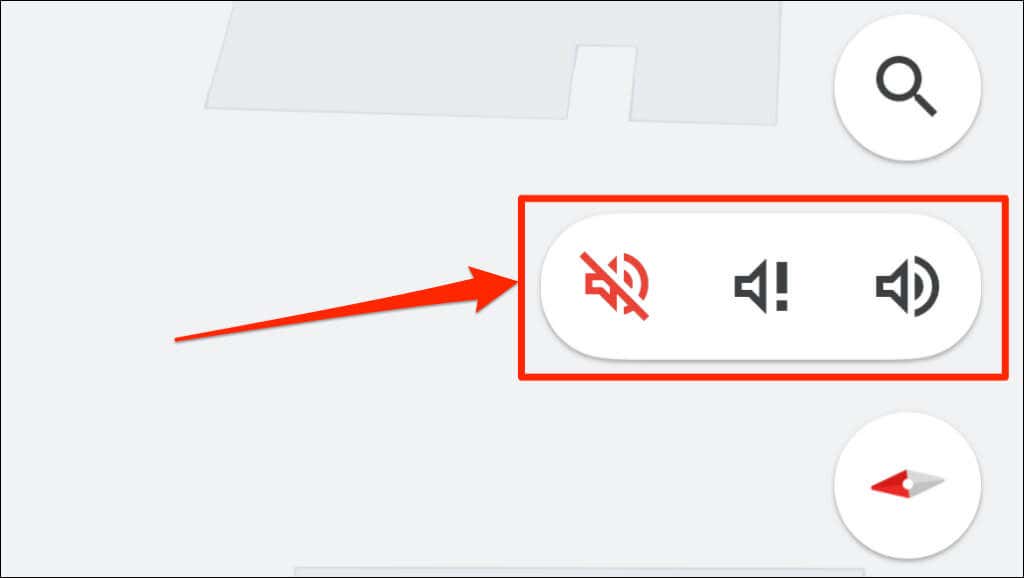
Oto znaczenie trzech ustawień głośności w Mapach Google:
Możesz także zmienić zachowanie alertów nawigacyjnych w Mapach Google w ustawieniach dźwięku i nawigacji głosowej w aplikacji.
Wyłącz wyciszenie alertu Map Google (Android i iOS)
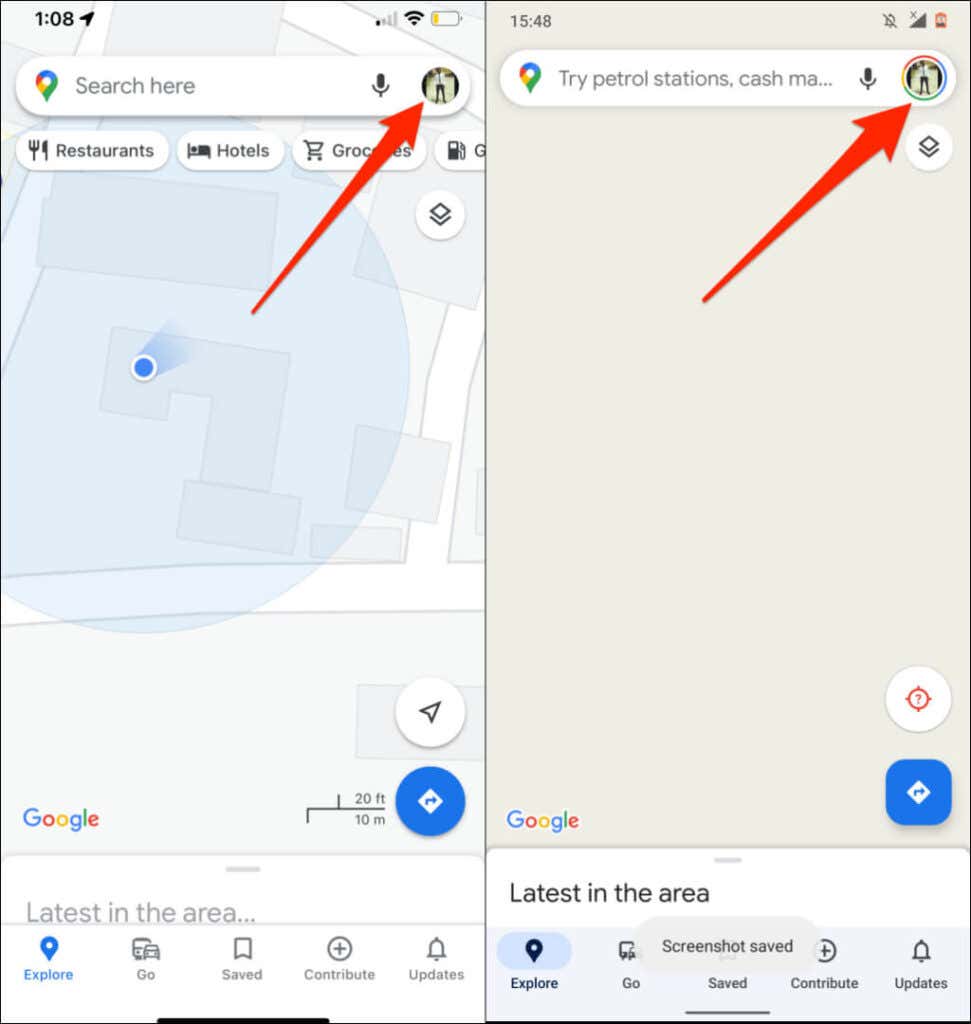
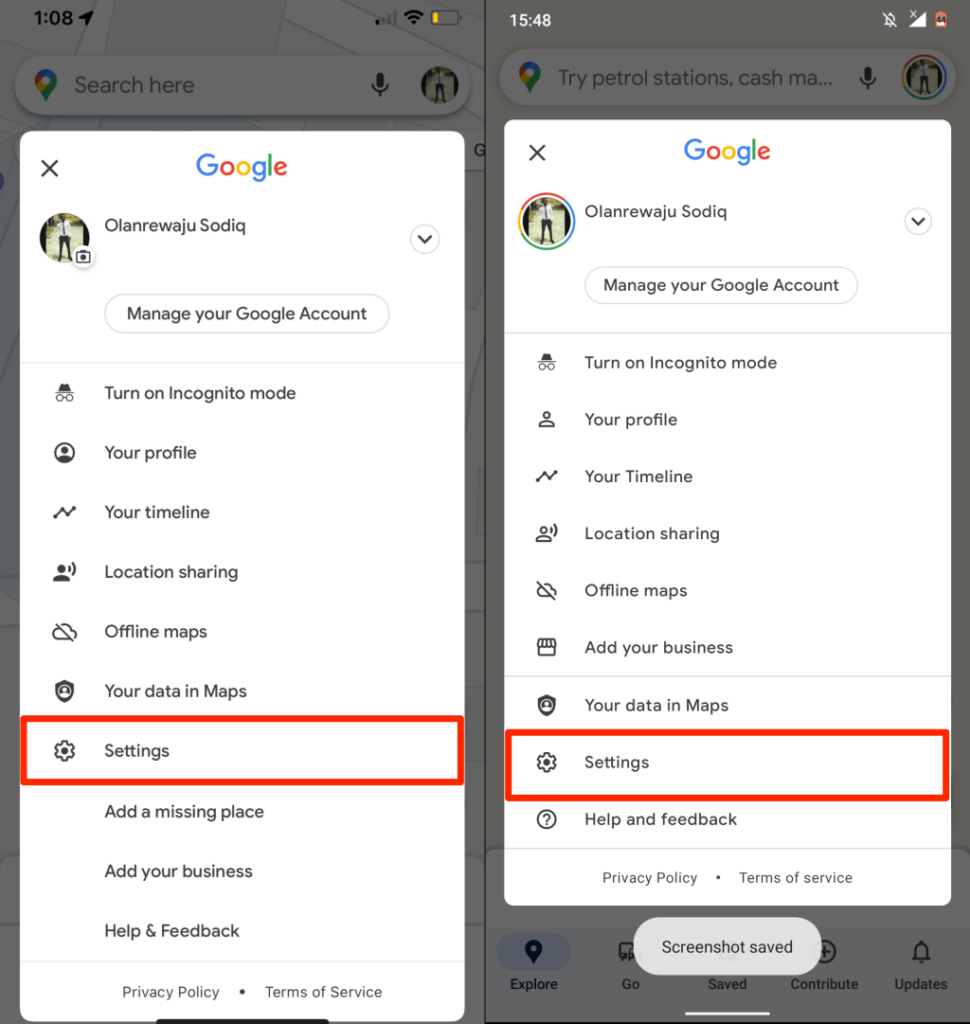
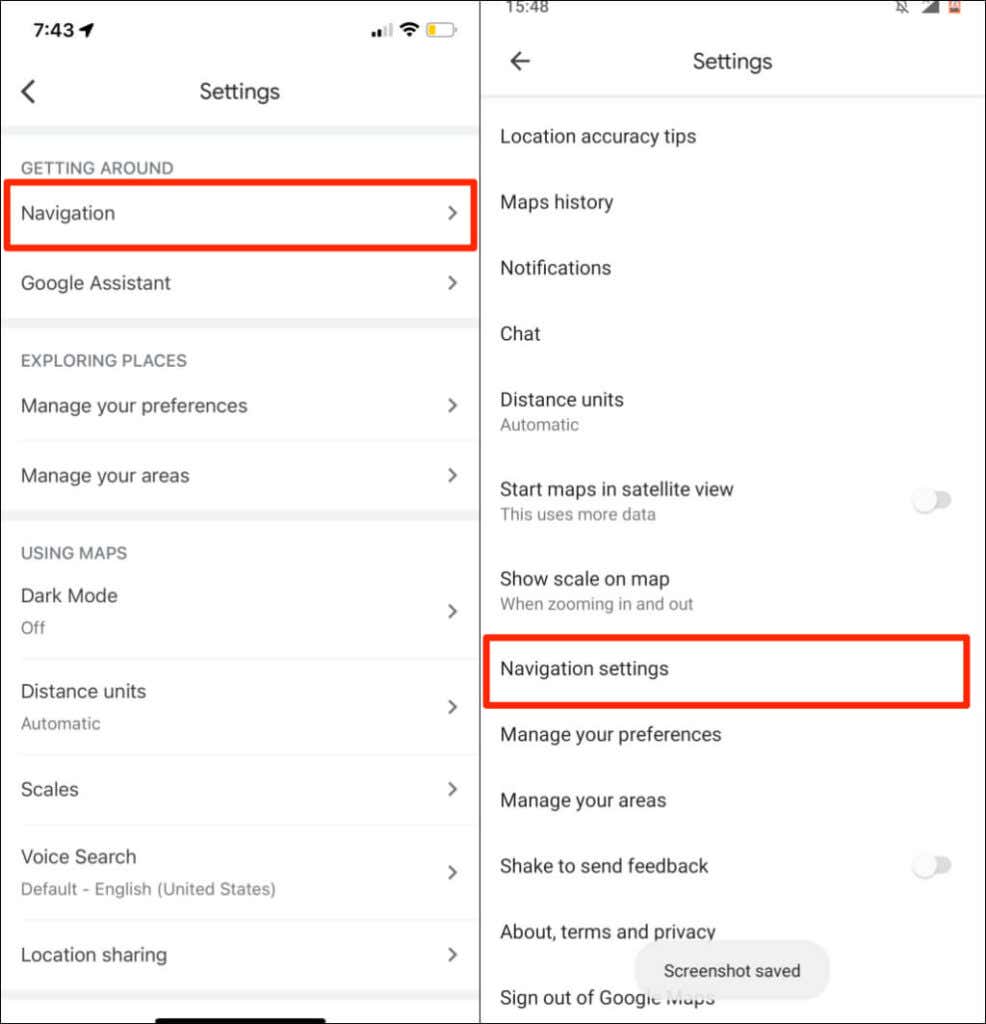
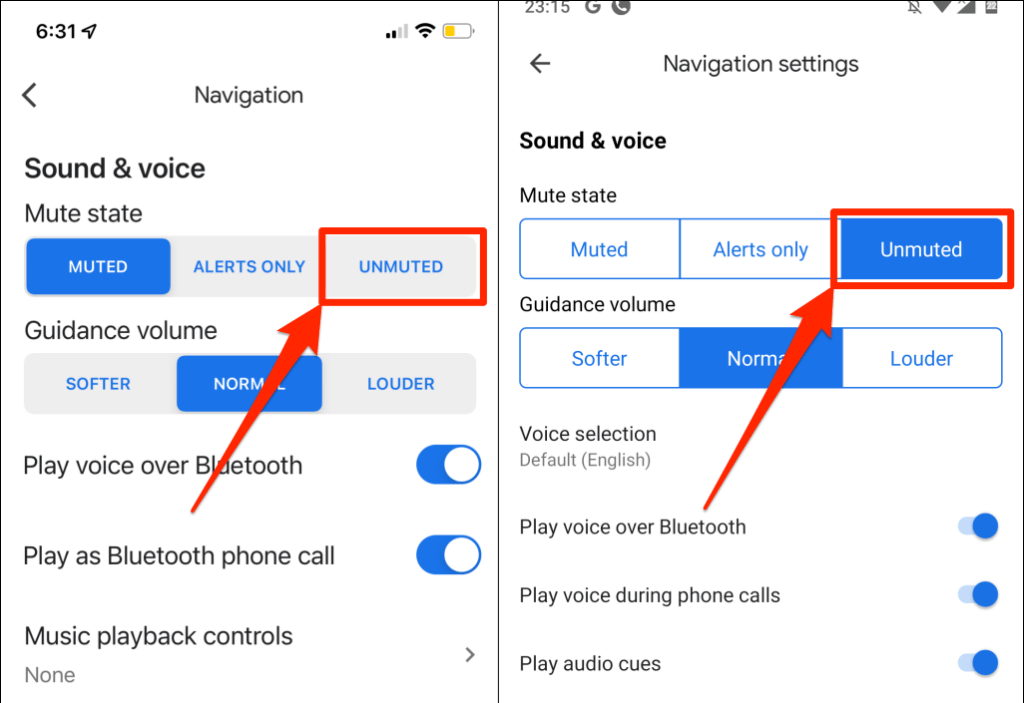
4. Wyłącz lub włącz funkcję odtwarzania głosu przez Bluetooth
Po podłączeniu do bezprzewodowych urządzeń audio Twój telefon może komunikować się z nawigacją w Mapach Google przez Bluetooth. Jeśli Twój telefon jest podłączony do urządzenia Bluetooth, upewnij się, że opcja „Odtwarzaj głos przez Bluetooth” jest włączona. W przeciwnym razie Mapy Google nie będą rozmawiać podczas nawigacji.
Co ciekawe, ta funkcja czasami zakłóca nawigację głosową w Mapach Google, nawet jeśli Twój telefon nie ma połączenia Bluetooth. Wyłączenie tej funkcji zadziałało w przypadku niektórzy użytkownicy iPhone'a, którego Mapy Google nie mówiły podczas nawigacji.
Zalecamy wyłączenie tej funkcji, jeśli do telefonu nie jest podłączone żadne urządzenie Bluetooth. Zamiast tego włącz „Odtwarzaj głos przez Bluetooth”, aby słuchać nawigacji z głośników telefonu lub tabletu.
Włącz lub odtwarzaj głos przez Bluetooth (iPhone)
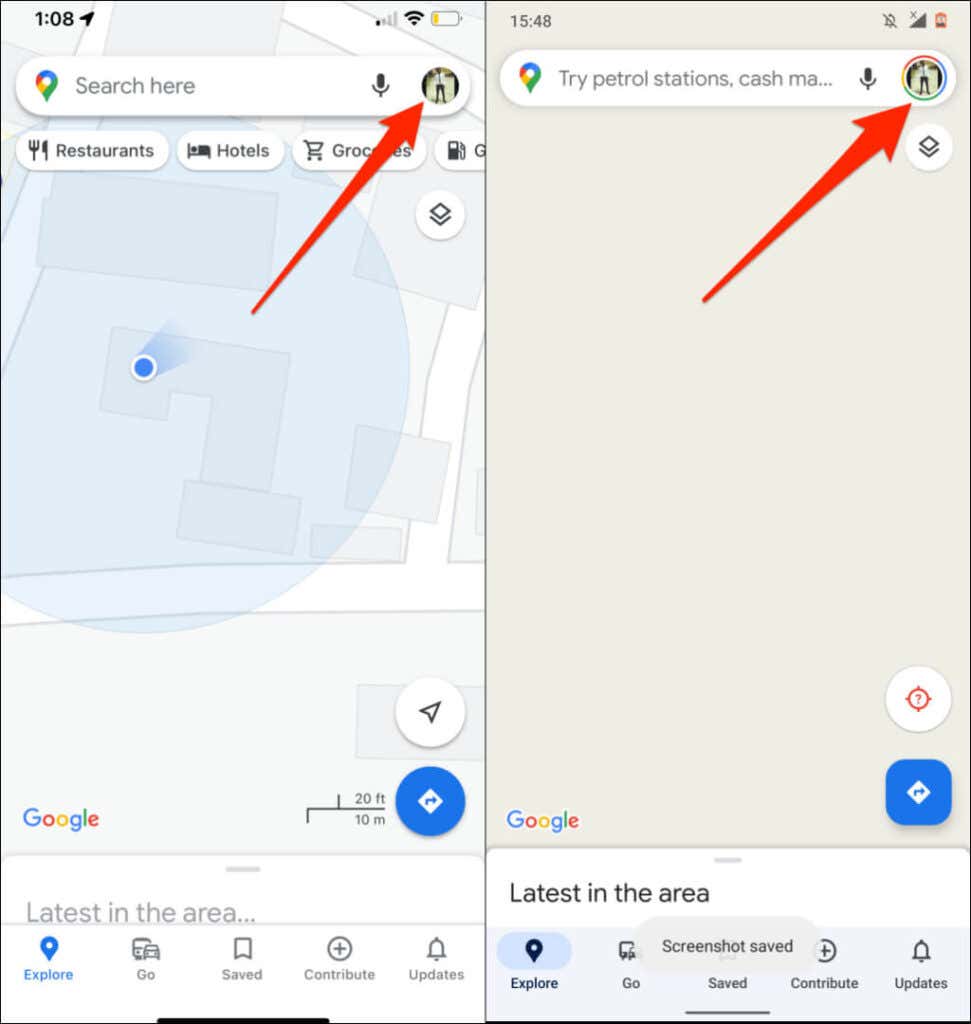
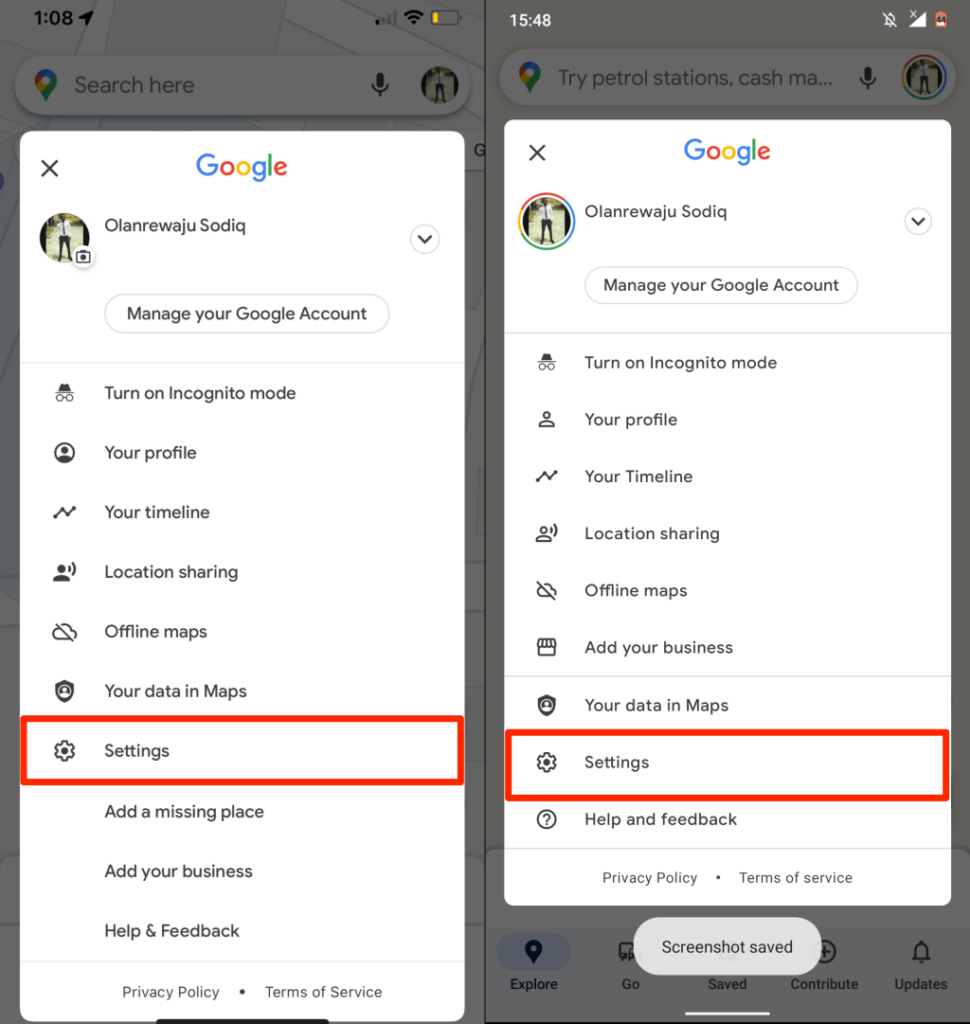
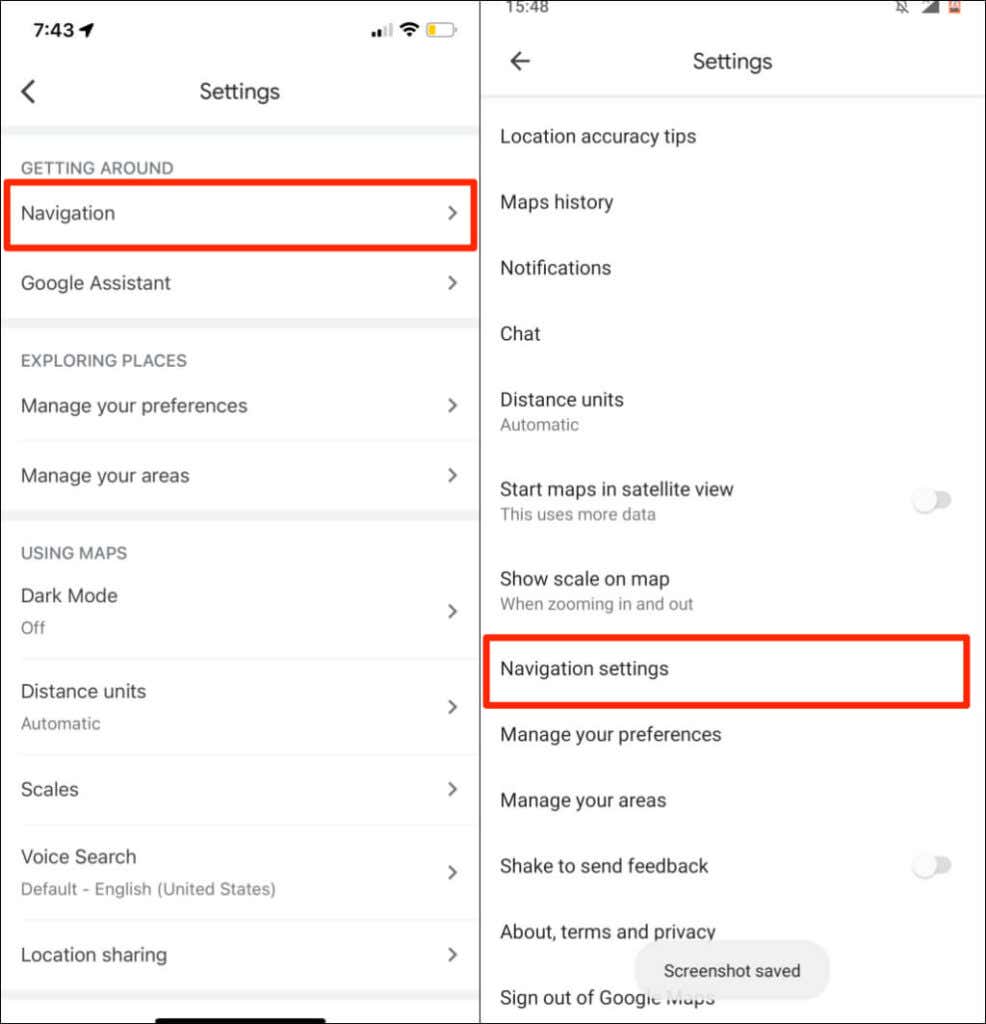 .
.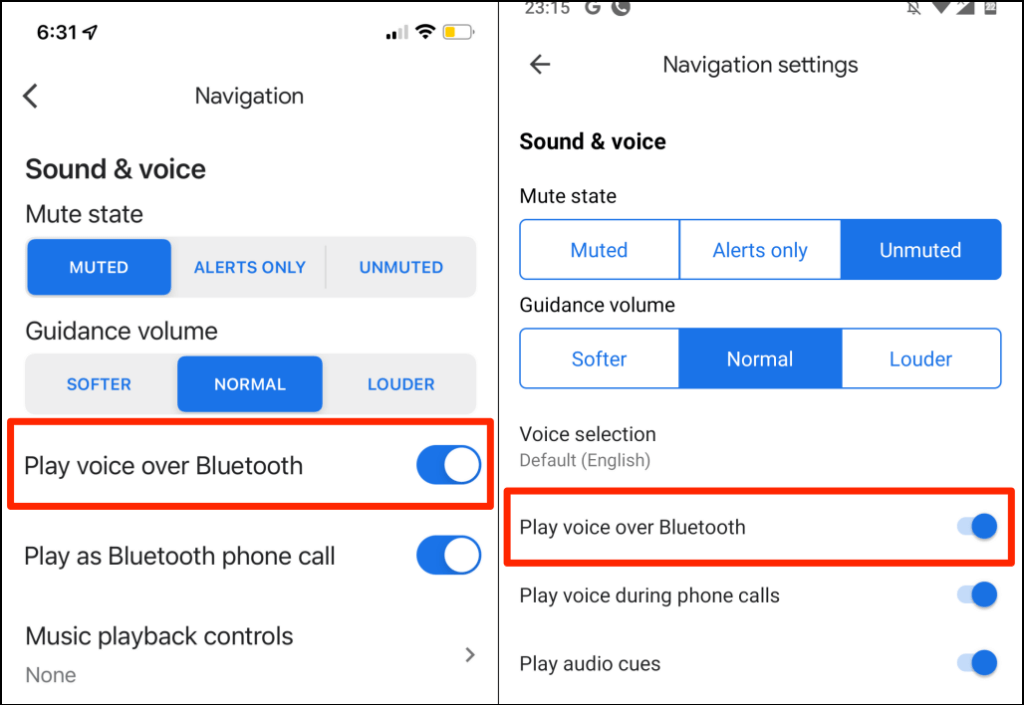
5. Zwiększ głośność wskazówek nawigacyjnych
Jeśli nawigacja głosowa jest słaba lub niesłyszalna, zwiększ „głośność wskazówek” w ustawieniach Map Google.
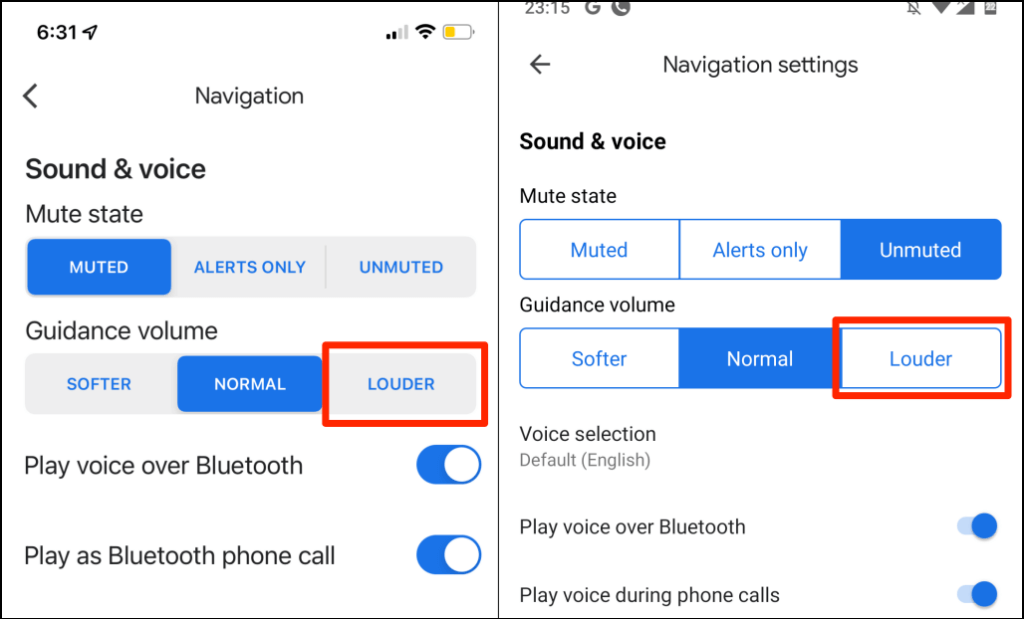
6. Sprawdź urządzenie wyjściowe audio
Upewnij się, że telefon kieruje wyjście audio do właściwego urządzenia. Jeśli do Twojego telefonu lub tabletu podłączonych jest wiele urządzeń audio, odłącz je i pozostaw preferowane urządzenie aktywne.
Jeśli nawigacja głosowa nie działa w Twoim samochodzie, odłącz inne urządzenia audio (np. zestawy słuchawkowe) i sprawdź ponownie.
Jeśli używasz iPhone'a lub iPada, sprawdź Centrum Kontroli i zmień urządzenie wyjściowe audio.
Przesuń palcem w dół od prawego górnego rogu ekranu urządzenia, aby otworzyć Centrum sterowania. Jeśli Twój iPhone ma przycisk Początek, przesuń palcem w górę od dolnego rogu ekranu.
Dotknij ikony AirPlay i wybierz preferowane urządzenie wyjściowe audio.
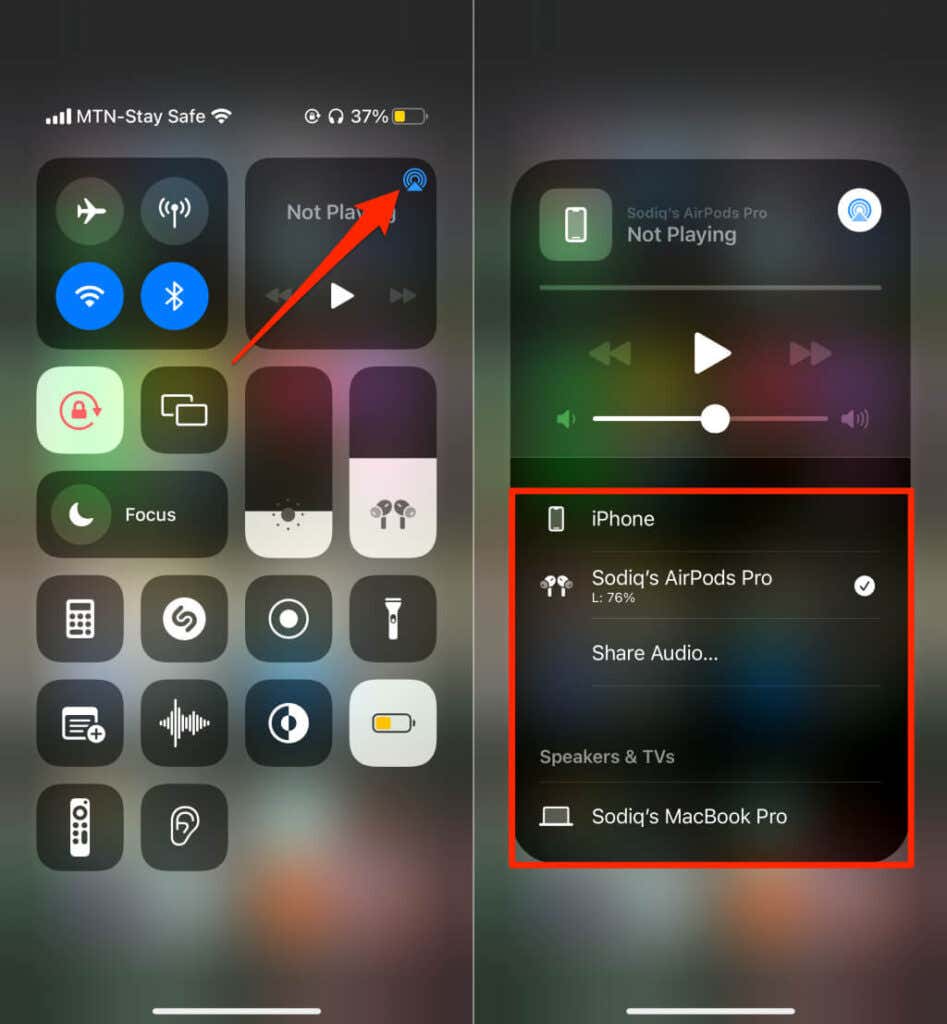
7. Wymuś zamknięcie i ponowne otwarcie Map Google
Wymuszone zamknięcie aplikacji na Androida może przywrócić niektóre jej funkcje. Jeśli nawigacja głosowa lub inne funkcje nie działają w Mapach Google, wymuś zamknięcie aplikacji i sprawdź ponownie.
Możesz też wybrać Ustawienia >Aplikacje i powiadomienia >Informacje o aplikacji (lub Wyświetl wszystkie aplikacje ) i kliknij Mapy .
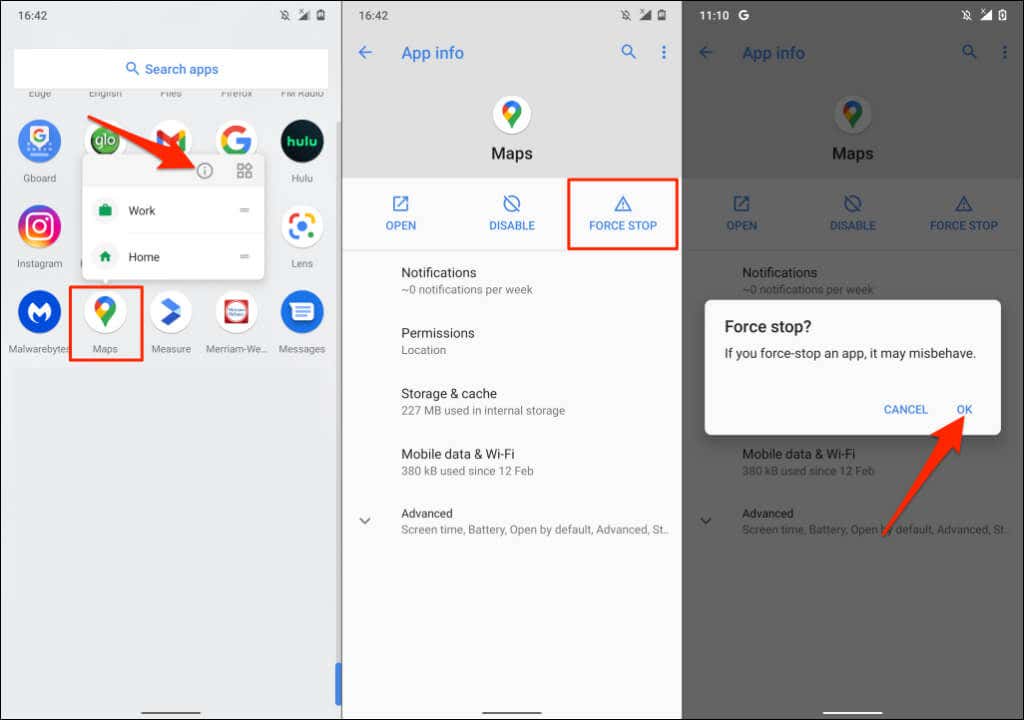
Otwórz ponownie Mapy Google i sprawdź, czy nawigacja głosowa działa.
8. Wyczyść pamięć podręczną Map Google (Android)
Usunięcie pamięci podręcznej aplikacji z urządzenia może naprawić problemy z wydajnością, szczególnie jeśli pliki pamięci podręcznej są wadliwe lub uszkodzone. Zamknij lub wymuś zamknięcie Map i wykonaj poniższe czynności:.
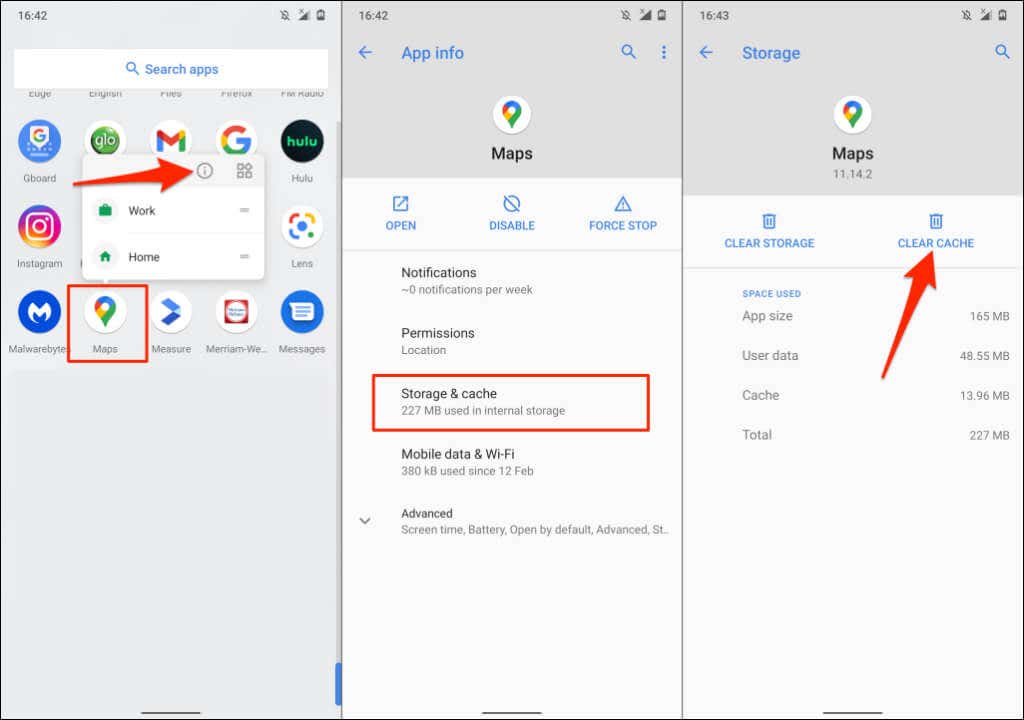
Otwórz ponownie Mapy Google i sprawdź, czy nawigacja głosowa działa teraz bez problemu.
9. Zaktualizuj Mapy Google
Nawigacja głosowa nie będzie działać w wersji nieaktualne wersje Map Google. Podobnie Mapy Google mogą ulec awarii lub wyświetlić nieprawidłowe informacje o ruchu drogowym, jeśli są pełne błędów. Przejdź do sklepu z aplikacjami na swoim urządzeniu i zaktualizuj Mapy Google do najnowszej wersji.
10. Zainstaluj ponownie Mapy Google
Jeśli po wypróbowaniu powyższych poprawek Mapy Google nadal nie mówią, usuń i zainstaluj aplikację ponownie.
Zainstaluj ponownie Mapy Google na iOS
Naciśnij długo ikonę aplikacji Mapy Google na iPhonie lub iPadzie, wybierz Usuń aplikację , kliknij Usuń aplikację i wybierz Usuń .
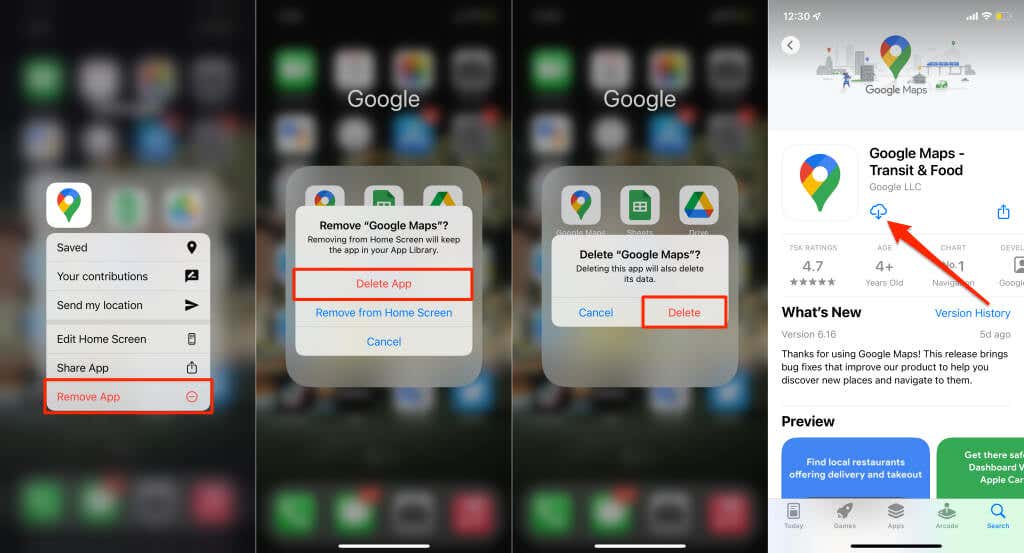
Otwórz sklep z aplikacjami na swoim urządzeniu, wyszukaj „Mapy Google” i kliknij Pobierz , aby ponownie zainstalować aplikację.
Zainstaluj ponownie Mapy Google na Androidzie
Odinstalowanie Map Google na większości urządzeń z Androidem może nie być możliwe. Powinieneś przywrócić Mapy Google do wersji fabrycznej i zaktualizować je ponownie ze Sklepu Google Play.
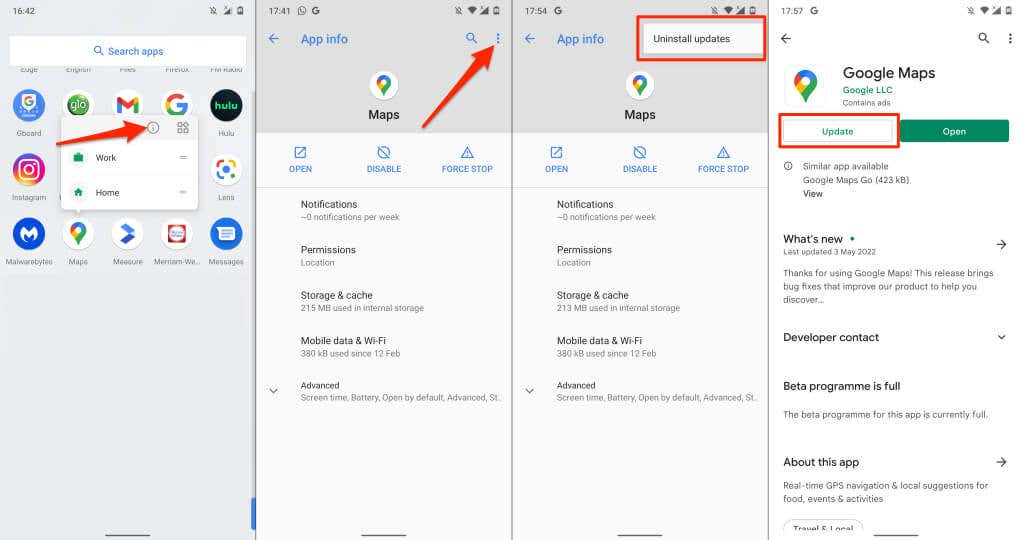
Otwórz Mapy Google po zakończeniu aktualizacji i sprawdź, czy nawigacja głosowa działa teraz poprawnie.
11. Uruchom ponownie swoje urządzenia
Wyłącz telefon, włącz go ponownie, otwórz ponownie Mapy Google i sprawdź, czy aplikacja podaje teraz wskazówki głosowe. Jeśli telefon jest podłączony do samochodu, pomocne może być ponowne uruchomienie systemu audio lub głośnika.
12. Zaktualizuj swój telefon
Nasze badanie wykazało, że dla wielu użytkowników iPhone'a Mapy Google przestały działać po aktualizacji do iOS 13. Wersja systemu operacyjnego zawiera pewne błędy, które powodują wyciszenie wskazówek głosowych w trakcie nawigacji. Na szczęście kolejne aktualizacje zawierały poprawki błędów, które rozwiązały problem..
Jeśli nie aktualizowałeś telefonu od dłuższego czasu, przejdź do jego menu ustawień i zainstaluj dowolną dostępną aktualizację.
Połącz iPhone'a lub iPada z internetem, wybierz Ustawienia >Ogólne >Aktualizacja oprogramowania i kliknij Pobierz i zainstaluj .
Aby zaktualizować urządzenie z Androidem, wybierz Ustawienia >System >Zaawansowane >Aktualizacja oprogramowania >Sprawdź dostępność aktualizacji .
[15-fix-google-maps-not-talking-software-update]
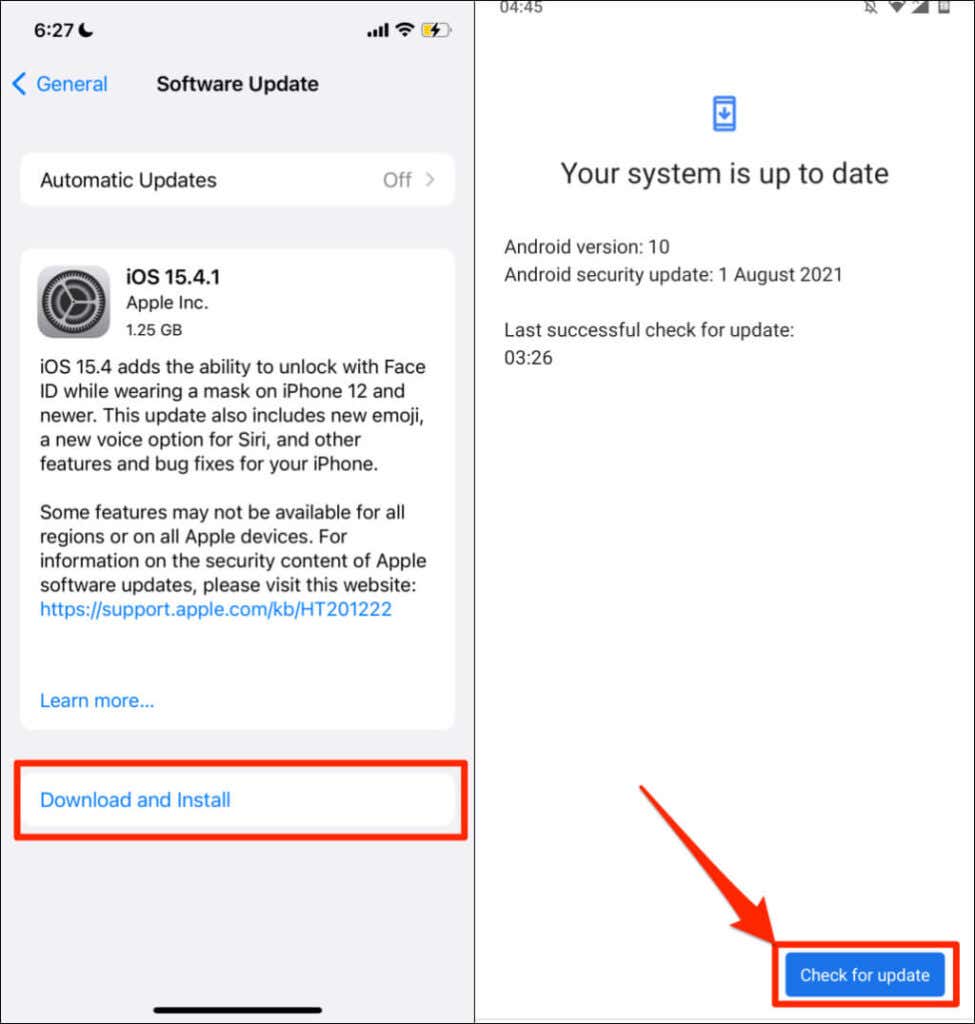
Korzystaj z „Google Maps Go”
Mapy Google Go to „lite” lub uproszczona wersja aplikacji nawigacyjnej Google przeznaczonej dla telefonów z Androidem i ograniczoną pamięcią. Jeśli Mapy Google ulegają awarii lub zawieszają się na Twoim telefonie, zamiast tego pobierz Mapy Google Go i korzystaj z nich. Aby korzystać ze szczegółowej nawigacji w Mapach Google Go, musisz zainstalować aplikację pomocniczą (Nawigacje w Mapach Google Go ). Obie aplikacje zapewniają szybsze działanie niż standardowa aplikacja Mapy Google.
Mapy Google Go nie są dostępne na urządzenia Apple. Wyślij opinię do pomocy technicznej Map Google, jeśli żadne z zaleceń zawartych w tym samouczku nie przywróci nawigacji głosowej. Możesz też wypróbować te Alternatywy dla Map Google, aż rozwiążesz problem.
.