Zespół głowicy drukującej to komora, w której mieszczą się wkłady atramentowe drukarki. Drukarka wyświetla błąd „Brakująca lub uszkodzona głowica drukująca”, sygnalizując nieprawidłowe działanie głowicy drukującej. Problem może być spowodowany zatkanymi dyszami atramentowymi, brudnymi wkładami atramentowymi, wewnętrznymi zacięciami papieru i innymi przyczynami.
Drukarki HP mogą również wyświetlać ten błąd, jeśli głowica drukująca pobiera powietrze z wkładów atramentowych. W tym samouczku opisano rozwiązywanie problemów związanych z błędem „Brakująca lub uszkodzona głowica drukująca” w urządzeniu Drukarki HP.
Uruchom ponownie lub zresetuj drukarkę do ustawień fabrycznych
Ponowne uruchomienie drukarki naprawi typowe problemy z drukarką, więc spowoduje przywrócenie jej ustawień do domyślnych ustawień fabrycznych.
Uwaga:przywrócenie ustawień fabrycznych drukarki HP nie spowoduje zresetowania liczby stron, języka ani rozmiaru tacy.
Włóż ponownie głowicę drukującą drukarki, jeśli komunikat o błędzie braku głowicy drukującej nadal się wyświetla.
Załóż ponownie głowicę drukującą HP

Drukarki HP mogą działać nieprawidłowo, jeśli głowica drukująca nie jest prawidłowo osadzona w karetce. Zainstaluj ponownie głowicę drukującą drukarki i sprawdź, czy to zatrzymuje błąd „Brakująca lub uszkodzona głowica drukująca”. Wyłącz drukarkę i odłącz jej kabel zasilający przed ponownym osadzeniem lub wyrównywaniem głowicy drukującej.
Otwórz drzwiczki dostępu do wkładów drukujących w drukarce, podnieś zatrzask na karetce i delikatnie wyciągnij głowicę drukującą do połowy. Wróć zatrzask karetki, aby mocno zablokować głowicę drukującą.
Wypróbuj poniższe kroki rozwiązywania problemów, jeśli ponowne założenie głowicy drukującej nie rozwiąże błędu „Brakująca lub uszkodzona głowica drukująca”.
Sprawdź, czy nie ma zacięcia papieru

Zacięcia papieru wewnątrz drukarki mogą uniemożliwić wykrycie głowicy drukującej. Wyłącz drukarkę, odłącz jej kabel zasilający i sprawdź, czy w obszarze dostępu do wkładów atramentowych lub tonerów nie ma zaciętego papieru.
Sprawdź ścieżkę karetki i inne obszary, a następnie usuń podarte kawałki papieru z wnętrza drukarki. Zamknij drzwiczki dostępu do wkładów i ponownie podłącz kabel zasilający drukarki..
Wyczyść lub wymień wkłady atramentowe
Brud, zanieczyszczenia lub pozostałości atramentu na urządzeniu wkłady atramentowe do drukarki mogą również powodować błędy drukowania. Wyjmij wkłady atramentowe z głowicy drukującej i wytrzyj nagromadzony brud. Firma HP zaleca czyszczenie wkładów atramentowych czystą, suchą i niestrzępiącą się szmatką zwilżoną wodą destylowaną.

Należy także delikatnie wytrzeć nagromadzony atrament z miedzianych styków elektrycznych na głowicy drukującej i karetce. Włóż wkłady atramentowe do oznaczonych kolorami gniazd, zamknij obszar dostępu do wkładów i włącz drukarkę.
Dotykanie dysz atramentowych lub czyszczenie styków elektrycznych może spowodować problemy z jakością druku i awarie elektryczne. Podobnie pozostawienie wkładów atramentowych lub głowicy drukującej poza drukarką na dłuższy czas (ponad 30 minut) może spowodować uszkodzenie wkładów i drukarki.

Szybko (ale ostrożnie) wyczyść wkłady atramentowe i głowicę drukującą i natychmiast je wymień. Więcej informacji na temat czyszczenia wkładów atramentowych i głowicy drukującej znajdziesz w ten samouczek pomocy technicznej HP.
Niektóre drukarki HP Inkjet mają na panelach sterowania funkcję „Wyczyść głowicę drukującą”. W zależności od modelu drukarki opcję czyszczenia znajdziesz w sekcji „Narzędzia”, „Konserwacja” lub „Usługi drukarki” na panelu sterowania. Instrukcje dotyczące dostępu do narzędzia czyszczącego i korzystania z niego można znaleźć w instrukcji obsługi drukarki.
Jeśli problem z głowicą drukującą nadal występuje, sprawdź, czy nie występują problemy z łącznością między drukarką a wkładami. Upewnij się, że wkłady atramentowe są prawidłowo podłączone, a ich plastikowe wypustki są wyrównane z głowicą drukującą.
Dodatkowo sprawdź chip wkładu i upewnij się, że jest prawidłowo zamocowany i w dobrym stanie. Może być konieczna wymiana całego zestawu wkładów, szczególnie w przypadku korzystania z wkładów innych firm.
Zaktualizuj oprogramowanie sprzętowe drukarki

Aktualizacja oprogramowania sprzętowego drukarki do najnowszej wersji czasami rozwiązuje problem błędy głowicy drukującej i inne awarie drukowania. Oprogramowanie sprzętowe drukarki możesz zaktualizować za pośrednictwem witryny internetowej HP lub aplikacji HP Smart.
Zaktualizuj drukarkę w witrynie HP
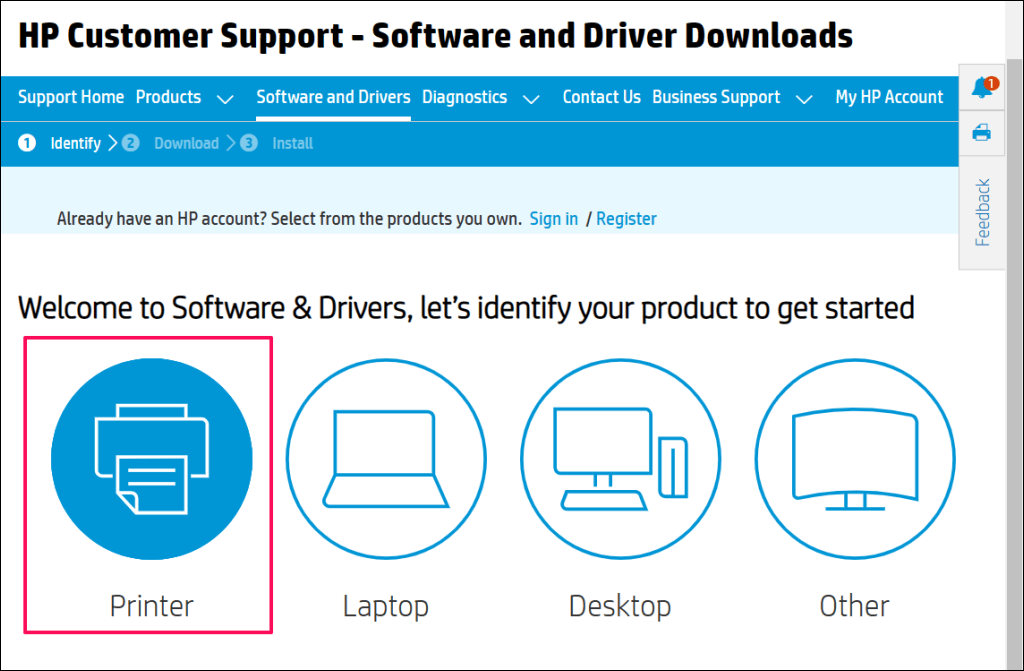
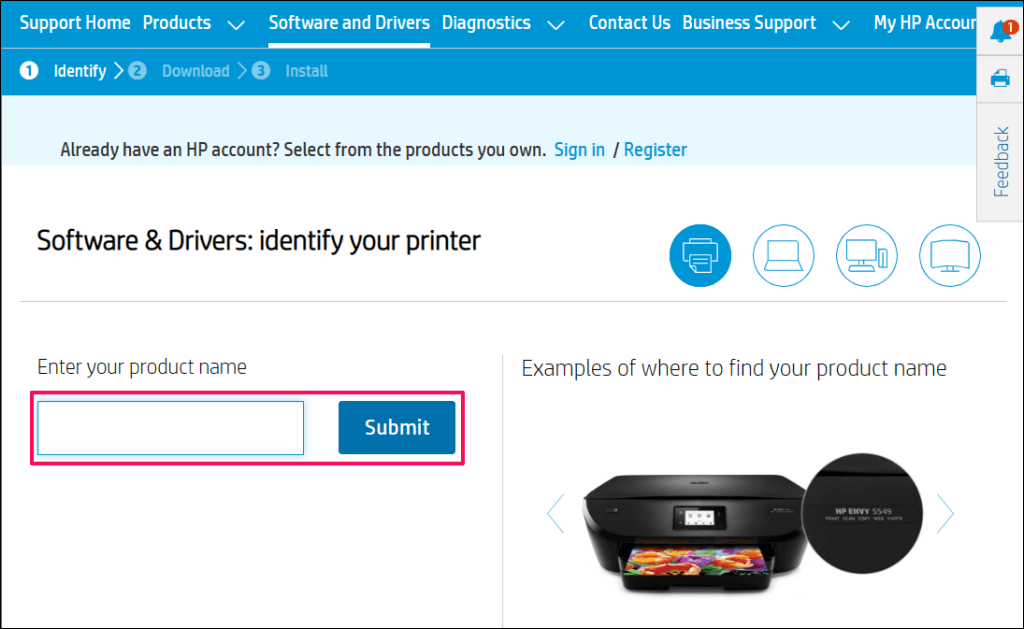
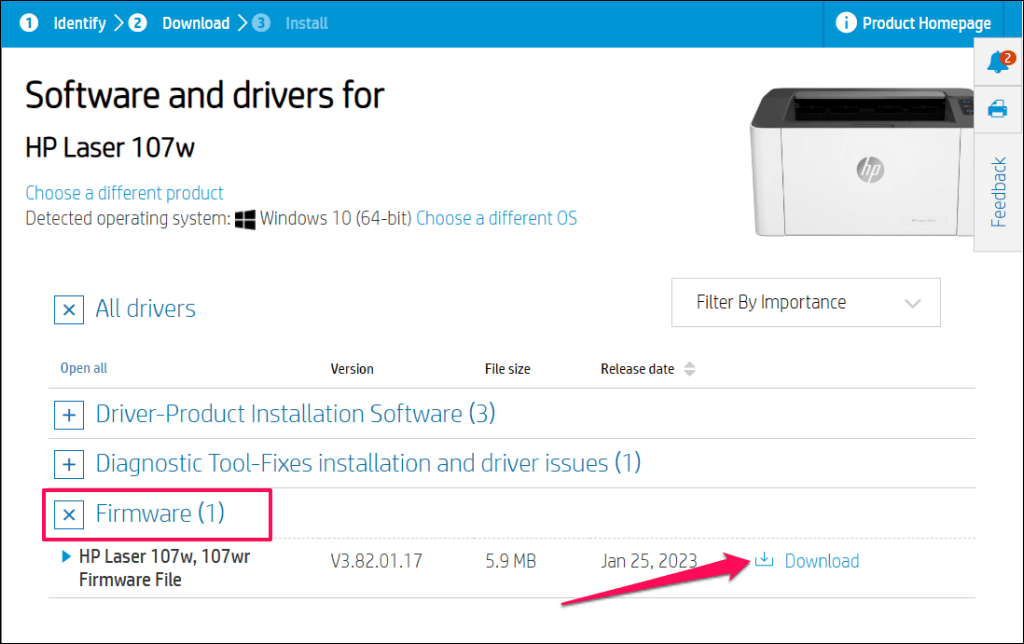
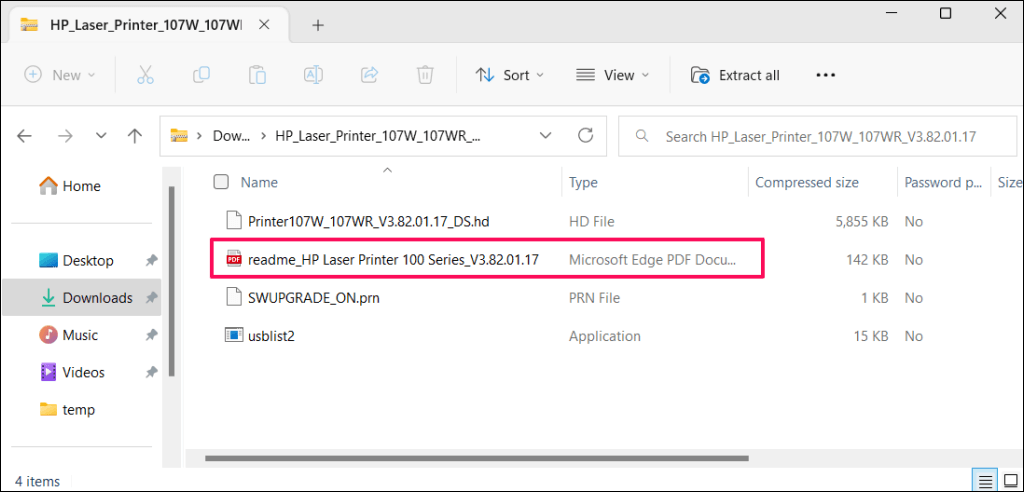
Po zainstalowaniu aktualizacji oprogramowania układowego uruchom ponownie komputer i drukarkę. Podczas procesu aktualizacji oprogramowania sprzętowego drukarka powinna być włączona. Awaria zasilania lub włączenie drukarki podczas aktualizacji oprogramowania sprzętowego może nieodwracalnie uszkodzić drukarkę.
Zaktualizuj swoją drukarkę za pomocą HP Smart
Etapy aktualizacji oprogramowania sprzętowego drukarki mogą się różnić w zależności od wersji aplikacji HP Smart i modelu drukarki.
Wybierz drukarkę na ekranie głównym aplikacji HP Smart i wybierz opcję Ustawienia zaawansowanelub Strona główna drukarki(EWS). Następnie przejdź do Narzędzia/Usługi internetowe>Aktualizacja drukarki(s) i wybierz Sprawdź teraz.
Aplikacja HP Smart automatycznie pobierze i zainstaluje w drukarce wszelkie dostępne aktualizacje oprogramowania sprzętowego.

Możesz także zainstalować aktualizacje oprogramowania sprzętowego z panelu sterowania drukarki. W tym Dokument pomocy technicznej dla klientów HP omówiono różne sposoby instalowania aktualizacji oprogramowania sprzętowego lub sterowników w drukarce HP.
Napraw błąd głowicy drukującej HP
Skontaktuj się z pomocą techniczną HP lub lokalnym centrum serwisowym, jeśli błąd braku głowicy drukującej nadal występuje. Jeśli drukarka jest uszkodzona i jest objęta gwarancją, otrzymasz nową głowicę drukującą lub drukarkę zamienną. Użyj Narzędzie do sprawdzania gwarancji produktu HP, aby sprawdzić stan gwarancji lub serwisu drukarki.
W przeciwnym razie firma HP wykona serwis lub naprawę Twojej drukarki za opłatą, jeśli masz produkt po gwarancji.
.