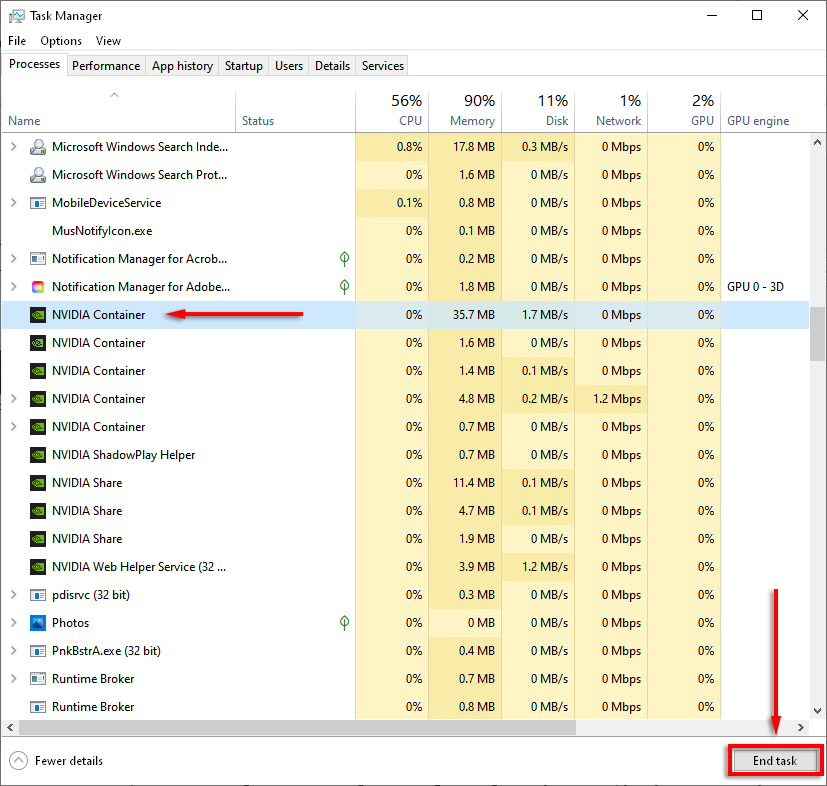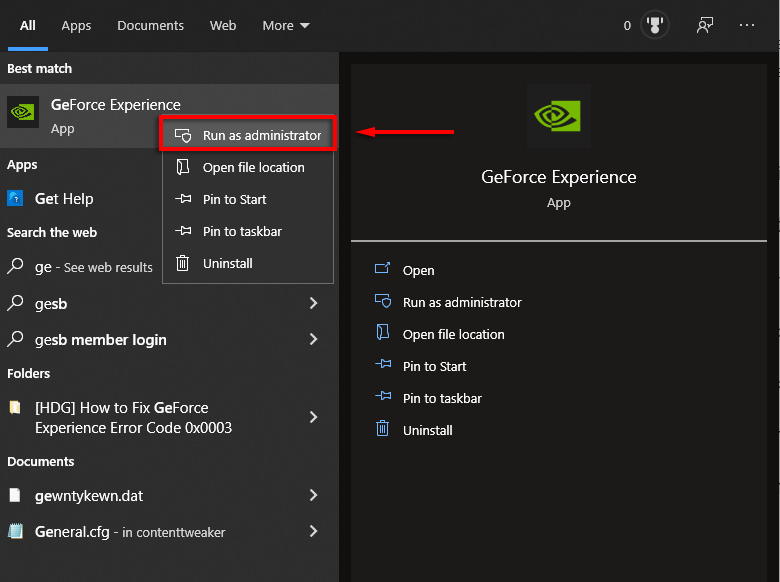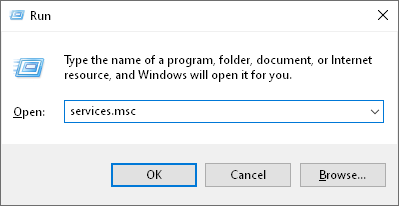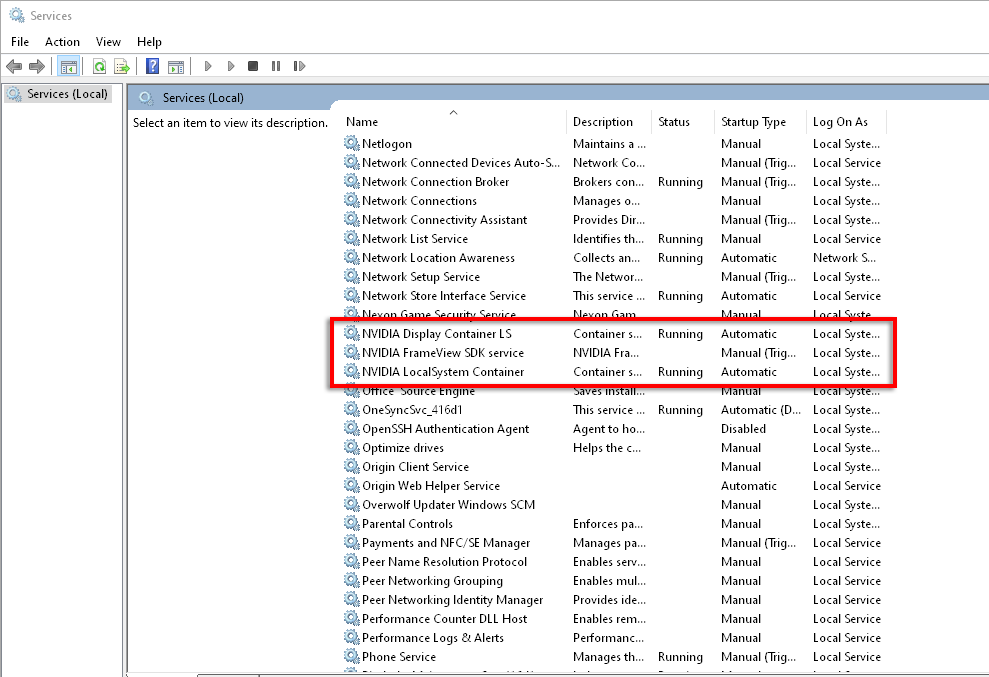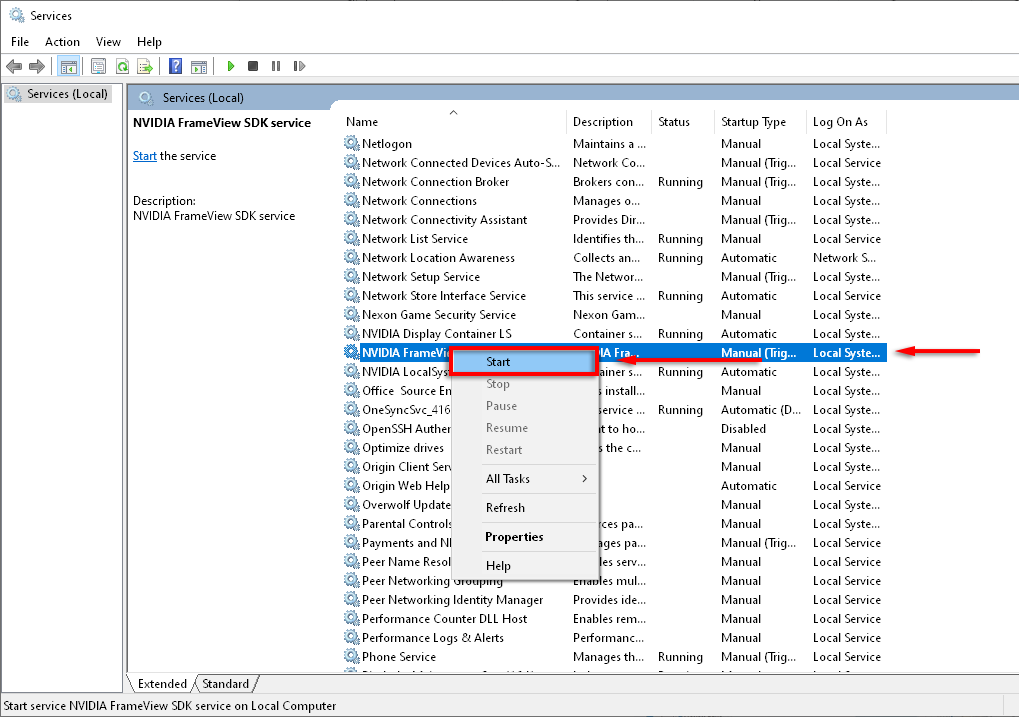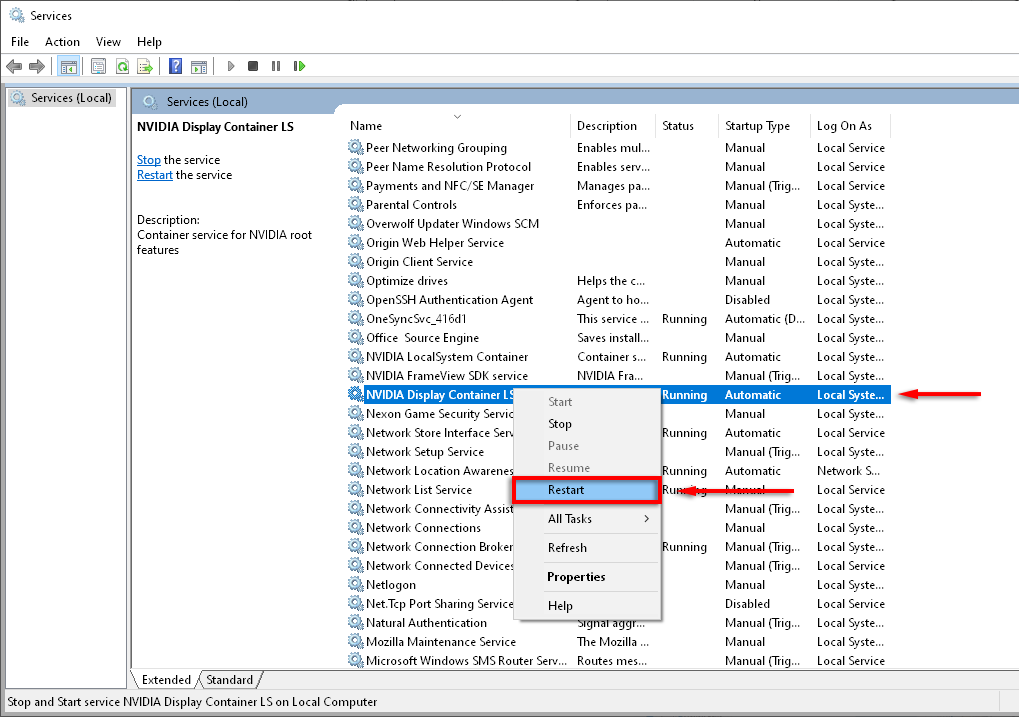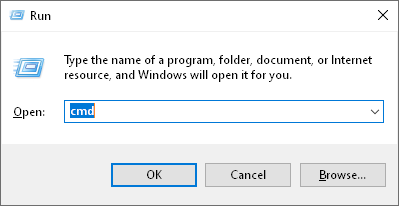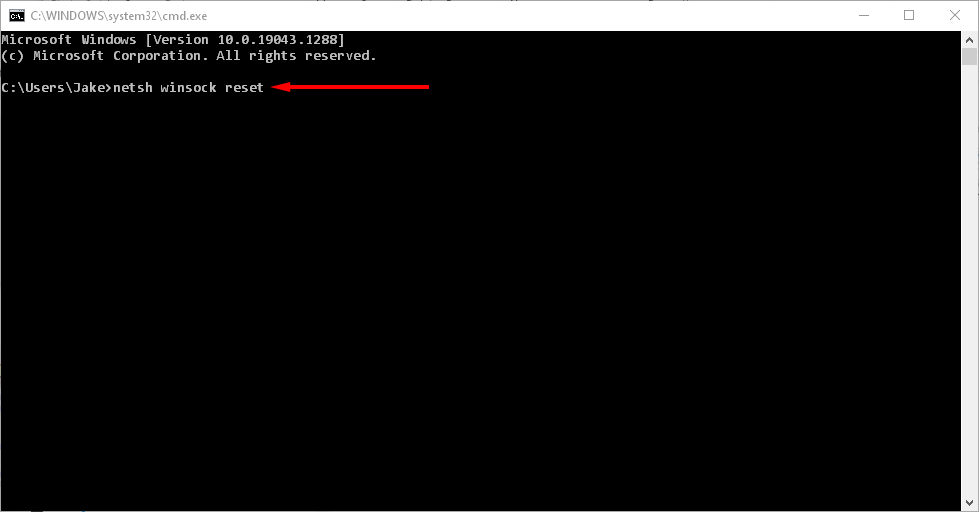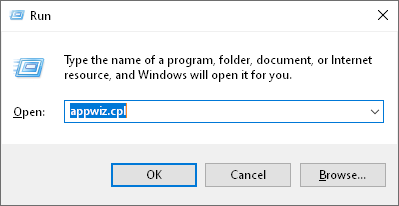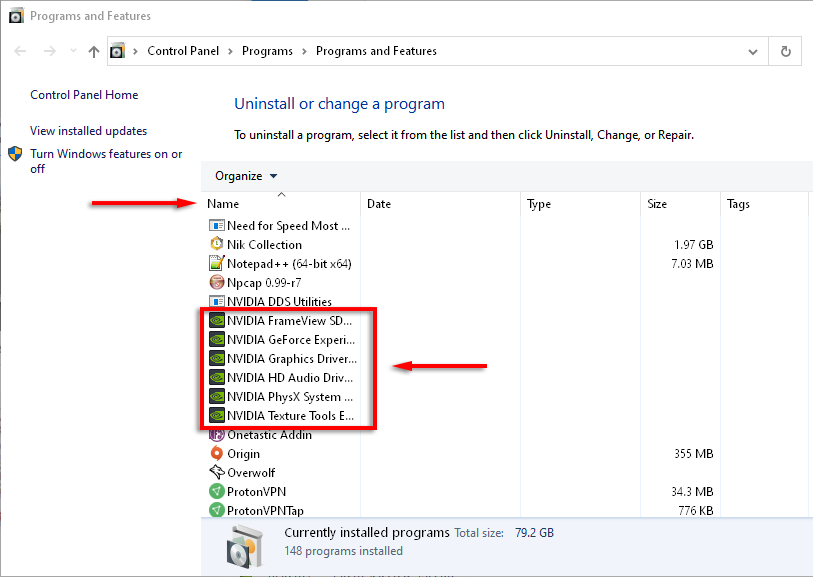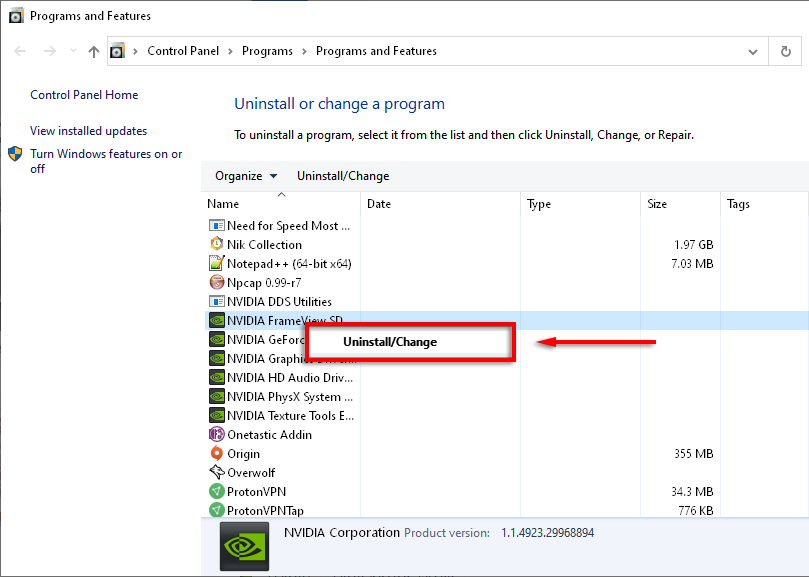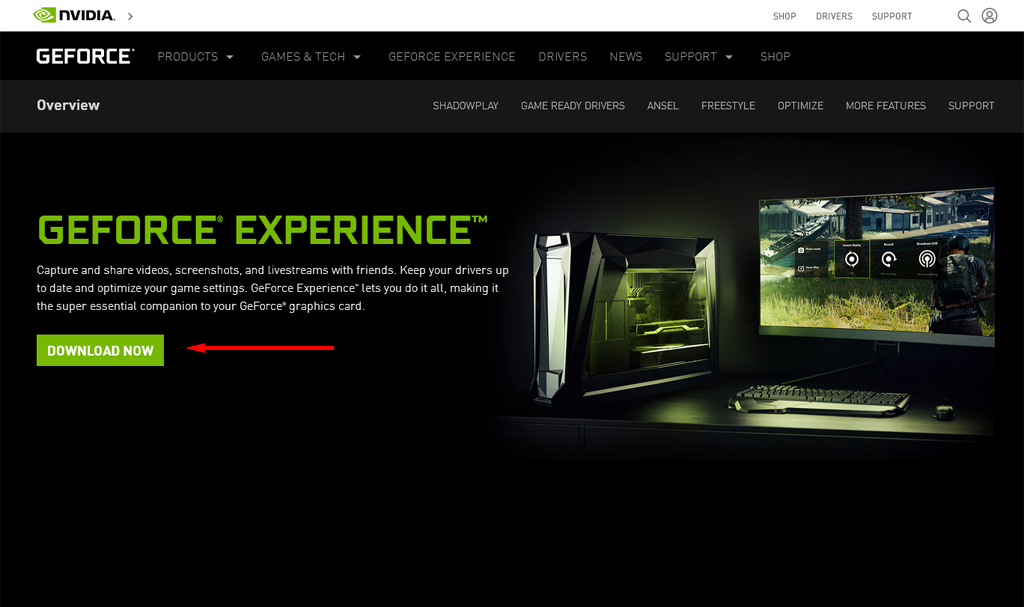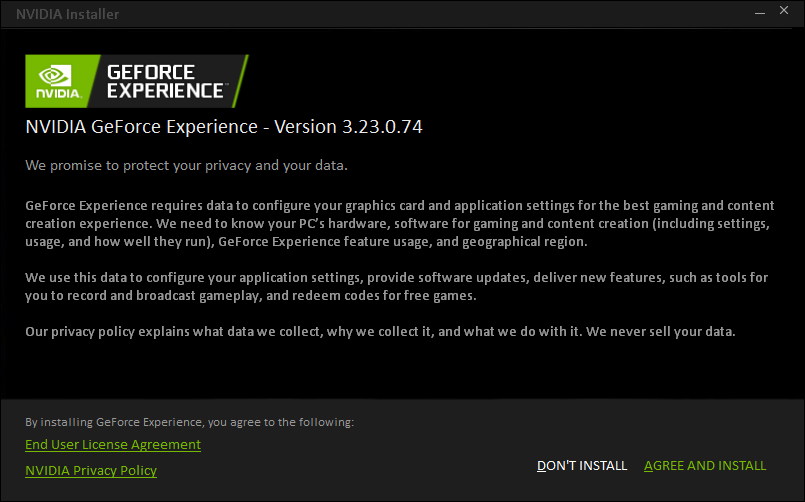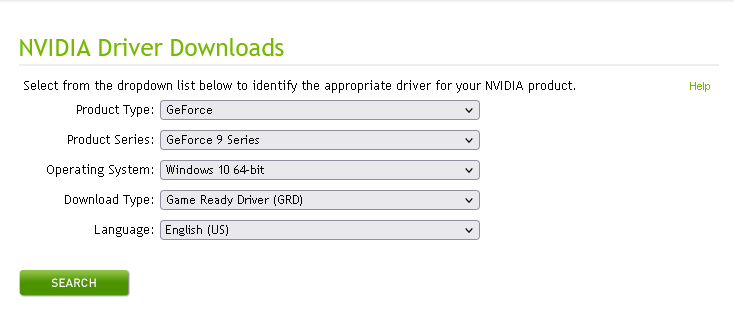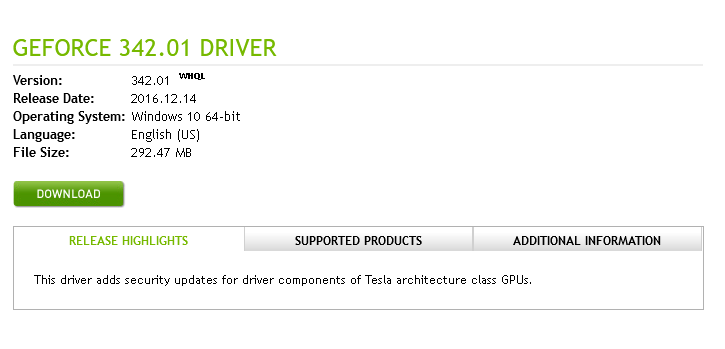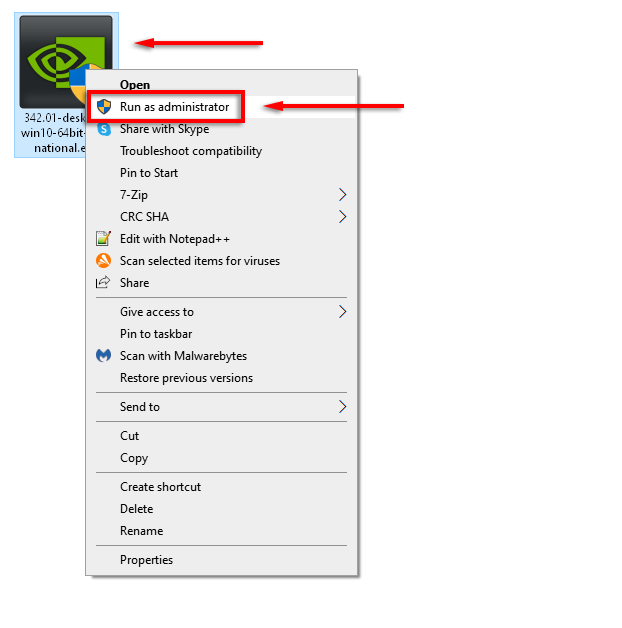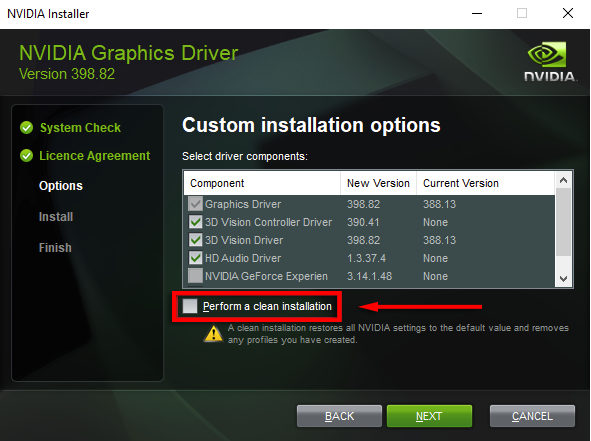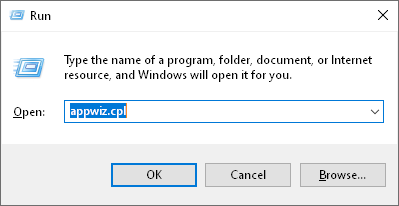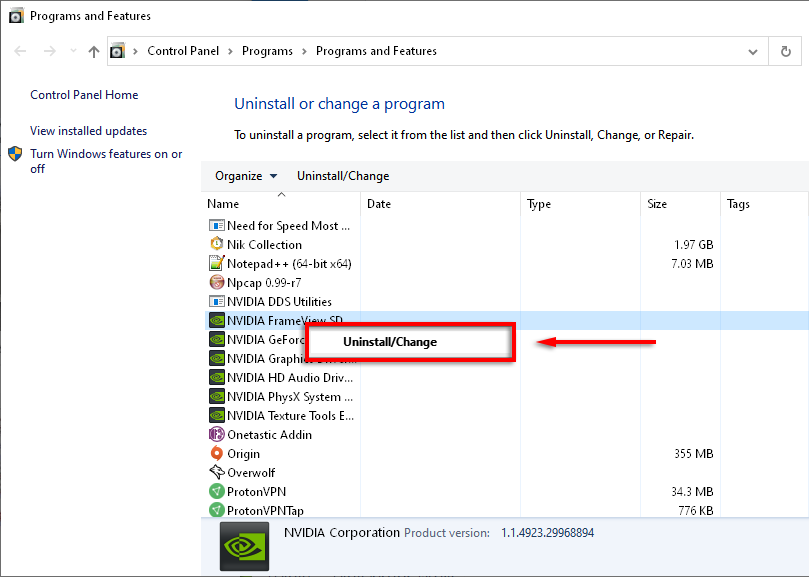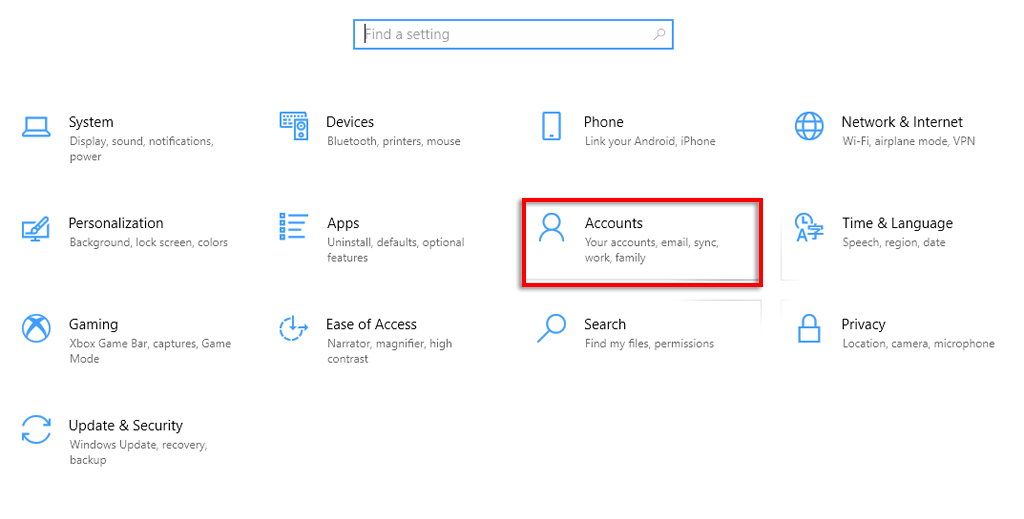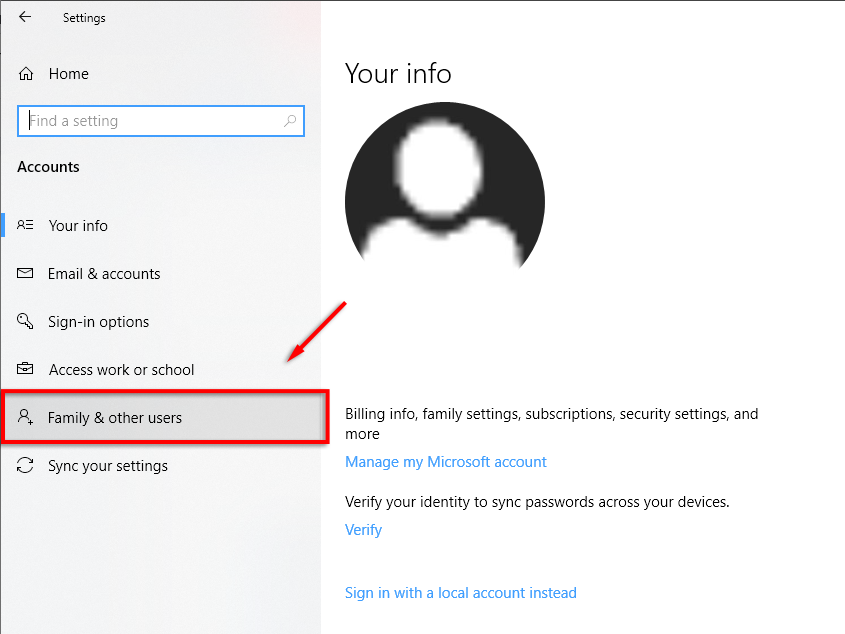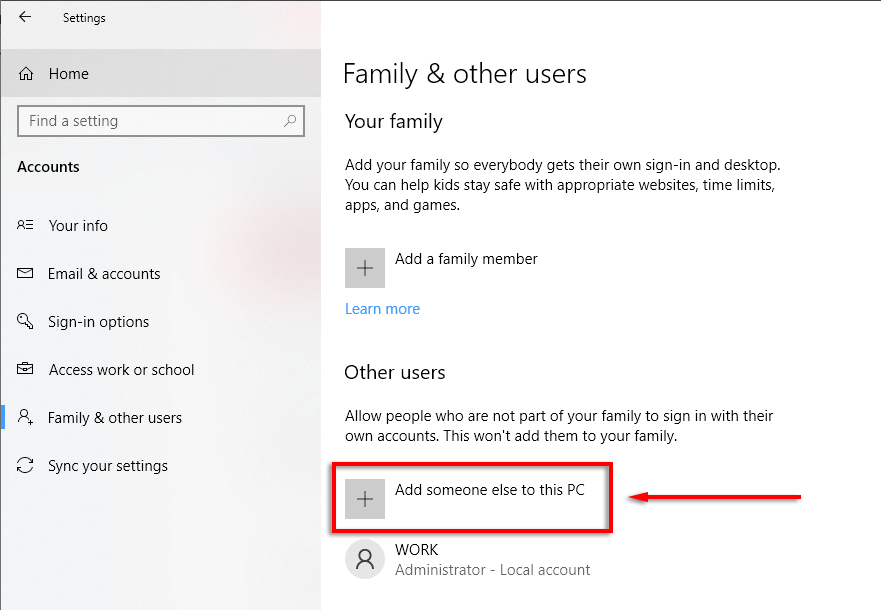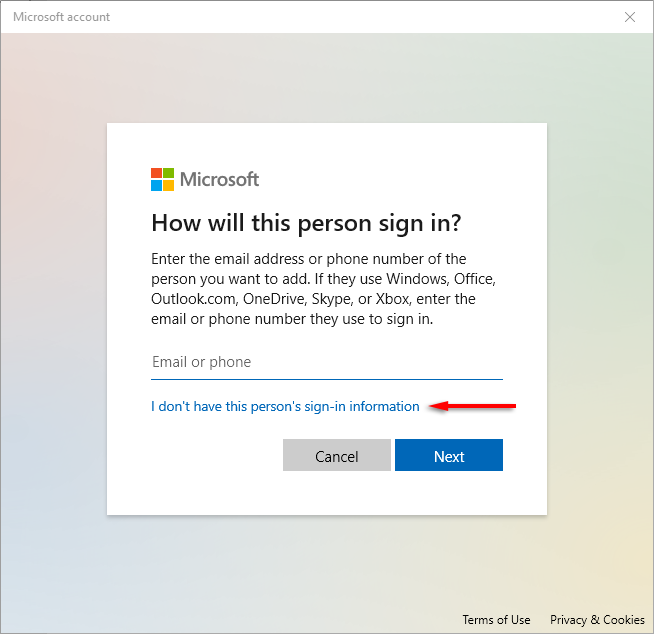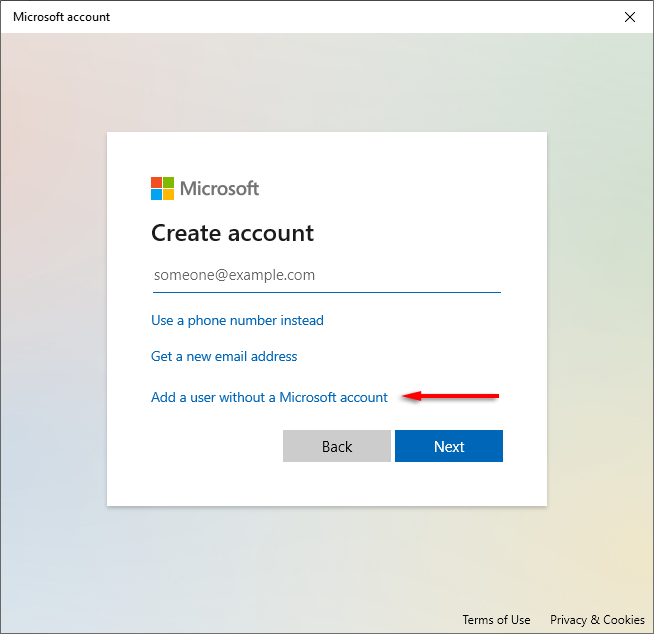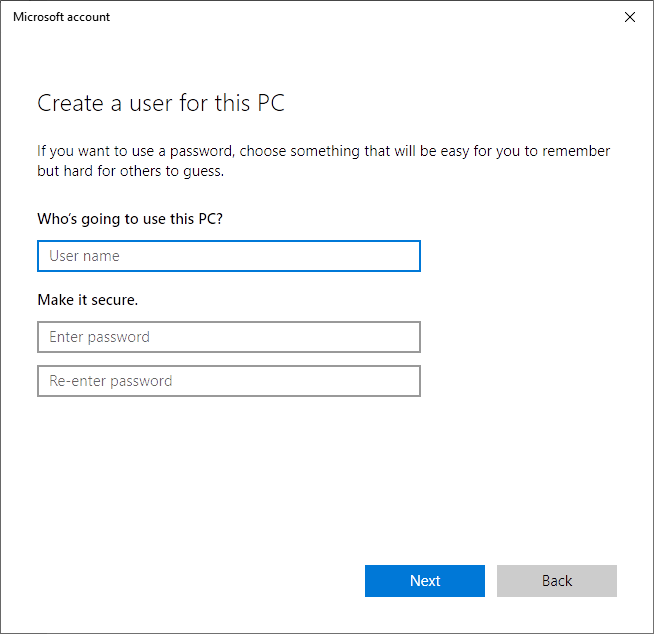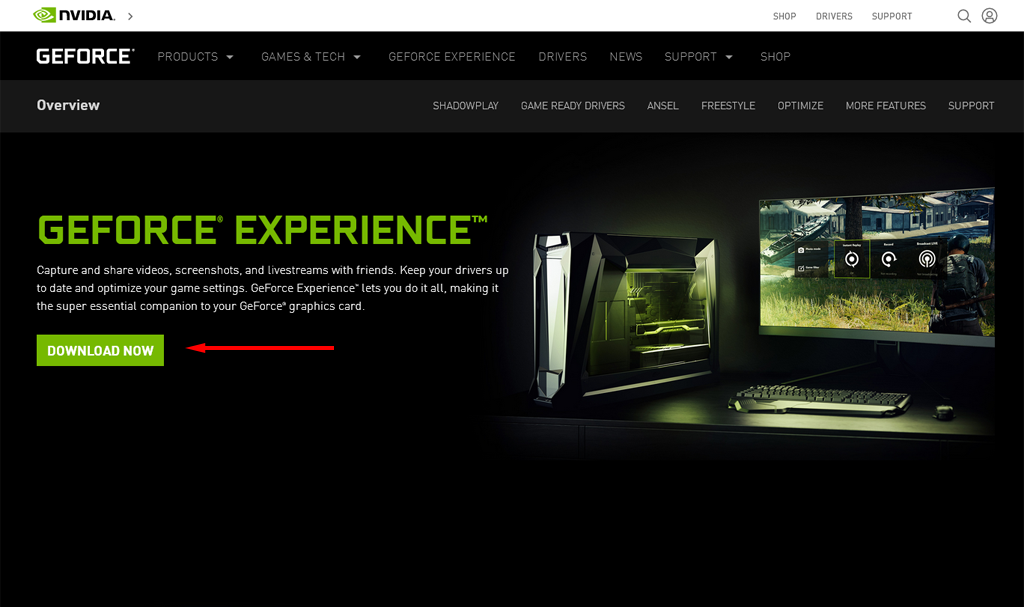Kod błędu 0x0003 GeForce Experience nęka wielu użytkowników systemu Windows. Błąd został zgłoszony w systemach Windows 7, Windows 8 i Windows 10 i uniemożliwia użytkownikom całkowity dostęp do oprogramowania GeForce Experience.
Na szczęście dostępnych jest kilka poprawek. W tym artykule szczegółowo omówimy każdą z tych poprawek i, miejmy nadzieję, przywrócimy i uruchomimy GeForce Experience.
Co to jest kod błędu GeForce Experience 0x0003?
Kod błędu pojawia się, gdy oprogramowanie GeForce Experience ulega awarii po próbie uzyskania dostępu do którejkolwiek z jego funkcji. Pojawia się komunikat, zwykle o treści: „Coś poszło nie tak. Spróbuj ponownie uruchomić komputer, a następnie uruchom GeForce Experience. Kod błędu: 0x0003”.
Następujące problemy mogą powodować błąd:
Uszkodzone sterowniki NVIDIA.
Niezbędne usługi NVIDIA nie są uruchomione, w tym usługa wyświetlania NVIDIA, kontener usług sieciowych NVIDIA i kontener systemu lokalnego NVIDIA.
Twoja karta sieciowa zatrzymała się lub działa nieprawidłowo.
Zakłócenia powodowane przez inne oprogramowanie, w tym aktualizacje systemu Windows.
Kontener telemetryczny NVIDIA nie współdziała z komputerem stacjonarnym (starsza wersja).
Zatrzymaj zadania GeForce i uruchom ponownie GeForce Experience
To najszybsze rozwiązanie umożliwiające naprawienie błędu GeForce Experience o kodzie 0x0003. Spróbuj ponownie uruchomić GeForce Experience, wykonując następujące czynności:
Naciśnij jednocześnie Shift + Ctrl + Esc , aby otworzyć Menedżera zadań.
Na karcie Procesy wybierz kolumnę Nazwa , aby uporządkować zadania.
Wybierz każdy proces NVIDIA i wybierz opcję Zakończ zadanie .
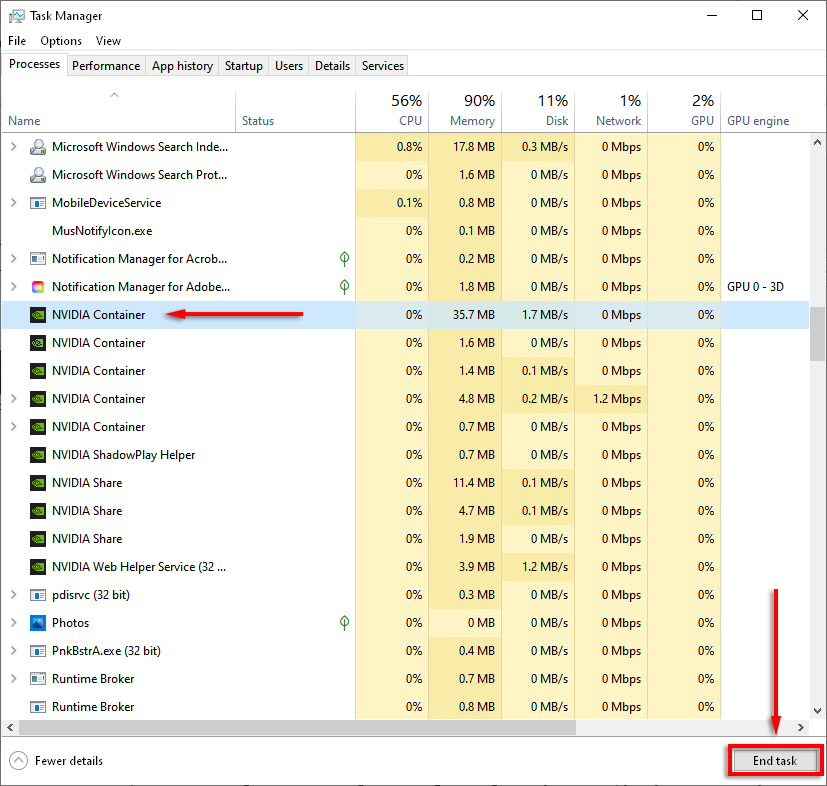
Znajdź aplikację GeForce Experience, kliknij ją prawym przyciskiem myszy i wybierz opcję Uruchom jako administrator .
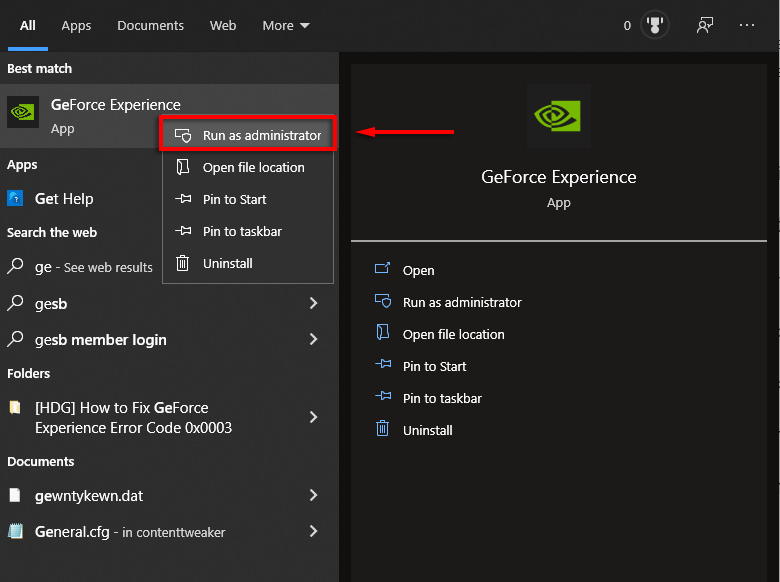
Zaktualizuj sterowniki NVIDIA
Mamy nadzieję, że do naprawienia błędu wystarczy szybka aktualizacja sterowników NVIDIA. Jeśli nie możesz zaktualizować sterowników za pomocą aplikacji GeForce Experience, spróbuj zaktualizować je ręcznie.
Jeśli to nie zadziała, poniżej omówimy bardziej szczegółowe poprawki sterowników.
Sprawdź usługi NVIDIA
Jedną z przyczyn kodu błędu 0x0003 jest to, że usługi NVIDIA nie działają lub działają nieprawidłowo. Oto, jak rozwiązać ten problem:.
Naciśnij klawisz Windows + R , aby otworzyć okno poleceń Uruchom.
Wpisz services.msc i naciśnij Enter .
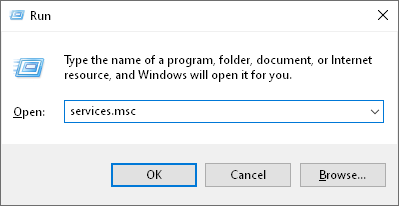
Sprawdź, czy działają następujące usługi: NVIDIA Display Container LS , NVIDIA Network Service Container i NVIDIA Local System Container .
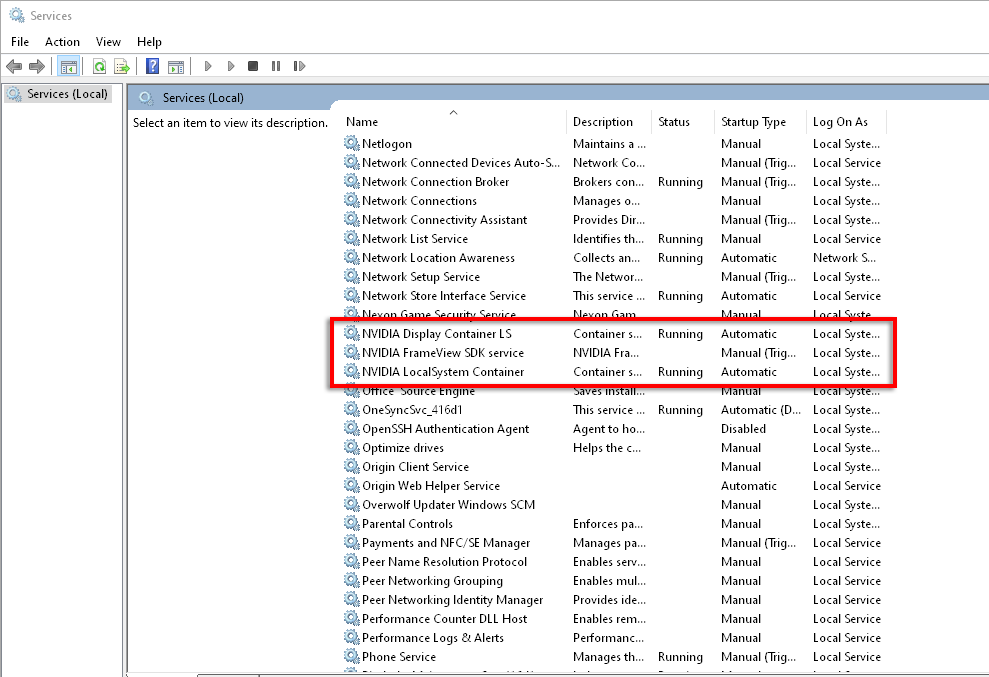
Jeśli nie są uruchomione, kliknij usługę prawym przyciskiem myszy i wybierz Uruchom .
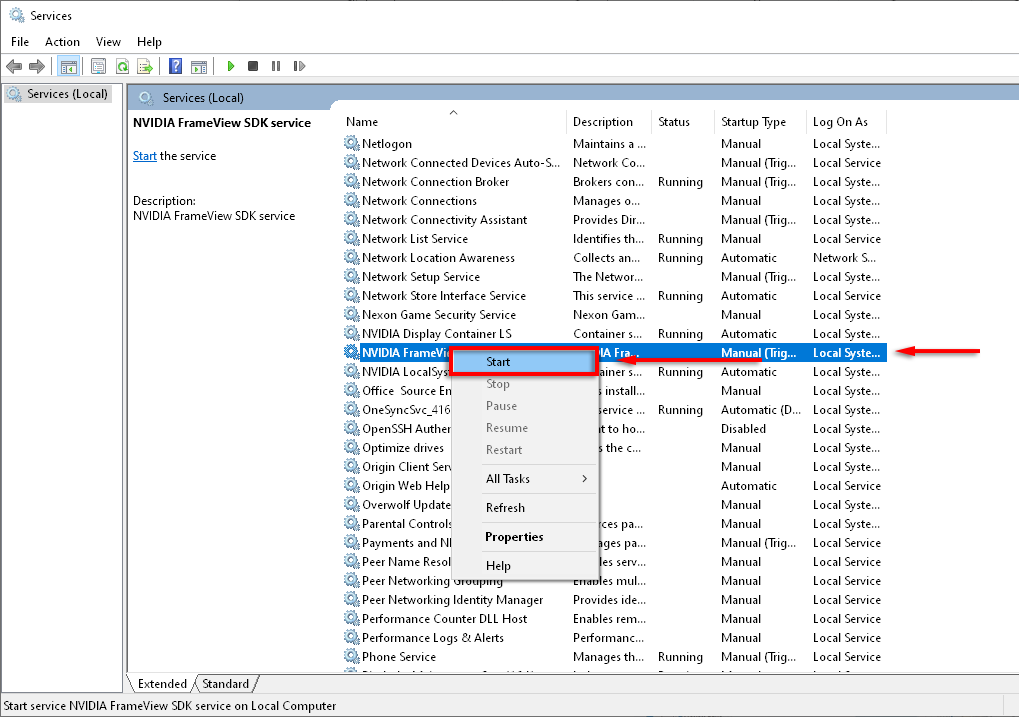
Sprawdź, czy GeForce Experience działa.
Wymuś ponowne uruchomienie usług NVIDIA
Jeśli wszystkie usługi NVIDIA działają poprawnie, możesz spróbować wymusić ich ponowne uruchomienie, usuwając wszelkie usterki w oprogramowaniu i rozwiązując błąd.
W oknie Usługi (patrz wyżej) kliknij prawym przyciskiem myszy każdą usługę NVIDIA i wybierz opcję Uruchom ponownie .
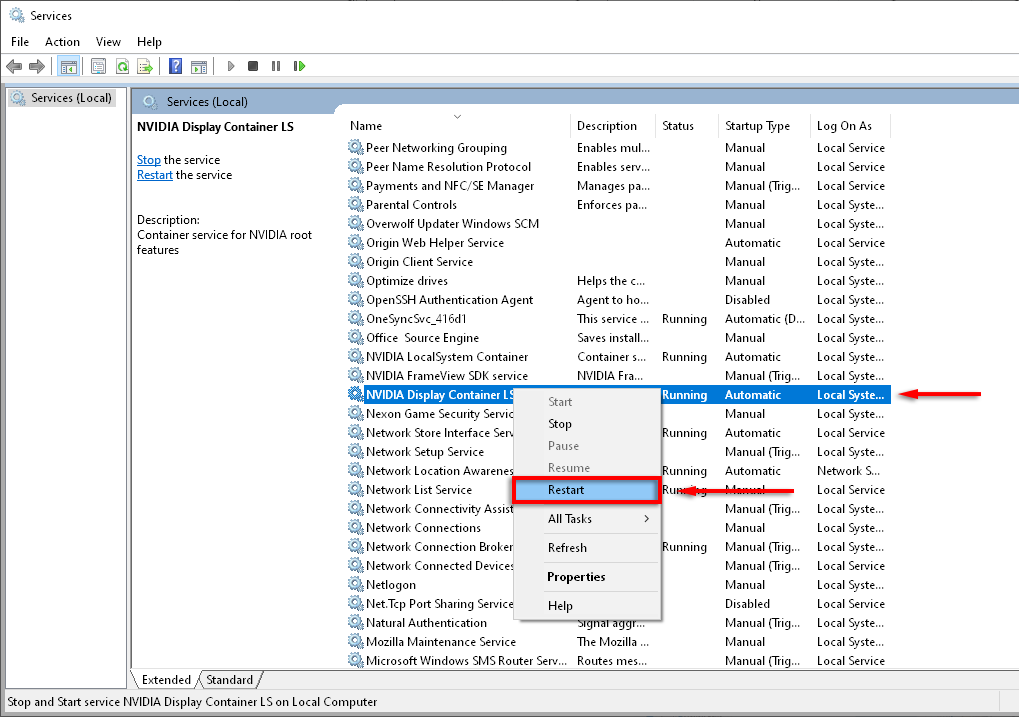
Sprawdź działanie GeForce.
Pozwól kontenerowi telemetrycznemu NVIDIA na interakcję z komputerem stacjonarnym
Kontener telemetryczny NVIDIA był częstą przyczyną kodu błędu 0x0003. Jednak w najnowszych wersjach GeForce Experience kontener telemetryczny został połączony z innymi usługami kontenerowymi, więc ta poprawka jest nieistotna.
Jeśli z jakiegoś powodu używasz starszej wersji, oto rozwiązanie:
W oknie Usługi kliknij prawym przyciskiem myszy Kontener telemetryczny NVIDIA i wybierz Właściwości .
Na karcie Zaloguj się zaznacz opcję Zezwalaj usłudze na interakcję z komputerem .
Kliknij Zastosuj .
Zresetuj kartę sieciową
Przeprowadzenie „resetu Winsock” to jedno z często zgłaszanych rozwiązań tego błędu, ponieważ jest to resetuje kartę sieciową do konfiguracji domyślnej.
Naciśnij klawisz Windows + R , aby otworzyć Uruchom.
Wpisz cmd i naciśnij Enter , aby otworzyć Wiersz poleceń .
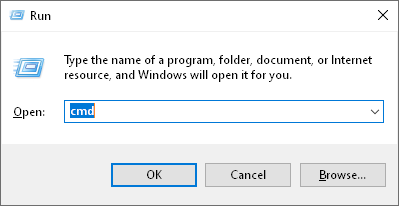
Wpisz netsh winsock reset w wierszu poleceń i naciśnij Enter :
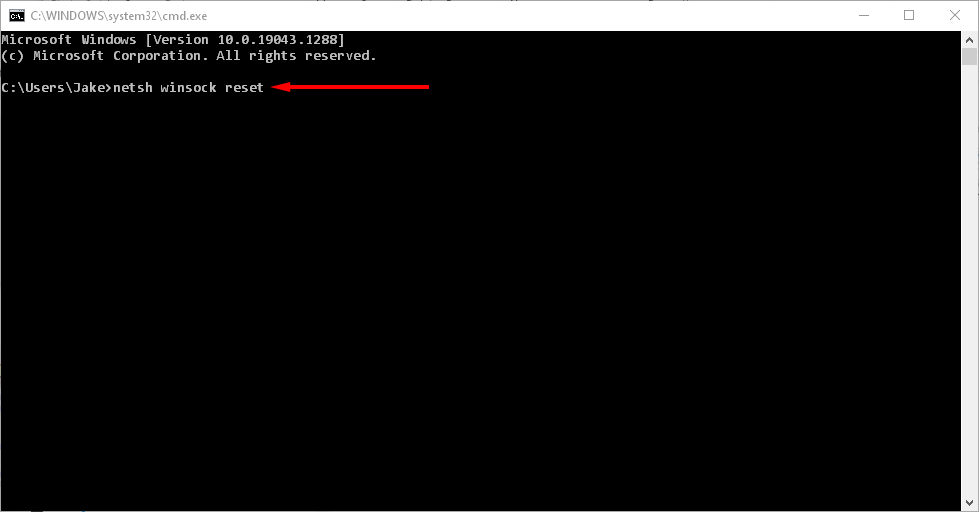
Poczekaj na komunikat potwierdzający (powinien brzmieć „Pomyślnie zresetowałem katalog Winsock”), a następnie uruchom ponownie komputer i sprawdź, czy GeForce Experience działa.
.
Zainstaluj ponownie komponenty NVIDIA
Jeśli ponowne uruchomienie usług NVIDIA nie naprawiło kodu błędu, możesz spróbować je całkowicie ponownie zainstalować w następujący sposób:
Naciśnij klawisz Windows + R , aby otworzyć okno poleceń Uruchom.
Wpisz appwiz.cpl i naciśnij Enter , aby otworzyć okno Programy i funkcje .
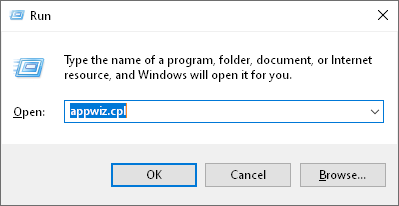
Wybierz Nazwa , aby uporządkować kolumnę, a następnie znajdź aplikacje NVIDIA.
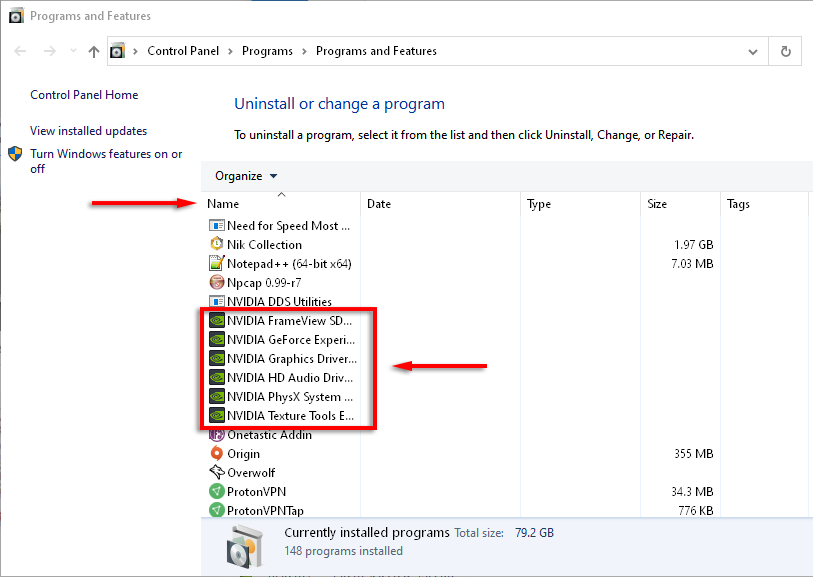
Kliknij prawym przyciskiem myszy każdą aplikację NVIDIA i wybierz opcję Odinstaluj .
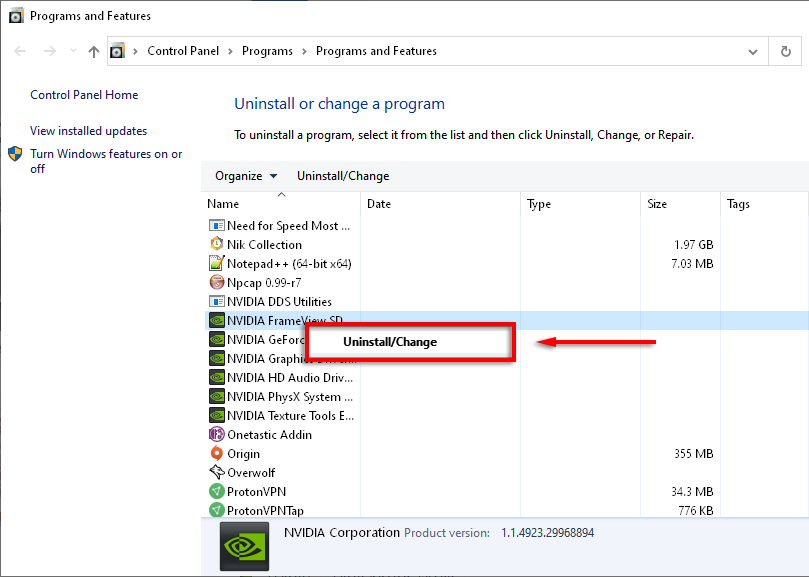
Uruchom ponownie komputer.
Przejdź do Strona pobierania oprogramowania GeForce Experience i wybierz opcję POBIERZ TERAZ , aby pobrać aplikację.
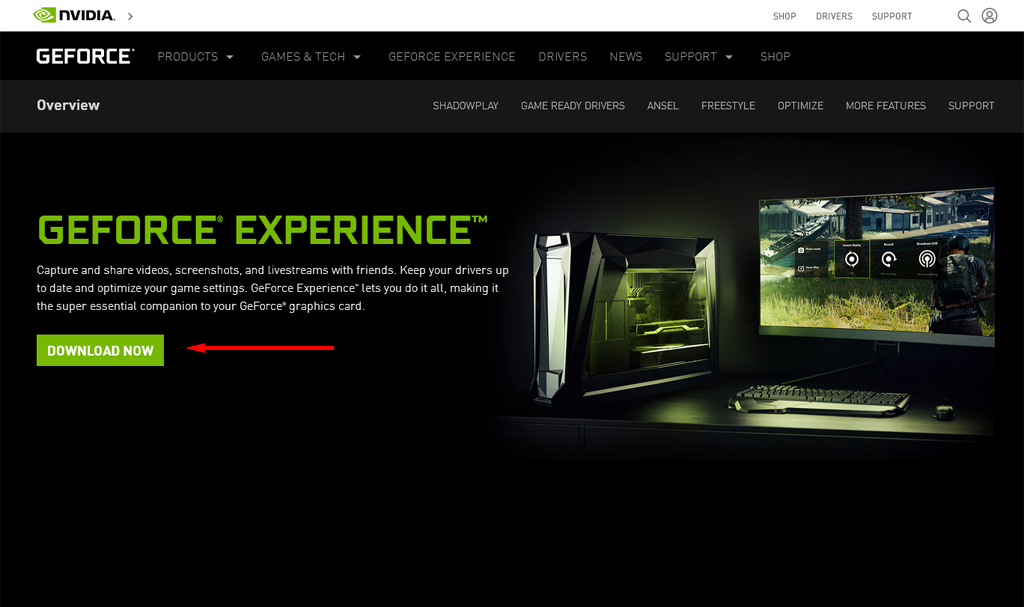
Ukończ kreator instalacji, aby zainstalować GeForce Experience, a następnie zezwól aplikacji na pobranie i zainstalowanie brakujących sterowników NVIDIA.
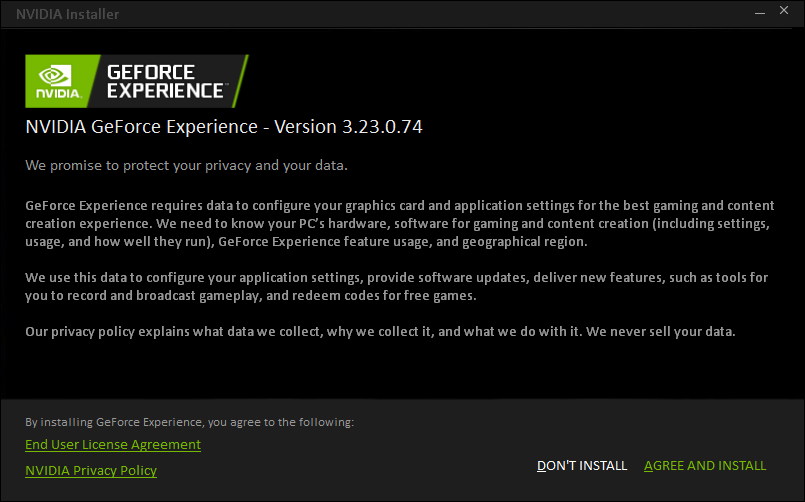
Uruchom ponownie komputer jeszcze raz i sprawdź, czy to rozwiązało błąd.
Ręcznie zainstaluj ponownie sterowniki
Niektórzy użytkownicy zgłaszają, że tylko ręczna ponowna instalacja naprawiła błąd GeForce Experience o kodzie 0x0003. Aby przeprowadzić ręczną ponowną instalację sterowników NVIDIA, wykonaj kroki od 1 do 8 powyżej, a następnie wykonaj następujące czynności:
Udaj się do Strona pobierania sterownika NVIDIA.
Wprowadź dane komputera i karty graficznej na podanej stronie i wybierz opcję Szukaj .
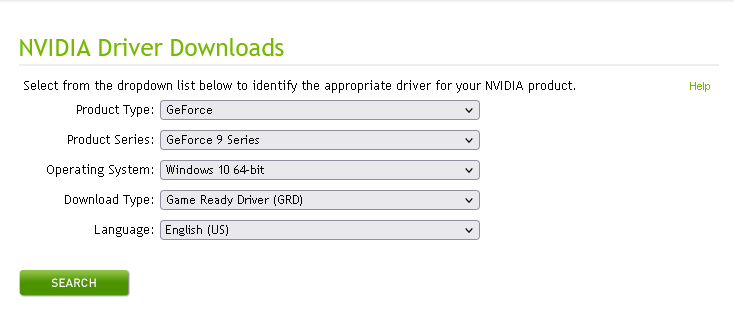
Na stronie zostanie wyświetlona najnowsza wersja sterownika dla Twojego komputera. Wybierz Pobierz , a następnie ponownie Pobierz .
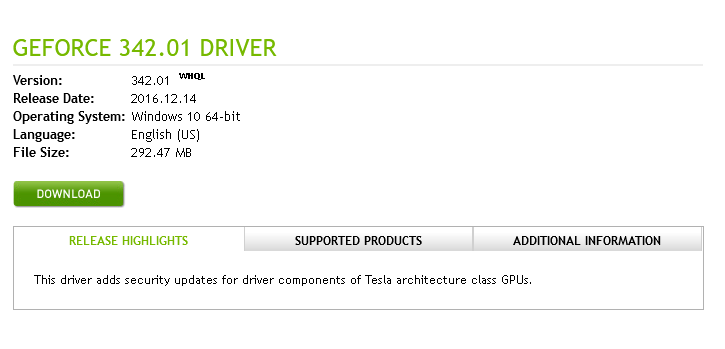
Kliknij dwukrotnie plik instalacyjny, a następnie ukończ pracę kreatora, aby zainstalować sterowniki.
Sprawdź, czy GeForce Experience działa.
Przeprowadź czystą instalację sterowników NVIDIA GeForce
Jeśli żadne z powyższych nie pomogło, czas spróbować „czystej” instalacji sterowników GeForce Experience, wykonując poniższe czynności:
Wykonaj powyższe kroki 1 i 2, aby pobrać najnowsze sterowniki.
Kliknij plik instalacyjny prawym przyciskiem myszy i wybierz opcję Uruchom jako administrator .
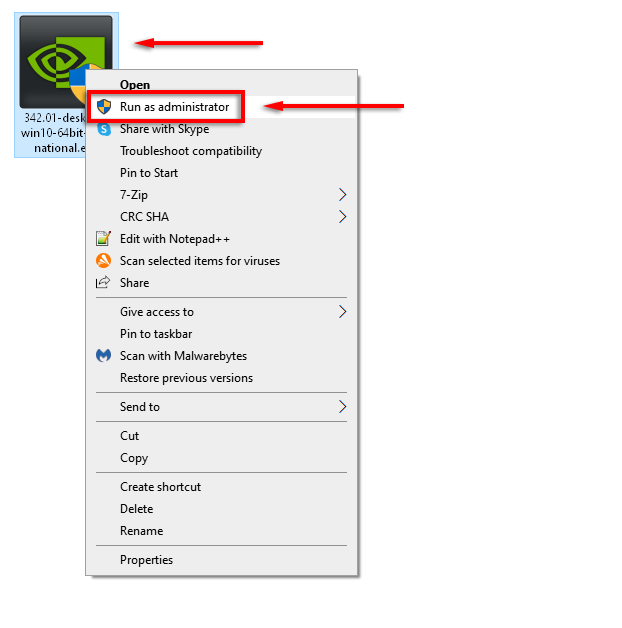
Wybierz folder instalacyjny NVIDIA..
Wybierz Sterownik karty graficznej NVIDIA i GeForce Experience , a następnie wybierz Niestandardowy (zaawansowany) w obszarze Opcje instalacji. Wybierz Dalej .
W następnym oknie zaznacz Przeprowadź czystą instalację i wybierz Dalej .
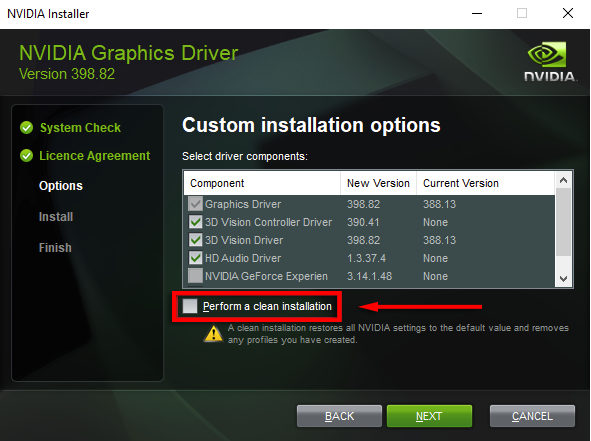
Uruchom ponownie komputer i sprawdź, czy GeForce Experience już działa.
Utwórz nowe konto użytkownika
Chociaż może to być dziwne rozwiązanie, wielu użytkowników GeForce zgłosiło naprawienie swojego kodu błędu 0x0003 poprzez utworzenie nowego konta użytkownika. Aby ta poprawka zadziałała, usuń aplikacje i sterowniki NVIDIA, a następnie zainstaluj je ponownie przy użyciu nowego konta użytkownika w następujący sposób:
Naciśnij klawisz Windows + R , aby otworzyć okno poleceń Uruchom.
Wpisz appwiz.cpl i naciśnij Enter , aby otworzyć okno Programy i funkcje .
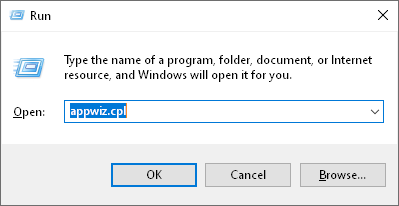
Wybierz Nazwa , aby uporządkować kolumnę, a następnie znajdź aplikacje NVIDIA.
Każdą aplikację NVIDIA kliknij ją prawym przyciskiem myszy i wybierz opcję Odinstaluj . Zrób to dla każdej aplikacji NVIDIA na liście.
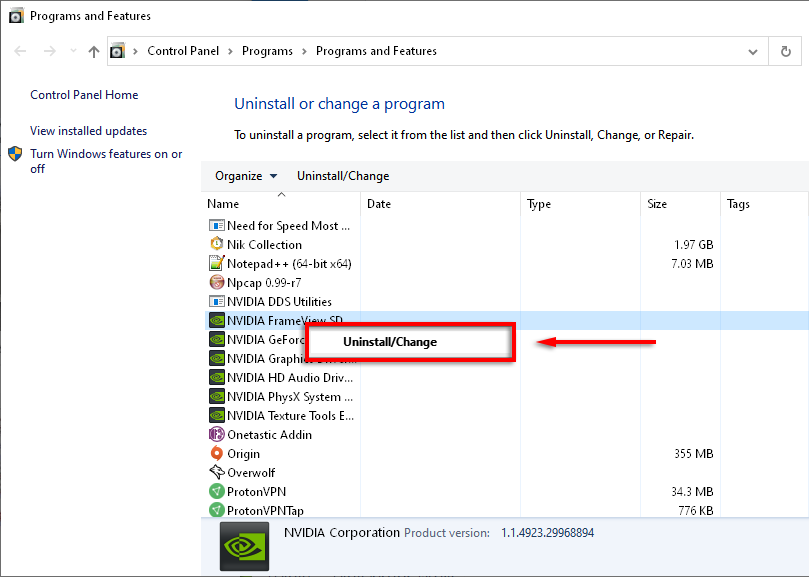
Uruchom ponownie komputer w trybie awaryjnym.
Naciśnij klawisz Windows + I , aby otworzyć Ustawienia.
Wybierz Konta .
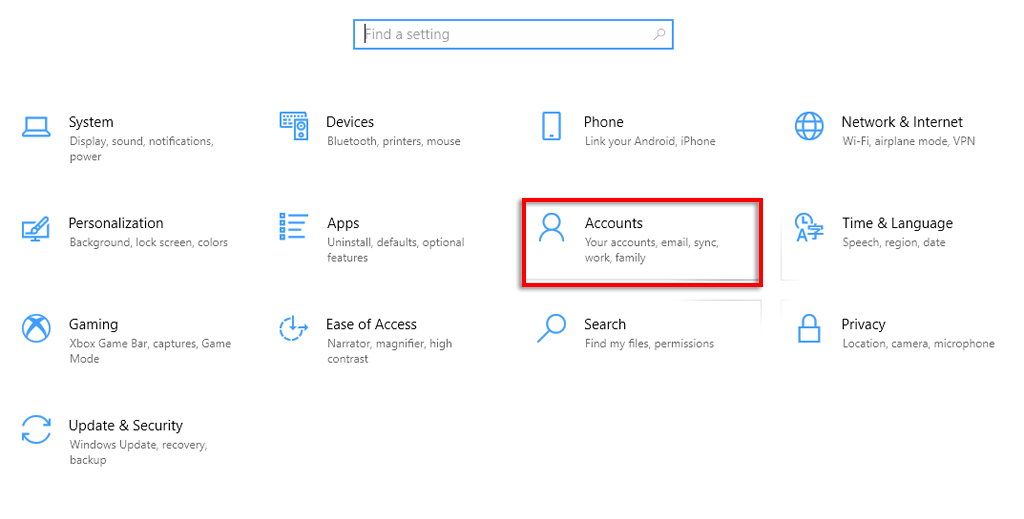
Wybierz Rodzina i inni użytkownicy .
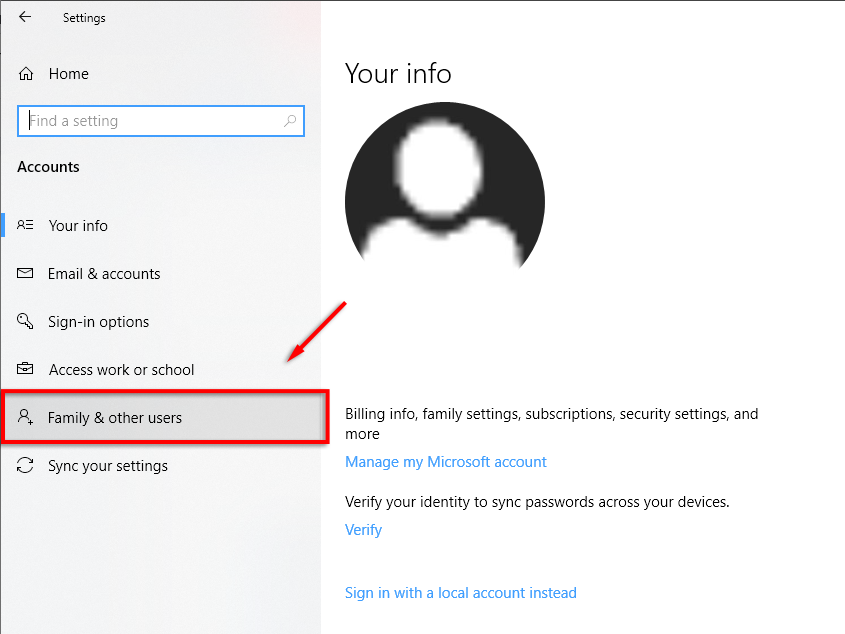
Wybierz Dodaj kogoś innego do tego komputera .
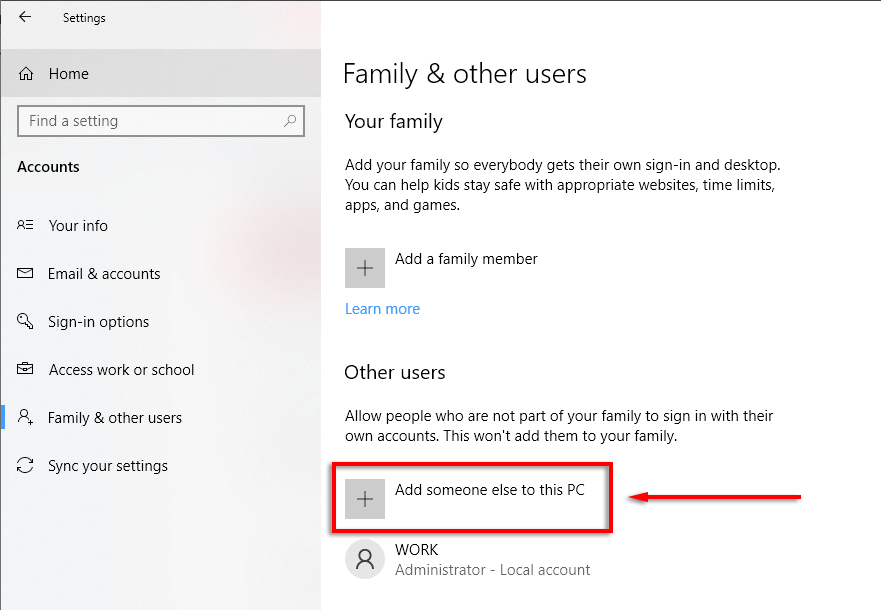
Podążaj za kreatorem, aż wyświetli się pytanie „Jak ta osoba się zaloguje?”.
Wybierz opcję Nie mam danych logowania tej osoby na tej stronie.
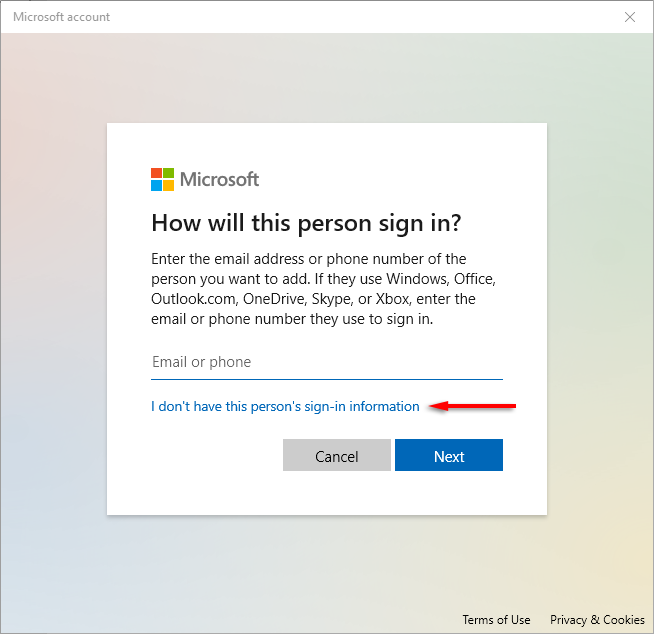
Wybierz Dodaj użytkownika bez Microsoft .
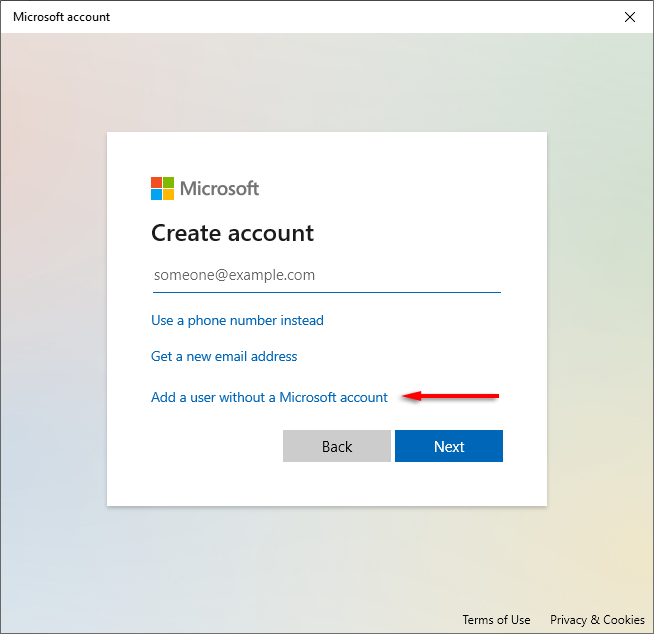
Wprowadź swoje dane i hasło, a następnie zakończ działanie kreatora.
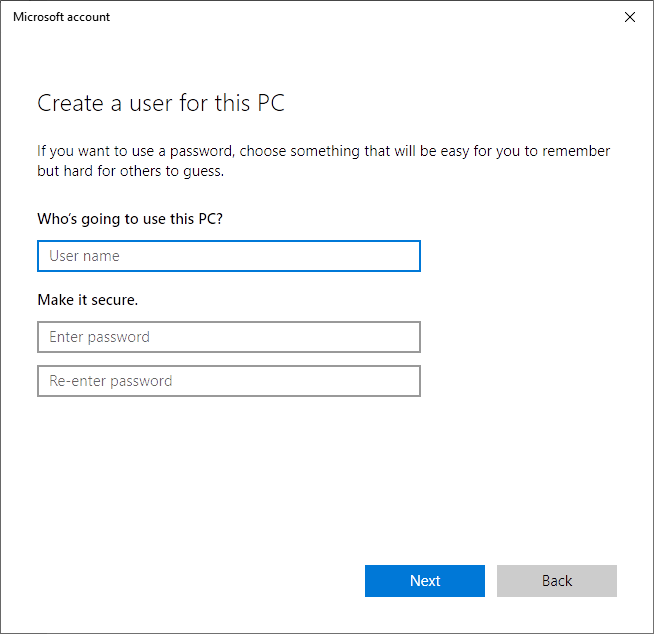
Jako nowy użytkownik przejdź do Strona pobierania oprogramowania GeForce Experience i wybierz opcję POBIERZ TERAZ , aby pobrać aplikację.
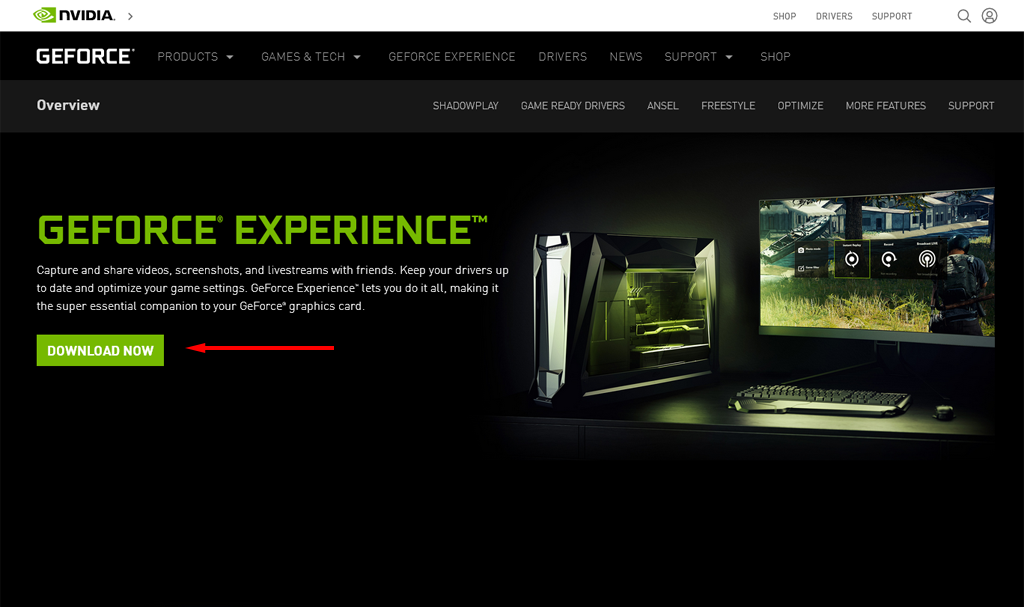
Ukończ kreator instalacji, aby zainstalować GeForce Experience, a następnie zezwól aplikacji na pobranie i zainstalowanie brakujących sterowników NVIDIA..
Uruchom ponownie komputer i sprawdź, czy to rozwiązało błąd.
Kod błędu 0x0003 Koniec!
Mamy nadzieję, że jedna z poprawek opisanych w tym artykule rozwiązała problem z kodem błędu 0x0003 oprogramowania GeForce Experience i oprogramowanie GeForce Experience ponownie działa.
Czy znasz rozwiązanie, które nie zostało tutaj wymienione? Daj nam znać w komentarzach poniżej!
.
Powiązane posty: