Niesławny niebieski ekran śmierci zwykle pojawia się z powodu wadliwy sprzęt, uszkodzenia pamięci i nieaktualnych sterowników. Bez względu na przyczynę, każdy BSOD-a należy potraktować poważnie i spróbować go naprawić tak szybko, jak to możliwe. Twój komputer nie eksploduje, ale częste awarie mogą spowodować uszkodzenie sprzętu i utratę wszystkich danych.
Jednym z trudniejszych błędów BSOD jest błąd wdf_violation w systemie Windows 10. Wyśledzenie jego przyczyny jest dość trudne, ale jego naprawienie jest całkiem łatwe. W tym artykule poprowadzimy Cię, jak naprawić błąd BSOD wdf_violation w systemie Windows, wykonując serię prostych kroków rozwiązywania problemów.
Co powoduje BSOD wdf_violation w systemie Windows
WDF oznacza struktury sterowników systemu Windows. To zbiór narzędzi i bibliotek firmy Microsoft służących do tworzenia sterowników. Sam błąd mówi nam, że coś jest nie tak ze sterownikiem opartym na frameworku.
Niestety BSOD wdf_violation w systemie Windows 10 nie jest tak specyficzny, jak inne błędy systemowe, takie jak stop code memory management BSOD-a. Może to powodować wiele różnych rzeczy, takich jak uszkodzone pliki systemowe, problemy ze sterownikami lub problemy bezpośrednio związane z urządzeniami podłączonymi przez USB.
Niektórzy użytkownicy zgłaszali nawet problemy ze sterownikami charakterystyczne tylko dla laptopów HP. Oznacza to, że aby naprawić błąd wdf_violation, musisz krok po kroku wypróbować poniższe rozwiązania, aż któreś z nich zadziała.
1. Odłącz wszystkie urządzenia USB
Najpierw należy wykluczyć wszelkie problemy związane ze sprzętem. Na przykład urządzenia peryferyjne USB są znane z powodowania w niektórych przypadkach BSOD wdf_violation. Odłącz wszystko, co jest podłączone do komputera przez USB, w tym mysz i klawiaturę, i uruchom ponownie komputer.
Jeśli błąd nie będzie się już pojawiał, należy ponownie podłączyć każde urządzenie, aż do znalezienia przyczyny. Gdy to zrobisz, możesz spróbować odinstalować i ponownie zainstalować sterownik. Alternatywnie możesz także spróbować automatycznie aktualizuje wszystkie sterowniki urządzeń.
2. Odinstaluj sterownik Bluetooth
Usunięcie sterownika Bluetooth czasami naprawia błąd BSOD wdf_violation. Najlepszym sposobem, aby to zrobić, jest tryb awaryjny. Ale najpierw musisz włączyć tryb awaryjny.
1. Przejdź do Ustawień systemu Windows i wybierz Aktualizacja i zabezpieczenia .

2. Kliknij Odzyskiwanie w lewym panelu, a następnie kliknij przycisk Uruchom ponownie teraz w sekcji Uruchamianie zaawansowane..
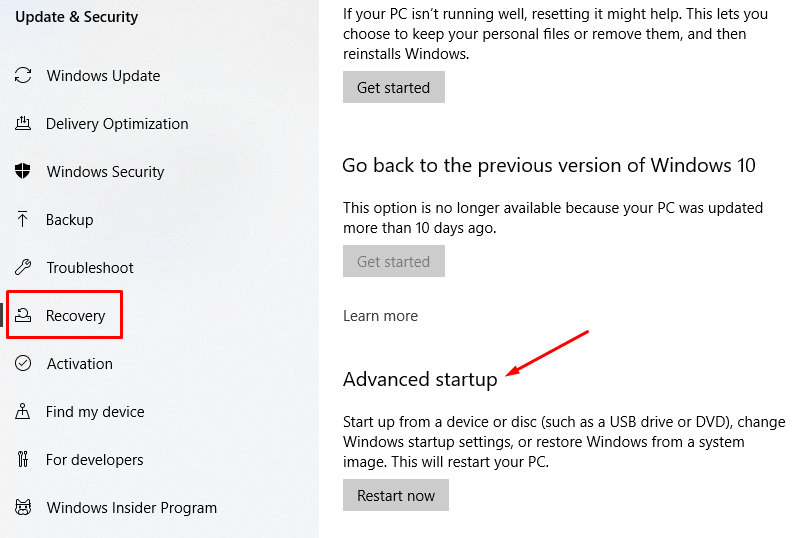
3. Następnie zobaczysz listę opcji. Kliknij Rozwiązywanie problemów .
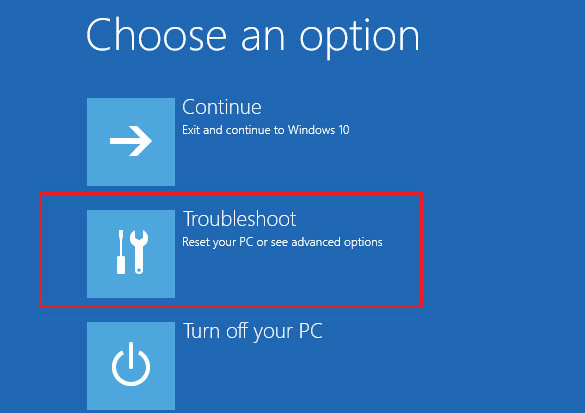
4. W następnym oknie wybierz Opcje zaawansowane .
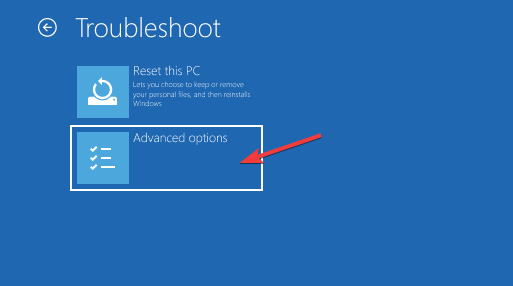
5. Następnie wybierz Ustawienia uruchamiania .
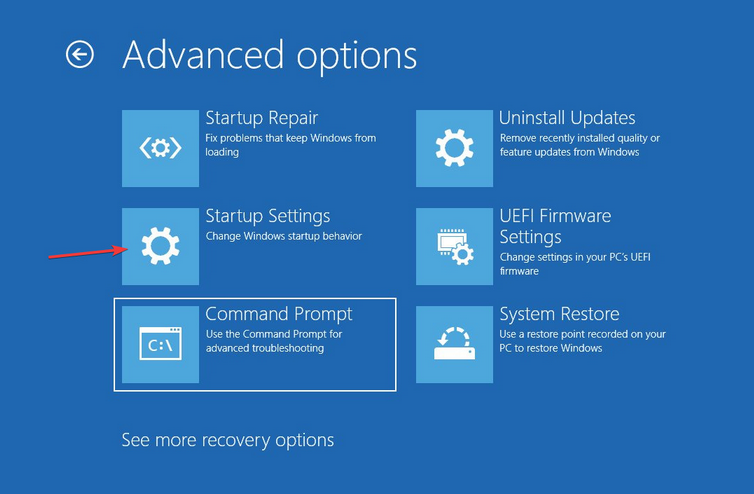
6. Na koniec kliknij przycisk Uruchom ponownie .
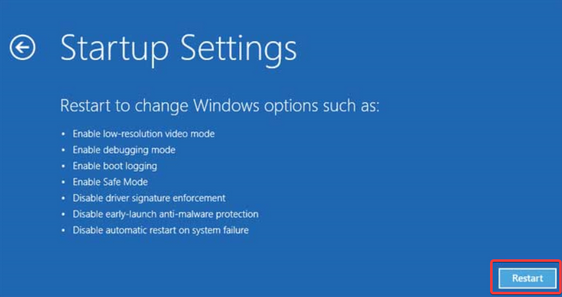
7. Twój komputer uruchomi się ponownie. Teraz możesz uruchomić system Windows 10 w trybie awaryjnym, wybierając Włącz tryb awaryjny z obsługą sieci (F5).
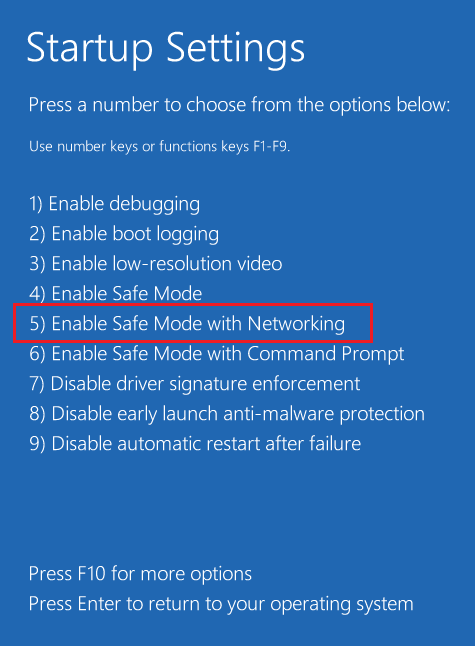
8. Teraz, gdy jesteś w trybie awaryjnym, otwórz Menedżera urządzeń , klikając ikonę wyszukiwania Windows i wpisując „menedżer urządzeń”. Możesz także kliknąć prawym przyciskiem myszy ikonę Windows i wybrać Menedżera urządzeń z listy.
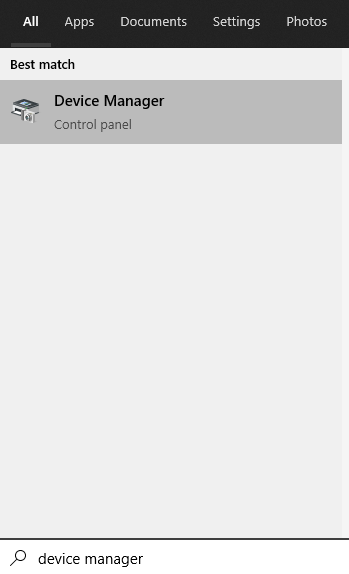
9. Poszukaj Bluetooth na liście urządzeń i rozwiń ją, aby znaleźć sterownik. Kliknij sterownik prawym przyciskiem myszy i kliknij Odinstaluj urządzenie w menu.
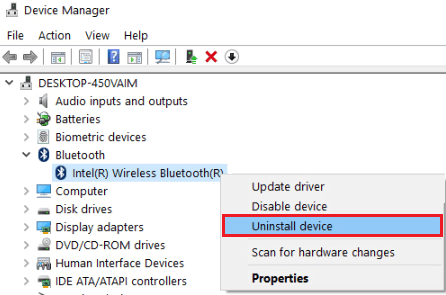
Uruchom ponownie komputer i poczekaj, aż ponownie pojawi się BSOD wdf_violation. Jeśli tak, wypróbuj następną poprawkę.
3. Uruchom skanowanie plików systemowych
W przypadku wystąpienia BSOD zawsze zaleca się uruchomienie skanowania systemu do poziomu usuń wszystkie uszkodzone pliki systemowe Windows. Najlepszym narzędziem do tego zadania jest Kontroler plików systemowych (SFC). Jego zadaniem jest wykrycie wszelkich brakujących lub uszkodzonych plików oraz ich naprawa lub wymiana.
Aby skorzystać z SFC, musisz uruchomić wiersz poleceń. Kliknij ikonę wyszukiwania systemu Windows i wpisz „cmd”. Wybierz pierwszy wynik i kliknij Uruchom jako administrator .
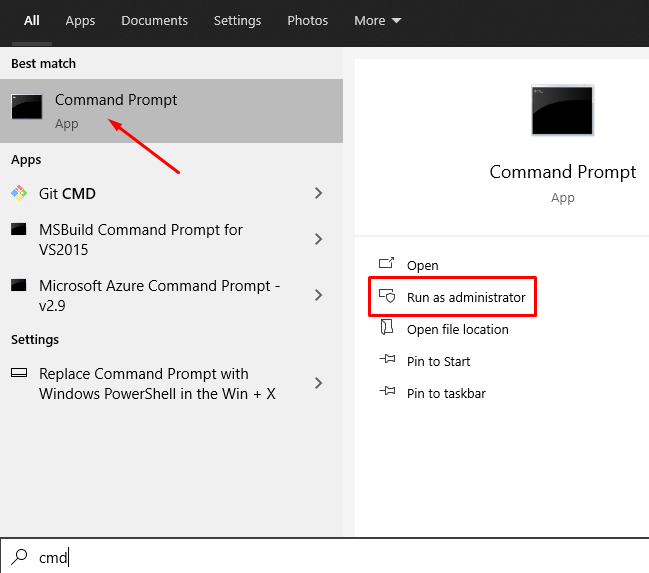
Teraz wpisz następujące polecenie, aby uruchomić skanowanie: sfc /scannow
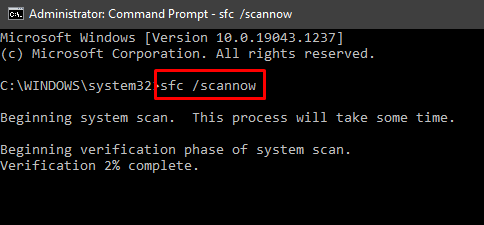
Poczekaj na zakończenie procesu i uruchom ponownie komputer.
4. Przywracanie systemu
Jeśli żadne z rozwiązań nie pomogło, wykonaj przywracanie systemu.
1. Wpisz „przywracanie systemu” w pasku wyszukiwania systemu Windows i wybierz opcję Zresetuj ten komputer .
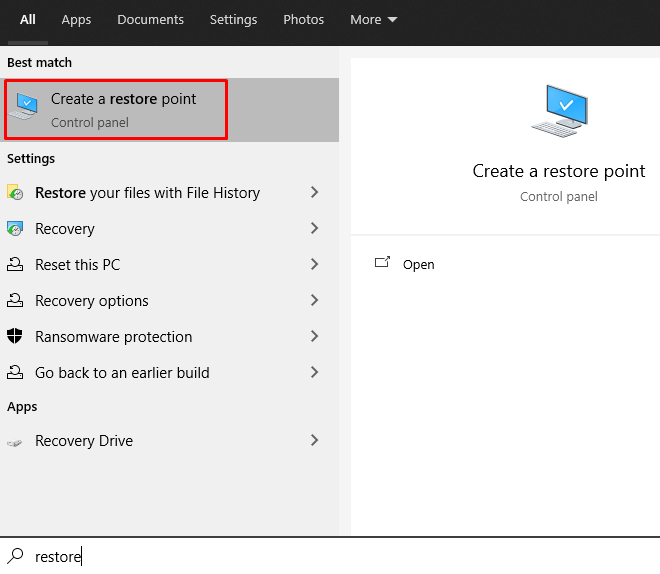
2. Przejdź do panelu Ochrona systemu i kliknij przycisk Przywracanie systemu .
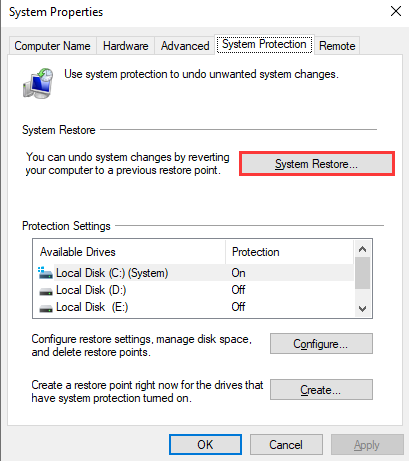
3. Kliknij Dalej , gdy pojawi się następne okno i pojawi się okno Przywracania systemu.
4. Wybierz punkt przywracania i kliknij Dalej, aby rozpocząć proces przywracania systemu..
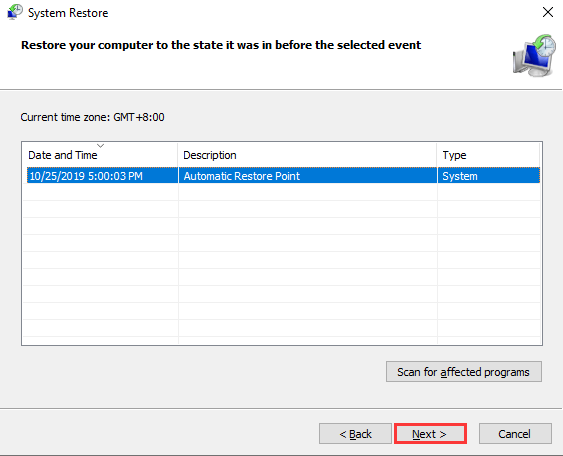
Pamiętaj, że Twoje dokumenty i inne pliki nie zostaną usunięte. Narzędzie do przywracania systemu usuwa ostatnio zainstalowane programy i sterowniki.
5. Zainstaluj ponownie system Windows
Jak wspomniano wcześniej, naprawienie BSOD wdf_violation może być trudne, ponieważ trudno określić, co jest jego przyczyną. Jeśli jednak nic innego nie zadziałało do tej pory, czas ponownie zainstalować lub zresetować system Windows. Jeśli instalujesz system Windows po raz pierwszy, postępuj zgodnie z naszym szczegółowym przewodnikiem na temat jak wyczyścić i ponownie zainstalować system Windows 10.
To powiedziawszy, jeśli używasz laptopa HP, przed ponowną instalacją systemu powinieneś wypróbować rozwiązanie specyficzne dla HP.
6. Poprawka sterownika klawiatury HP
Niektórzy użytkownicy komputerów HP napotykają komunikat BSOD wdf_violation z powodu sterownika HpqKbFiltr.sys. Ten sterownik klawiatury HP powoduje pewne problemy ze zgodnością z niektórymi wersjami systemu Windows 10. Sterownik służy do konfigurowania przycisków umożliwiających uruchamianie różnych zainstalowanych programów.
Usunięcie tego pliku sterownika jest najprostszym rozwiązaniem. Przejdź do C:\Windows\System32\drivers i usuń HpqKbFiltr.sys. Następnie uruchom ponownie komputer, a wdf_violation nie powinien już stanowić problemu.
Która poprawka zadziałała w Twoim przypadku? Czy znalazłeś inne rozwiązanie problemu BSOD wdf_violation? Daj nam znać w komentarzach!
.