„Czy mnie słyszysz?” to częste pytanie w przypadku większości, jeśli nie wszystkich filmów połączenia konferencyjne.
Jeśli często korzystasz z Zoomu podczas wirtualnych spotkań, prawdopodobnie słyszałeś to pytanie kilka razy.
Nie ma nic bardziej frustrującego niż brak możliwości usłyszenia tego, co mówi mówca lub inni uczestnicy podczas rozmowy Zoom. Jeszcze gorzej jest, jeśli nadeszła twoja kolej, aby coś powiedzieć i nikt cię nie usłyszy.
Istnieje kilka przyczyn problemów z dźwiękiem Zoom, od błędów oprogramowania i Problemy z mikrofonem Zoom po nieaktualną aplikację Zoom i problemy ze słuchawkami lub dźwięk komputerowy.
Chociaż tych i innych problemów z dźwiękiem w Zoomie nie da się uniknąć, istnieje kilka rozwiązań, które możesz wypróbować na Zoomie dźwięk nie działa na Twoim komputerze lub na urządzeniu mobilnym.
Co zrobić, gdy Zoom Audio nie działa
Bez względu na to, czy masz dołączanie do rozmowy Zoom na komputerze lub urządzeniu mobilnym, wypróbuj poniższe podstawowe wskazówki, aby rozwiązać problemy z dźwiękiem w Zoomie, zanim przejdziesz do bardziej zaawansowanych rozwiązań.
Sprawdź ustawienia powiększenia
Strona ustawień Zoom to pierwsze miejsce, do którego należy się udać, gdy dźwięk Zoom nie działa.
Tuż przed dołączeniem do rozmowy Zoom zobaczysz opcje ustawień audio i wideo spotkania: Nie podłączaj do dźwięku i Wyłącz moje wideo .
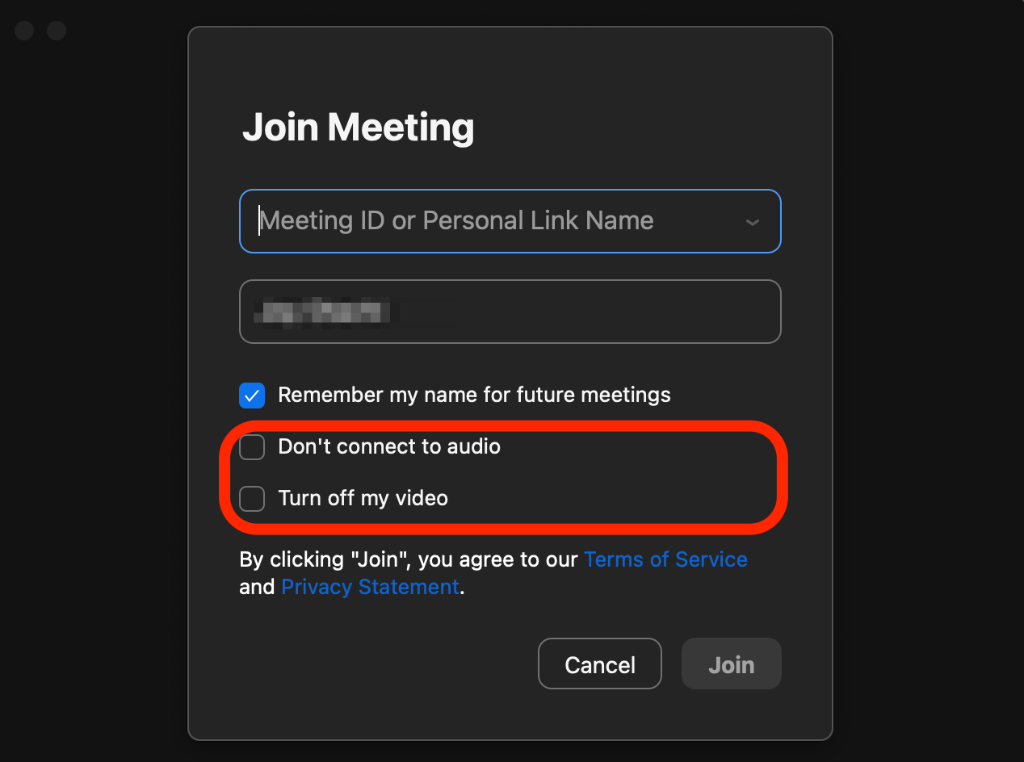
Te ustawienia umożliwiają dołączenie do rozmowy Zoom z automatycznym włączeniem obrazu i dźwięku.
Spróbuj opuścić spotkanie Zoom i dołączyć ponownie, ale tym razem pozostaw ustawienia audio i wideo niezaznaczone.
Możesz także najechać kursorem na ekran połączenia Zoom lub dotknąć ekranu, aby wyświetlić ikonę mikrofonu i sprawdzić, czy jesteś wyciszony. Jeśli jesteś wyciszony i nadeszła Twoja kolej, aby mówić lub to Ty jesteś mówcą, dotknij lub wybierz ikonę mikrofonu, aby wyłączyć wyciszenie.
Przetestuj dźwięk Zoom
Jeśli nadal nie słyszysz żadnego dźwięku na Zoomie, możesz przetestować dźwięk, wykonując Dołącz do testu spotkania.
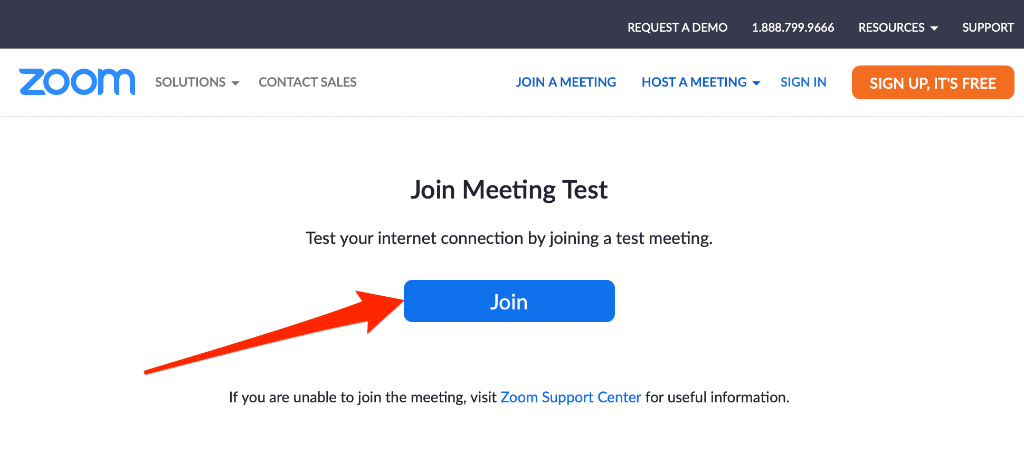
Kliknięcie tego linku spowoduje przejście do rozmowy testowej w aplikacji Zoom, podczas której znajdziesz następujące opcje:
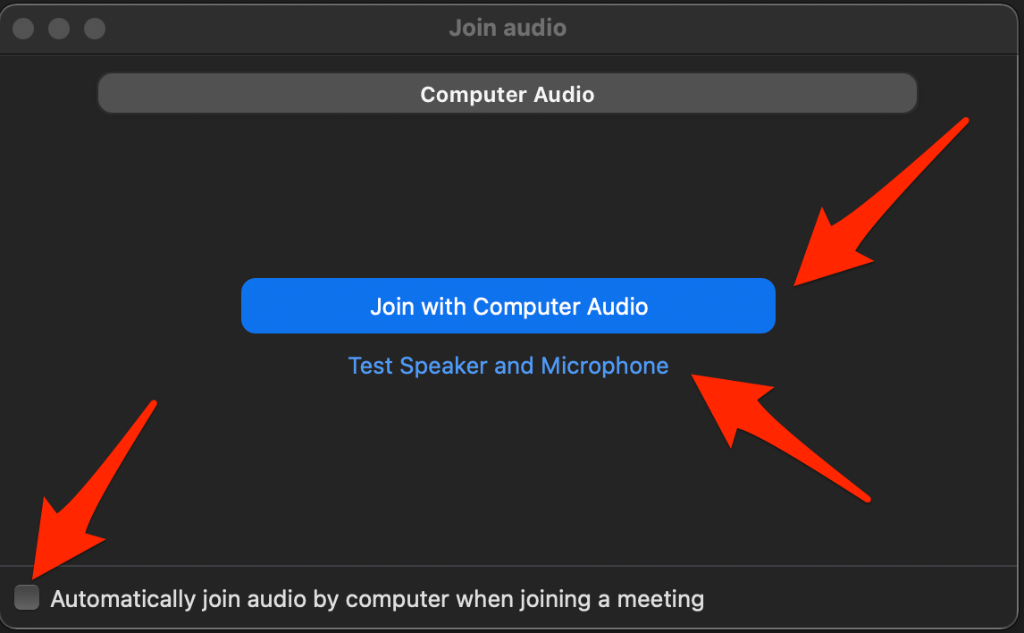
Możesz wybrać dowolną lub wszystkie te opcje, aby zezwolić Zoomowi na korzystanie z mikrofonu, a następnie sprawdzić, czy dźwięk ponownie działa.
Sprawdź ustawienia swojego urządzenia
Czasami problemem może nie być Zoom, ale Twój komputer lub urządzenie mobilne. Oto kilka sposobów rozwiązywania problemów.
Poprawki związane z komputerem
Odłącz urządzenia audio
Odłącz wszelkie urządzenia audio podłączone do komputera, takie jak głośnik Bluetooth lub Zestawy słuchawkowe Bluetooth. Jeśli tak, odłącz Bluetooth i urządzenie audio Bluetooth od komputera i sprawdź, czy dźwięk ponownie działa.
Zaktualizuj swój komputer
Czasami dźwięk Zoom może nie działać z powodu oczekujących aktualizacji na komputerze. Aby rozwiązać ten problem, zaktualizuj system operacyjny komputera, a następnie sprawdź, czy dźwięk Zoom ponownie działa.
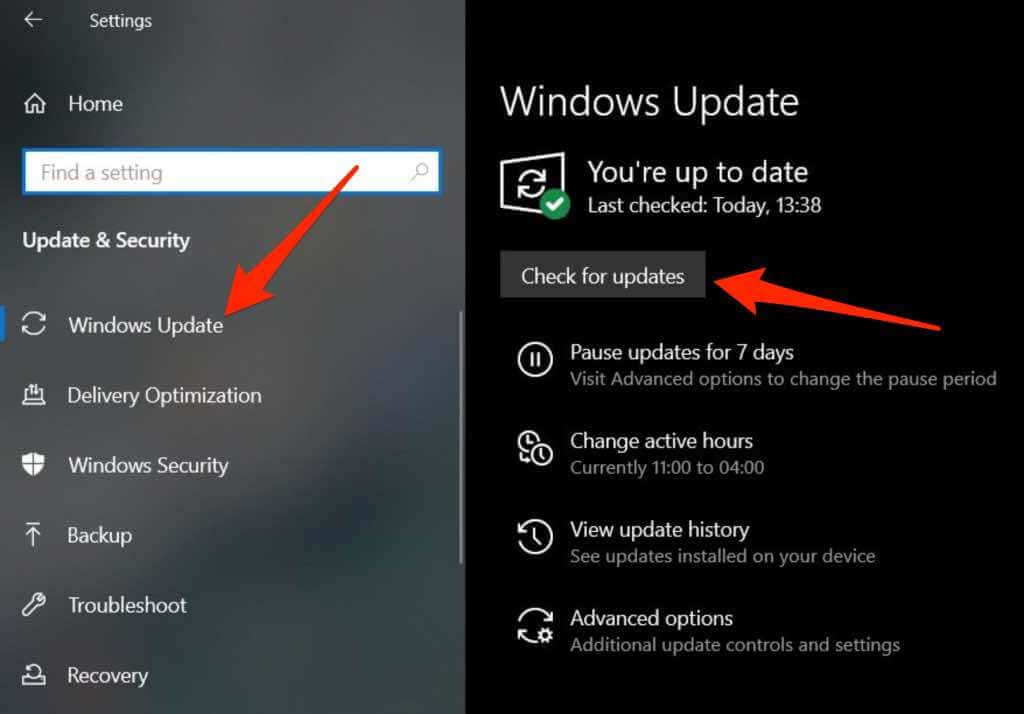
Na komputerze Mac wybierz Menu Apple >Informacje o tym Macu >Aktualizacja oprogramowania i zainstaluj wszystkie oczekujące aktualizacje.
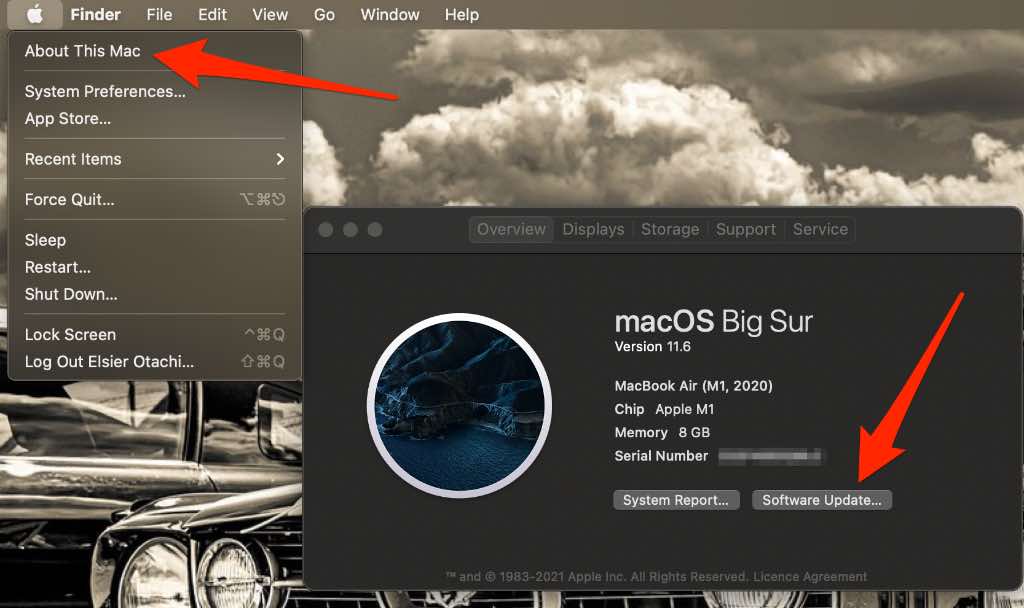
Rozpocznij ponownie połączenie
Rozpocznij ponownie rozmowę Zoom, opuszczając spotkanie i dołączając ponownie, używając tych samych danych uwierzytelniających Zoom. Jeśli zostanie wyświetlony monit o dostęp do mikrofonu, wybierz Zezwalaj , aby przyznać Zoomowi uprawnienia do korzystania z mikrofonu.
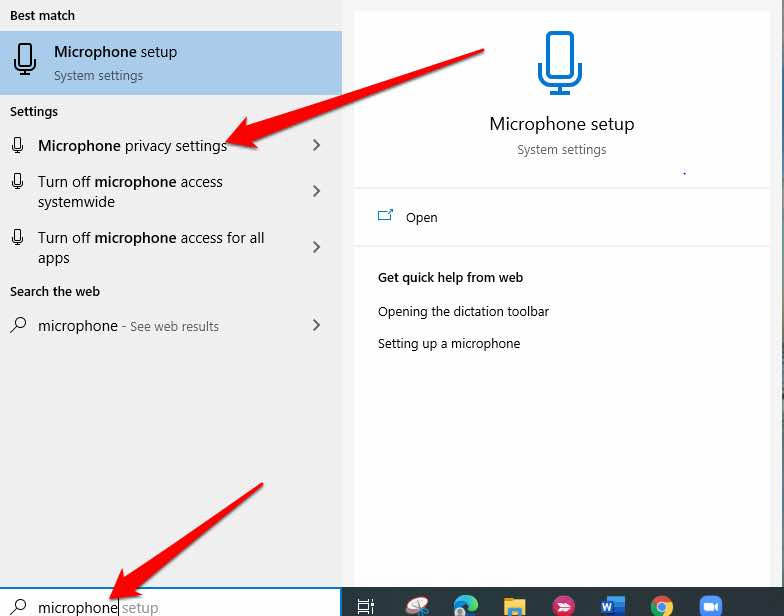
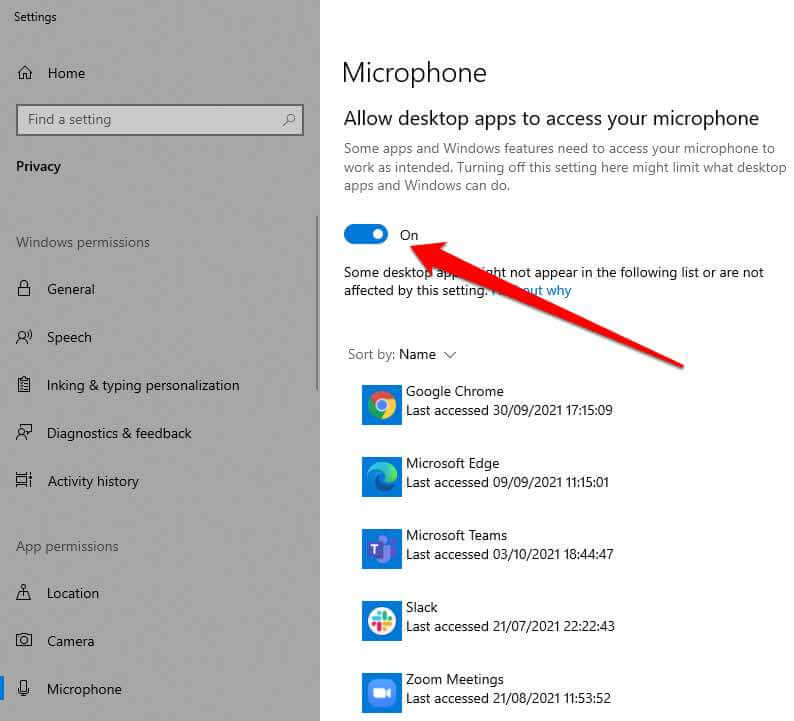
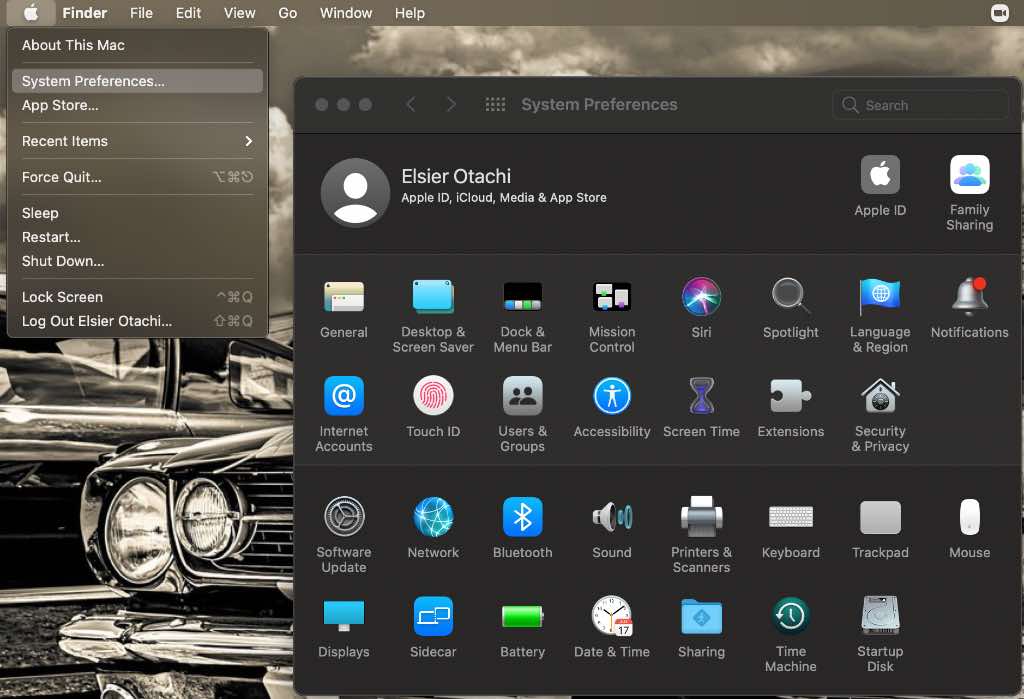
Sprawdź ustawienia swojego urządzenia
Czasami problem może nie dotyczyć aplikacji Zoom, ale komputera lub urządzenia mobilnego. Możesz zacząć od sprawdzenia poziomów głośności na urządzeniu lub zbliżenia się do mikrofonu.
Jeśli żadna z tych szybkich poprawek nie rozwiąże problemu, przejdź do konkretnych kroków rozwiązywania problemów dla swojego urządzenia wymienionych poniżej.
Odłącz urządzenia audio Bluetooth
Jeśli do komputera podłączony jest głośnik lub słuchawki Bluetooth, odłącz połączenie Bluetooth i sprawdź, czy dźwięk ponownie działa.
Zaktualizuj swój komputer
Być może zapomniałeś zaktualizować swój komputer PC lub Mac najnowszymi aktualizacjami oprogramowania, które zwykle zawierają poprawki zabezpieczeń i poprawki błędów, których urządzenie potrzebuje, aby działało lepiej. W takim przypadku zainstaluj wszelkie oczekujące aktualizacje, a następnie spróbuj ponownie użyć dźwięku w Zoom.
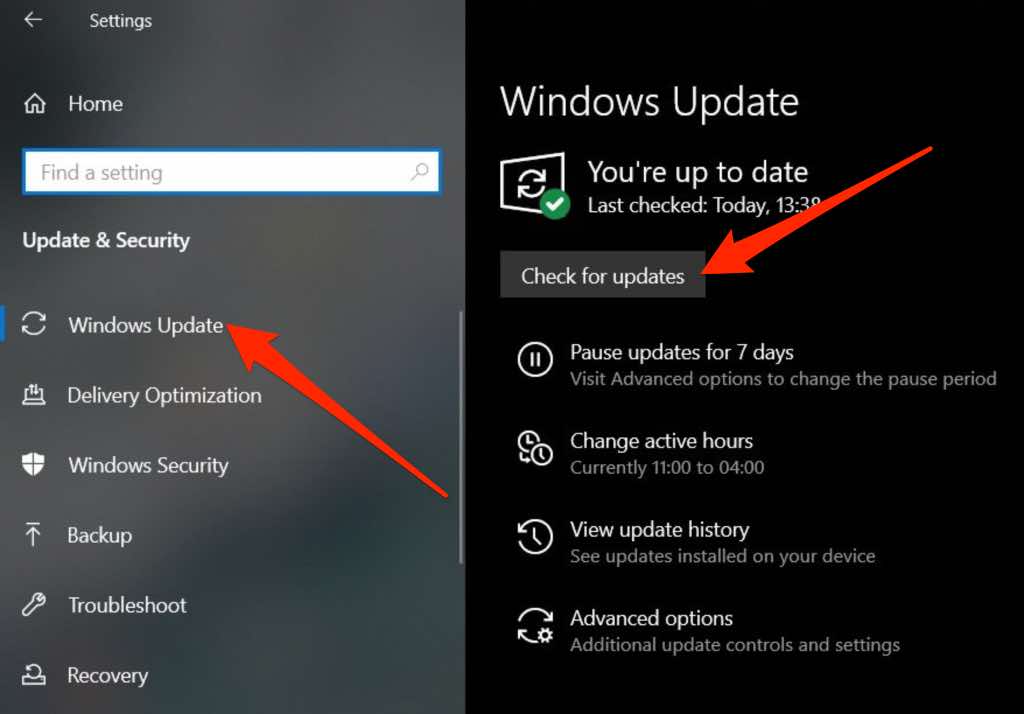
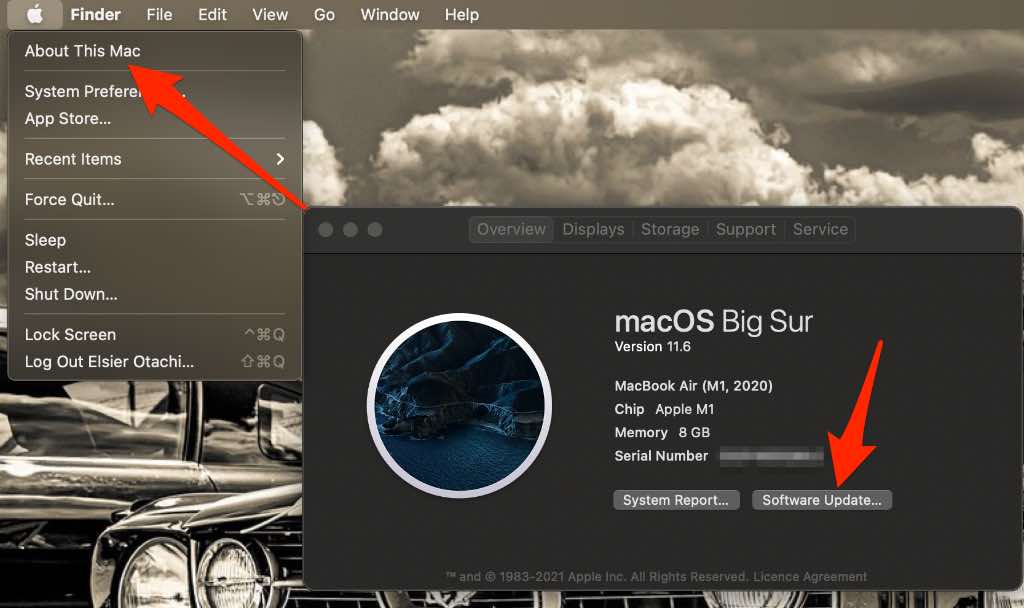
Smartfon lub tablet
Jeśli potwierdziłeś, że połączenie internetowe, poziom głośności i mikrofon działają prawidłowo, a także próbowałeś ponownie uruchomić smartfon lub tablet, a dźwięk Zoom nadal nie działa, wypróbuj poniższe kroki rozwiązywania problemów.
p>Użyj opcji Dołącz do dźwięku
Większość osób mających problemy z dźwiękiem w Zoomie zazwyczaj pomija opcję Dołącz do dźwięku, która pomaga im połączyć dźwięk.
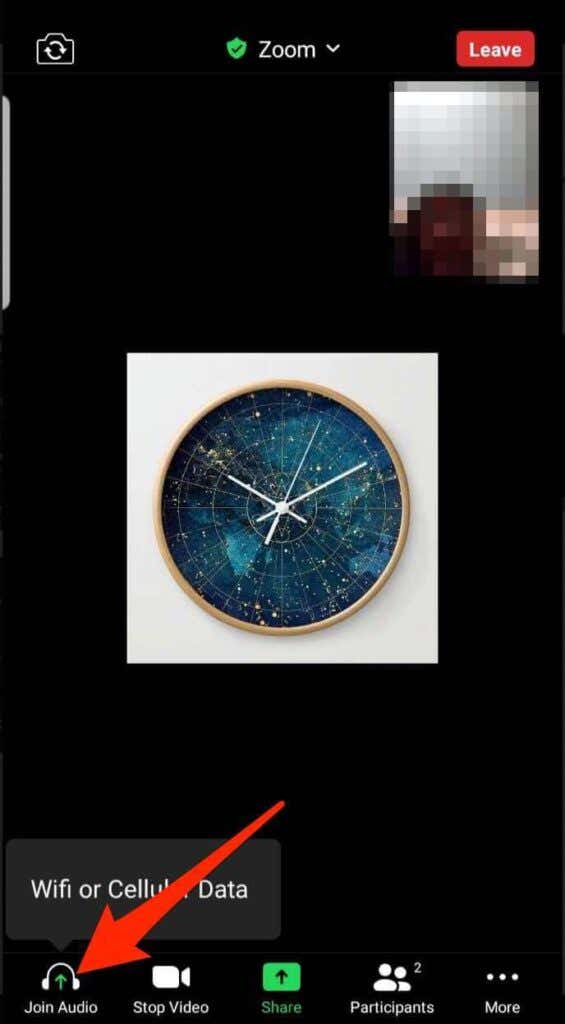
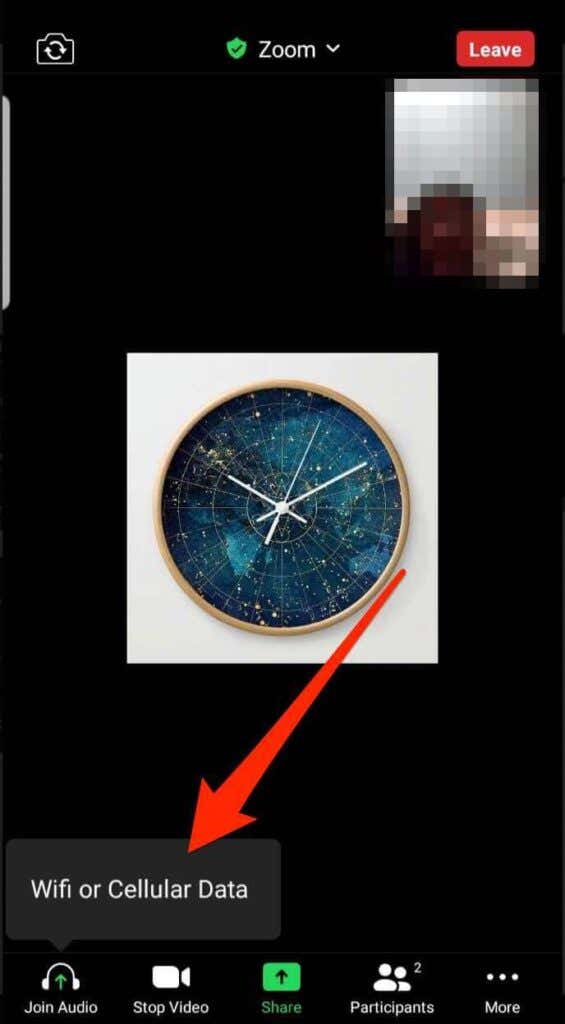
Uwaga : jeśli nie ma opcji Dołącz do dźwięku, dotknij menu w prawym dolnym rogu, wybierz Odłącz dźwięk, opuść połączenie i dołącz ponownie po kilku sekundach.
Udziel Zoomowi pozwolenia na używanie Twojego mikrofonu
.Możesz także sprawdzić, czy Zoom ma pozwolenie na używanie mikrofonu Twojego telefonu lub tabletu.
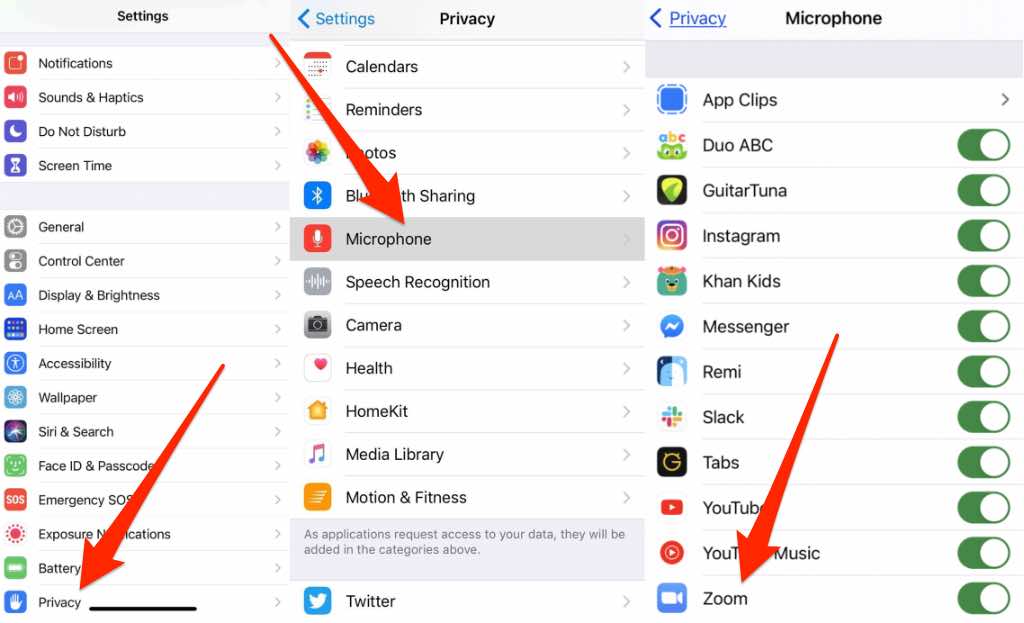
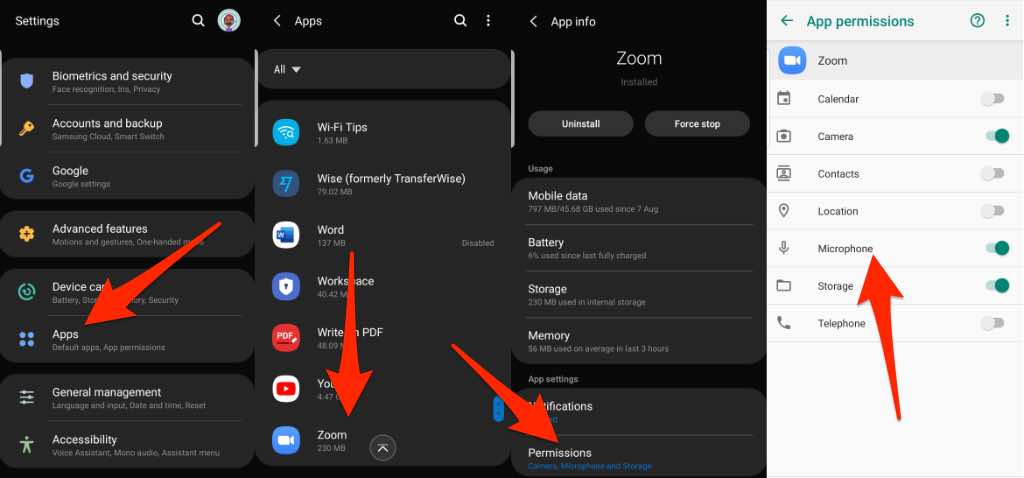
Uwaga : możesz także wypróbować dołącz do Zoom, dołączając do spotkania za pomocą swojego numeru telefonu i sprawdzić, czy dźwięk będzie działać. Jeśli nie możesz dołączyć przez telefon, być może gospodarz wyłączył tę opcję lub korzysta z planu, w którym brakuje dodatku audio.
Aktualizuj Zoom
Możesz także zaktualizować aplikację Zoom na komputerze lub urządzeniu mobilnym, aby uniknąć potencjalnych problemów, w tym związanych z dźwiękiem Zoom.
Komputer
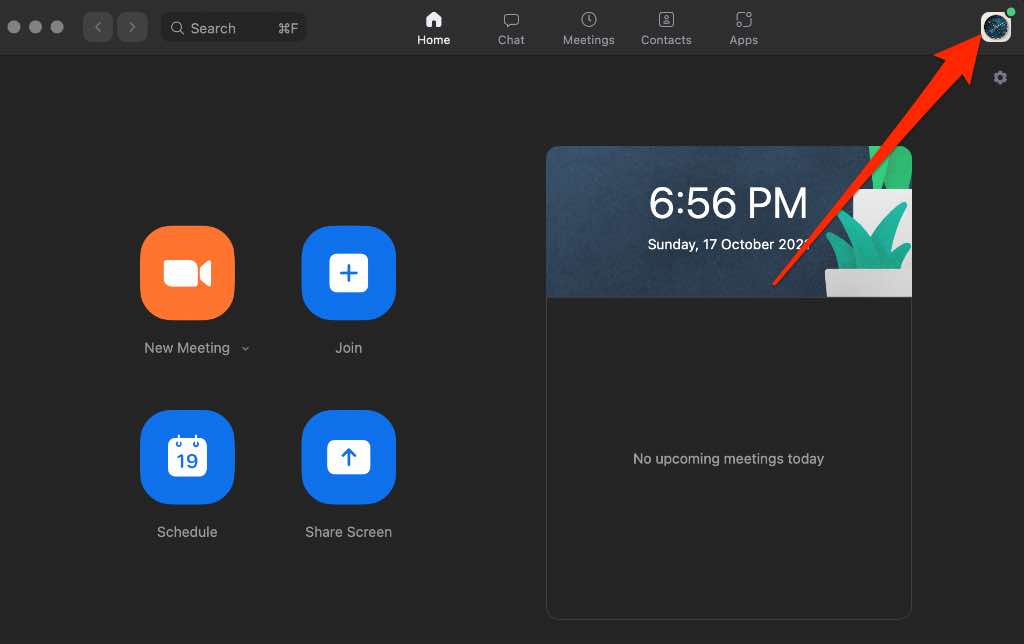
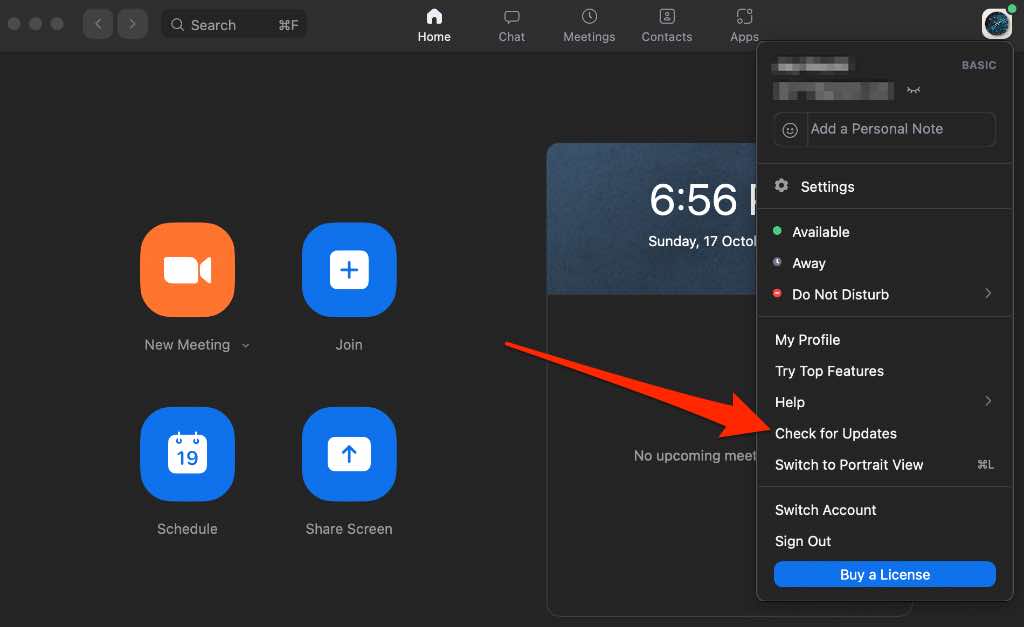
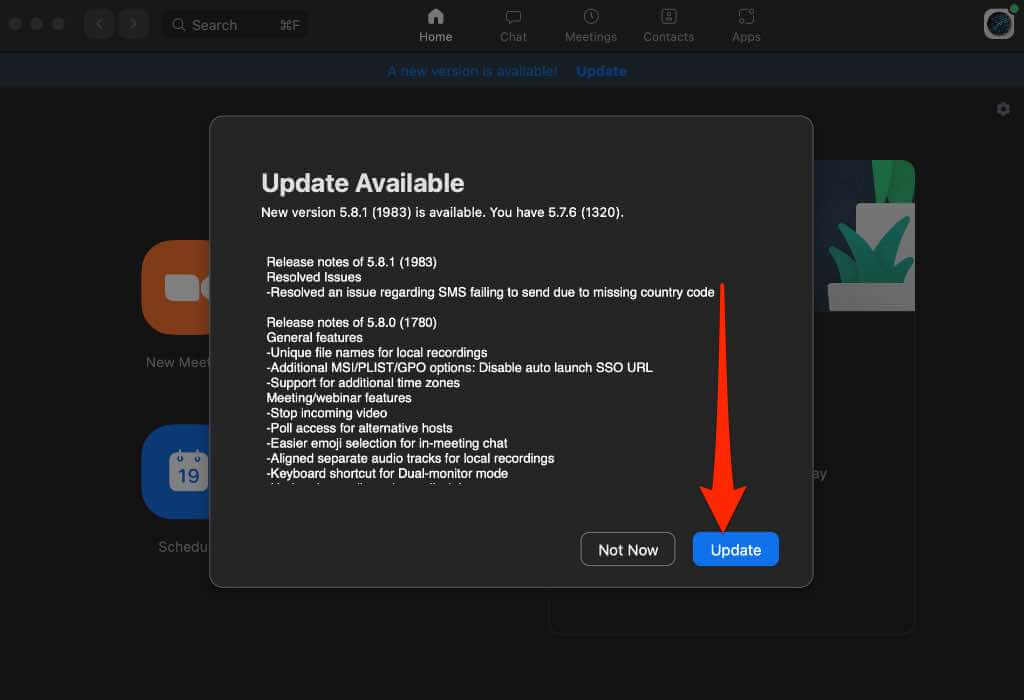
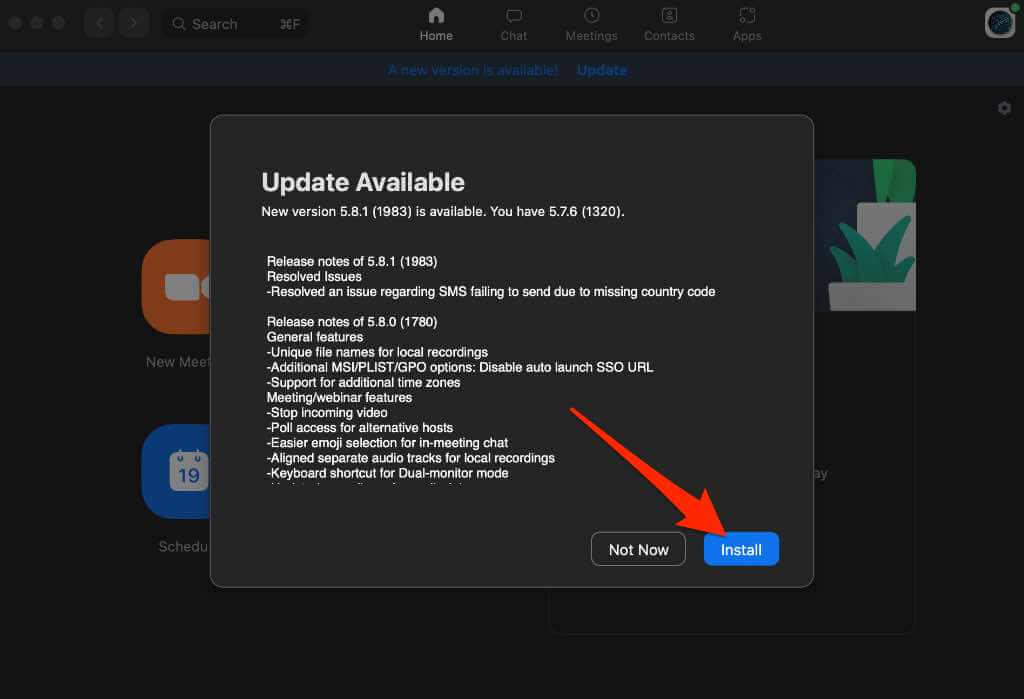
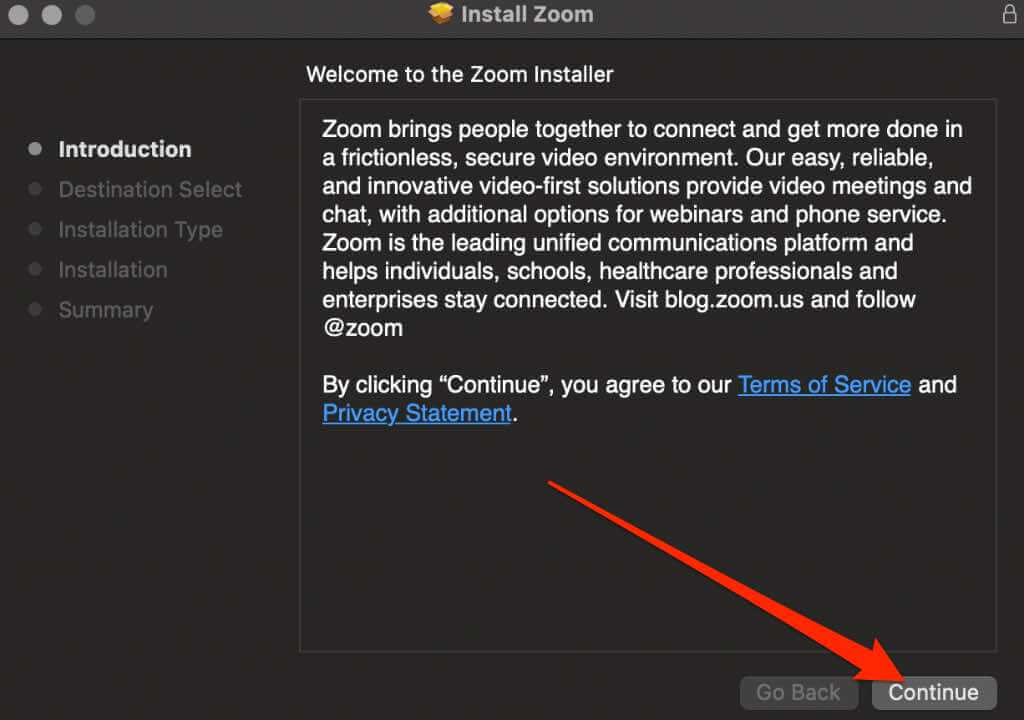
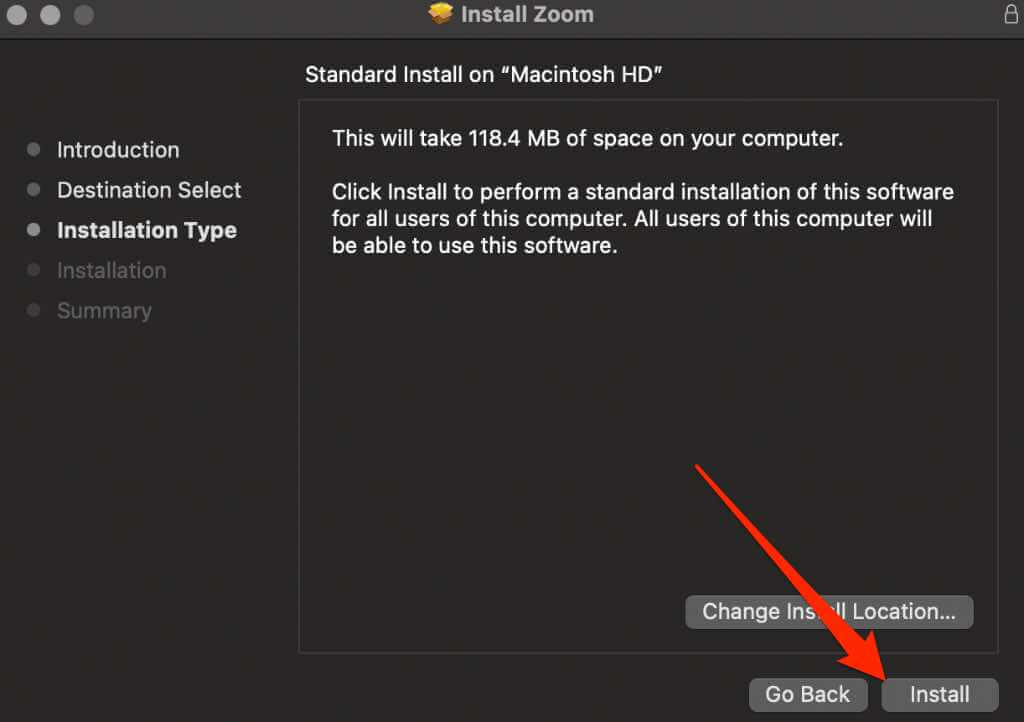
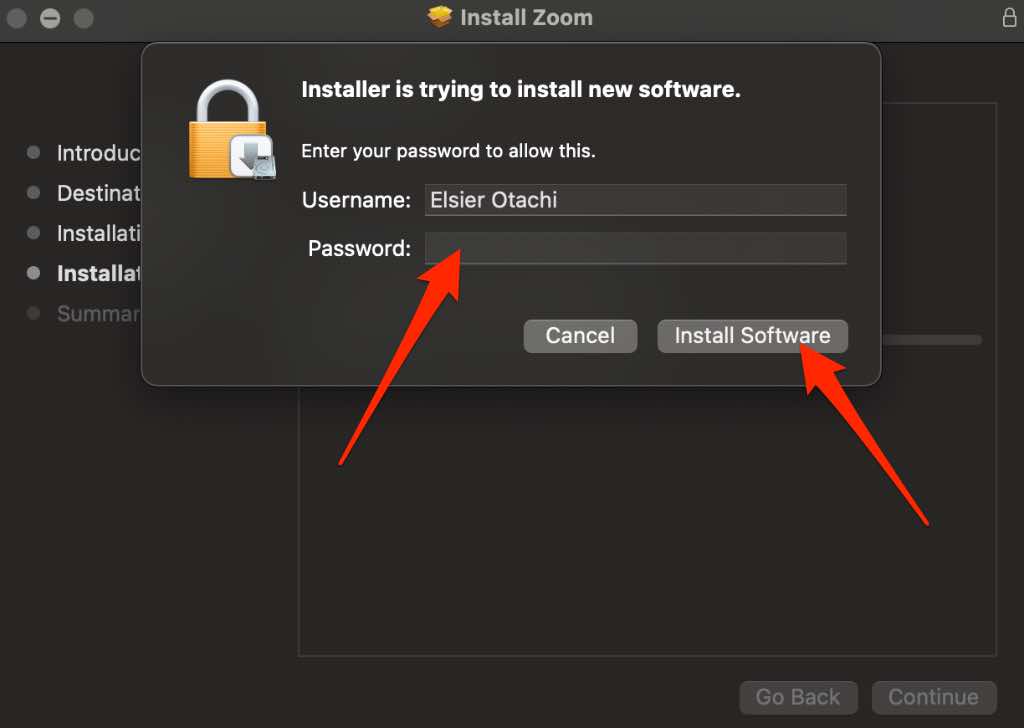
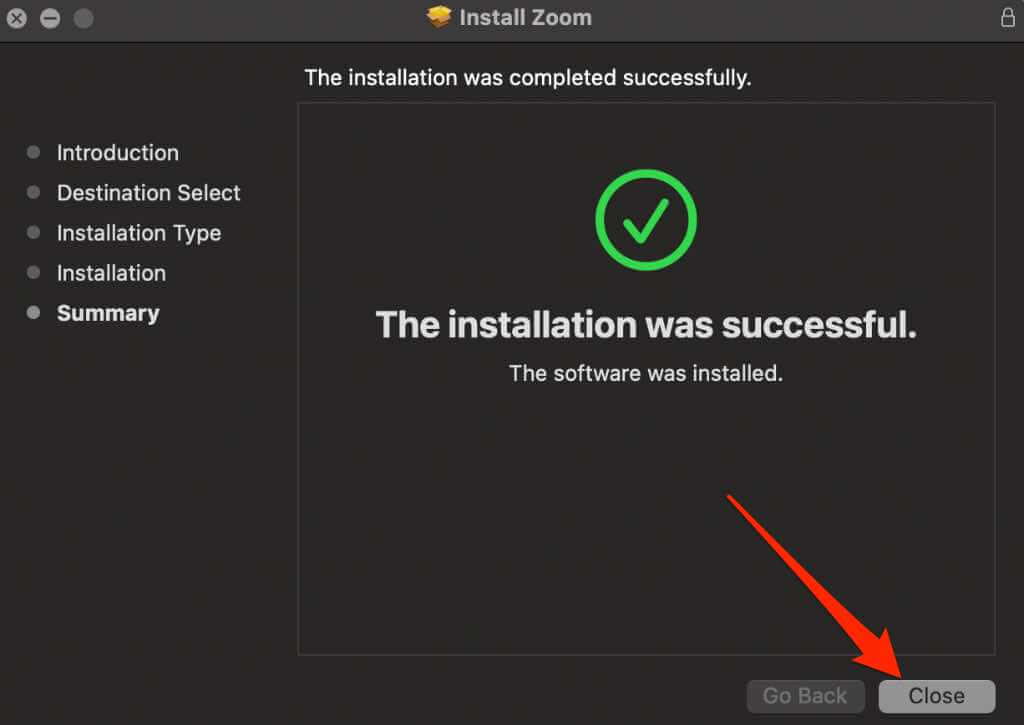
Android
Jeśli używasz aplikacji Zoom na urządzeniu z Androidem, możesz zaktualizować ją, wykonując poniższe czynności.
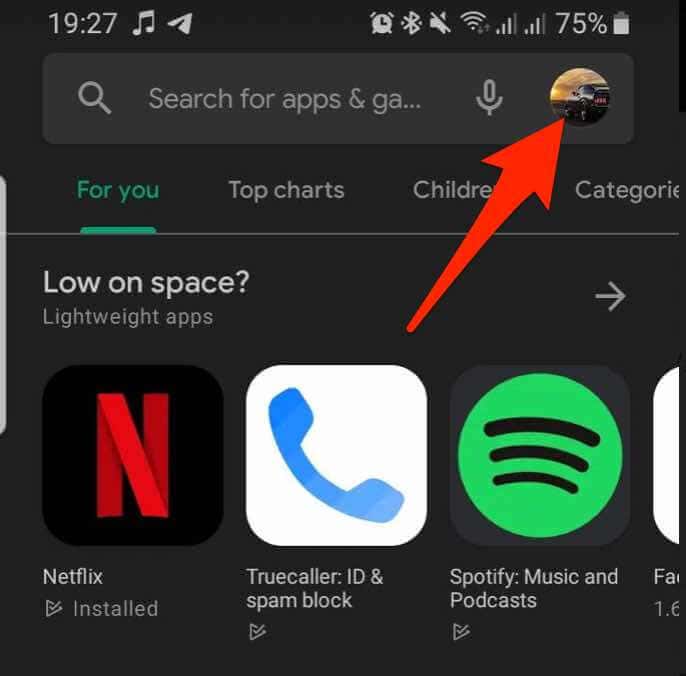
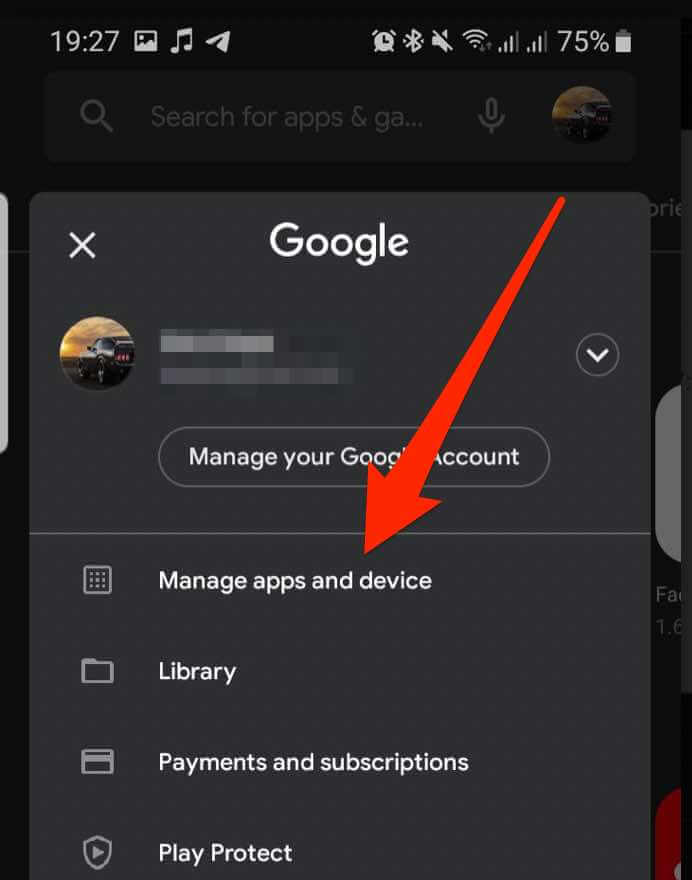
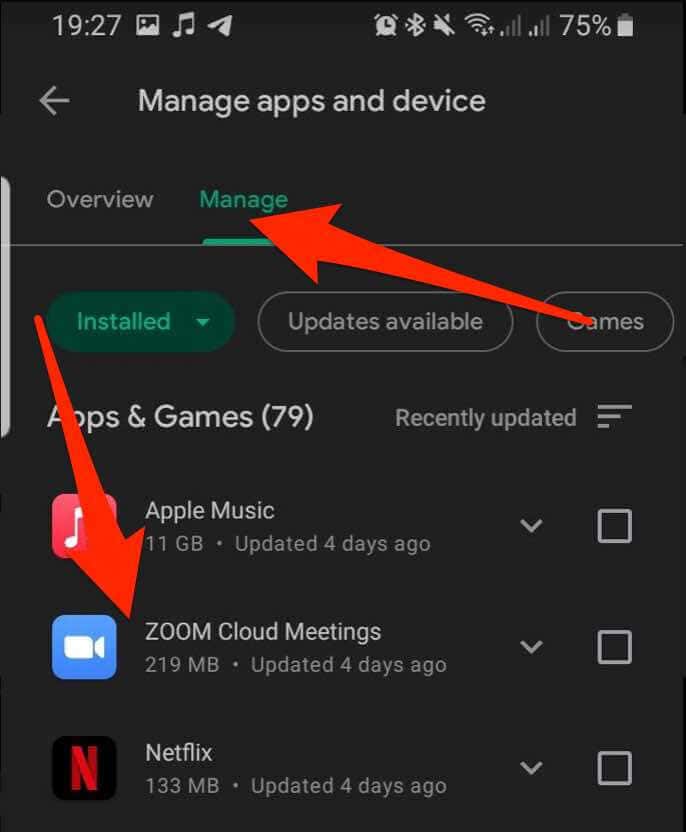
iOS
W przypadku urządzeń z systemem iOS aplikację Zoom możesz zaktualizować w sklepie App Store.
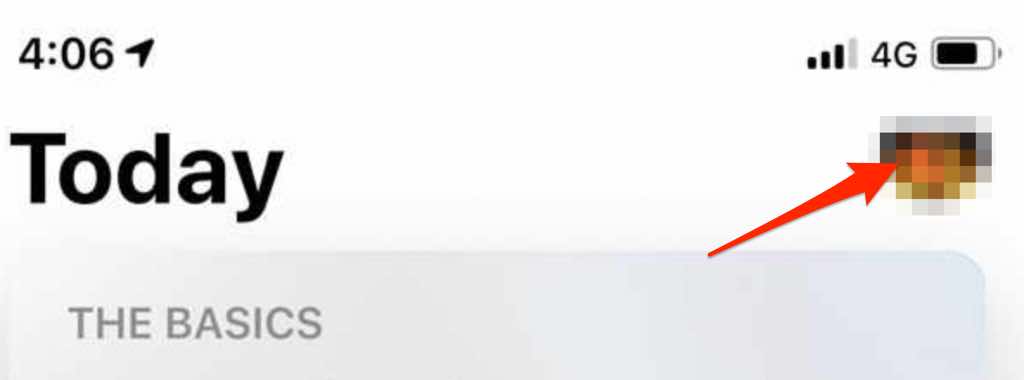
Zainstaluj ponownie Zoom
Jeśli wszystko inne zawiedzie, odinstaluj i ponownie zainstaluj Zoom na swoim komputerze lub urządzeniu mobilnym, a następnie spróbuj użyć dźwięku podczas połączenia Zoom.
Zarządzaj swoimi problemami z dźwiękiem w Zoomie
Do tej pory powinieneś już odzyskać dźwięk w Zoomie.
Jeśli nadal nie słychać dźwięku, spróbuj wymienić mikrofon na zewnętrzny mikrofon wysokiej jakości i odpowiednio go skonfiguruj lub kup dobrej jakości słuchawki.
Jeśli używasz iPhone'a, zapoznaj się z naszym przewodnikiem po najlepsze mikrofony do iPhone'a.
Czy ten przewodnik był pomocny? Powiedz nam w komentarzu poniżej.
.