Wdf01000.sys to Błąd BSOD (niebieski ekran śmierci)., który pojawia się, gdy struktura sterowników systemu Windows (WDF) nie działa poprawnie w systemie Windows 10. Zwykle towarzyszy mu Wyjątek usługi systemowej lub weryfikator sterownika Wykryto kody zatrzymania naruszenia, których główną przyczyną są nieaktualne lub wadliwe sterowniki urządzeń.
Jeśli dopiero zacząłeś napotykać BSOD Wdf01000.sys, możesz rozwiązać problem, stosując poniższe poprawki. Jeśli masz problemy z ich zastosowaniem (np. system natychmiast się zawiesza), uruchom system Windows 10 w trybie awaryjnym i spróbuj ponownie.
Zaktualizuj sterowniki
Najlepszym sposobem naprawienia BSOD Wdf01000.sys jest aktualizacja sterowników urządzeń na komputerze. Ponieważ system Windows 10 zawiera wiele sterowników, za pomocą dedykowanego narzędzia do aktualizacji sterowników, na przykład Pakiet sterowników lub Wzmacniacz sterowników, to najszybszy sposób na szybkie zaktualizowanie wszystkiego.
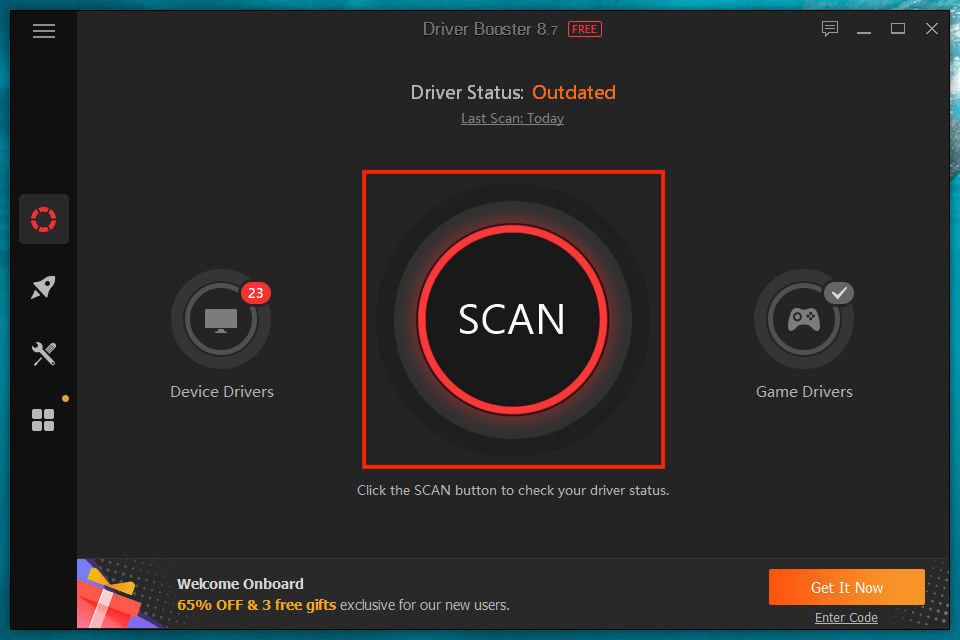
Innym sposobem uzyskania nowszych aktualizacji sterowników jest skorzystanie z usługi Windows Update. Otwórz menu Start i wybierz Ustawienia >Windows Update >Wyświetl opcjonalne aktualizacje , aby wybrać i zastosować najnowsze aktualizacje sterowników zweryfikowane przez firmę Microsoft.
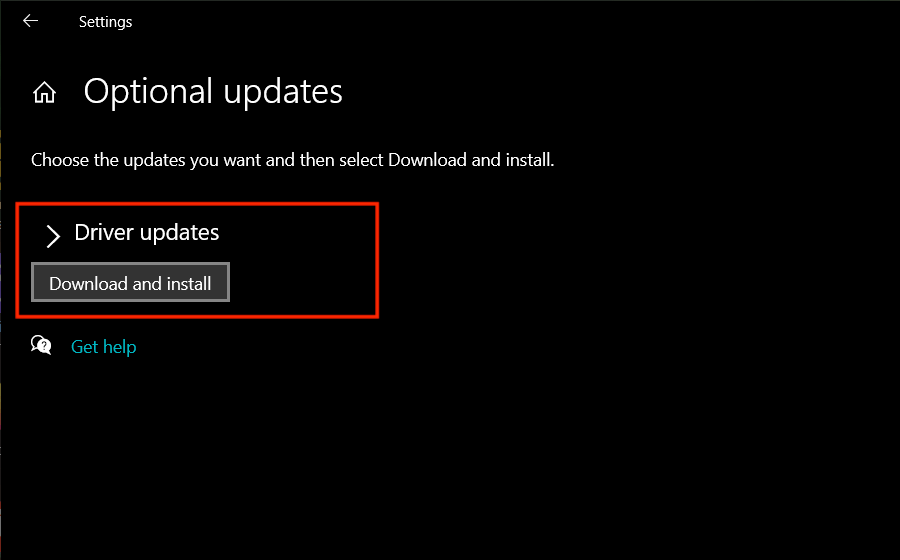
Zaktualizuj system Windows 10
Zainstalowanie najnowszych aktualizacji systemu Windows 10 zwiększa stabilność systemu operacyjnego. Domyślnie Aktualizacja systemu Windows automatycznie pobiera i stosuje nowsze wersje. Zawsze możesz jednak przejść do Start >Ustawienia >Windows Update i wybrać opcję Sprawdź aktualizacje , aby wyszukać i zainstaluj je ręcznie.
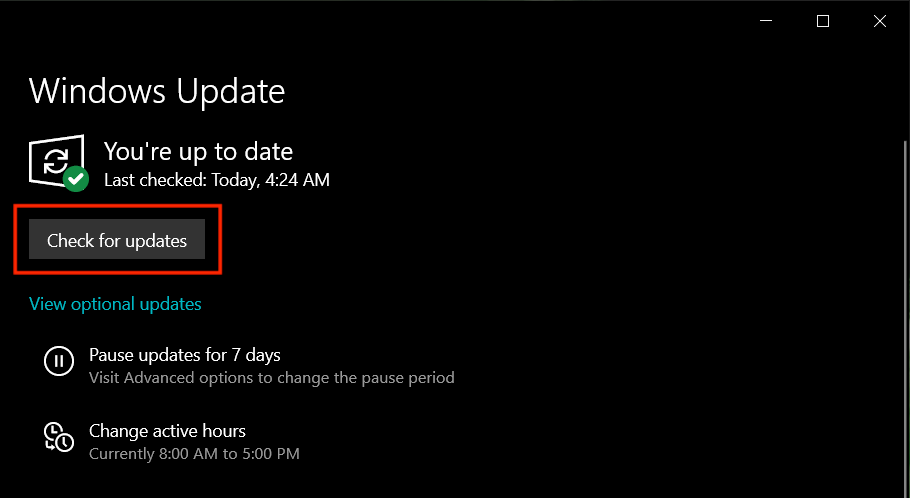
Odłącz zewnętrzne urządzenia peryferyjne
Odłączenie zewnętrznych urządzeń peryferyjnych (takich jak skanery obrazów i drukarki) i ponowne uruchomienie komputera może zakończyć się naprawieniem BSOD Wdf01000.sys. Jeśli to pomoże, podłącz ponownie każde urządzenie, aż dowiesz się, co jest przyczyną problemu. Następnie ręcznie wyszukaj aktualizacje sterowników w Internecie lub skontaktuj się z producentem sprzętu w celu uzyskania pomocy.

Przywróć lub zainstaluj ponownie sterowniki
Aktualizacje sterowników mogą również powodować problemy. Jeśli po ostatniej aktualizacji sterownika zaczął pojawiać się komunikat BSOD Wdf01000.sys, spróbuj go cofnąć. Po otwarciu Menedżera urządzeń (naciśnij Windows + X i wybierz Menedżer urządzeń ), rozwiń kategorię sprzętu, kliknij sterownik prawym przyciskiem myszy i wybierz Właściwości . Następnie przejdź na kartę Sterownik i wybierz opcję Przywróć sterownik ..
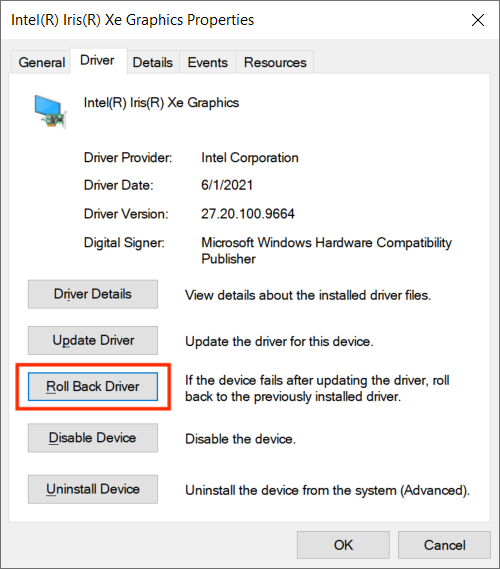
Dodatkowo możesz uważać na uszkodzone sterowniki urządzeń. Menedżer urządzeń zwykle oznacza je żółtym wykrzyknikiem. Spróbuj je usunąć, jeśli zobaczysz jeden z nich (kliknij prawym przyciskiem myszy i wybierz Odinstaluj urządzenie ). Przed potwierdzeniem swojej czynności pamiętaj o zaznaczeniu pola Usuń oprogramowanie sterownika dla tego urządzenia . System Windows 10 ponownie zainstaluje sterownik przy następnym uruchomieniu komputera.
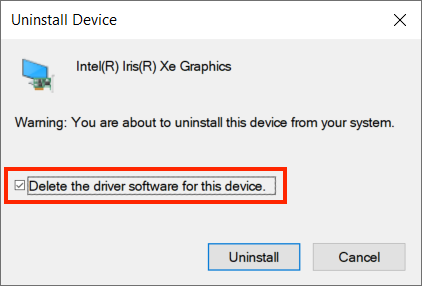
Uwaga: użyj narzędzia analitycznego BSOD można wskazać konkretne sterowniki, które powodują wyświetlenie BSOD Wdf01000.sys. Podgląd Windbg firmy Microsoft lub NirSoft BlueScreenView może Ci w tym pomóc.
Napraw rejestr systemowy
A uszkodzony lub uszkodzony rejestr systemowy często skutkuje poważnymi problemami. Możesz to naprawić, korzystając z bezpłatnej wersji Mądre czyszczenie rejestru. Po pobraniu i zainstalowaniu programu otwórz go i wybierz opcję Głębokie skanowanie, aby wyszukać i rozwiązać problemy związane z rejestrem.
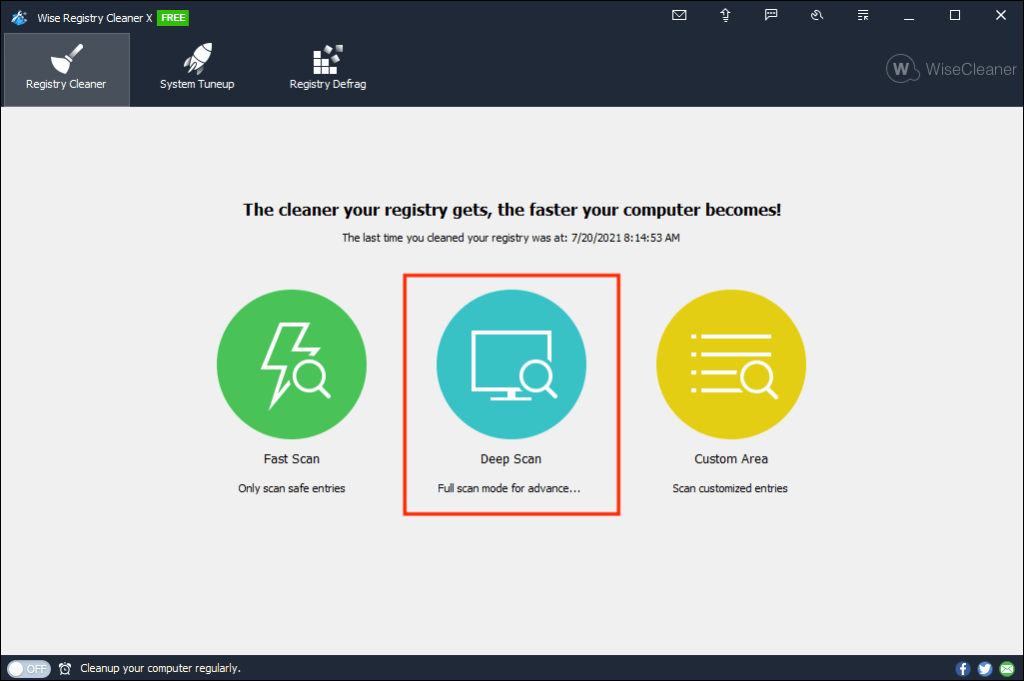
Skanuj w poszukiwaniu złośliwego oprogramowania
Wirusy komputerowe mogą poważnie zdestabilizować system Windows 10. Jeśli BSOD Wdf01000.sys będzie się powtarzał, należy przeskanować system w poszukiwaniu złośliwego oprogramowania. Bezpieczeństwo systemu Windows zapewnia przyzwoitą ochronę, ale w usuwanie porywaczy, trojanów i rootkitów nie jest najlepsza. Korzystanie z bezpłatnej wersji Malwarebytes zapewni najlepsze wyniki.
Po zakończeniu pobierania i instalowania Malwarebytes możesz wykonać szybkie skanowanie obszarów związanych z lukami w systemie, wybierając opcję Skanuj . Następnie możesz przeprowadzić głębsze skanowanie, wybierając Skaner >Skaner zaawansowany >Konfiguruj skanowanie >Skanuj .
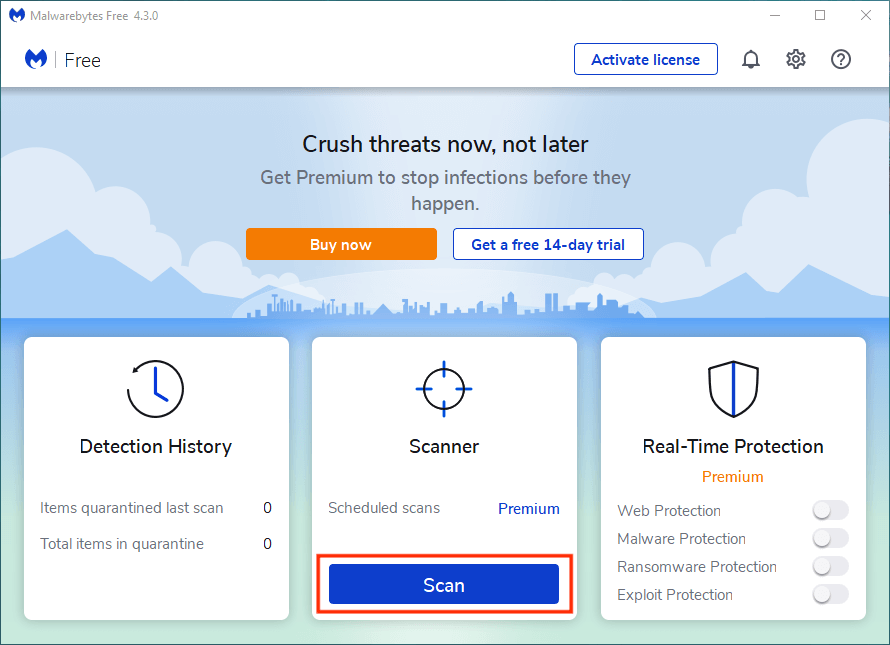
Napraw system Windows 10
System Windows 10 pada ofiarą uszkodzenia plików z niezliczonych powodów, które mogą powodować wyświetlanie BSOD Wdf01000.sys. Możesz spróbować je rozwiązać, uruchamiając Kontroler plików systemowych (SFC) oraz narzędzie do obsługi i zarządzania obrazami wdrażania (DISM) za pośrednictwem konsoli Windows PowerShell z podwyższonym poziomem uprawnień (naciśnij Windows + X i wybierz Windows PowerShell (administrator) . Zalecamy najpierw przeprowadzić skanowanie SFC.
Uruchom Kontroler plików systemowych:
sfc /scannow
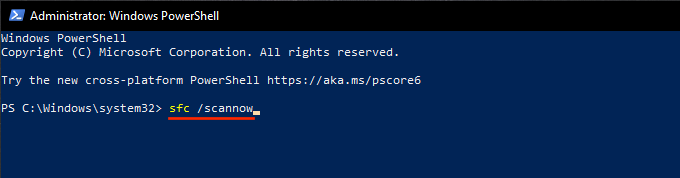
Uruchom narzędzie DISM:
DISM /Online /Cleanup-Image /RestoreHealth .
Napraw błędy dysku
W systemie Windows 10 mogą również wystąpić problemy związane z BSOD z powodu błędów dysku. Aby je wyszukać i naprawić, możesz użyć narzędzia Sprawdź dysk (CHKDSK). Aby to zrobić, otwórz konsolę Windows PowerShell z podwyższonym poziomem uprawnień i wykonaj następujące polecenie:
chkdsk C: /R
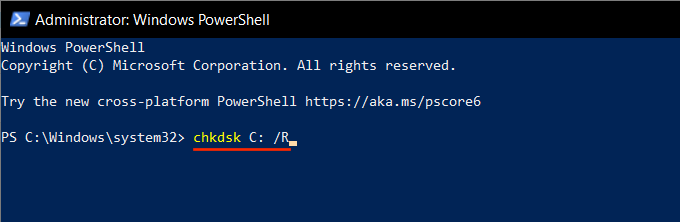
Narzędzie Sprawdź dysk nie naprawi dysku od razu. Musisz potwierdzić, że chcesz go uruchomić przy następnym uruchomieniu komputera.
Wykonaj przywracanie systemu
Jeśli żadna z powyższych poprawek nie pomogła, możesz rozważyć przywrócenie systemu operacyjnego do stanu, w którym nie występował BSOD Wdf01000.sys.
Jeśli wcześniej poświęciłeś czas na skonfiguruj Przywracanie systemu w systemie Windows 10, zacznij od naciśnięcia Windows + R i uruchomienia sysdm. polecenie cpl . W wyświetlonym oknie dialogowym Właściwości systemu przejdź na kartę Ochrona systemu i wybierz opcję Przywracanie systemu .
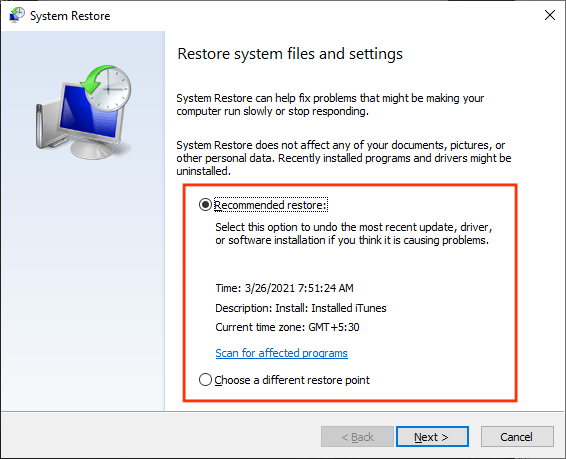
Możesz następnie wybrać opcję Zalecane przywracanie , aby cofnąć ostatnią zmianę na komputerze. Możesz też wybrać Wybierz inny punkt przywracania , aby przywrócić inny punkt przywracania.
Zresetuj system Windows 10
Aktualizacja sterowników na komputerze z systemem Windows 10 zwykle pomaga naprawić błąd BSOD Wdf01000.sys. Jeśli nie, poświęcenie czasu na pozostałe poprawki z pewnością naprawi błąd. Jeśli jednak błąd się powtórzy, rozważ resetowanie systemu Windows 10 do ustawień fabrycznych. To powinno rozwiązać wszelkie podstawowe problemy i zapewnić nowy plan do ponownego rozpoczęcia pracy.
.