Gdy próbujesz uruchomić witrynę, a Twoja przeglądarka internetowa wyświetla błąd „err_internet_disconnected”, oznacza to, że wyświetla się komunikat problemy z połączeniem się z internetem. Ten błąd może wystąpić w przeglądarkach Chrome, Firefox, Edge i innych. Pokażemy Ci, jak rozwiązać problem.
Kilka innych powodów pojawienia się powyższego błędu to niedziałający serwer proxy lub VPN, problem z konfiguracją Wi-Fi, program antywirusowy lub zapora sieciowa blokuje połączenie lub zapisane dane w przeglądarce internetowej są uszkodzone .
Sprawdź swoje połączenie internetowe
Gdy pojawi się błąd „err_internet_disconnected”, pierwszą rzeczą, którą należy sprawdzić, jest połączenie internetowe. Nieaktywne połączenie uniemożliwia przeglądarkom ładowanie Twoich witryn, co powoduje powyższy błąd.
Możesz sprawdź swoje połączenie używając innej przeglądarki internetowej na swoim komputerze i otwierając witrynę. Możesz także użyć innego urządzenia podłączonego do tego samego połączenia, aby sprawdzić, czy witryna się ładuje.
Jeśli występują problemy z połączeniem internetowym, uruchom ponownie router i sprawdź, czy to rozwiąże problem. Możesz wypróbować inne metody rozwiązywania problemów z Internetem lub skontaktować się z dostawcą usług internetowych w celu uzyskania pomocy.
Wyłącz serwer proxy, aby rozwiązać błąd err_internet_disconnected
Serwer proxy Twojego komputera kieruje ruchem internetowym przez serwer pośredni, powodując problemy z niektórymi połączeniami. W takim przypadku wyłącz wszystkie serwery proxy komputera i sprawdź, czy problem został rozwiązany.
W systemie Windows
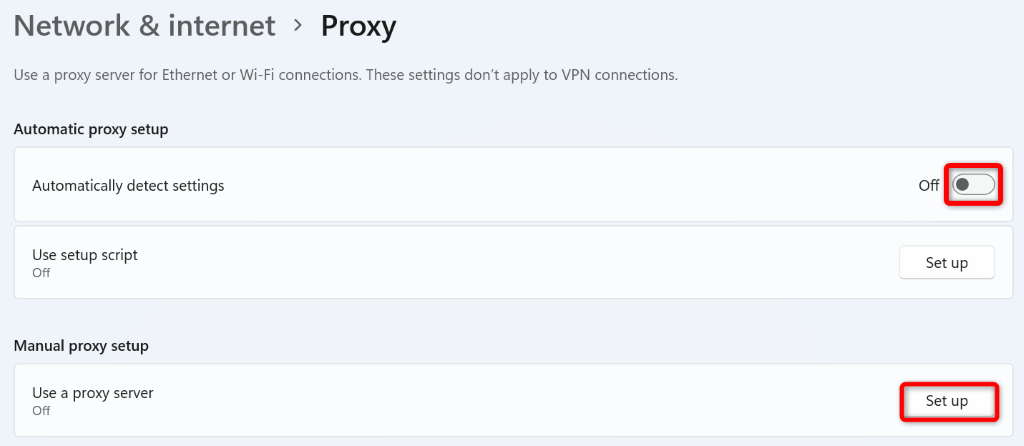
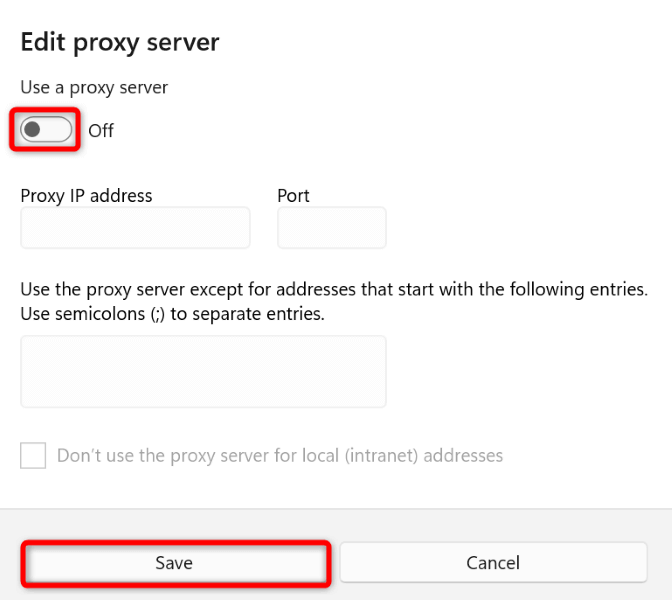
W systemie macOS
Wyłącz VPN
Twoja aplikacja VPN przesyła dane internetowe przez serwer środkowy, co w niektórych przypadkach może być problematyczne. Zła usługa VPN może uniemożliwić przeglądarce dostęp do Internetu, powodując wyświetlenie przez przeglądarkę komunikatu o błędzie „err_internet_disconnected”.
W takim przypadku wyłącz usługę VPN i sprawdź, czy problem został rozwiązany. Możesz wyłączyć usługę w większości aplikacji VPN, wyłączając przełącznik na stronie głównej aplikacji. Gdy już to zrobisz, otwórz ponownie przeglądarkę i spróbuj uruchomić swoją witrynę.
Jeśli Twoja witryna ładuje się po wyłączeniu VPN, przyczyną jest Twoja aplikacja VPN. W takim przypadku skontaktuj się ze swoją firmą VPN w celu uzyskania rozwiązania lub pobierz nową aplikację VPN.
Zapomnij i połącz się ponownie z siecią Wi-Fi na swoim komputerze
Jednym z powodów, dla których Twoje przeglądarki wyświetlają błąd „err_internet_disconnected”, są problemy z konfiguracją Wi-Fi na Twoim komputerze. Uniemożliwia to przeglądarkom ładowanie Twoich witryn.
W tym przypadku usuń i ponownie połącz się z siecią bezprzewodową na komputerze z systemem Windows 10/11 lub Mac, co rozwiąże Twój problem. Będziesz potrzebować hasła do swojej sieci Wi-Fi, więc miej je pod ręką podczas wykonywania poniższej procedury.
W systemie Windows
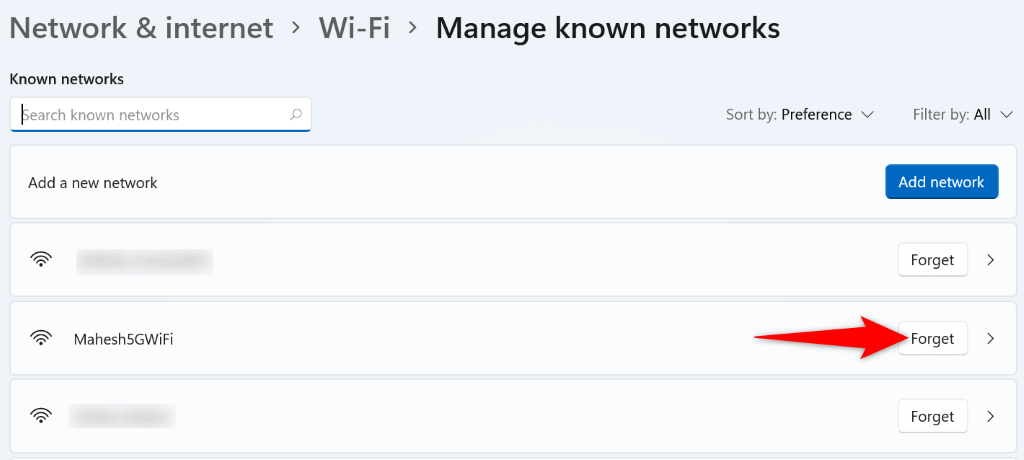
W systemie macOS
Wyłącz zaporę sieciową
Zadaniem zapory sieciowej jest zapobieganie złośliwym połączeniom przychodzącym i wychodzącym na komputerze. To narzędzie mogło wykryć Twoją przeglądarkę internetową lub witrynę jako potencjalne zagrożenie i zablokować dostęp do tego elementu.
W takim przypadku możesz spróbować rozwiązać błąd „err_internet_disconnected” do wyłączenie zapory sieciowej systemu Windows lub Mac.
W systemie Windows
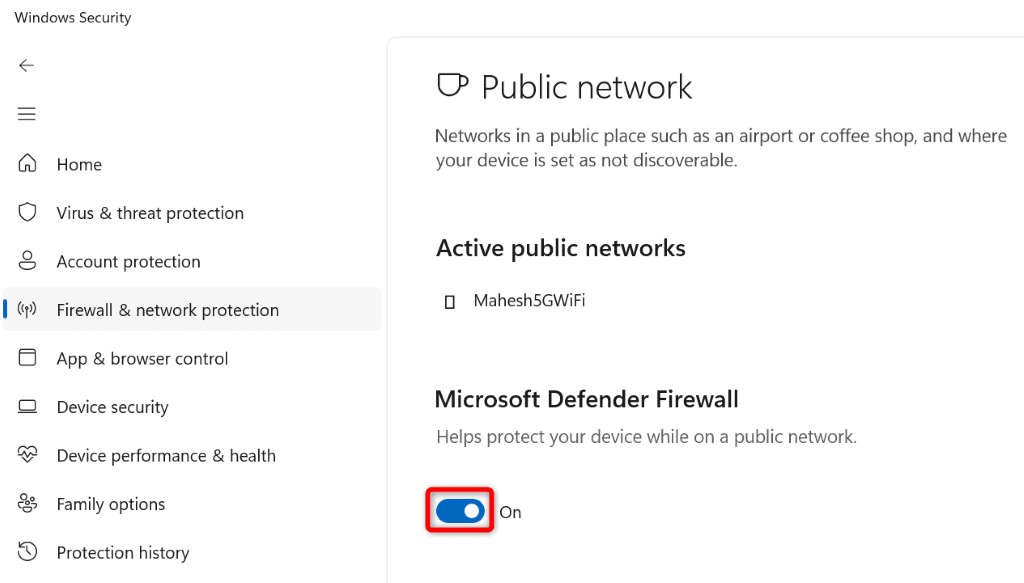
W systemie macOS
Napraw błąd err_internet_disconnected, wyłączając oprogramowanie antywirusowe
Narzędzie antywirusowe na Twoim komputerze może zakłócać działanie przeglądarki internetowej, powodując wyświetlanie przez nią komunikatu o błędzie połączenia. Zwykle dzieje się tak, gdy Twój program antywirusowy wykryje Twoją przeglądarkę jako zagrożenie.
W takim przypadku możesz tymczasowo wyłącz ochronę antywirusową sprawdzić, czy to rozwiąże problem. Sposób, w jaki to zrobisz, zależy od używanego narzędzia antywirusowego. Poniższe instrukcje dotyczą programu antywirusowego Microsoft Defender.
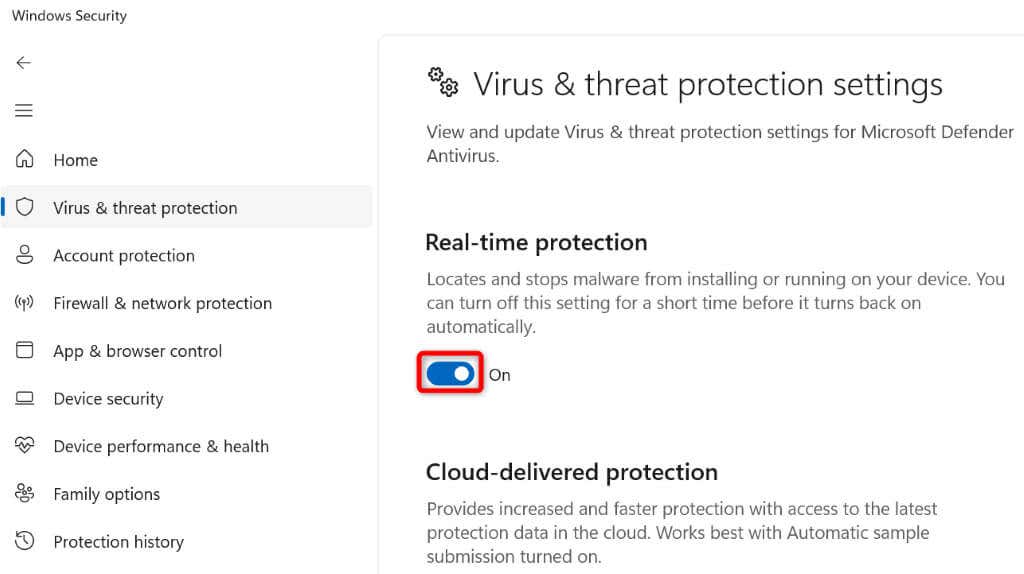
Wyczyść dane przeglądania w Google Chrome, Firefox, Edge i innych przeglądarkach
Twoja przeglądarka internetowa zapisuje dane przeglądania, dzięki czemu możesz szybko wrócić do poprzednich elementów. Możliwe, że te dane uległy uszkodzeniu, co spowodowało nieprawidłowe działanie przeglądarki. Dzieje się tak zwykle, gdy od dłuższego czasu nie czyściłeś zapisanych danych w przeglądarce.
Na szczęście możesz wyczyść wszystkie dane przeglądania i rozwiązać swój problem. Napisaliśmy przewodnik, jak to zrobić w przeglądarkach Chrome, Firefox, Edge, Safari i Opera, więc sprawdź to.
Po wyczyszczeniu danych przeglądarki spróbuj uzyskać dostęp do swojej witryny w przeglądarce.
Opróżnij pamięć podręczną DNS, aby naprawić błąd err_internet_disconnected
Twoje przeglądarki internetowe korzystają z pamięci podręcznej DNS systemu, aby szybko tłumaczyć nazwy domen na adresy IP. Czasami ta pamięć podręczna ulega uszkodzeniu, uniemożliwiając przeglądarce uzyskanie prawidłowych adresów IP.
W takim przypadku możesz wyczyść pamięć podręczną DNS systemu Windows lub Mac i rozwiązać problem. Nie powoduje to usunięcia danych przeglądarki ani żadnych innych elementów.
W systemie Windows
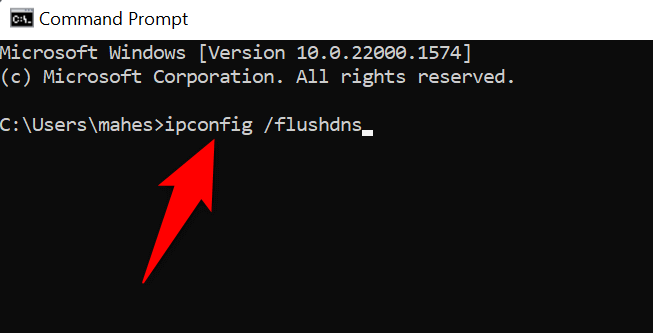
W systemie macOS
Zaktualizuj sterowniki karty sieciowej
Na koniec upewnij się, że Twój komputer z systemem Windows obsługuje kartę sieciową przy użyciu najnowszych sterowników. W końcu za pomocą tego adaptera Twoja maszyna łączy się z Internetem..
Nieaktualne sterowniki mogą powodować wiele problemów. naprawić te problemy można uzyskać, aktualizując sterowniki. Można to zrobić szybko, łatwo i bezpłatnie.
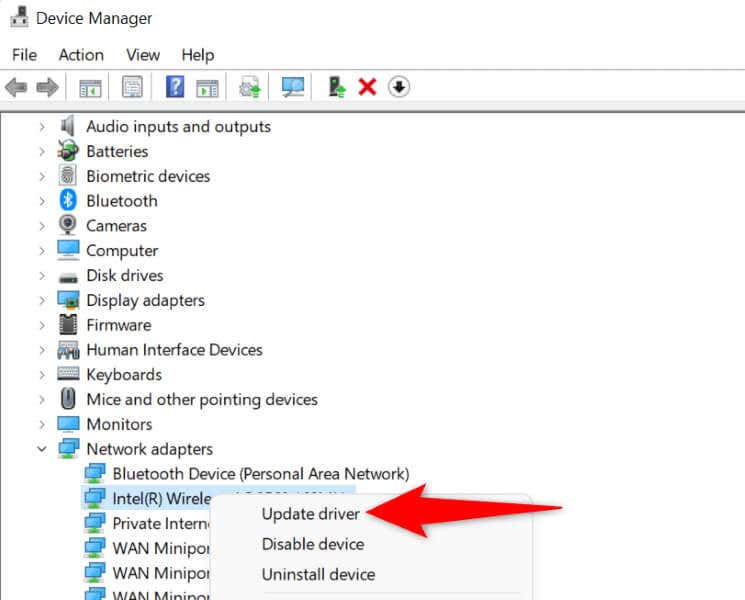
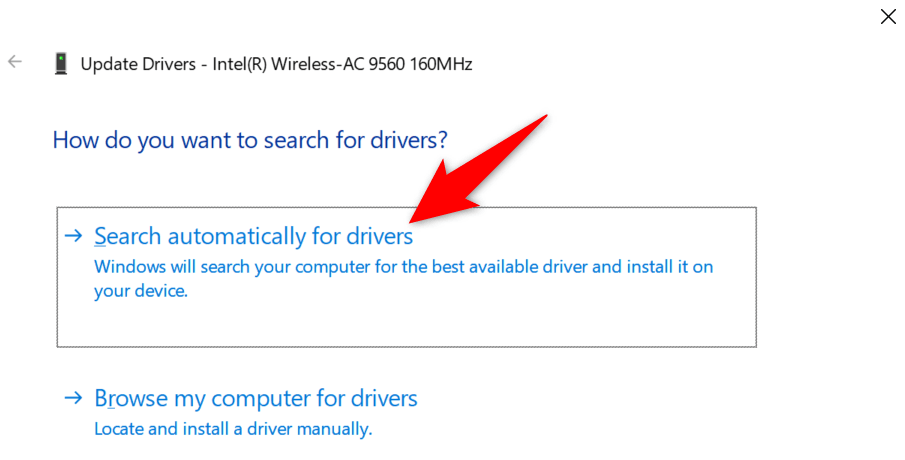
Rozwiąż problemy z połączeniem internetowym w przeglądarkach internetowych
Błąd „err_internet_disconnected” w Twojej przeglądarce zasadniczo oznacza, że Twój komputer nie jest podłączony do Internetu musi załadować Twoją witrynę. Dzieje się tak z różnych powodów. Powyższy przewodnik pomoże Ci rozwiązać problem, dzięki czemu będziesz mógł kontynuować swoją działalność w przeglądarce internetowej. Miłej zabawy!
.