Jeśli w przeglądarce Google Chrome pojawia się błąd o kodzie 5, przyczyną problemu może być wiele elementów. W Twojej przeglądarce może wystąpić drobna usterka lub zainstalowane rozszerzenie może działać nieprawidłowo, co prowadzi do problemu. Pokażemy Ci, jak naprawić te i inne elementy, które mogą powodować ten problem.
Innymi przyczynami problemu mogą być zainfekowanie komputera złośliwym oprogramowaniem, uszkodzenie zapisanych danych przeglądania, korzystanie z nieaktualnej wersji przeglądarki Chrome, nieprawidłowe ustawienia przeglądarki Chrome i nie tylko.

Załaduj ponownieSwoją stronę internetową
Gdy pojawi się błąd podczas uzyskiwania dostępu do strony internetowej, Odśwież stronę, aby sprawdzić, czy to rozwiąże problem. Możesz naprawić wiele drobnych usterek w przeglądarce, po prostu ponownie ładując witrynę.
Możesz odświeżyć stronę internetową w przeglądarce Chrome, wybierając ikonę odświeżania obok paska adresu. Innym sposobem jest naciśnięcie skrótu Ctrl+ Rna klawiaturze.
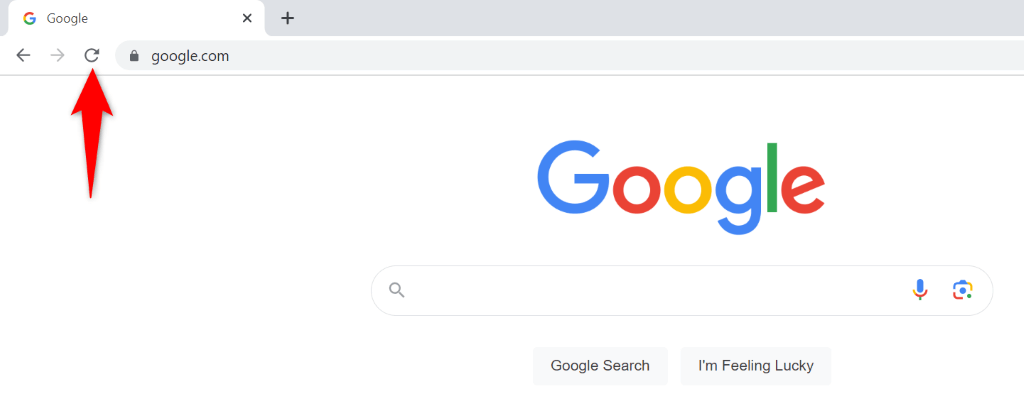
Twój problem powinien zostać rozwiązany, jeśli jego przyczyną jest drobna usterka przeglądarki.
Wyłącz rozszerzenia Chrome
Innym powodem pojawienia się kodu błędu 5 w przeglądarce Chrome jest awaria rozszerzenia Twojej przeglądarki. Być może dodałeś nieprawidłowo działający dodatek do przeglądarki Chrome, przez co przeglądarka nie wyświetla Twojej strony internetowej, co skutkuje błędem.
Spróbuj uzyskać dostęp do swojej strony internetowej w trybie incognito przeglądarki Chrome, który wyłącza wszystkie rozszerzenia. Jeśli Twoja witryna ładuje się w tym trybie, przyczyną są prawdopodobnie rozszerzenia. Możesz włączyć jedno rozszerzenie na raz, aby znaleźć winowajcę i usuń to wadliwe rozszerzenie ze swojej przeglądarki.
Krok 1: Otwórz swoją stronę internetową w trybie incognito przeglądarki Chrome
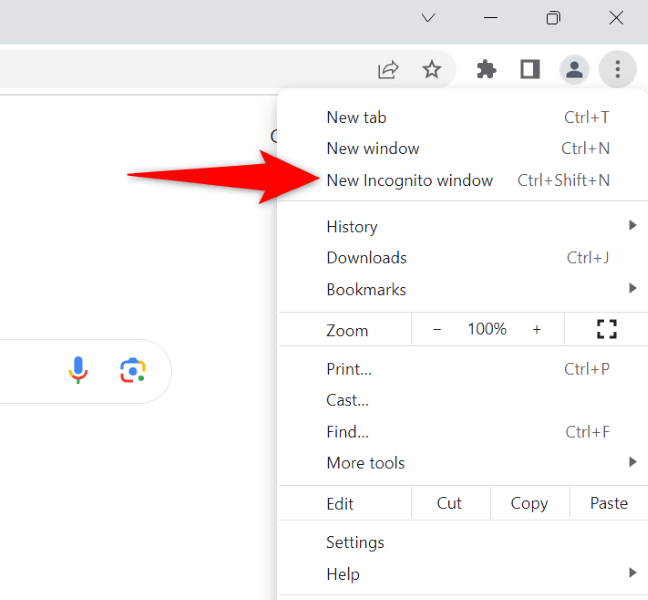
Jeśli Twoja strona internetowa ładuje się w trybie incognito, znajdź problematyczne rozszerzenie i usuń go, wykonując następujące czynności:
Krok 2: znajdź i usuń wadliwe rozszerzenia z przeglądarki Chrome
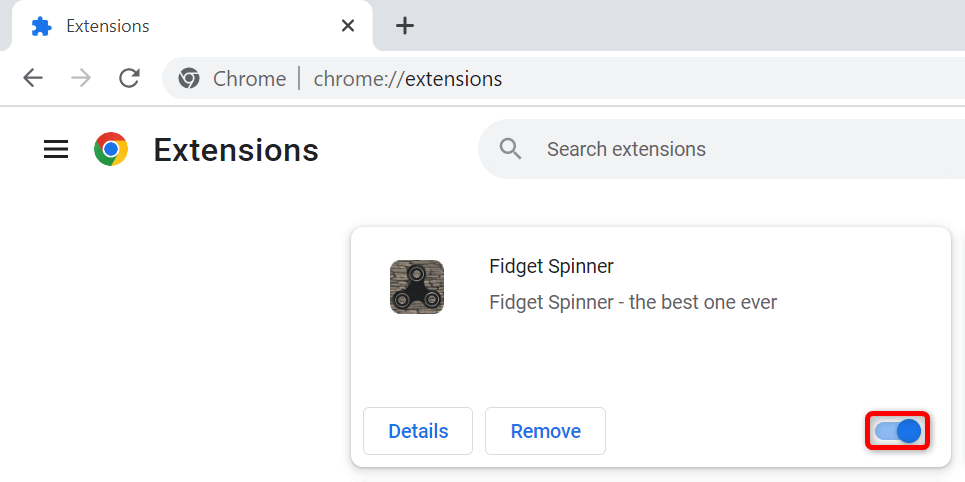
Przeskanuj komputer w poszukiwaniu wirusów i złośliwego oprogramowania
Wirusy i złośliwe oprogramowanie mogą powodować, że Chrome nie ładuje Twoich stron internetowych, co prowadzi do komunikatów o błędach. W tym scenariuszu najlepiej będzie uruchomić pełne skanowanie antywirusowe, aby znaleźć i usunąć wszystkie zagrożenia z komputera.
Możesz w tym celu użyć wbudowanego w system Windows programu antywirusowego Microsoft Defender:
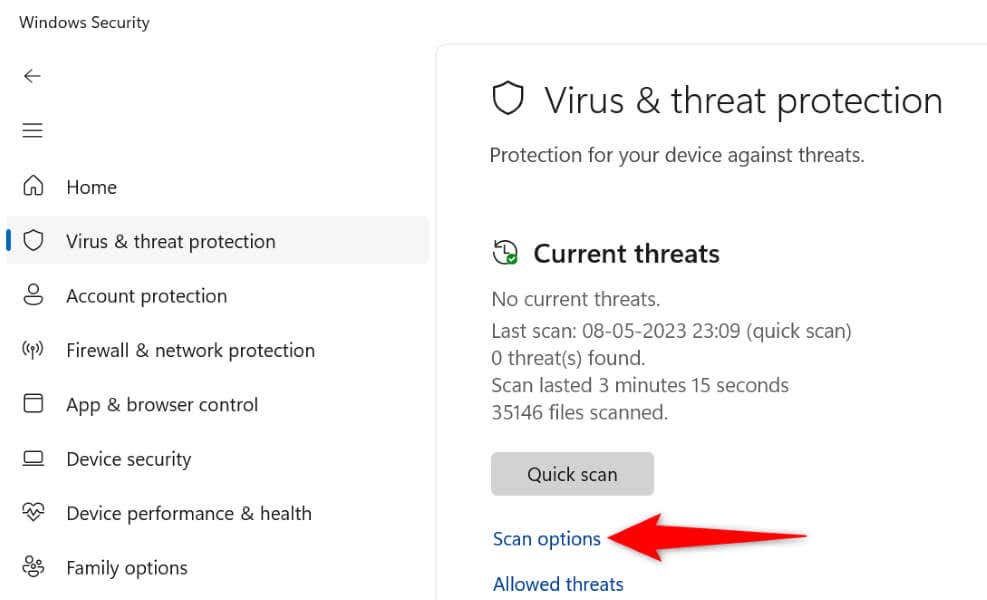
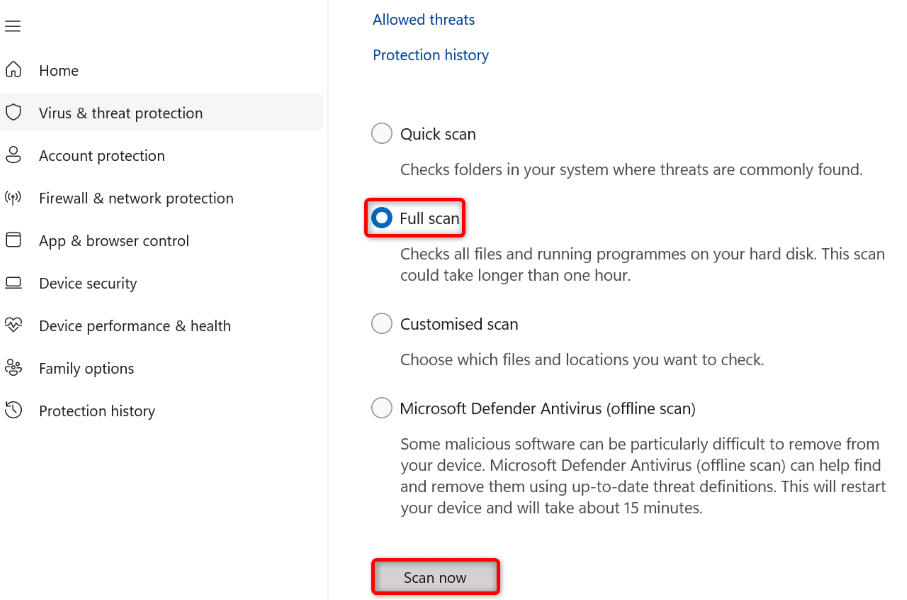
Wyczyść pamięć podręczną przeglądarki Chrome
Chrome buforuje różne treści internetowe, aby usprawnić ogólne sesje surfowania. Te pliki w pamięci podręcznej mogły zostać uszkodzone, przez co Chrome wyświetla kod błędu 5.
Jednym ze sposobów rozwiązania tego problemu jest usuń pliki z pamięci podręcznej Chrome. Nie ma to wpływu na dane zapisane w przeglądarce, a Chrome odtworzy pamięć podręczną, gdy odwiedzasz strony w tej przeglądarce.
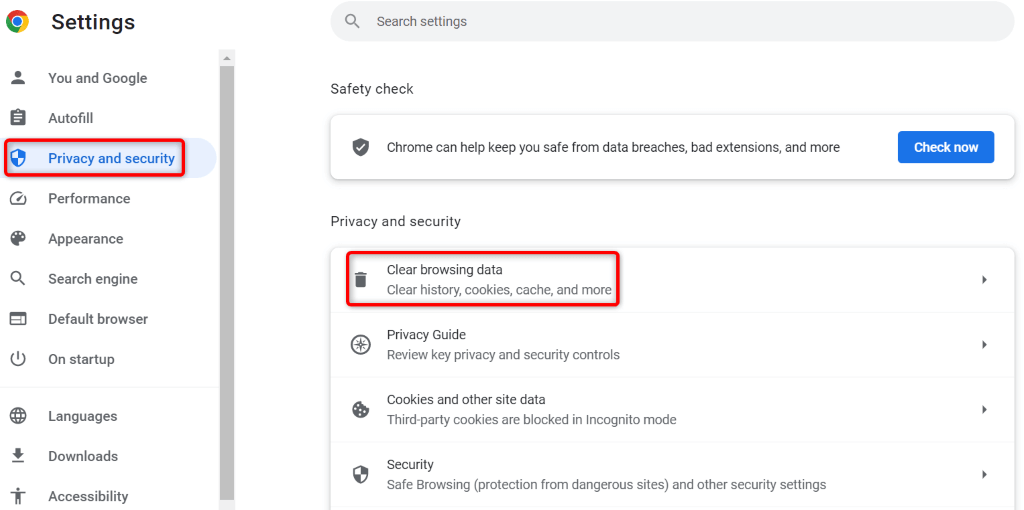
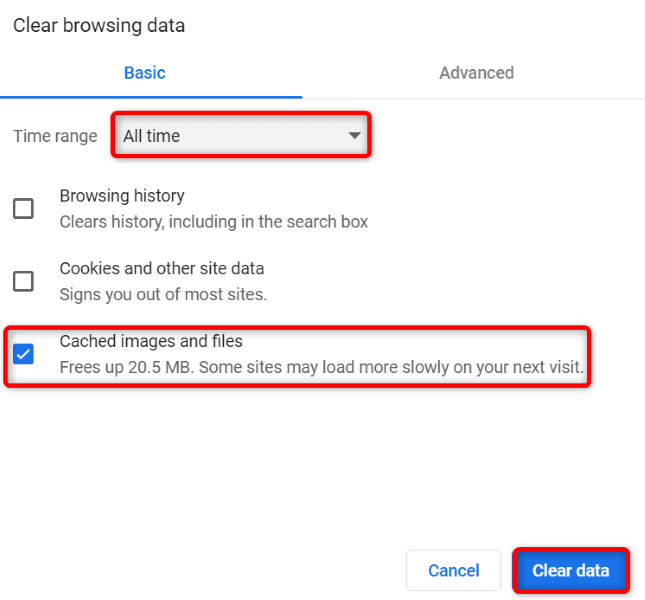
Zaktualizuj swoją przeglądarkę Chrome
Nieaktualna wersja Chrome może powodować wiele błędów, w tym ten, który występuje w Twoim przypadku. Łatwym sposobem rozwiązania wszystkich problemów spowodowanych nieaktualną wersją jest zaktualizuj przeglądarkę do najnowszej wersji.
Aktualizacja Chrome jest tak prosta, jak wybranie kilku opcji w przeglądarce.
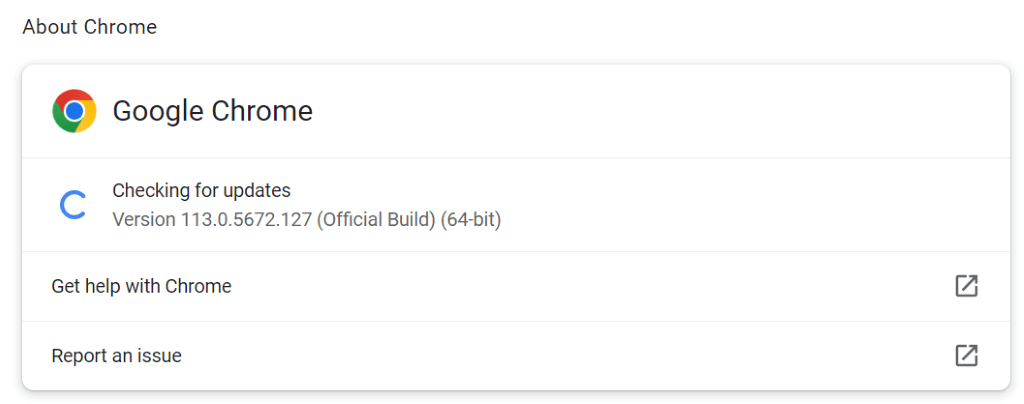
Zresetuj przeglądarkę Chrome
Jeśli problem z kodem błędu 5 nie zostanie rozwiązany, dane konfiguracyjne przeglądarki Chrome mogą być nieprawidłowe. Ty lub ktoś inny mógł błędnie określić opcje ustawień przeglądarki Chrome, co spowodowało wyświetlenie w przeglądarce powyższego komunikatu o błędzie.
W tym przypadku przywróć ustawienia przeglądarki do domyślnych, a problem zostanie rozwiązany.
Po zresetowaniu przeglądarki Chrome utracisz ustawienia przeglądarki, skróty, rozszerzenia, pliki cookie i inne dane witryn. Jednak przeglądarka zachowa zsynchronizowaną zawartość, np. zakładki i hasła.
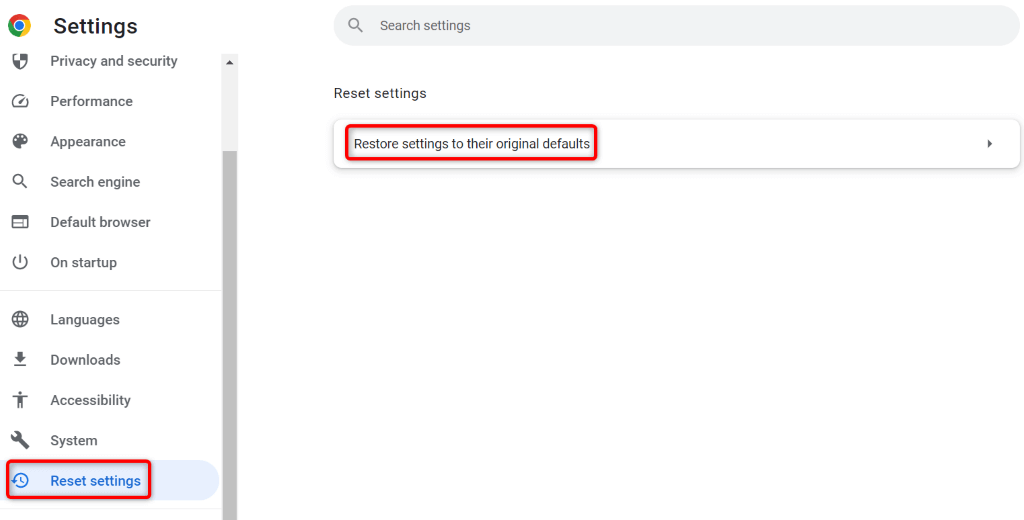
Odinstaluj i ponownie zainstaluj Chrome
Jeśli żadna z powyższych metod nie rozwiąże problemu, ostatnią opcją jest usuń i zainstaluj ponownie Chrome. Spowoduje to usunięcie wszystkich plików przeglądarki z Twojego komputera, naprawiając wszelkie problemy wynikające z tych plików.
Chrome zachowa zsynchronizowaną zawartość, np. zakładki i hasła, nawet po ponownej instalacji przeglądarki.
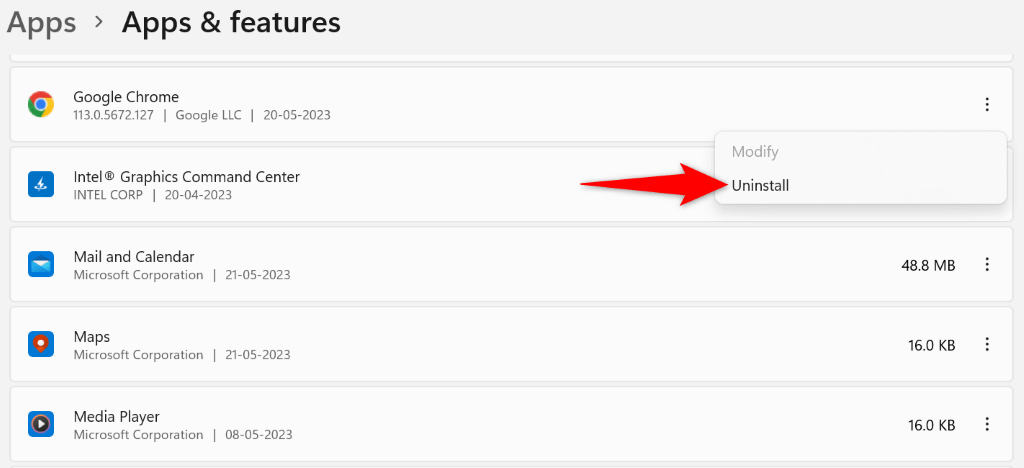
Pożegnaj błąd Chrome o kodzie 5 na komputerze
Komunikaty o błędach przeglądarki Chrome są częste, a większość tych błędów można łatwo naprawić. Gdy pojawi się błąd o kodzie 5, aby rozwiązać problem, musisz zastosować się do powyższych metod.
Gdy to zrobisz, Chrome będzie znowu działać, umożliwiając dostęp do wszystkich Twoich ulubionych witryn.
.