Tryb uśpienia systemu Windows 11 przełącza komputer w stan bezczynności, aby oszczędzać energię. Czasami może się okazać, że komputer nie przejdzie do tego trybu i pozostanie włączony. Ten problem zwykle występuje, gdy wyłączyłeś tryb uśpienia lub masz inne problemy z ustawienia zasilania komputera.
Inne przyczyny tego problemu to między innymi tryb hybrydowy zakłócający tryb uśpienia, wygaszacz ekranu utrzymujący komputer włączony oraz podłączone urządzenie, takie jak mysz, wybudzające komputer. W tym przewodniku zobaczymy, jak rozwiązać te problemy.
Upewnij się, że tryb uśpienia jest włączony
W systemie Windows 11 Komputer nie przechodzi w tryb uśpienia sprawdź i upewnij się, że tryb uśpienia jest włączony. Mogłeś to wyłączyć Ty lub ktoś inny.
Możesz użyć aplikacji Ustawienia, aby sprawdzić ustawienia uśpienia komputera.
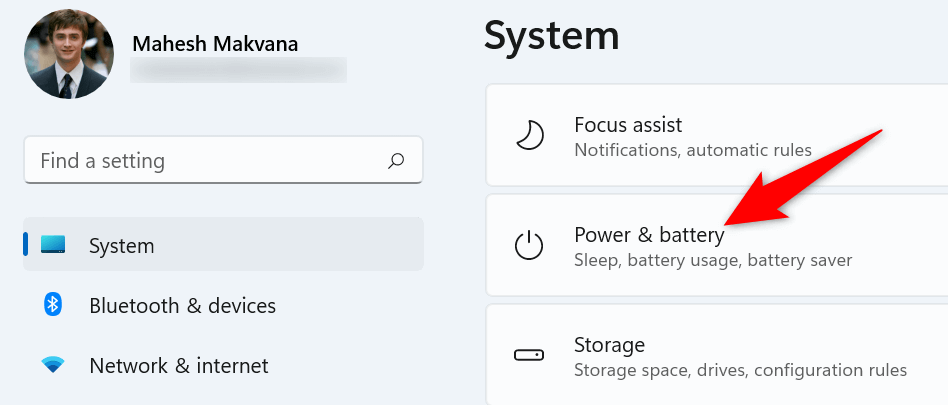
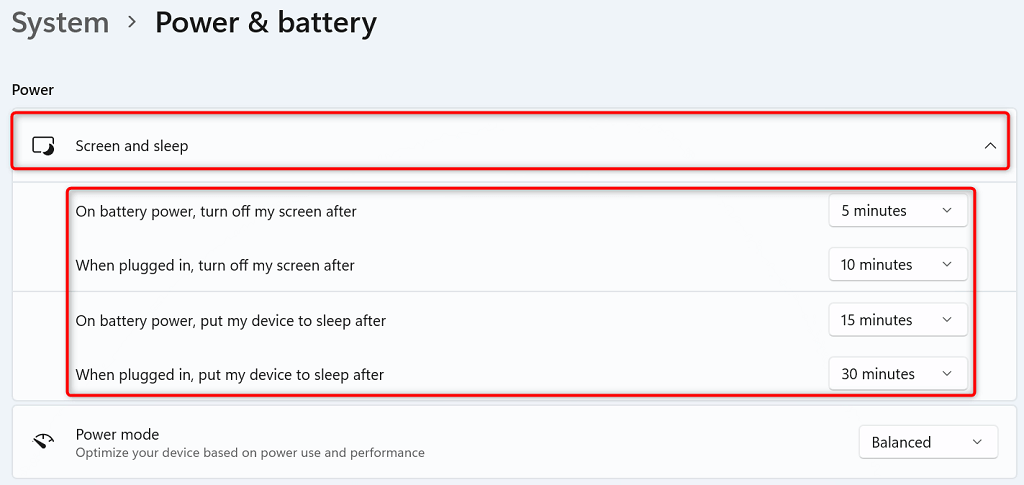
Przywróć domyślne ustawienia planu zasilania
Windows 11 umożliwia tworzenie i zmianę ustawień różnych planów zasilania. Nieprawidłowo określona opcja w tych planach może spowodować, że Twój komputer będzie aby nie wchodzić w tryb uśpienia.
Jednym ze sposobów obejścia tego problemu jest przywrócenie domyślnych ustawień planu zasilania. Spowoduje to usunięcie dostosowanych opcji i przywrócenie ich do wartości fabrycznych. Możesz dostosować swoje plany po ich zresetowaniu.
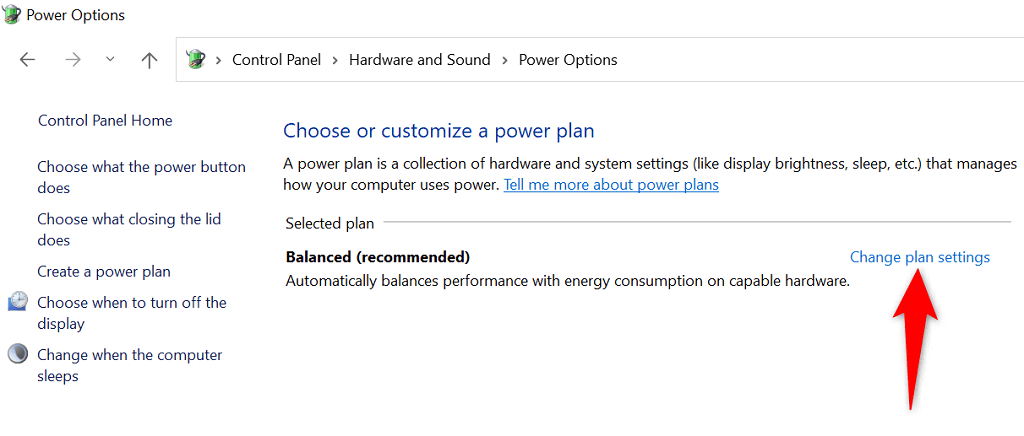
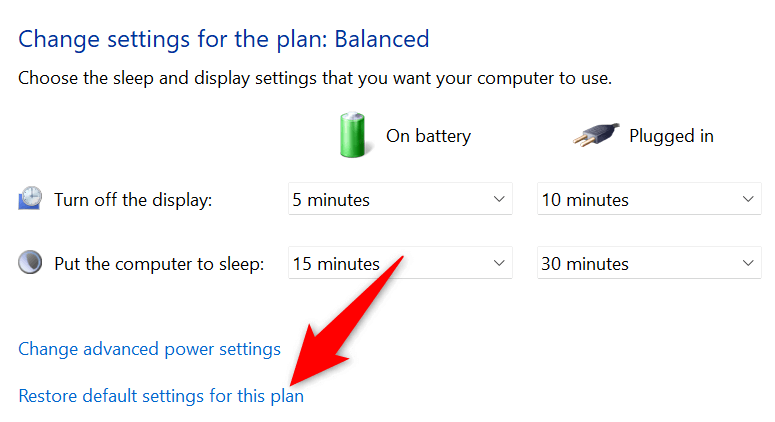
Wyłącz tryb hybrydowy na komputerze z systemem Windows 11 .
Tryb hybrydowy systemu Windows 11 łączy tryb hibernacji i uśpienia, aby pomóc Ci oszczędzać energię. Jeśli wystąpią problemy z przejściem komputera w tryb uśpienia, warto wyłączyć tę funkcję kombinacji uśpienia i sprawdzić, czy problem zostanie rozwiązany.
Jeśli chcesz, później możesz aktywować tryb hybrydowy.
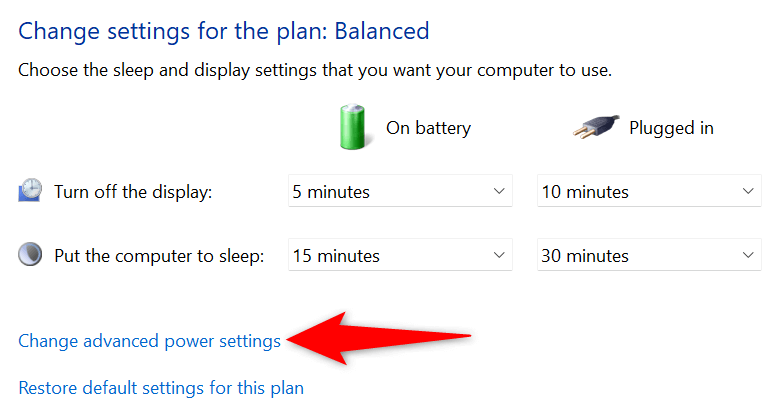
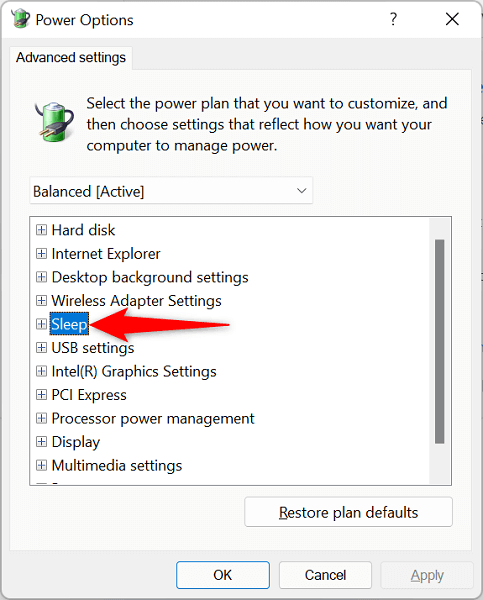
Wyłącz wygaszacz ekranu na swoim komputerze
Podobnie jak poprzednie wersje, Windows 11 zawiera różne wygaszacze ekranu. Warto wyłączyć te wygaszacze ekranu, jeśli masz trudności z przełączeniem komputera w tryb uśpienia.
Możesz ponownie aktywować wygaszacze ekranu w dowolnym momencie.
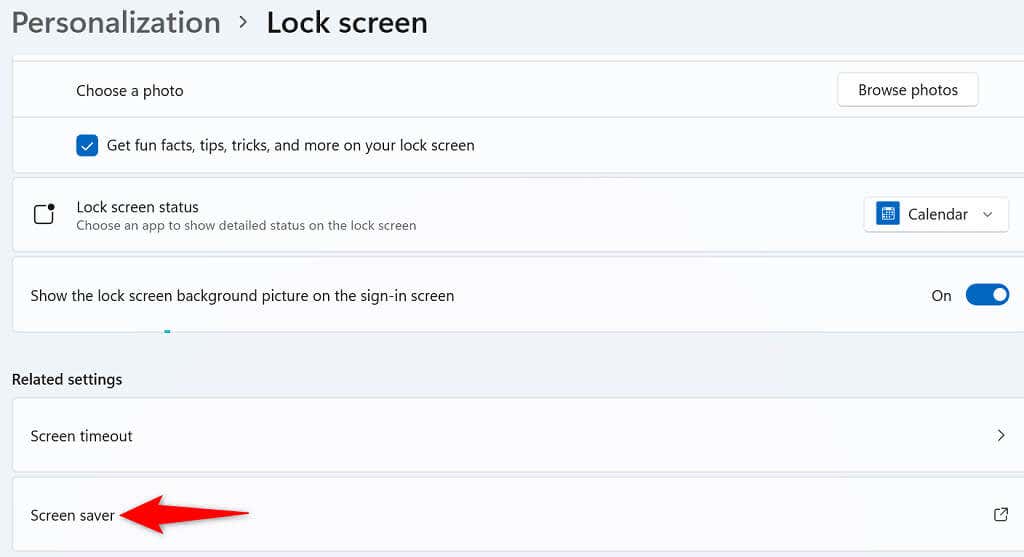
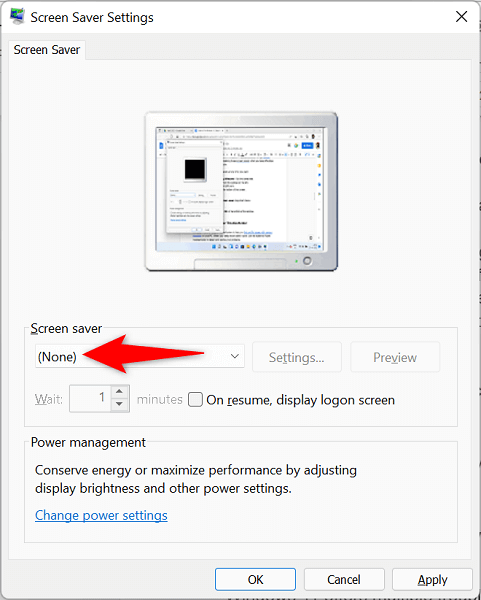
Użyj narzędzia do rozwiązywania problemów z zasilaniem systemu Windows 11
Windows 11 oferuje wiele narzędzi do rozwiązywania problemów, które pomogą znajdować i naprawiać problemy na Twoim komputerze. Jeśli tryb uśpienia nie działa, użyj systemowego narzędzia do rozwiązywania problemów z zasilaniem, aby wykryć i rozwiązać problemy.
To narzędzie do rozwiązywania problemów działa w większości samodzielnie, więc nie musisz znać się na technologii, aby z niego korzystać..
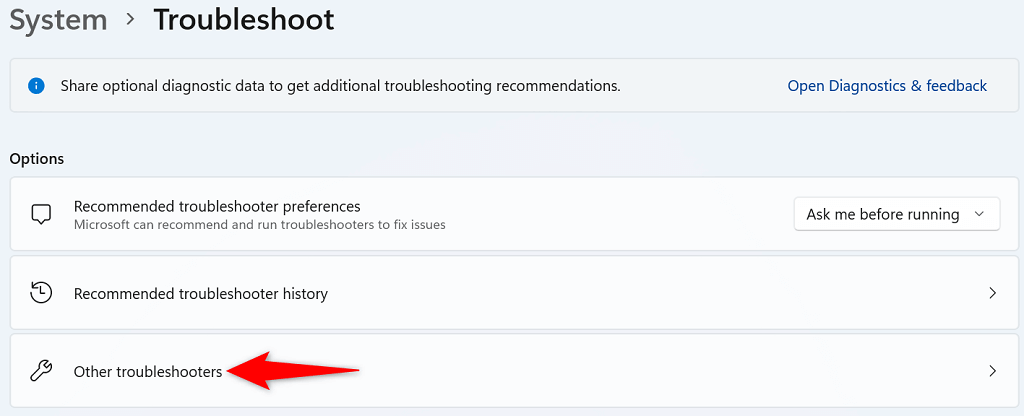
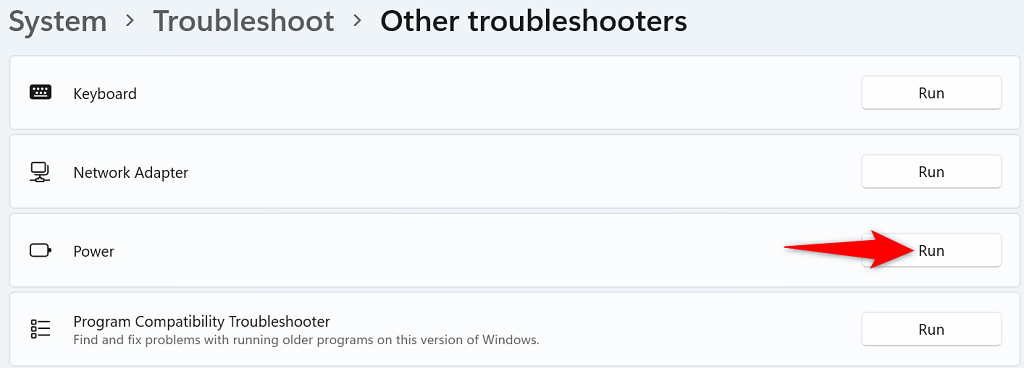
Nie zezwalaj urządzeniom na wybudzanie systemu Windows 11
Jednym z powodów, dla których system Windows 11 nie pozostaje w trybie uśpienia, jest to, że jedno z podłączonych urządzeń wybudza system ze stanu uśpienia. Urządzeniami tymi są zazwyczaj klawiatury, myszy i gładziki.
Możesz sprawdzić, czy tak jest, do cofając możliwość wybudzenia komputera ze stanu uśpienia na tych urządzeniach. Możesz to zrobić za pomocą Menedżera urządzeń na swoim komputerze.
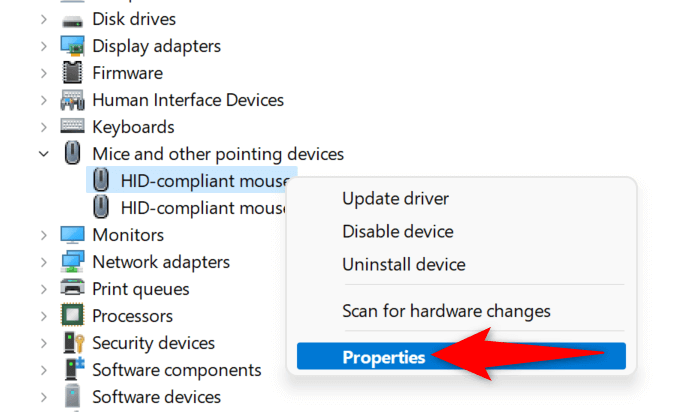
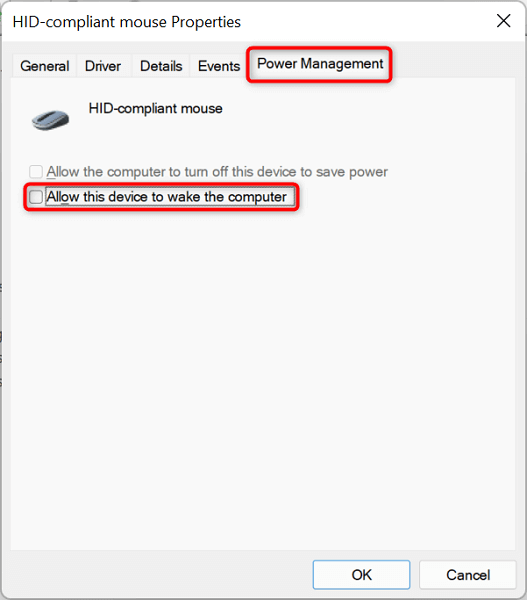
Sprawdź swój komputer z systemem Windows 11 pod kątem wirusów i złośliwego oprogramowania
Jeśli Twój komputer z systemem Windows 11 nadal nie zasypia o określonej godzinie, na komputerze może znajdować się wirus lub złośliwe oprogramowanie. Jest to mało prawdopodobne, ale nadal warto to sprawdzić. Zagrożenia te często powodują różne losowe problemy na komputerze, w tym dysfunkcję określonych funkcji systemu.
Na szczęście możesz używać wbudowanego narzędzia antywirusowego systemu Windows 11 do znaleźć i usunąć wirusy i złośliwe oprogramowanie ze swojego komputera.
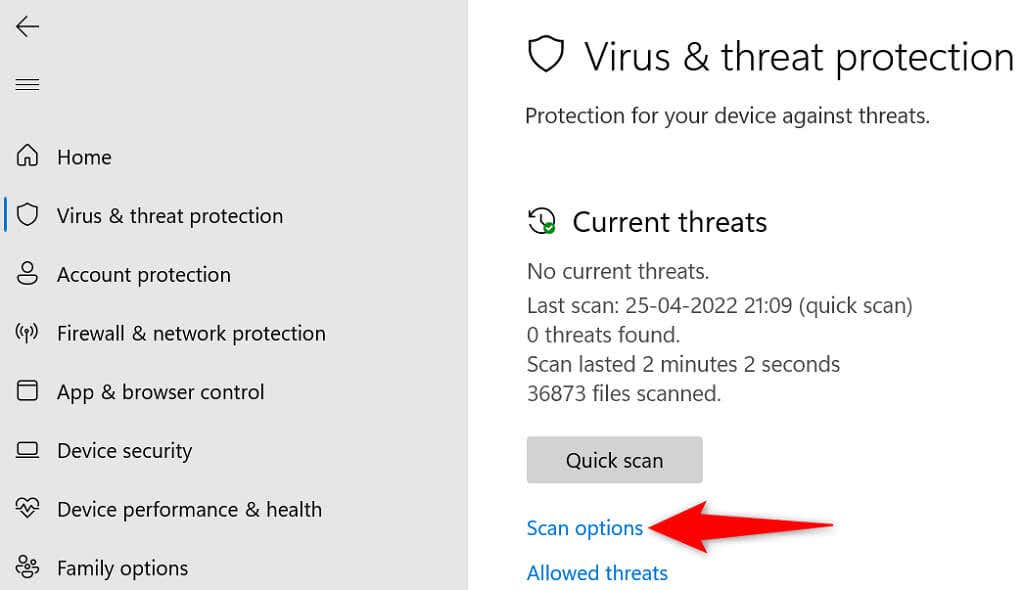
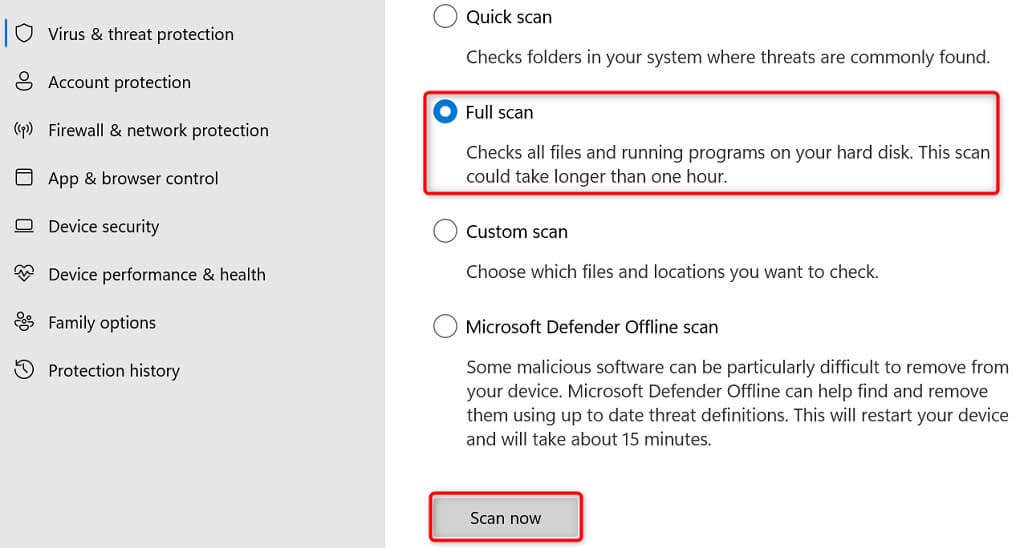
Zaktualizuj swój komputer z systemem Windows 11
Możliwe jest również, że występują problemy z podstawowymi plikami systemu, przez co tryb uśpienia komputera nie działa. Możesz rozwiązać takie problemy, aktualizując swój komputer do najnowszej wersji, ponieważ najnowsza wersja często oferuje poprawki różnych istniejących błędów i problemów.
Możesz zaktualizuj swojego Windowsa 11 komputerów bezpłatnie i łatwo:
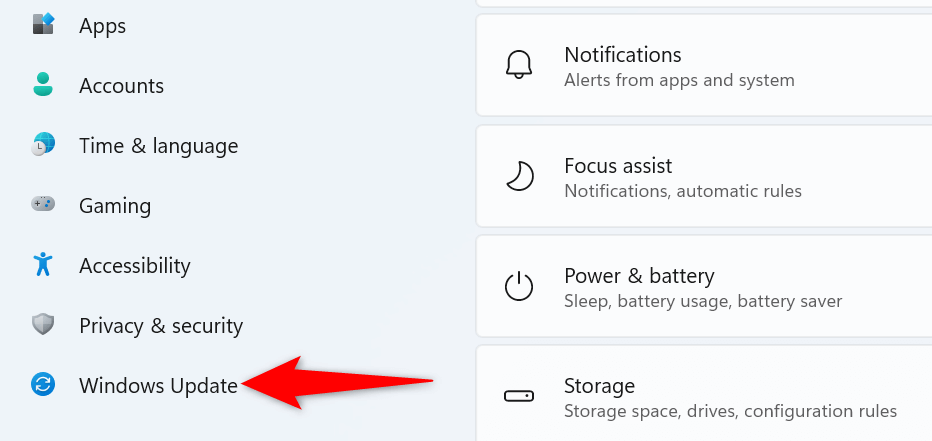
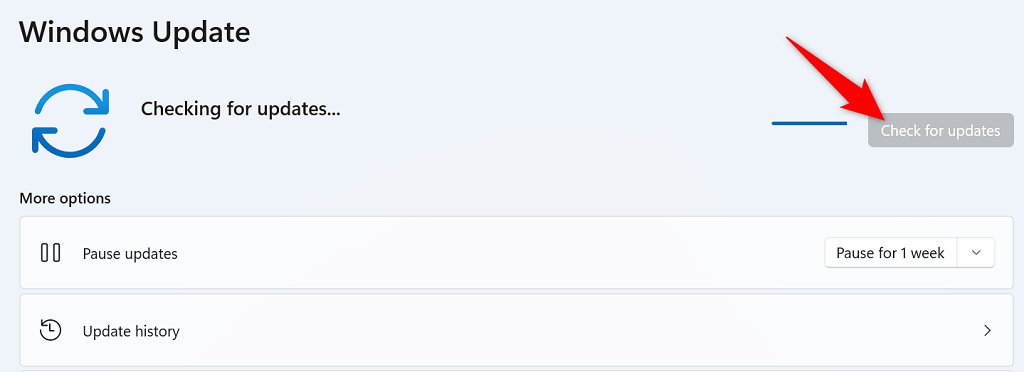
Jeśli kiedykolwiek doświadczysz problemy z przejściem komputera w tryb uśpienia, skorzystaj ze skutecznych metod opisanych powyżej, aby rozwiązać problemy z trybem uśpienia. Gdy to zrobisz, Twój komputer przejdzie w tryb uśpienia dokładnie o określonej godzinie.
.