Czy Przeglądarka Google Chrome odmawia uruchomienia w systemie Windows lub Mac? Istnieje duże prawdopodobieństwo, że w przeglądarce wystąpił drobny błąd. Możesz dostosować niektóre opcje tu i tam na swoim komputerze, aby obejść problem. Pokażemy Ci dostępne poprawki.
Niektóre powody, dla których nie możesz otworzyć przeglądarki Chrome, to: Chrome działa już w tle, na komputerze występuje drobna usterka, program antywirusowy zablokował dostęp do przeglądarki, złośliwa aplikacja na Twoim komputerze zakłóca działanie przeglądarki Chrome i nie tylko .

1.Wymuś zamknięcie i ponowne otwarcie przeglądarki Chrome
Jednym z powodów, dla których Chrome nie uruchamia się, jest to, że przeglądarka internetowa działa już w tle na Twoim komputerze. W rezultacie przeglądarka może mieć problemy z wyświetlaniem na pierwszym planie.
W takim przypadku możesz wymusić zamknięcie i ponowne otwarcie przeglądarki do rozwiązać swój problem.
W systemie Windows
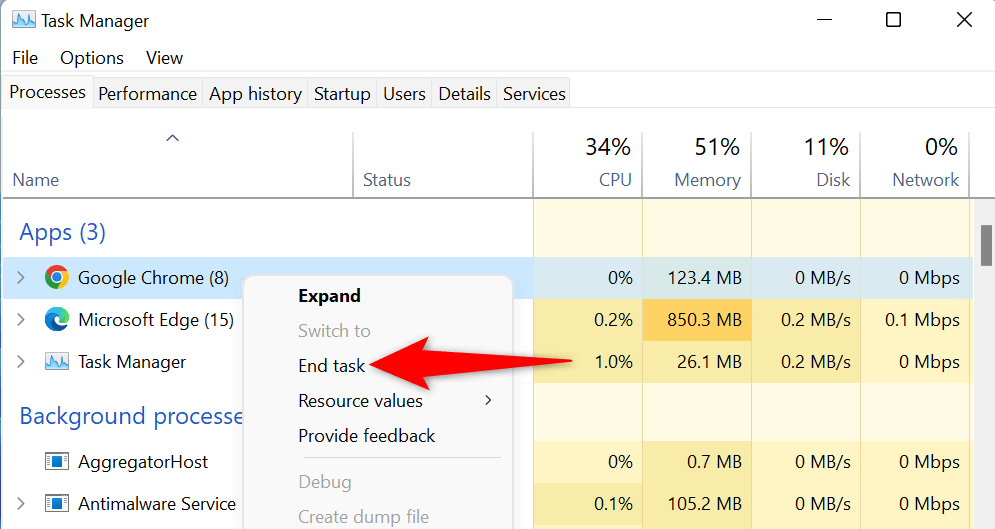
W systemie macOS
2.Uruchom ponownie komputer z systemem Windows 10/11 lub Mac
Drobne usterki komputera mogą uniemożliwić otwarcie przeglądarki Chrome. Dobra wiadomość jest taka, że większość drobnych problemów z komputerem możesz rozwiązać po prostu ponowne uruchomienie komputera.
Pamiętaj, aby zapisać niezapisaną pracę przed wyłączeniem komputera.
W systemie Windows
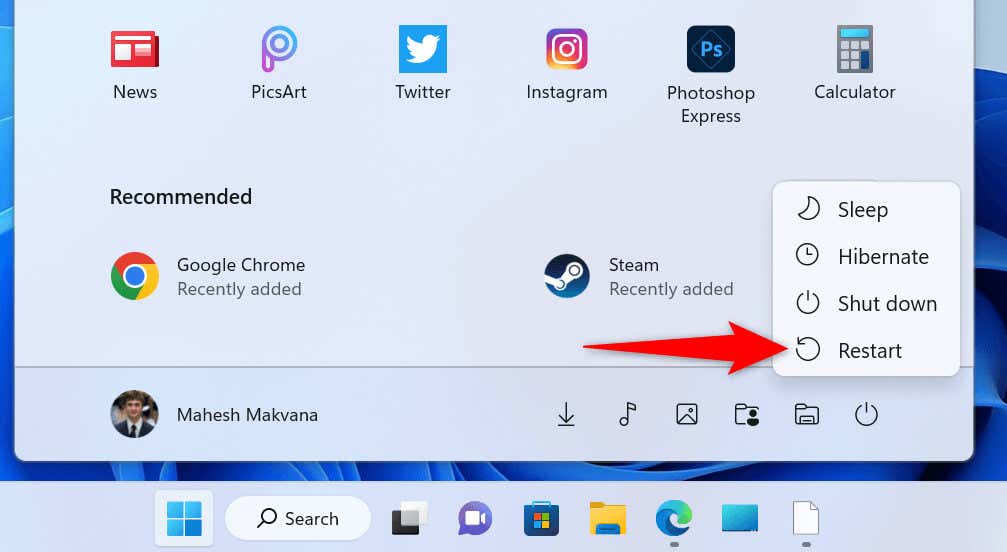
W systemie macOS
Po ponownym włączeniu komputera otwórz na nim Google Chrome.
3. Wyłącz skaner antywirusowy/złośliwego oprogramowania na komputerze i uruchom przeglądarkę Chrome
Oprogramowanie antywirusowe na Twoim komputerze mogło wykryć Chrome jako potencjalne zagrożenie i zablokować dostęp do aplikacji. Dzieje się tak nawet wtedy, gdy korzystanie z przeglądarki jest całkowicie bezpieczne.
W takim przypadku możesz sprawdzić, czy Twój program antywirusowy tymczasowo zablokował Twój dostęp do Chrome do wyłączenie ochrony antywirusowej. Sposób, w jaki to zrobisz, zależy od używanego narzędzia antywirusowego.
Jeśli używasz programu antywirusowego Microsoft Defender, wykonaj następujące kroki, aby wyłączyć ochronę antywirusową:
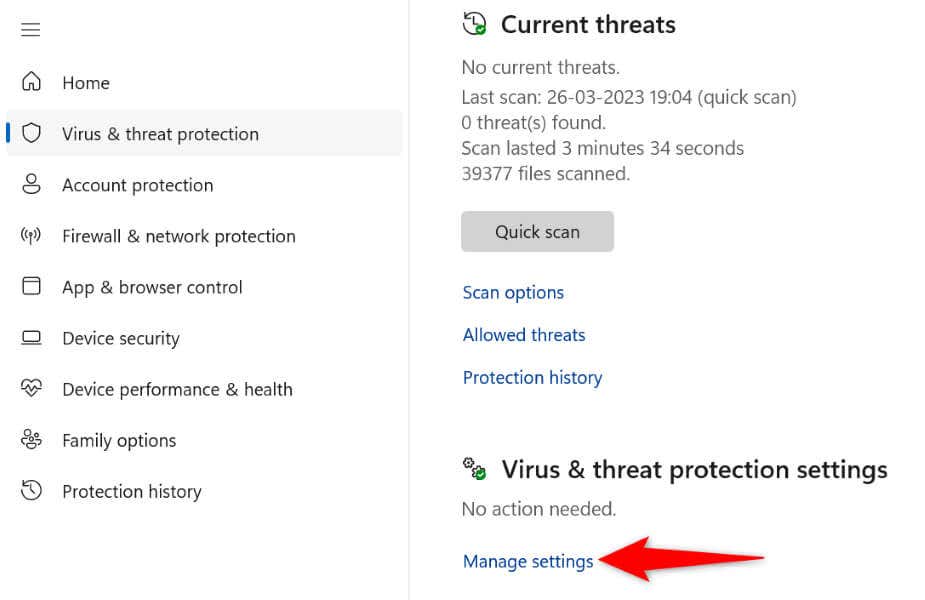
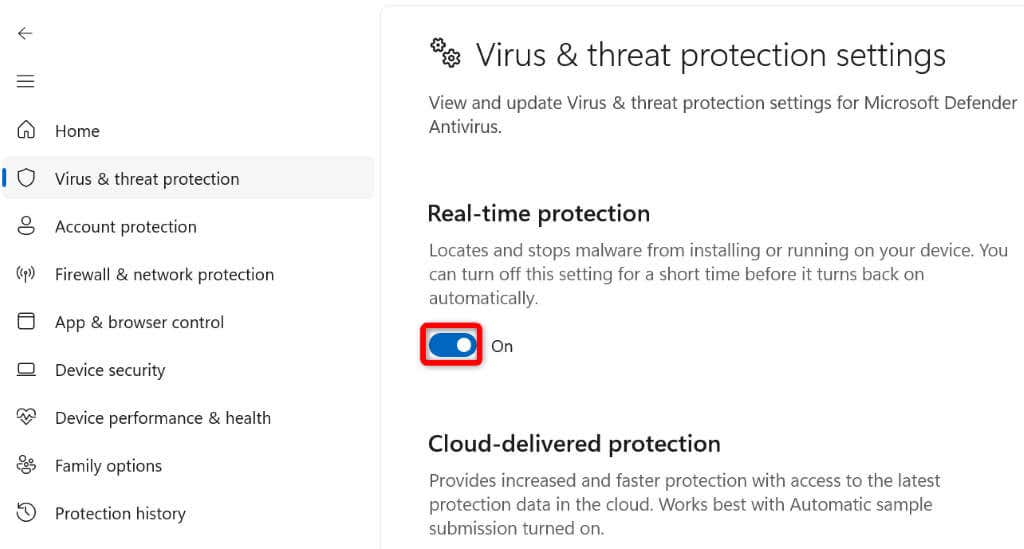
Jeśli Chrome uruchomi się po wyłączeniu narzędzia antywirusowego, możesz dodaj Chrome do białej listy swojego narzędzia, aby Twój dostęp do przeglądarki nie został zablokowany w przyszłości.
Możesz to zrobić w programie antywirusowym Microsoft Defender w następujący sposób:
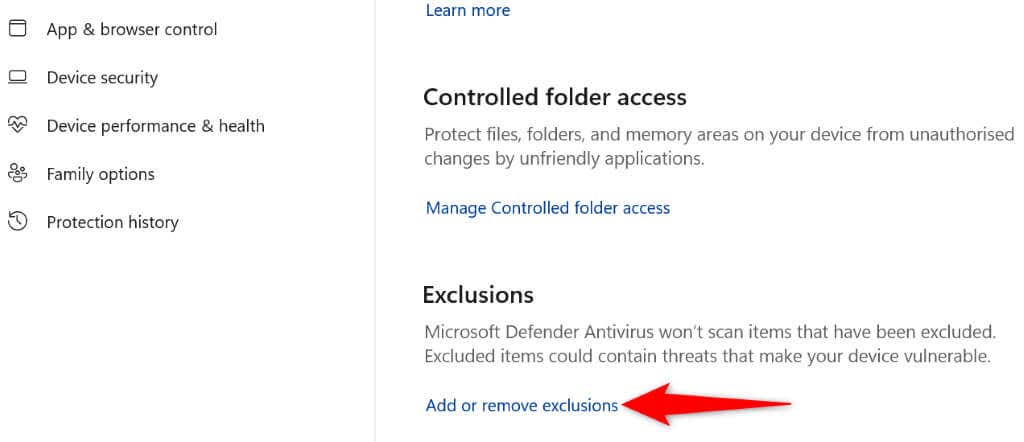
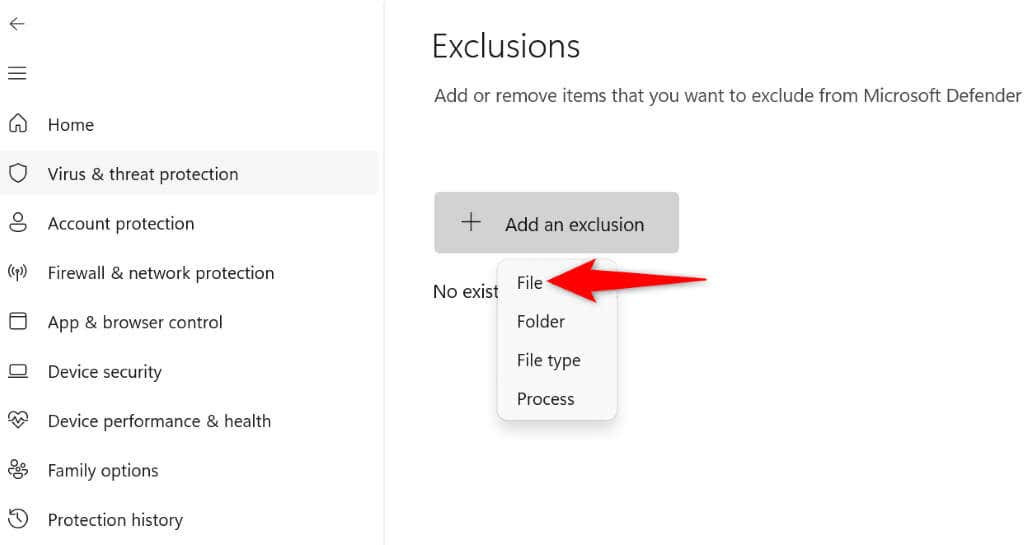
C:\Program Files\Google\Chrome\Application
4. Napraw nieotwierającą się przeglądarkę Google Chrome, usuwając podejrzane aplikacje dla systemów Windows i Mac
Problemy z uruchamianiem przeglądarki Chrome mogą wynikać z interakcji złośliwej aplikacji z przeglądarką. Wiele aplikacji dostępnych na rynku modyfikuje zachowanie innych aplikacji.
Usuń wszelkie podejrzane aplikacje ze swojego komputera, co powinno rozwiązać problem z uruchamianiem przeglądarki Chrome.
W systemie Windows
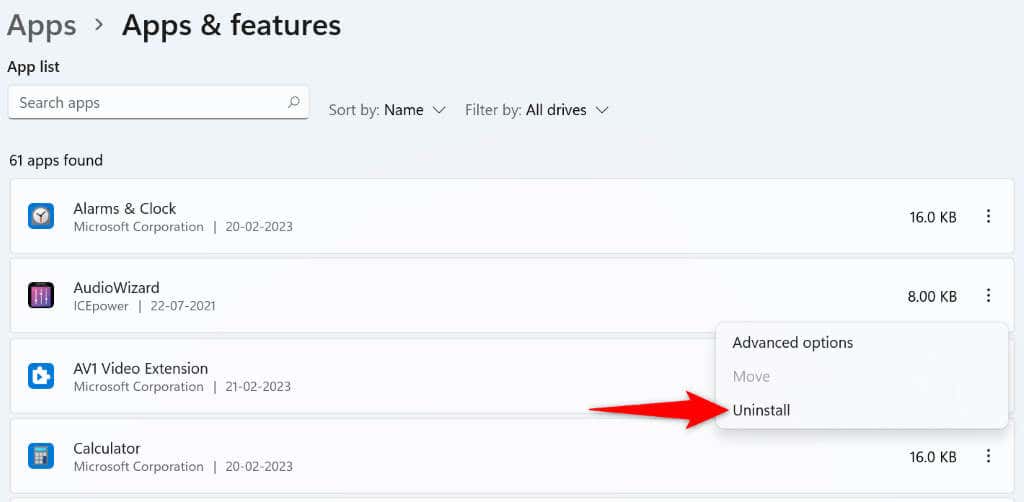
W systemie macOS
5.Odinstaluj i zainstaluj ponownie Chrome
Jeśli Chrome nie otwiera się nawet po zastosowaniu powyższych poprawek, podstawowe pliki przeglądarki mogą być uszkodzone. Różne elementy, takie jak wirusy i złośliwe aplikacje, mogą zmieniać pliki przeglądarki, powodując jej niestabilność.
W takim przypadku możesz usuń i zainstaluj ponownie aplikację Chrome na swoim komputerze. Spowoduje to usunięcie wadliwych plików przeglądarki i przywrócenie nowych, działających plików.
W systemie Windows
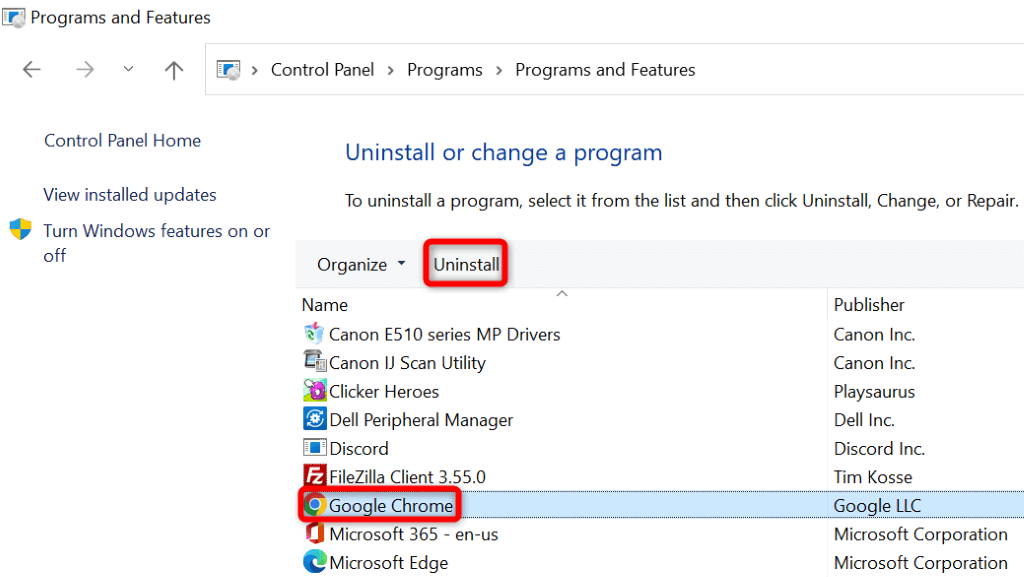
W systemie macOS
Rozwiąż problemy z uruchamianiem przeglądarki Chrome na różne sposoby w systemach Windows i Mac
Jeśli Chrome jest Twoją podstawową przeglądarką internetową, brak dostępu do przeglądarki oznacza brak dostępu do zapisanych danych logowania, zakładek i innych elementów. Możesz zastosować poprawki opisane powyżej do rozwiąż swój problem z Chrome.
Gdy to zrobisz, Chrome uruchomi się tak jak wcześniej, umożliwiając surfowanie po wszystkich Twoich ulubionych witrynach. Miłego przeglądania!
.