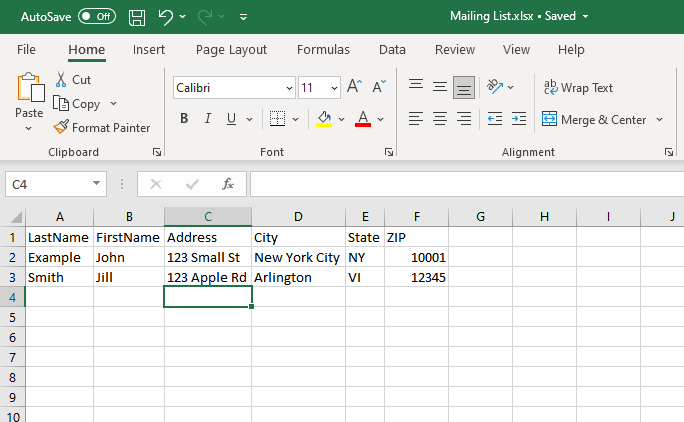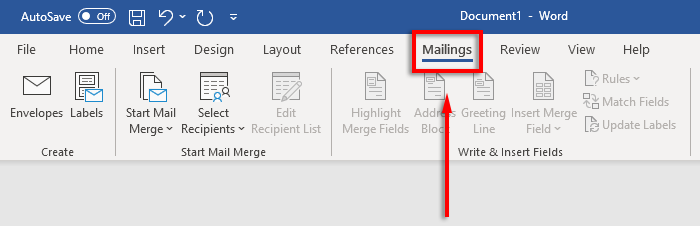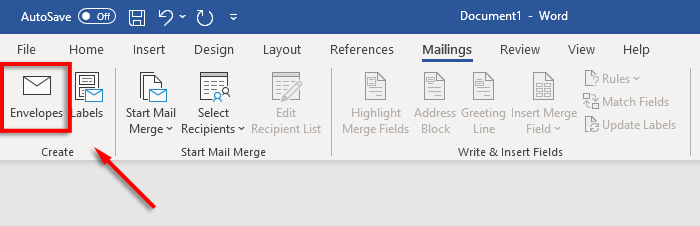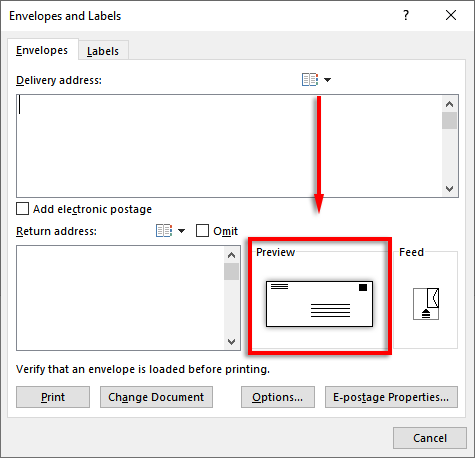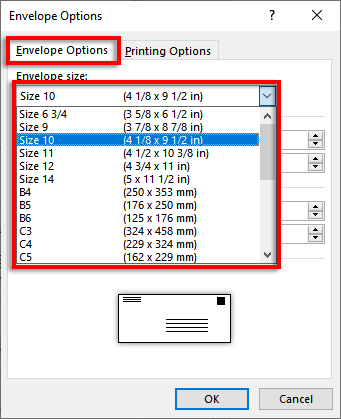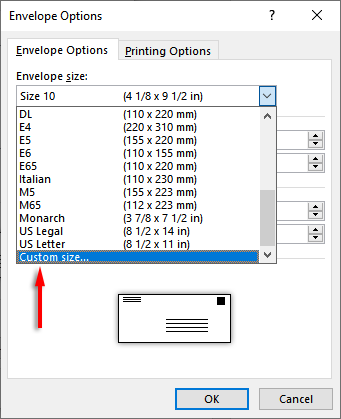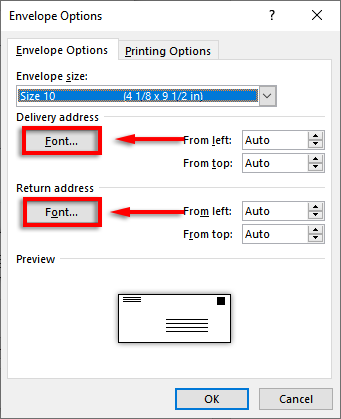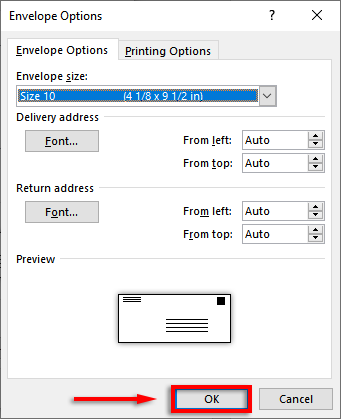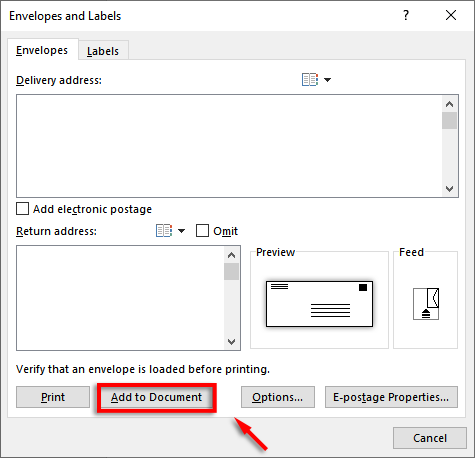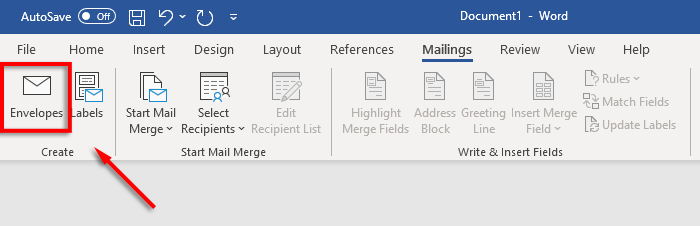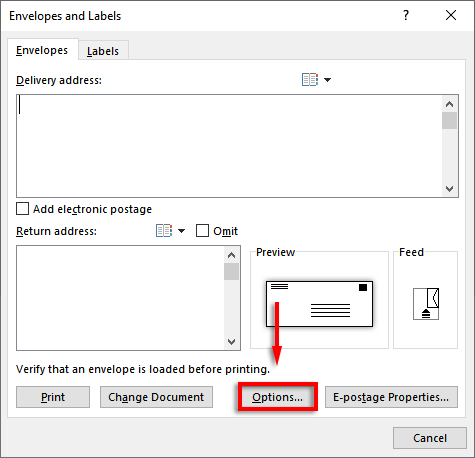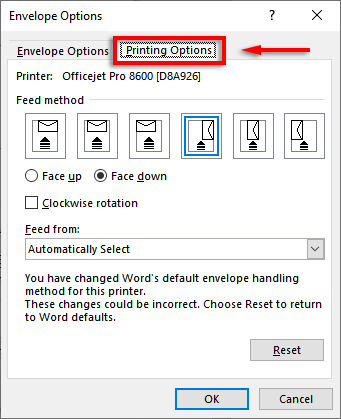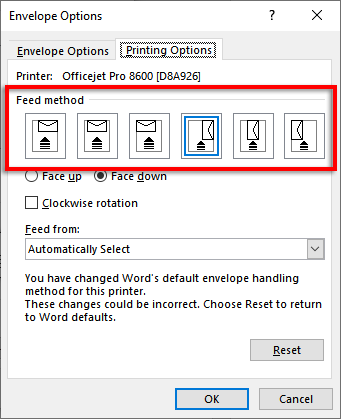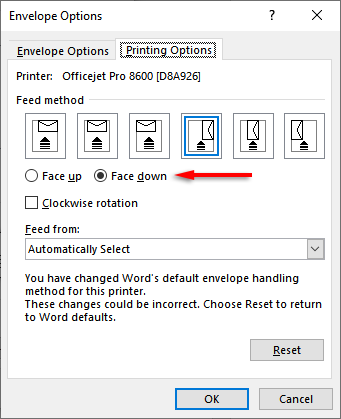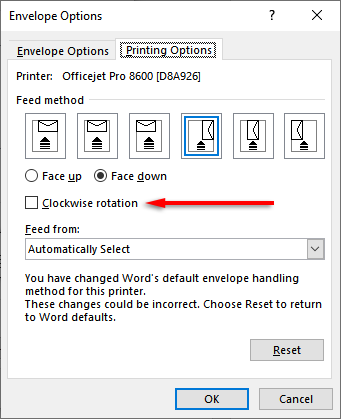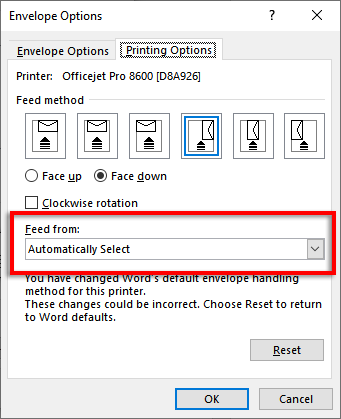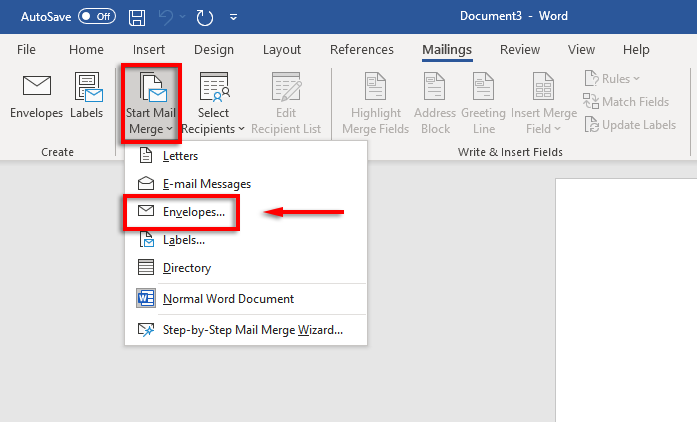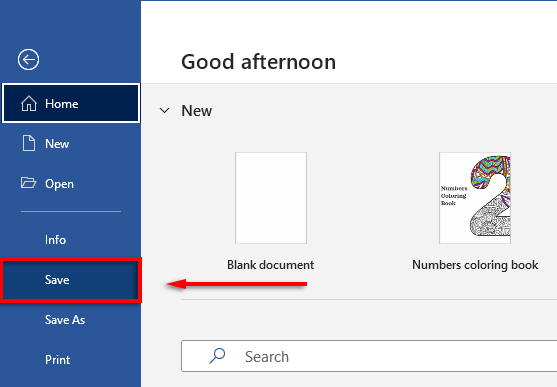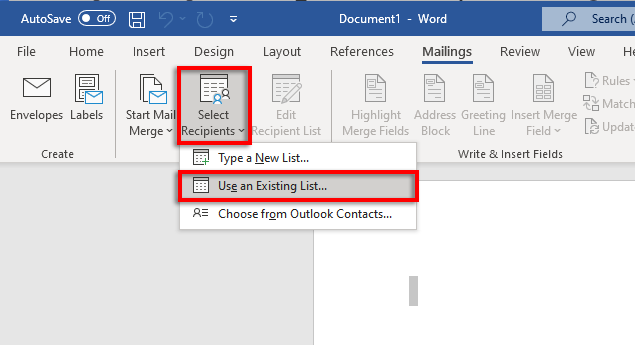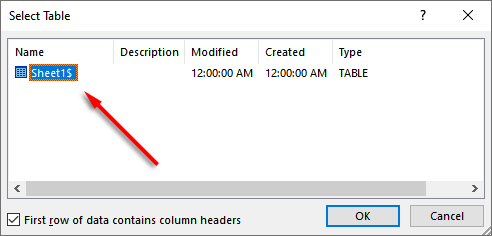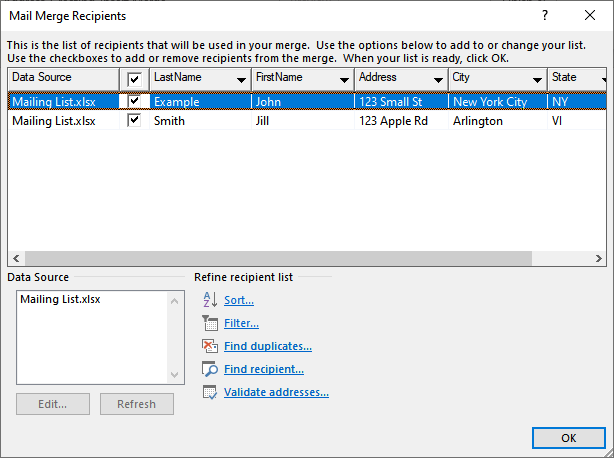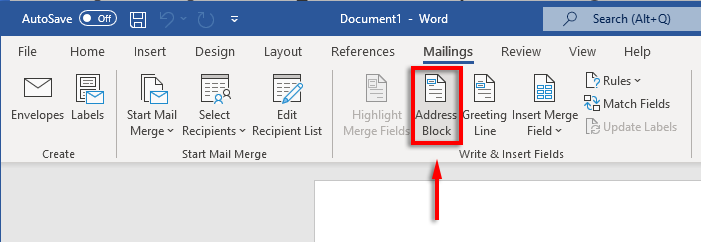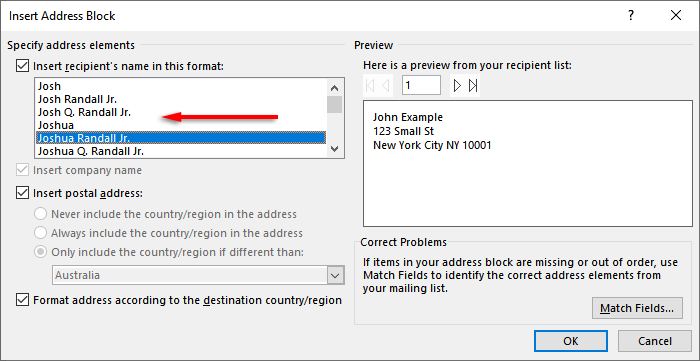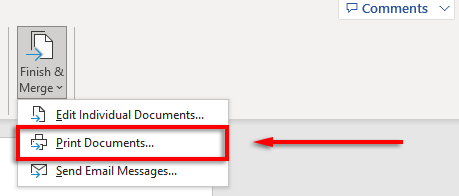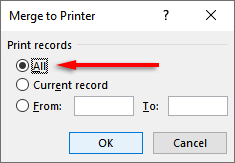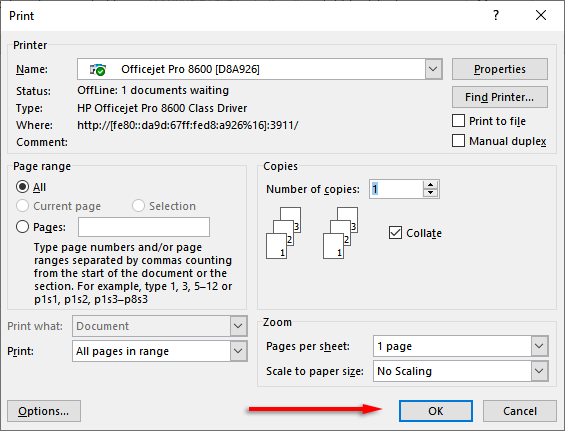Microsoft Office umożliwia drukowanie kopert pojedynczo lub w formie masowej korespondencji seryjnej. Jest to niezwykle cenne dla firm, które muszą dodać branding i inne niestandardowe elementy do obszernej listy mailingowej.
Oto sposób drukowania na kopercie w programie Microsoft Excel. Pamiętaj, że aby to zadziałało, potrzebujesz zarówno programu Microsoft Word, jak i Excel. Ta metoda powinna działać niezależnie od tego, czy korzystasz z pakietu Microsoft na komputerze z systemem Windows, czy na komputerze Mac.
Krok 1: Utwórz listę mailingową
Pierwszym krokiem jest utworzenie listy odbiorców, do których będziesz wysyłać pocztę. Możesz pominąć ten krok, jeśli chcesz wydrukować tylko jedną lub dwie koperty. Jednak ten krok jest niezbędny dla osób pracujących z dużymi listami mailingowymi.
Aby utworzyć listę mailingową:
Otwórz Microsoft Excel.
Utwórz nowy arkusz kalkulacyjny zawierający następujące kolumny: Imię, Nazwisko, Adres, Stan, Kraj, Kod pocztowy. Zaimportuj swoje kontakty do arkusza kalkulacyjnego, dodając te informacje w odpowiednich kolumnach. Ten dokument stanie się Twoją główną listą mailingową.
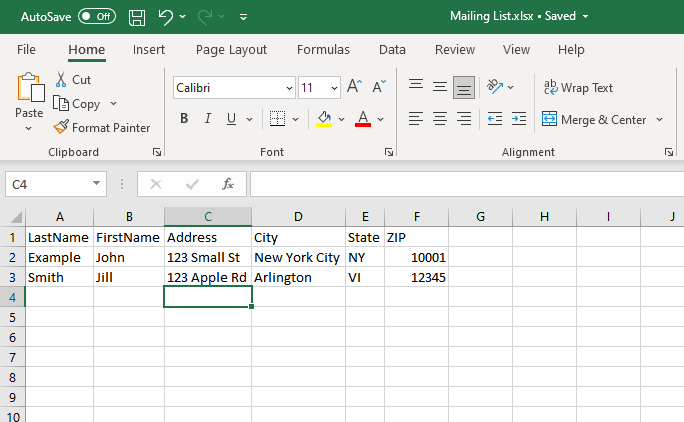
Weryfikacja adresów na tym etapie jest ważna, aby uniknąć marnowania czasu i pieniędzy na drukowanie starych lub nieprawidłowych danych.
Krok 2: Zaprojektuj kopertę
Następnie musisz przygotować szablon koperty w programie Microsoft Word. Jest to dokument, który skonfigurujesz tak, aby podczas automatycznego drukowania zawierał adresy odbiorców.
Aby to zrobić:
Otwórz pusty dokument w programie Microsoft Word.
Wybierz kartę Wysyłka.
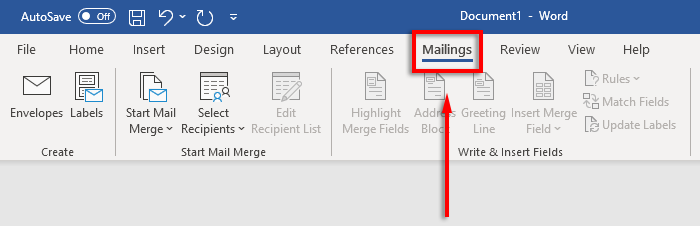
Kliknij Koperty.
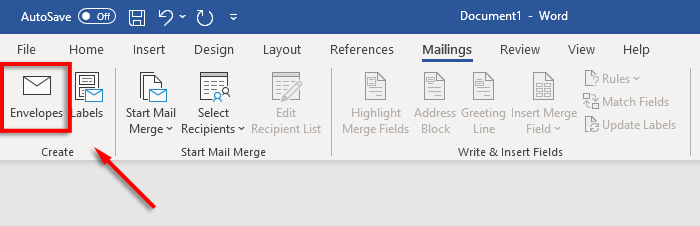
Teraz określ rozmiar papieru, jaki mają mieć koperty. Aby to zrobić, wybierz ikonę podglądu.
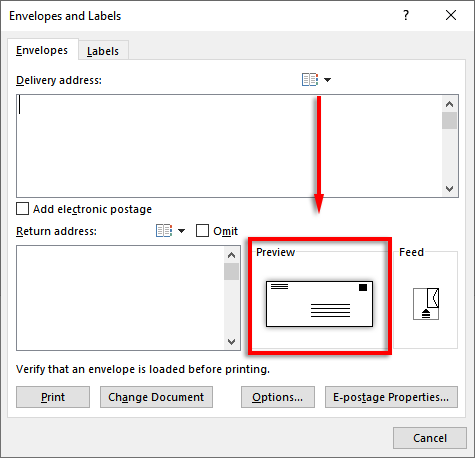
Na karcie Opcje kopertywybierz menu rozwijane w sekcji Rozmiar koperty.
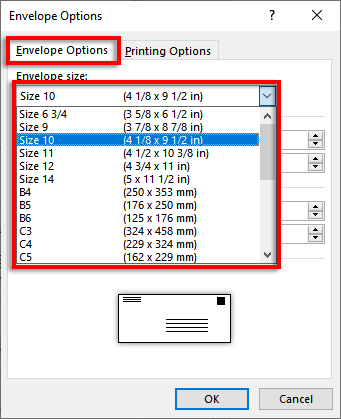
Wybierz rozmiar kopert. Program Word zawiera najpopularniejsze rozmiary kopert, ale możesz wyznaczyć własny, klikając Rozmiar niestandardowy.
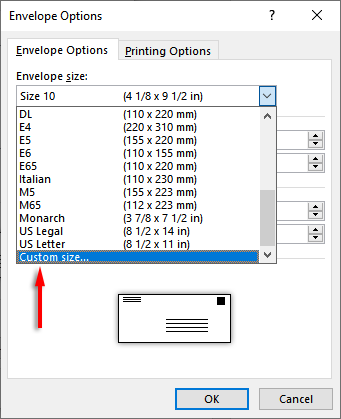
Następnie wybierz Czcionka…obok pola Adres dostawylub Adres zwrotny, aby ustawić żądaną czcionkę dla obu opcji..
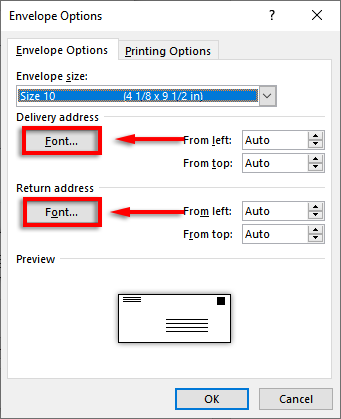
Wybierz OK.
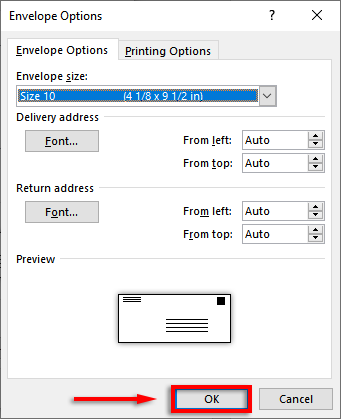
Ostatnim krokiem jest dodanie elementów brandingowych i niestandardowych, jeśli chcesz. Aby to zrobić, kliknij Dodaj do dokumentu. Spowoduje to otwarcie koperty jako zwykłego dokumentu programu Word, więc edytuj ją w zwykły sposób.
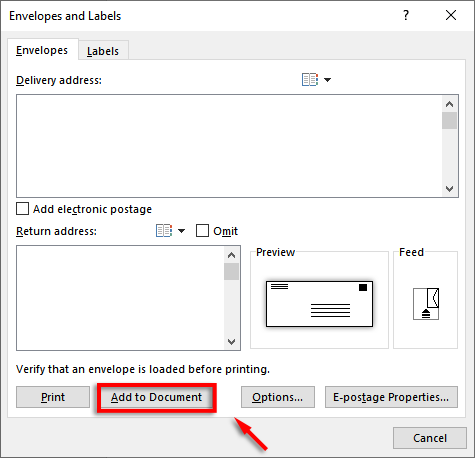
Uwaga:Możesz użyć przykładowego adresu w polu tekstowym adresu dostawy, aby zobaczyć, jak koperta będzie wyglądać po wydrukowaniu. Aby wyświetlić podgląd koperty, kliknij Podgląd wynikówna wstążce.
Krok 3: Ustaw podajnik drukarki
Następnym krokiem jest poinformowanie Microsoft Word jak działa podajnik drukarki. Dzięki temu masz pewność, że Twoje koperty zostaną wydrukowane prawidłowo, a wszystkie elementy będą we właściwej organizacji.
Aby ustawić podawanie drukarki:
Kliknij Wysyłka>Koperty.
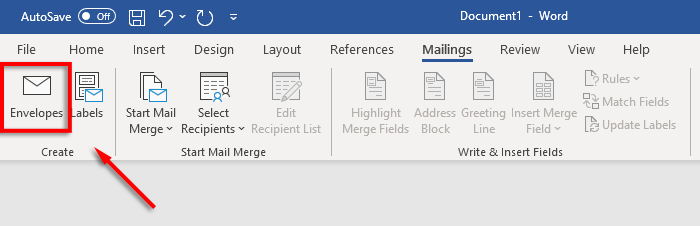
Wybierz Opcje.
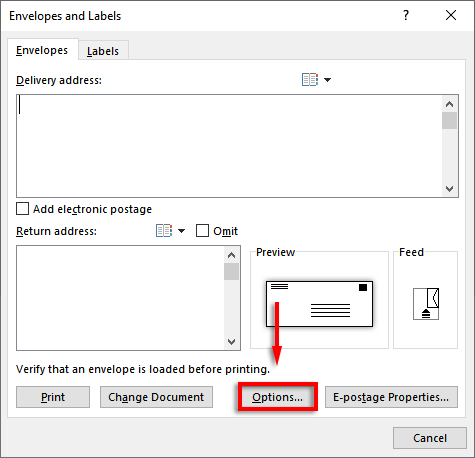
Kliknij kartę Opcje drukowania.
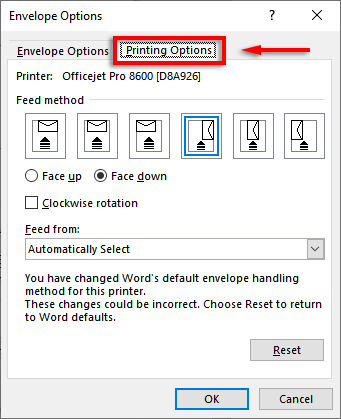
W oknie Metoda podawaniawybierz orientację sposobu podawania koperty do drukarki. Zalecamy wybranie metody, w której koperta przylega do krawędzi podajnika, ponieważ ułatwi to umieszczenie koperty w drukarce. Pamiętaj, że adresy dostawy i zwrotny zostaną przesunięte, jeśli koperta nie zostanie prawidłowo ułożona.
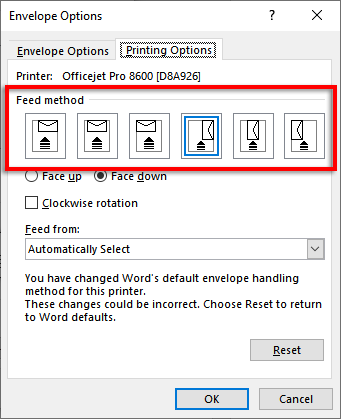
Wybierz opcję Drukiem do górylub Drukiem do dołu, aby określić, w którą stronę będziesz ładować kopertę.
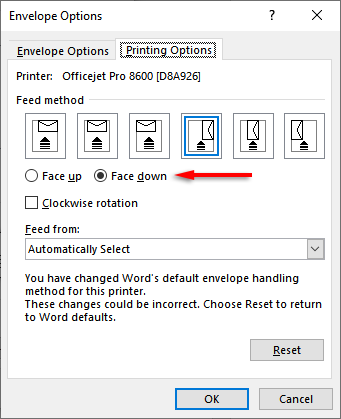
Kliknij Obrót w prawo, aby obrócić projekt koperty zgodnie z własnymi preferencjami.
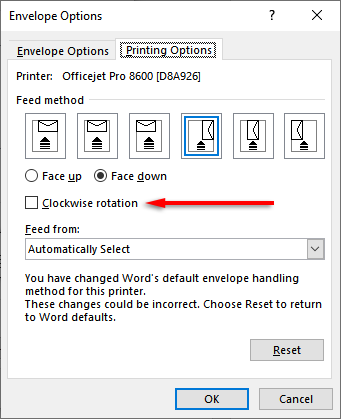
Jeśli Twoja drukarka ma więcej niż jeden podajnik, kliknij menu rozwijane w obszarze Podaj z, aby wybrać właściwy podajnik.
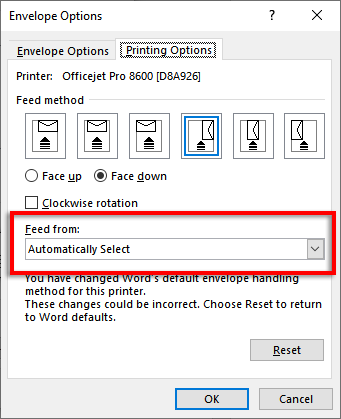
Krok 4: Rozpocznij korespondencję seryjną i połącz swoją listę mailingową
Czas rozpocząć korespondencję seryjną. Umożliwi to programowi Microsoft Word automatyczne dodawanie nazw i adresów ze źródła danych listy adresowej.
Aby to zrobić:
W programie Word kliknij Korespondencja>Rozpocznij korespondencję seryjną>Koperty..
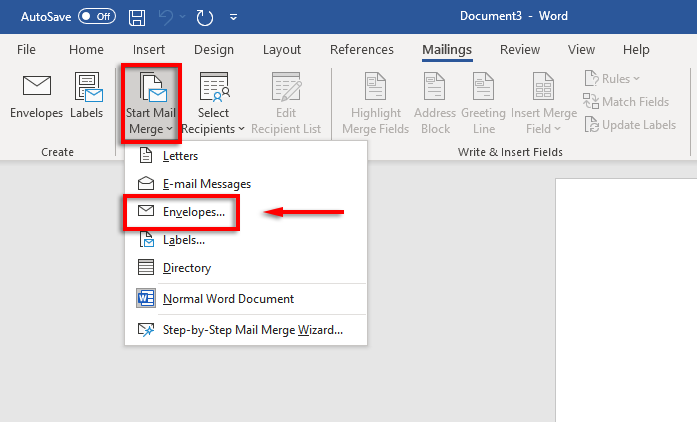
Kliknij kartę Opcje koperty. Sprawdź dokładnie swoje ustawienia w oknie dialogowym Opcje kopertyi dodaj adres zwrotny. Po zakończeniu kliknij OK.
Kliknij Plik>Zapisz, aby zapisać szablon koperty.
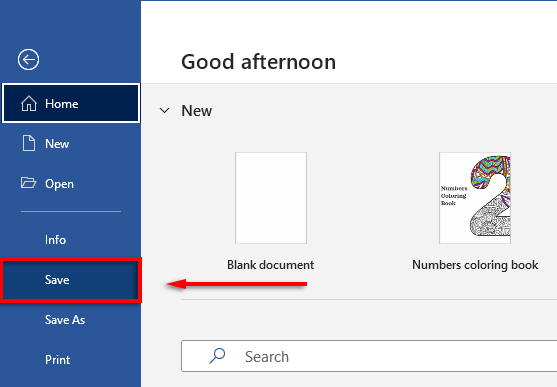
Kliknij Wysyłka>Wybierz odbiorców>Użyjistniejącej listy. Jeśli drukujesz tylko na jednej kopercie, wybierz opcję Wpisz nową listę. Podobnie, jeśli Twoje kontakty są już zapisane w programie Microsoft Outlook jako Lista dystrybucyjna, możesz wybrać opcję Wybierz zKontakty programu Outlook.
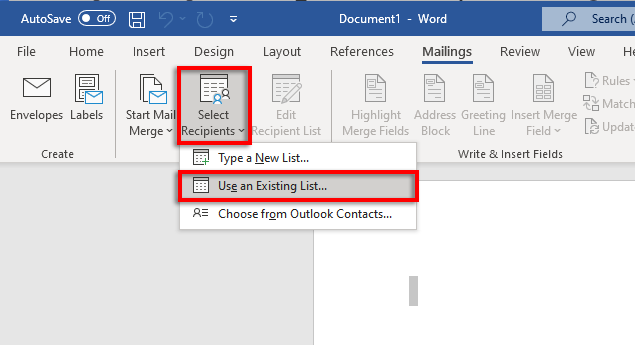
Wybierz arkusz kalkulacyjny Microsoft Exceli potwierdź wybór.
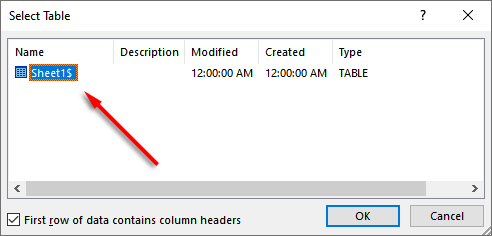
Jeśli trzeba edytować jakieś adresy, możesz wybrać opcję Edytuj listę odbiorców, aby je zmienić.
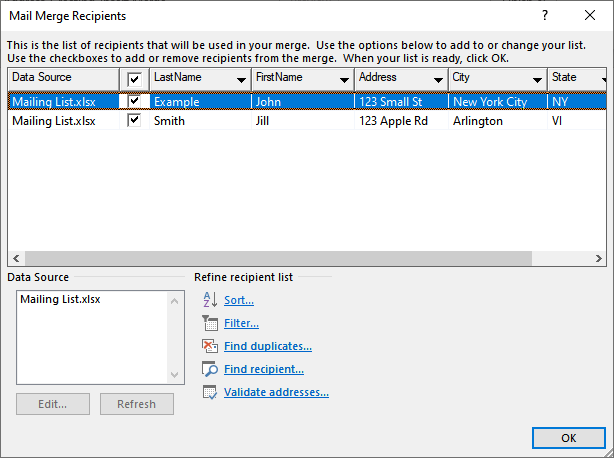
Kliknij Blok adresuna wstążce. W tym oknie zobaczysz, jak będzie wyglądał Twój blok adresu po wstawieniu danych. Po lewej stronie znajduje się lista opcji umożliwiających wydruk nazwiska i adresu.
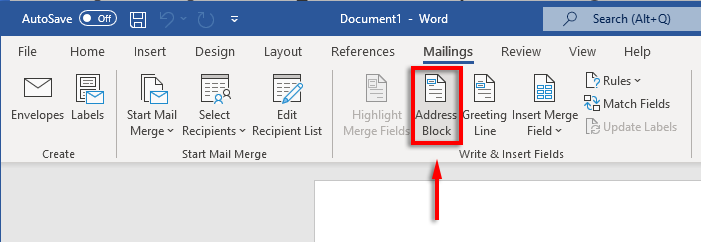
Wybierz opcję, a następnie wybierz OK.
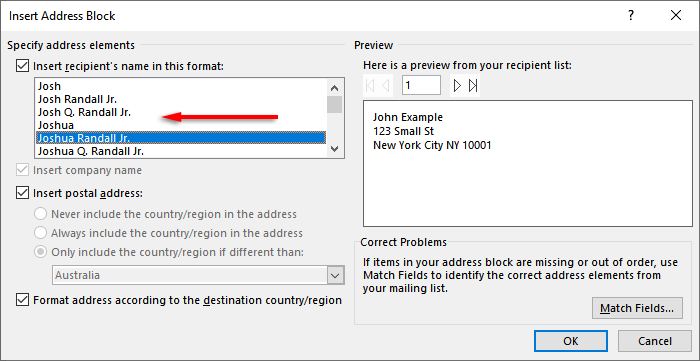
Krok 5: Wydrukuj koperty
Jeśli wszystko wygląda poprawnie, czas zakończyć korespondencję seryjną i wydrukować adresy na kopertach. Aby to zrobić:
Wybierz Zakończ i scal, a następnie Drukuj dokumenty…
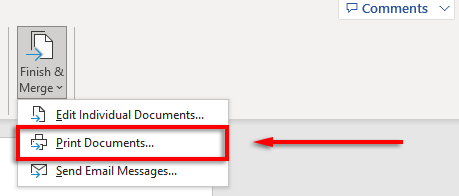 Na koniec upewnij się, że „Wszystkie” jest zaznaczone i wybierz OK.
Na koniec upewnij się, że „Wszystkie” jest zaznaczone i wybierz OK.
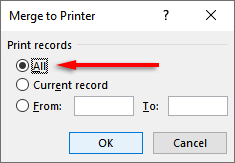
Upewnij się, że ustawienia drukarki są prawidłowe, a koperty są prawidłowo wyrównane, a następnie ponownie wybierz OK. Twoja drukarka powinna teraz rozpocząć drukowanie kopert.
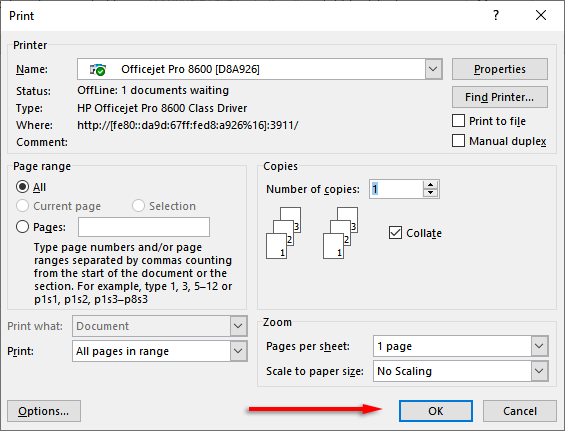
Uwaga:Word umożliwia również tworzyć i drukować etykiety, jeśli wolisz używać etykiet wysyłkowych zamiast drukować bezpośrednio na kopertach. Możesz dodać szczegóły w oknie dialogowym Etykiety adresowe, klikając Wysyłka>Etykiety. Możesz także użyj korespondencji seryjnej utworzyć kilka etykiet..
Nie zapomnij o znaczkach
Niestety, nie można drukować kopert przy użyciu samego programu Excel. Jednak dzięki połączeniu MS Word i Przewyższać proces drukowania kopert jest niezwykle łatwy. Dzięki temu samouczkowi następna partia poczty powinna być gotowa do wysłania w mgnieniu oka. Nie zapomnij zapłacić za przesyłkę!
.
Powiązane posty: