Funkcje i formuły pomagają nam wykonywać wszelkiego rodzaju zadania, działania i obliczenia w arkuszach kalkulacyjnych. Jeśli masz Arkusz Google, w którym chcesz policzyć elementy spełniające określony warunek, potrzebujesz funkcji LICZ.JEŻELI.
Korzystając z funkcji COUNTIF w Arkuszach Google, możesz Oszczędzaj czas i pracować ręcznie, licząc elementy „ręcznie”. Po prostu wpisz zakres danych i kryterium we wzorze, aby uzyskać wynik w ciągu kilku sekund.
Informacje o funkcji COUNTIF w Arkuszach Google
LICZ.JEŻELI to odmiana funkcji COUNT, która pozwala policzyć komórki w zbiorze danych, które spełniają określony warunek. Jako przykład możesz policzyć liczbę studentów z określoną średnią ocen, pracowników, którzy przepracowali w Twojej firmie określoną liczbę lat, a nawet modele samochodów rozpoczynające się na określoną literę. Dzięki COUNTIF masz wiele możliwości szybkiego zliczenia potrzebnych danych.
Składnia formuły funkcji to COUNTIF(zakres, warunek)z następującymi opcjami dla argumentu warunek:
Jak używać funkcji COUNTIF w Arkuszach Google
Najlepszym sposobem wyjaśnienia, jak używać funkcji i jej formuły, jest zobaczenie ich w działaniu. Przyjrzyjmy się kilku przykładom formuł dla COUNTIF w Arkuszach Google.
Licz elementy większe lub równe wartości
Na przykładzie ocen uczniów policzymy liczbę uczniów, którzy mają średnią ocen wyższą lub równą 3,5.
Wybierz komórkę, w której chcesz uzyskać wynik. Tutaj wpisz formułę. Wprowadź następującą formułę, zaczynając od znaku równości i umieszczając przecinek między argumentami:
=LICZ.JEŻELI(B2:B7,”>=3,5”)
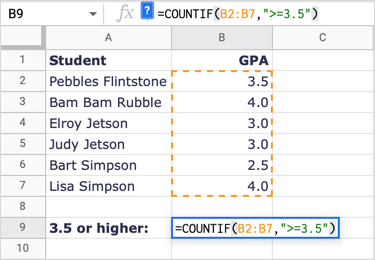
Aby rozłożyć formułę, B2:B7 to zakres komórek, a „>=3,5” to warunek dla wartości większej lub równej 3,5..
Jak widać, otrzymujemy wynik 3, który jest prawidłowy. Trzech uczniów ma średnią ocen 3,5 lub wyższą.
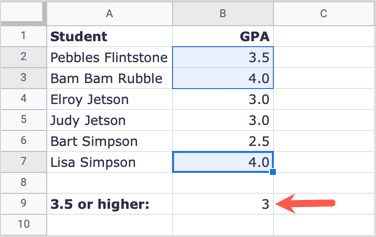
Licz elementy mniejsze niż wartość
W następnym przykładzie policzmy, ilu pracowników przepracowało u nas mniej niż 10 lat.
Wybierz komórkę, w której chcesz uzyskać wyniki, i wprowadź następującą formułę:
=LICZ.JEŻELI(B2:B10,”<10″)
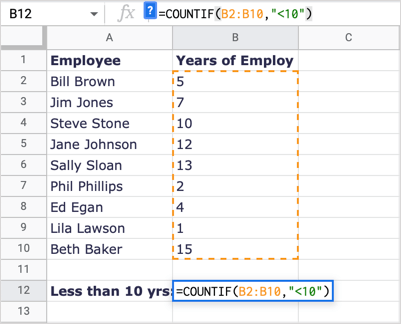
Aby rozłożyć formułę, B2:B10 to zakres danych, a „<10” to warunek dla mniej niż 10.
Otrzymujemy wynik 5, który jest prawidłowy. Zauważ, że Steve Stone pracuje dla nas od 10 lat, ale nie jest częścią wyniku, ponieważ 10 to nie mniej niż 10.
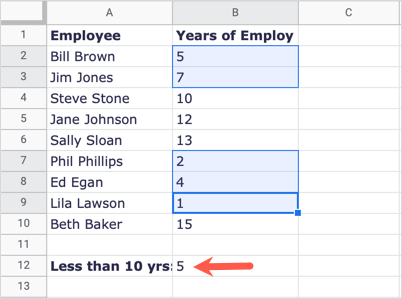
Licz elementy zaczynające się na literę
Dla innego przykładu policzmy liczbę marek samochodów, a nie modeli, które zaczynają się na literę H.
Wybierz komórkę, w której chcesz uzyskać wynik formuły, i wpisz:
=LICZ.JEŻELI(A2:A9,”H*”)
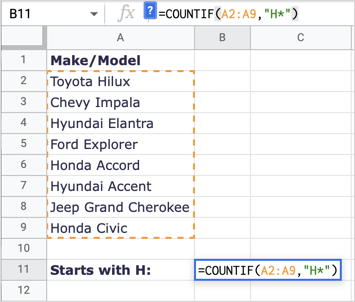
Aby rozłożyć tę formułę, A2:A9 to nasz zakres, a „H*” to warunek dla pierwszej litery H i symbol wieloznaczny z gwiazdką dla kolejnych liter.
Tutaj otrzymujemy wynik 4, który jest poprawny; mamy cztery marki samochodów rozpoczynające się na literę H.
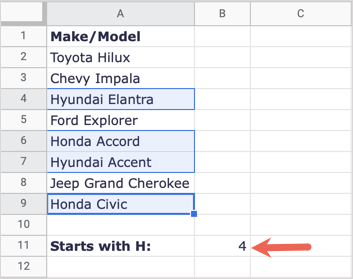
Zlicz elementy pasujące do wartości komórek
Być może warunek, który chcesz dopasować już istnieje w innej komórce. Możesz tego użyć, umieszczając ciąg w cudzysłowie, dodając znak ampersand (&) i wprowadzając odwołanie do komórki.
W tym miejscu policzymy, ile razy wartość w komórce A15 (600) pojawi się w naszym zbiorze danych.
Wybierz komórkę, w której chcesz uzyskać wynik, i wprowadź tę formułę:
=LICZ.JEŻELI(A2:D13”,=”&A15)
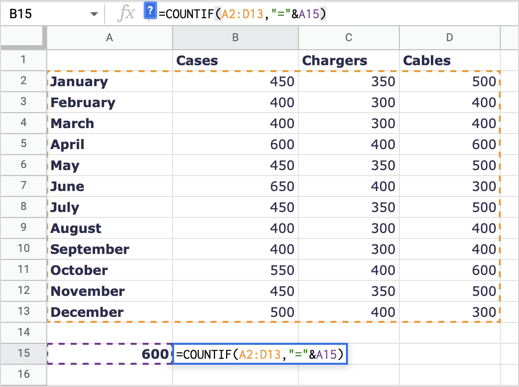
Rozkładając formułę, A2:D13 to zakres danych, „=” to operator (ciąg znaków) w cudzysłowie, a &A15 to wartość, którą chcemy dopasować w komórce A15.
Otrzymujemy 3 jako prawidłowy wynik, mamy trzy elementy pasujące do 600.
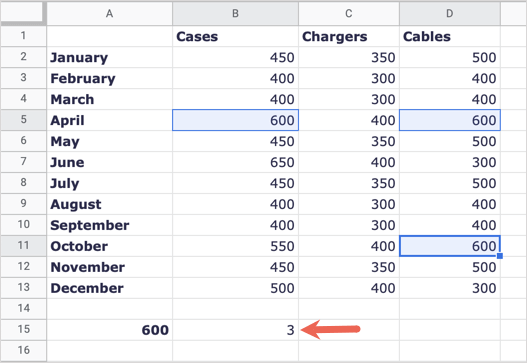
Zlicz elementy pasujące do wartości tekstowych
W ostatnim przykładzie możesz policzyć liczbę komórek zawierających określony tekst. Policzmy całkowitą liczbę wydatków na Paliwo..
Wybierz komórkę, w której chcesz uzyskać wynik, i wprowadź tę formułę:
=COUNTIF(A2:A8,„Paliwo”)
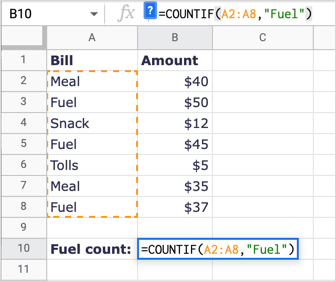
Aby rozłożyć tę formułę, A2:A8 to zakres danych, a „Paliwo” to warunek do spełnienia.
Otrzymujemy wynik 3, który jest prawidłowy. Uwaga: W COUNTIF nie jest rozróżniana wielkość liter, więc możesz wpisać „FUEL” lub „fuel” w ciągu tekstowym i otrzymać taki sam wynik.
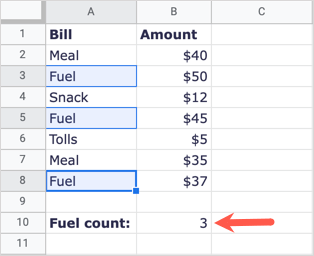
Gdy chcesz policzyć wiele elementów, ale tylko te, które spełniają Twoje kryterium, funkcja COUNTIF w Arkuszach Google działa jak marzenie.
Jeśli chcesz policzyć elementy spełniające wiele kryteriów, możesz użyć funkcji LICZ. Zapoznaj się z naszym samouczkiem dla używając COUNTIFS wraz z podobnymi funkcjami w programie Microsoft Excel i zastosuj tę samą strukturę formuł w Arkuszach Google.
.