Możesz utworzyć listę używaj wypunktowań w programie Microsoft Word lub Dokumentów Google. Jednak opcje nie są proste, jeśli chcesz zrobić to samo w Arkuszach Google. Tutaj pokażemy Ci, jak dodawać wypunktowania w Arkuszach Google.
Dzięki czterem różnym metodom wstawiania wypunktowań możesz wybrać tę, która najlepiej pasuje do Twojego arkusza kalkulacyjnego. Umożliwiają one tworzyć listy w komórkach lub dodanie punktu w każdej osobnej komórce, aby utworzyć czytelną listę.
Użyj skrótu klawiaturowego, aby wstawić punktor
Ta metoda jest idealna, jeśli chcesz utworzyć listę punktowaną w pojedynczej komórce. Będziesz używaj skrótów klawiaturowych, aby wstawić listę. Klawisze, które naciskasz, zależą od tego, czy używasz systemu Windows, czy Mac.
Wstaw punktory w systemie Windows
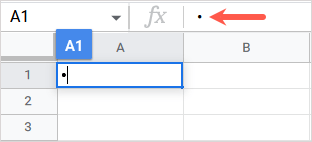
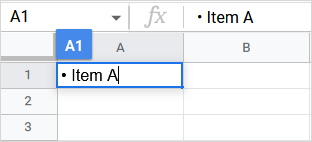
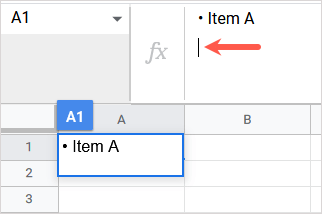
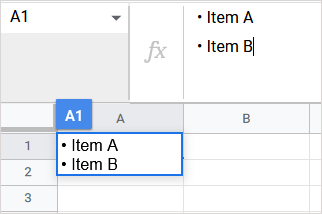
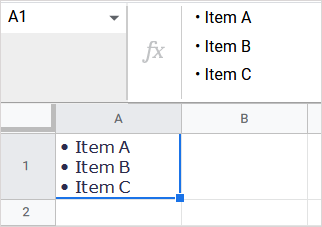
Wstaw punktory na Macu
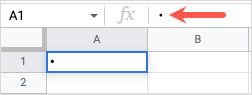
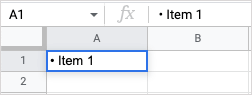
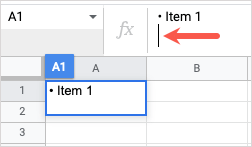
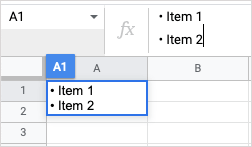
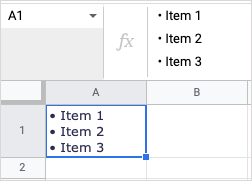
Skopiuj i wklej punktor
Ta następna opcja działa również, jeśli chcesz umieścić listę punktowaną w komórce, ale wolisz coś innego niż domyślna czarna kropka, na przykład emoji lub znacznik wyboru. Jeśli chcesz, możesz także użyć tej metody, aby dodać punktory do poszczególnych komórek. Będziesz po prostu skopiuj i wklej symbol z innej aplikacji..
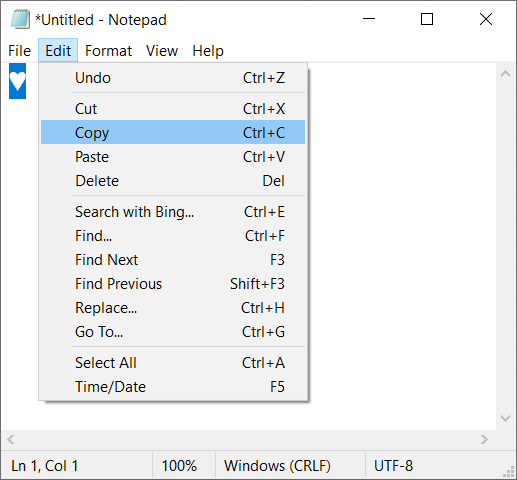
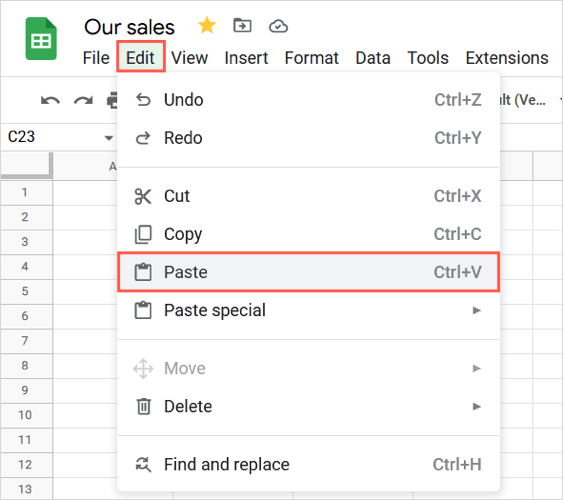
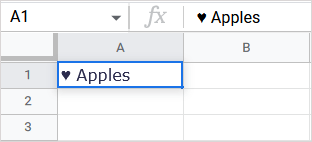
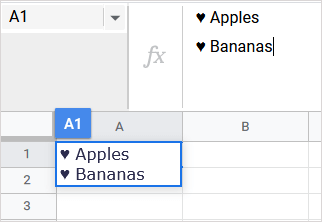
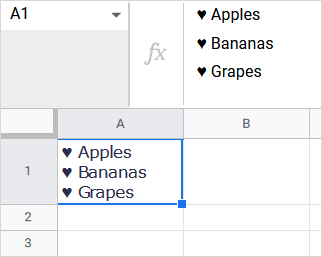
Wprowadź funkcję CHAR i formułę
Innym sposobem wstawiania punktorów jest użycie Funkcja ZNAK i jego formuła w Arkuszach Google. Składnia formuły to CHAR(liczba).
Użyj numeru listy wypunktowanej
Jeśli chcesz, aby punktor miał po prostu domyślną czarną kropkę, wybierz numer 9679. Następnie umieszczasz element listy w formule ZNAK w cudzysłowie lub używając odwołania do komórki. Spójrzmy na kilka przykładów.
W tym przypadku użyjemy tekstu z komórki A1 jako elementu listy bez spacji, korzystając z tej formuły:
=ZNAK(9679)&A1
Aby rozłożyć formułę, musisz mieć znak CHAR(9679) jako punktor, ampersand do dodania do ciągu i A1 jako tekst.
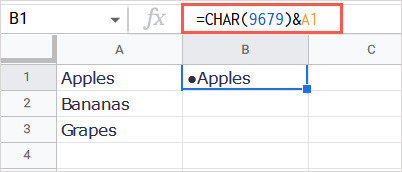
W innym przykładzie wstawimy punktor i dodamy spację z „abc” jako elementem listy, korzystając z następującej formuły:
=ZNAK(9679)&” „&”abc”
Aby rozłożyć tę formułę, należy użyć znaku CHAR(9679) jako punktora, znaku ampersand do dodania do ciągu, spacji ujętej w cudzysłów, kolejnego znaku handlowego i tekstu w cudzysłowie..
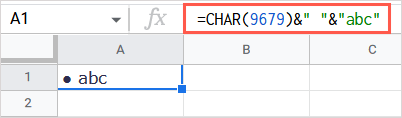
Użyj znaku Unicode
Możesz także użyć numeru Unicode dla symbolu, który chcesz zastosować w formule. Numer możesz uzyskać u Lista znaków Unicode w Wikipedii lub u siebie.
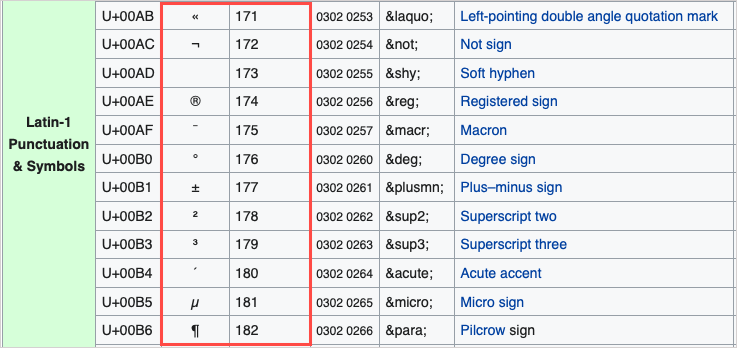
Jako przykład użyjemy litery łacińskiej Dwuwargowe kliknięcie, które ma numer 664.
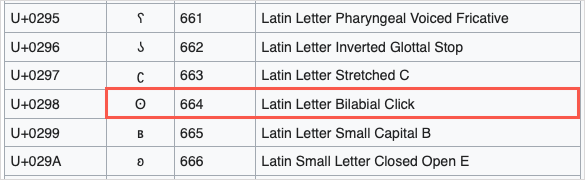
Następnie dodamy spację i „abc” jako element naszej listy za pomocą tej formuły:
=ZNAK(664)&” „&”abc”
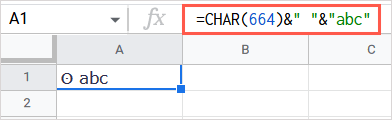
Utwórz niestandardowy format liczb
Ta ostatnia metoda, którą wyjaśnimy, jest idealna, jeśli chcesz sformatować istniejące komórki za pomocą wypunktowań. Możesz utworzyć niestandardowy format liczb, który następnie zastosujesz do dowolnych komórek. Pamiętaj tylko, że może to mieć wpływ na istniejące formaty liczb używane w komórkach.
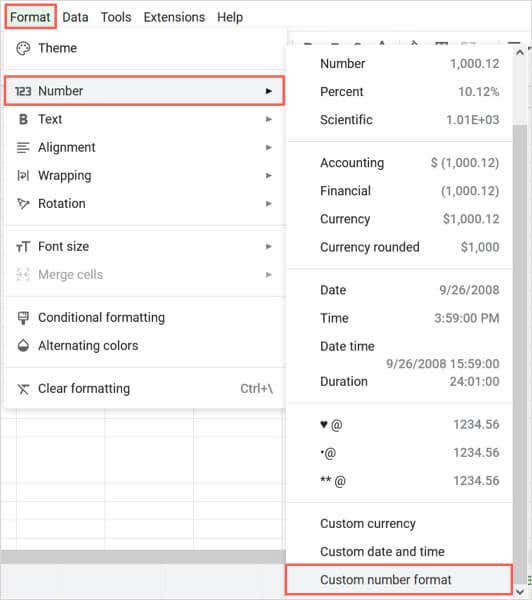
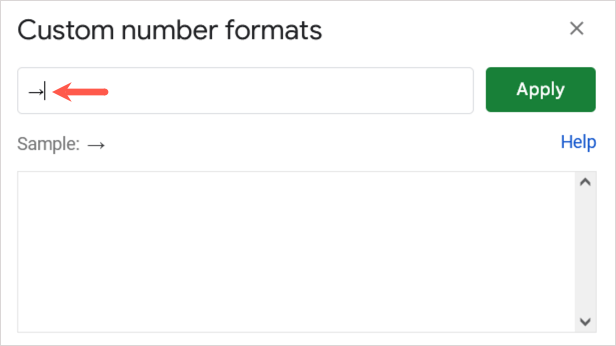
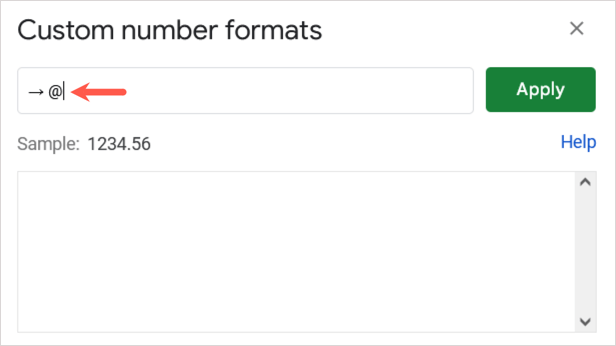
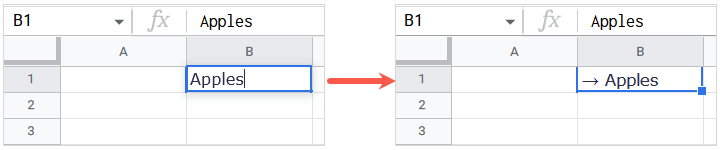
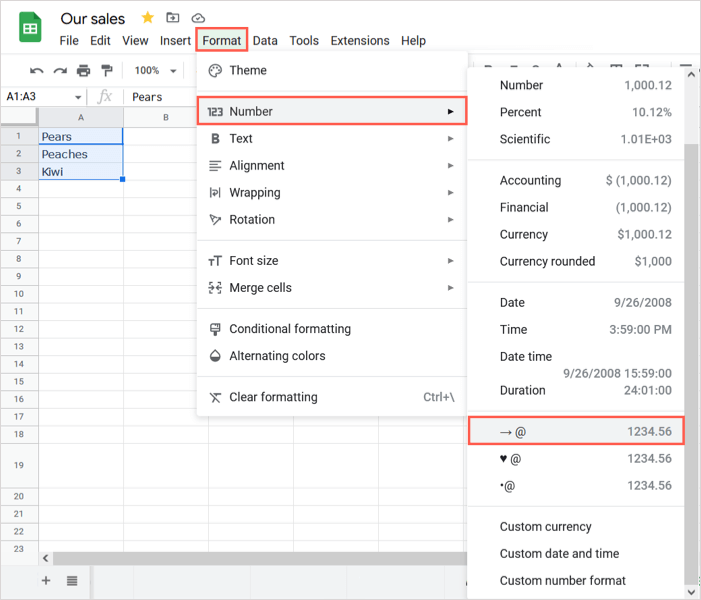
Zobaczysz wówczas aktualizację wybranych komórek i użycie niestandardowego formatu punktorów.
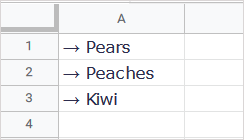
Możesz także uzyskać dostęp do tego samego niestandardowego formatu i używać go w innych arkuszach lub skoroszytach Arkuszy Google, logując się na to samo konto Google.
Dzięki tym prostym sposobom wstawiania punktorów w Arkuszach Google możesz łatwo utworzyć listę podobnie jak w Dokumentach Google. Powiązane samouczki znajdziesz w sposoby użycia znacznika wyboru w programie Microsoft Excel.
.