Kliknięcie lewym przyciskiem myszy to domyślne polecenie wybierania i wyróżniania elementów na komputerze. Jeśli przycisk lewego przycisku myszy lub gładzika nie działa zgodnie z przeznaczeniem, przyczyną może być awaria oprogramowania lub sprzętu.
Jeśli używasz myszy zewnętrznej, kliknięcie lewym przyciskiem myszy może działać nieprawidłowo oznacza, że w myszy utknęły ciała obce (kurz, gruz, brud itp.). Skontaktuj się z producentem myszy, odwiedź jego witrynę internetową lub zapoznaj się z instrukcją obsługi produktu, aby uzyskać instrukcje dotyczące czyszczenia. Jeśli jednak kliknięcie lewym przyciskiem myszy nie działa na touchpadzie i/lub myszy zewnętrznej komputera, wypróbuj poniższe rozwiązania.
Do wdrożenia niektórych z tych rozwiązań rozwiązywania problemów będziesz potrzebować metody wprowadzania danych/urządzenia. Na przykład, jeśli Twój komputer nie obsługuje dotyku, przetestuj kilka zewnętrznych myszy i sprawdź, czy ktoś działa na Twoim komputerze. Możesz także używać klawiatury do wybierania elementów i poruszania się po systemie Windows, jeśli Klawisze myszy są włączone na komputerze.
1. Sprawdź ustawienia myszy
Jeśli kliknięcie lewym przyciskiem myszy lub touchpada działa jak kliknięcie prawym przyciskiem myszy, komputer prawdopodobnie rozpoznaje kliknięcie prawym przyciskiem myszy jako główny przycisk myszy. Przejdź do menu Ustawienia systemu Windows i wróć do lewego przycisku.
Wybierz Ustawienia >Urządzenia >Mysz i upewnij się, że opcja „Wybierz swój przycisk główny” jest ustawiona na Lewy mocny>.
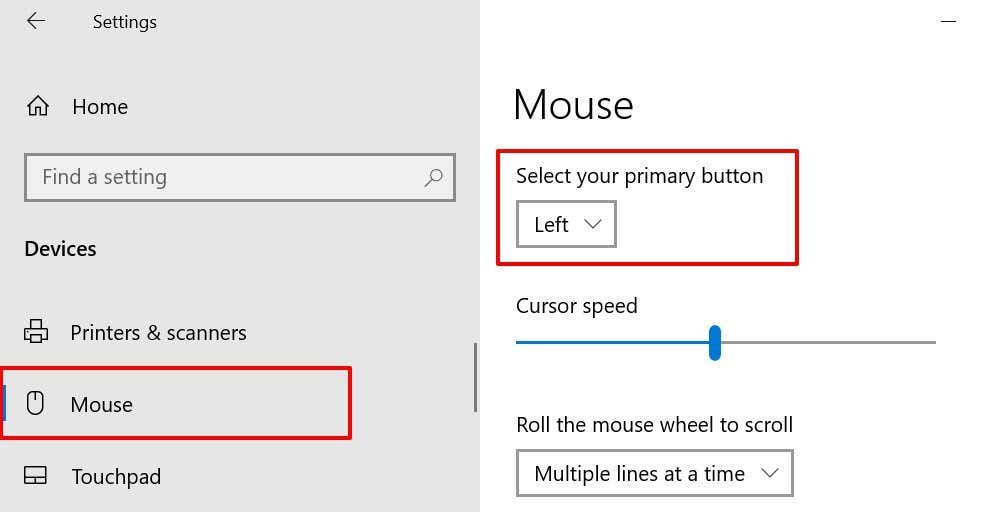
2. Użyj funkcji „Dotknij, aby kliknąć”
Pojedyncze kliknięcie touchpada komputera jest równoznaczne z kliknięciem lewym przyciskiem myszy. Jeśli po kliknięciu powierzchni touchpada nic się nie dzieje, spróbuj skonfigurować touchpad tak, aby zamiast tego rozpoznawał dotknięcia.
Wybierz Ustawienia >Urządzenia >Touchpad , przewiń do sekcji „Dotknięcie” i zaznacz opcję Dotknięcie pojedynczym palcem po jednym kliknięciu pola.
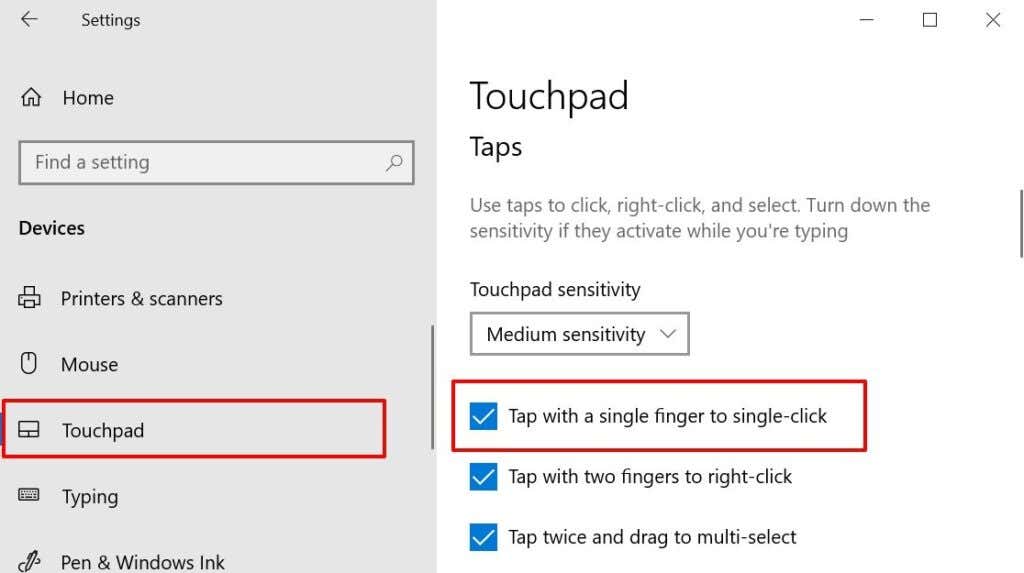
Uruchom ponownie Eksploratora Windows w Menedżerze zadań, jeśli kliknięcie lewym przyciskiem myszy na komputerze nadal nie działa poprawnie.
3. Uruchom ponownie Eksploratora Windows
W przypadku nieprawidłowego działania niektórych procesów systemowych ponowne uruchomienie Eksploratora Windows może pomóc w przywróceniu ich do normalnego stanu.
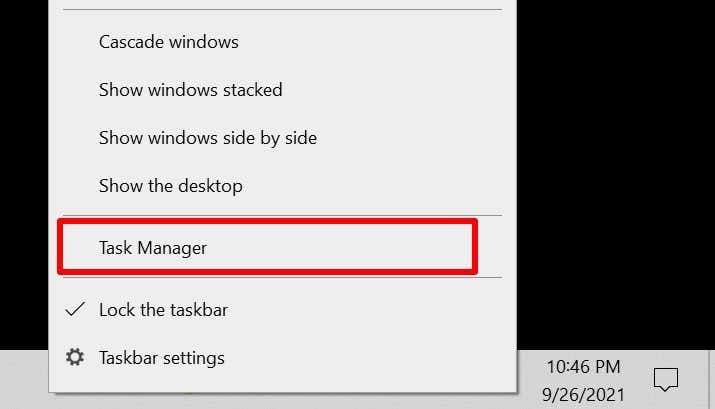
Alternatywnie uruchom Menedżera zadań z menu Szybki dostęp, jeśli przycisk prawego przycisku myszy na komputerze również działa nieprawidłowo. Naciśnij klawisz Klawisz Windows + X i wybierz Menedżer zadań . Jeszcze lepiej, użyj skrótu klawiaturowego Ctrl + Shift + Esc , aby uruchomić Menedżera zadań..
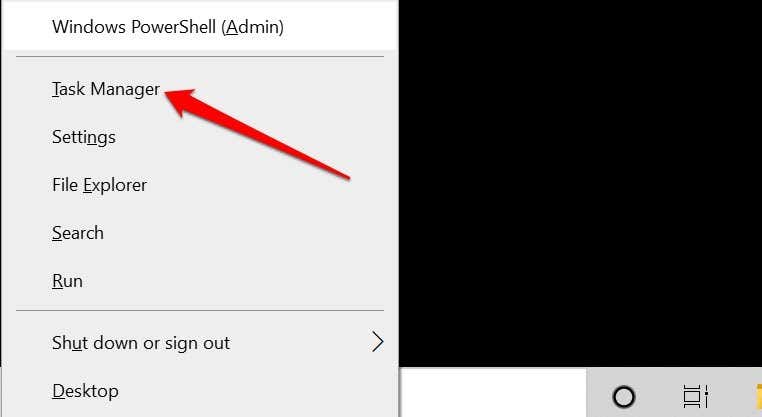
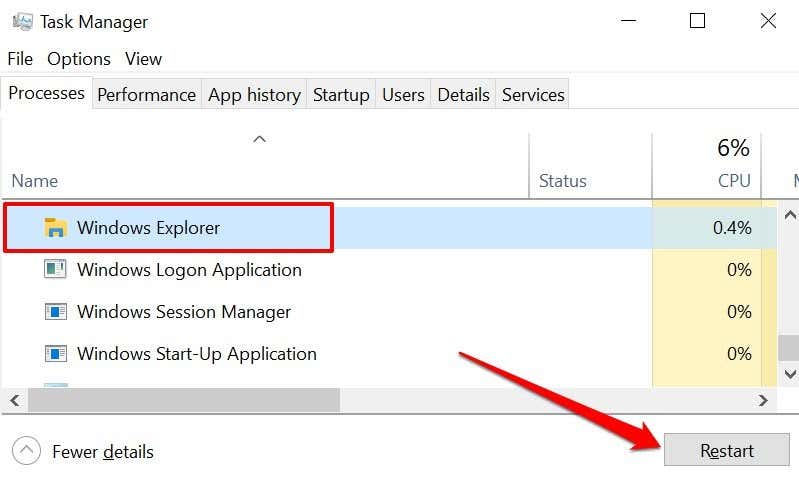
To odświeży pulpit, pasek zadań i inne procesy systemowe Twojego komputera, które korzystają z Eksploratora Windows. Naciśnij przycisk lewego przycisku myszy i sprawdź, czy teraz działa.
4. Zaktualizuj, przywróć lub odinstaluj sterownik myszy
Uszkodzony, nieaktualny lub wadliwy sterownik myszy może być przyczyną niedziałającego kliknięcia lewym przyciskiem myszy na Twoim komputerze. Aktualizacja sterownika myszy do najnowszej wersji wyeliminuje błędy i korupcje. Jeśli jednak kliknięcie lewym przyciskiem myszy przestało działać po zainstalowaniu aktualizacji sterownika, odinstaluj aktualizację lub usuń sterownik ze swojego komputera.
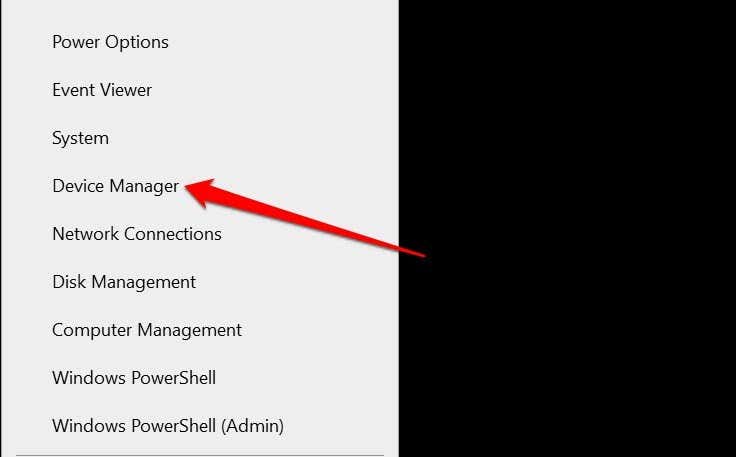
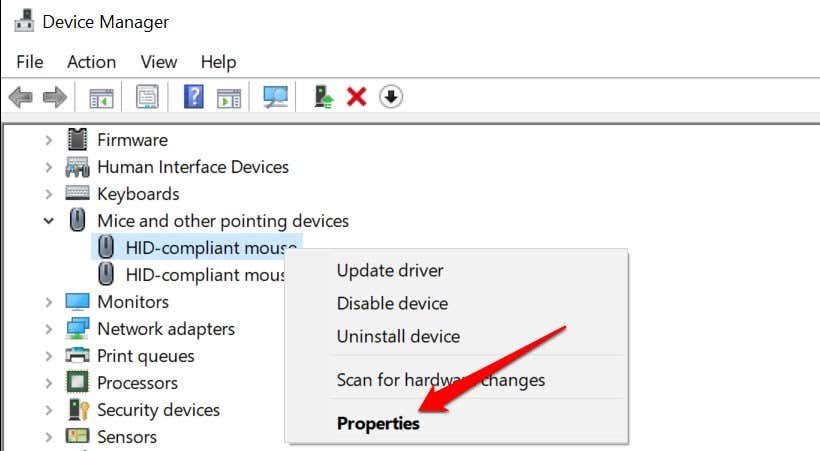
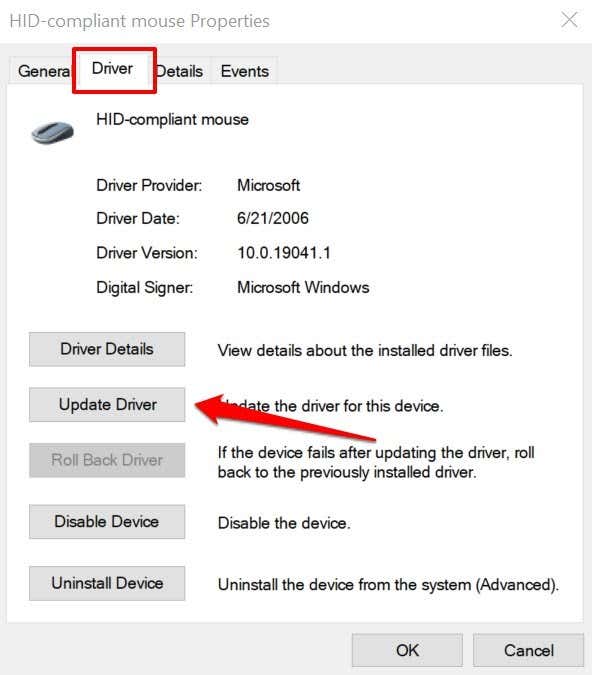
Wybierz opcję Automatyczne wyszukiwanie sterowników na następnej stronie i postępuj zgodnie z instrukcjami, aby zaktualizować sterownik myszy.
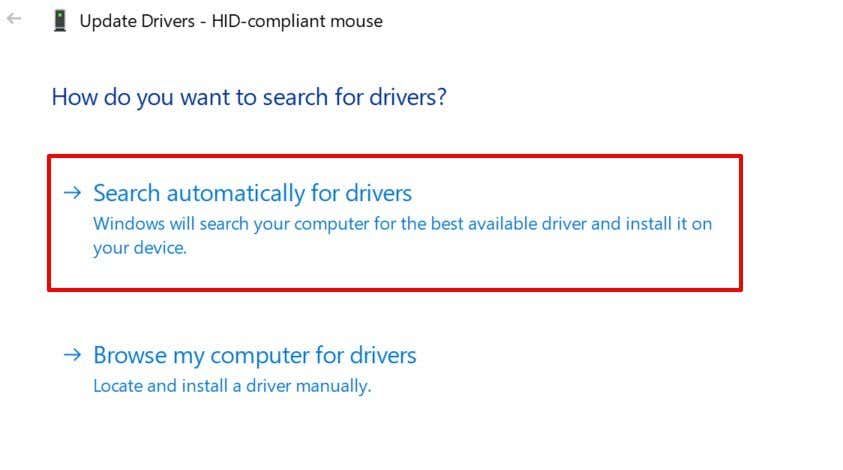
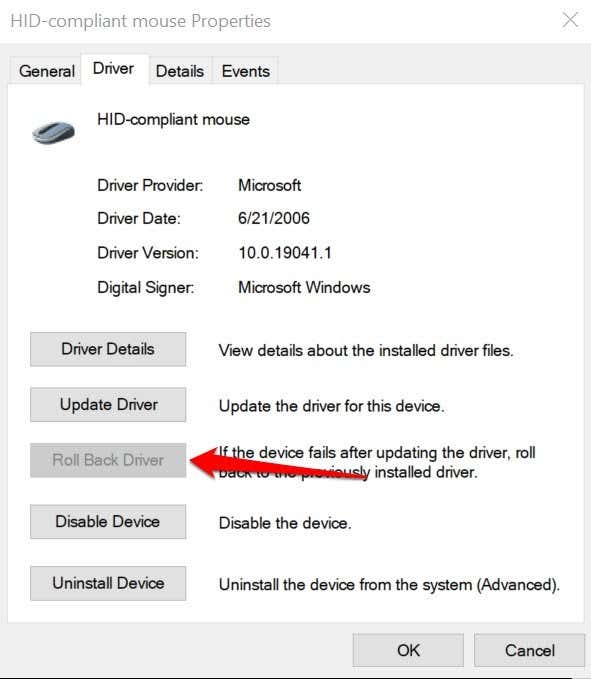
Odinstaluj i zainstaluj ponownie sterownik myszy, jeśli opcja „Przywróć sterownik” jest wyszarzona.
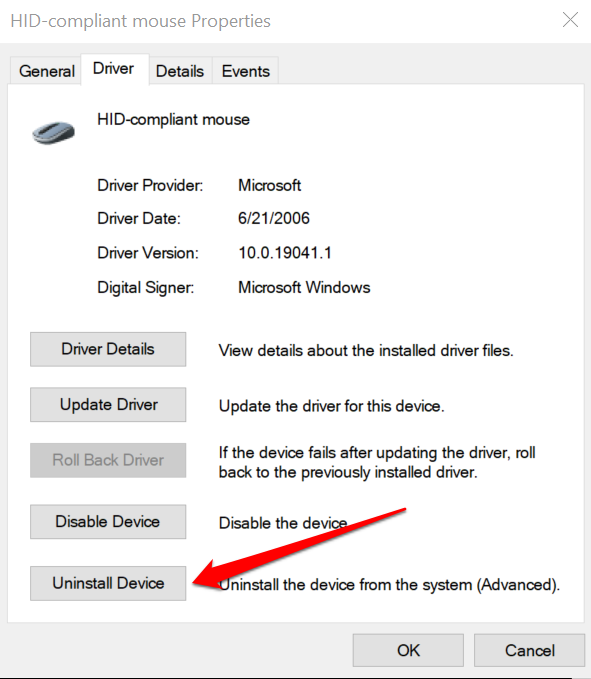
Następnie uruchom ponownie komputer. Jeśli sterownik jest preinstalowany, system Windows automatycznie zainstaluje go ponownie po ponownym włączeniu komputera.
Jeśli używasz myszy zewnętrznej, może być konieczna ręczna ponowna instalacja sterownika urządzenia. Podłączenie myszy do komputera powinno spowodować ponowną instalację sterownika urządzenia. Możesz także pobrać i zainstalować sterownik myszy ze strony internetowej producenta..
5. Zastąp brakujące lub uszkodzone pliki systemowe
Kliknięcie lewym przyciskiem myszy na komputerze może przestać działać poprawnie, jeśli brakuje niektórych kluczowych plików systemowych lub są one uszkodzone. Zalecamy sprawdzenie systemu i wymianę wszelkich brakujących lub uszkodzonych plików przy użyciu Zaawansowane narzędzia do czyszczenia systemu Windows — narzędzia do sprawdzania plików systemowych (SFC) oraz obsługi i zarządzania obrazami wdrażania (DISM).
Połącz komputer z Internetem i wykonaj poniższe kroki.
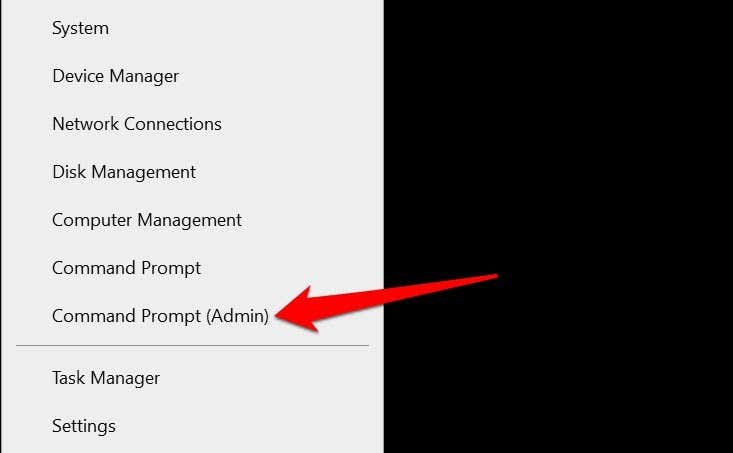
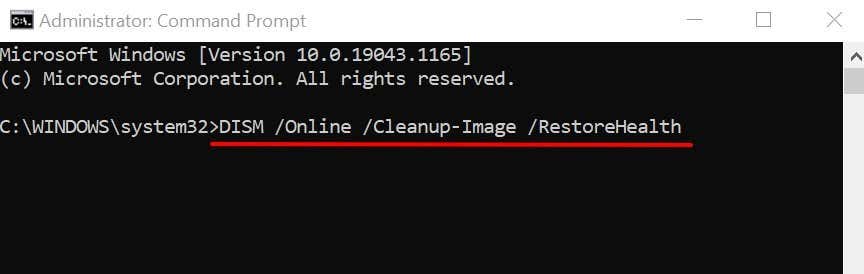
Poczekaj, aż narzędzie przeskanuje komputer w poszukiwaniu uszkodzonych plików systemowych. Następnie przejdź do następnego kroku, gdy pojawi się komunikat „Operacja przywracania zakończyła się pomyślnie”. Lub gdy wskaźnik postępu osiągnie 100%.
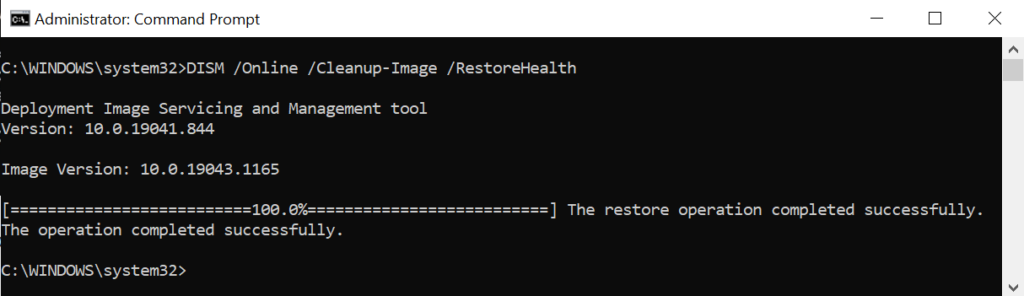
Pamiętaj, że może to zająć kilka minut, w zależności od szybkości połączenia i innych czynników.
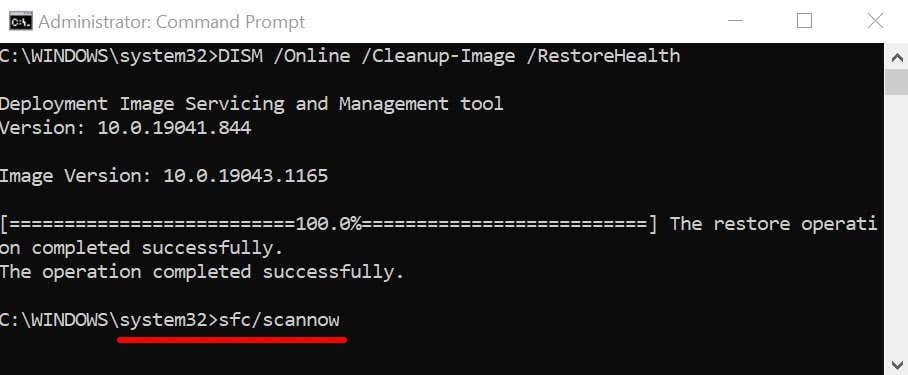
Polecenie spowoduje, że narzędzie Kontroler plików systemowych (SFC) „sprawdzi” brakujące lub uszkodzone pliki systemowe i zastąpi je kopiami pobranymi przez narzędzie DISM (w kroku 2).
6. Uruchom ponownie komputer w trybie awaryjnym
Uruchamianie systemu Windows w trybie awaryjnym to skuteczne rozwiązanie problemów związanych z oprogramowaniem komputera i sterownikami urządzeń.
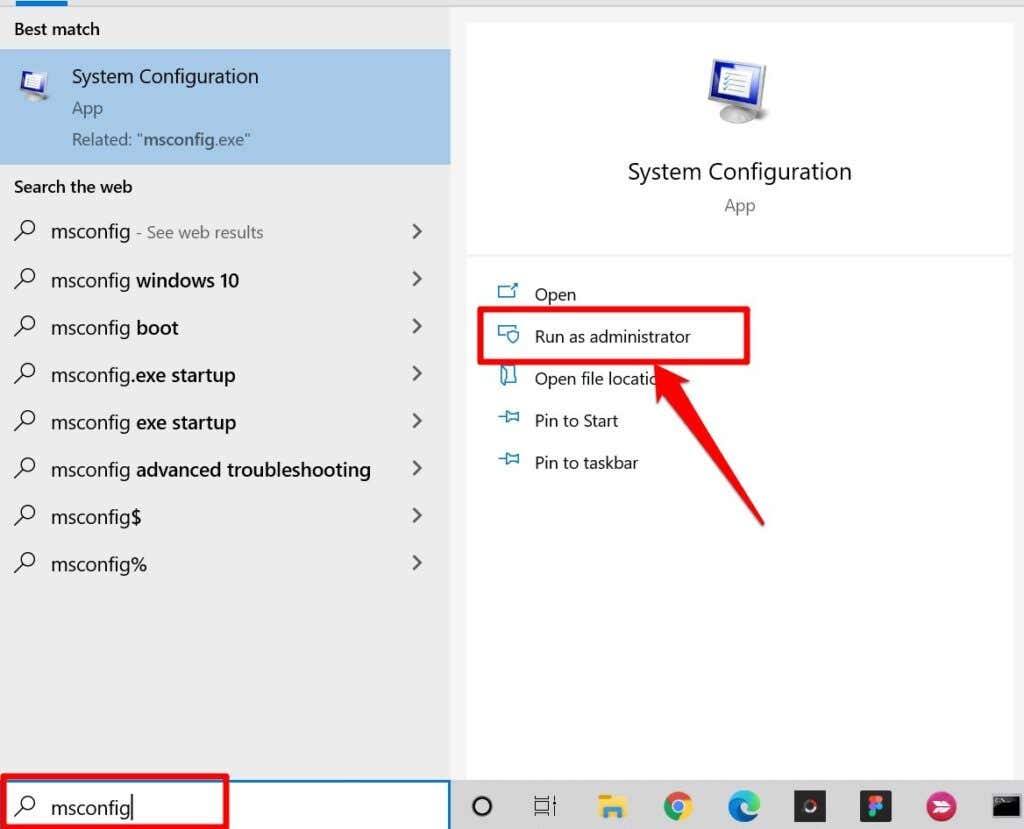
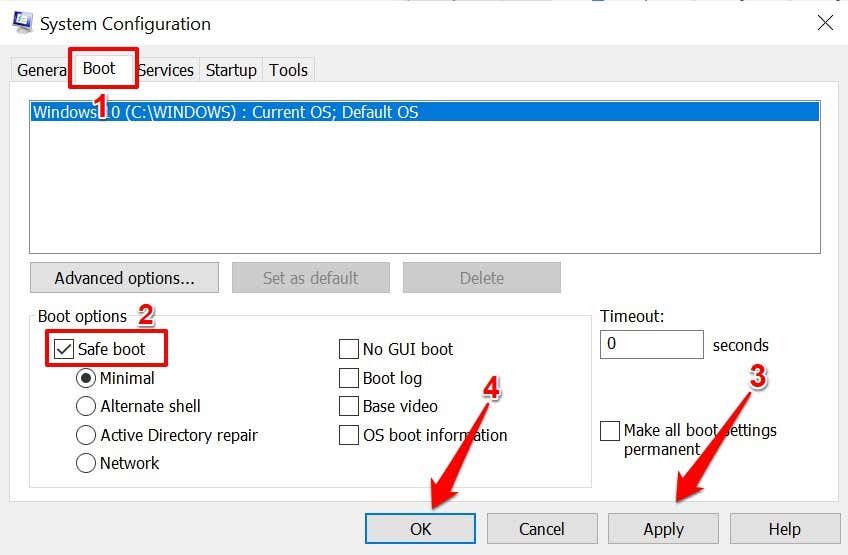
Jeśli w trybie awaryjnym możesz kliknąć lewym przyciskiem myszy za pomocą gładzika lub zewnętrznej myszy, przyczyną problemu jest prawdopodobnie problematyczna aplikacja lub złośliwe oprogramowanie. W takim przypadku wykonanie Przywracania systemu (patrz metoda nr 7) może rozwiązać problem niedziałającego kliknięcia lewym przyciskiem myszy. Ale najpierw uruchom komputer z trybu awaryjnego..
Wróć do karty Uruchamianie w aplikacji Konfiguracja systemu, odznacz Bezpieczny rozruch , wybierz Zastosuj , wybierz OK.
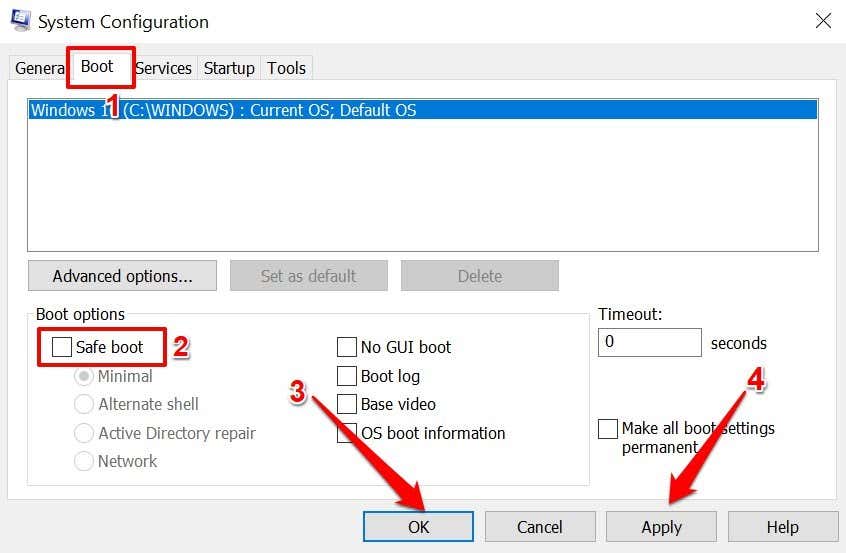
Wybierz opcję Uruchom ponownie , aby normalnie uruchomić komputer.
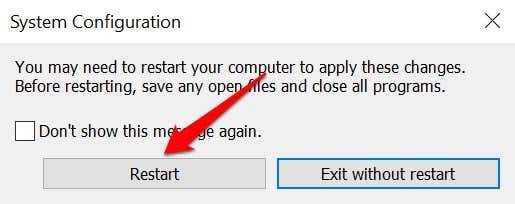
7. Przywracanie systemu
Przywróć komputer do stanu, w którym kliknięcie lewym przyciskiem myszy działało poprawnie i bez żadnych problemów. Pamiętaj, że wykonanie przywracania systemu spowoduje usunięcie wszystkich aplikacji, sterowników i konfiguracji dokonanych na komputerze po utworzeniu punktu przywracania. Spowoduje to usunięcie złośliwego oprogramowania i naprawienie problemów wpływających na kliknięcie lewym przyciskiem myszy na komputerze.
Uwaga: aby przywrócić stabilny stan komputera, musisz mieć wcześniej włączyłeś Ochronę systemu lub ręcznie utworzyłeś punkt przywracania. Musisz także wykonać utwórz dysk resetowania hasła przed przywróceniem komputera, zwłaszcza jeśli niedawno zmieniłeś hasło do komputera.
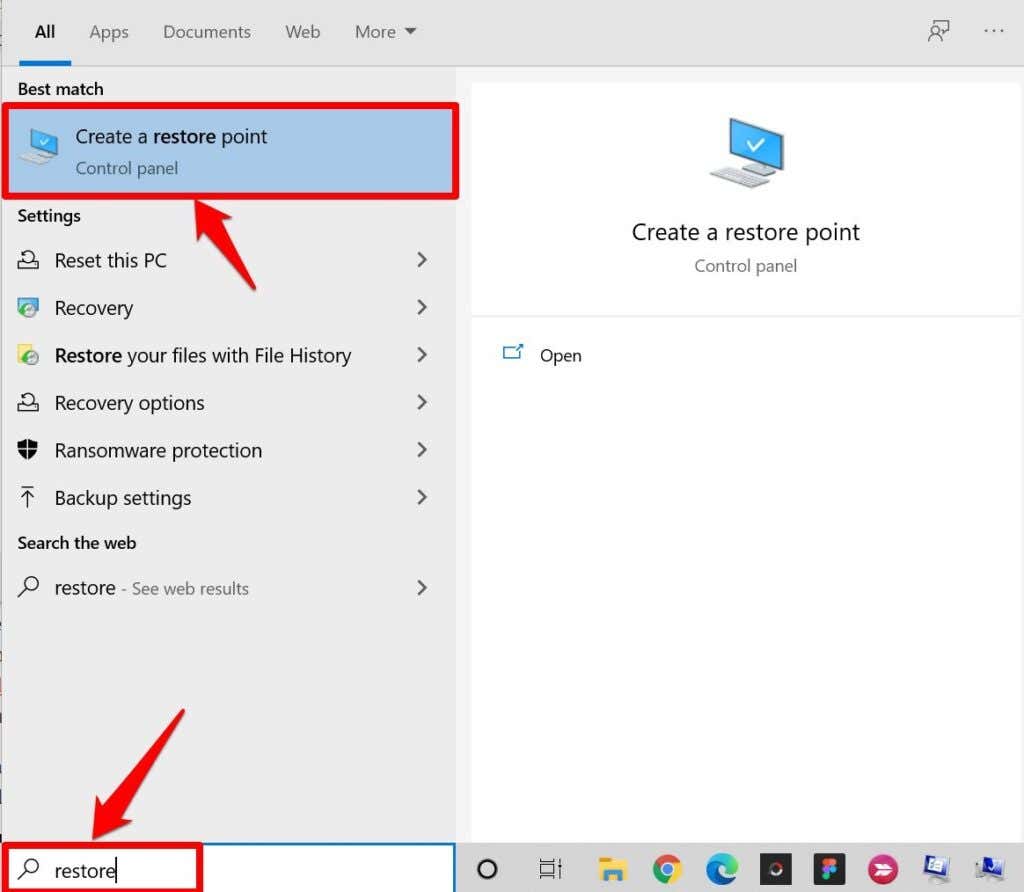
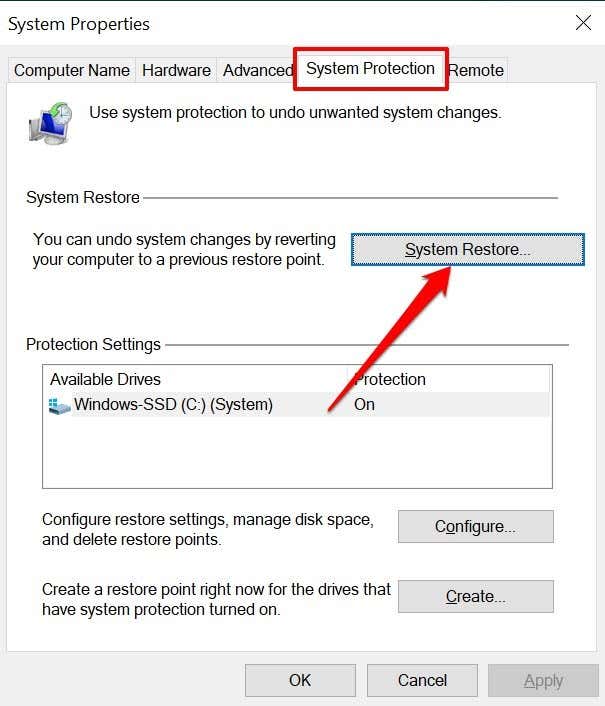
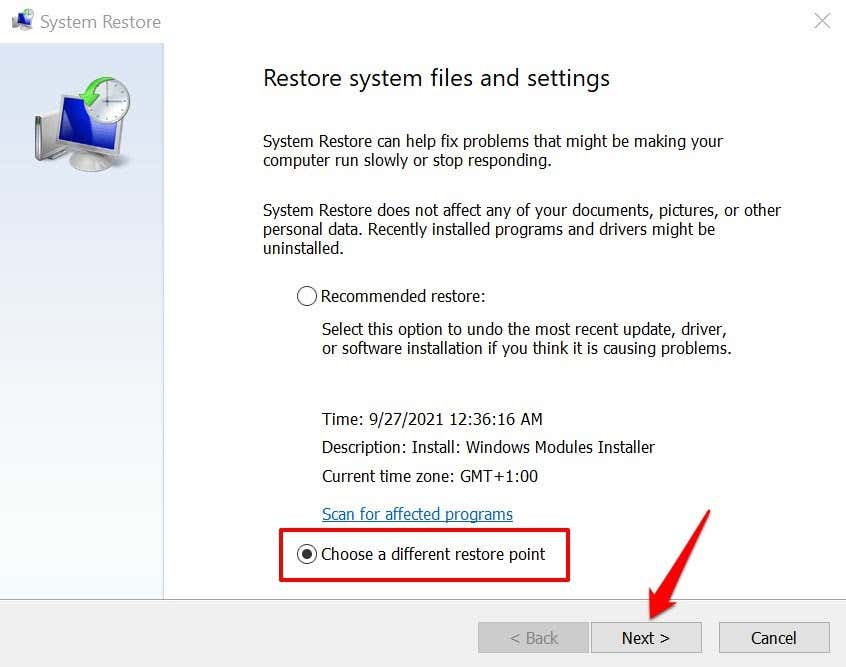
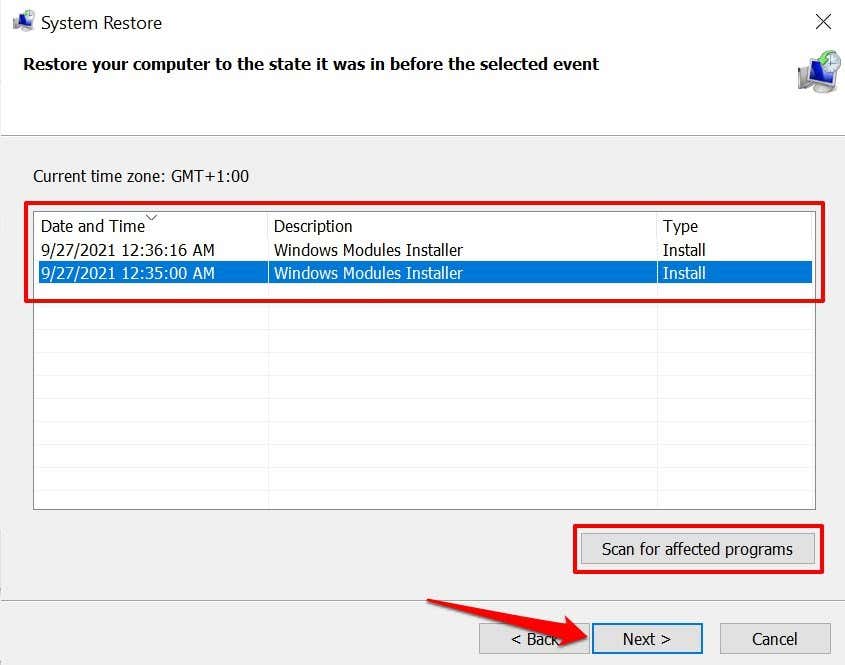
Możesz wybrać Skanuj w poszukiwaniu programów, których dotyczy problem , aby wyświetlić podgląd aplikacji, sterowników i aktualizacji, które zostaną usunięte z Twojego komputera podczas procesu przywracania.
Przywróć kliknięcie lewym przyciskiem
Zaktualizuj system operacyjny swojego komputera do najnowszej wersji, jeśli żadna z tych technik rozwiązywania problemów nie rozwiązała problemu. Przejdź do Ustawienia >Aktualizacja i zabezpieczenia >Windows Update i zainstaluj dowolną dostępną aktualizację systemu Windows na stronie.
Jeśli kliknięcie lewym przyciskiem myszy nadal nie działa, zapoznaj się z samouczek dotyczący rozwiązywania problemów z kliknięciem prawym przyciskiem myszy w systemie Windows i wypróbuj poprawki wymienione w tym artykule. Skontaktuj się z producentem komputera lub odwiedź pobliskie centrum naprawcze, jeśli wszystkie rozwiązania okazały się nieskuteczne..
.