„err_address_unreachable” błąd w GoogleChrome oznacza, że nie możesz dotrzeć do witryny, którą chcesz odwiedzić. Ten błąd pojawia się zwykle, gdy próbujesz odwiedzić nieistniejącą witrynę. Czasami jednak błąd może pojawić się nawet podczas próby załadowania prawidłowej witryny internetowej.
W takim przypadku w Twojej przeglądarce może wystąpić problem polegający na tym, że nie może znaleźć danej witryny. Możesz spróbować ponownie uruchomić router, wyłączyć program antywirusowy i zmienić serwer DNS na potencjalnie naprawić problem.

Uruchom ponownie router, aby naprawić błąd err_address_unreachable
Drobne problemy z routerem mogą czasami powodować ogromne problemy, takie jak ten, który występuje w przeglądarce Chrome. Jeśli nie znasz problemu z routerem, możesz wypróbować ponowne uruchomienie routera i sprawdzić, czy to rozwiąże problem z Chrome.
Możesz ponownie uruchomić router, naciskając przycisk Zasilanie na routerze. Jeśli nie masz tego przycisku, wyłącz wyłącznik w gniazdku zasilania, aby ponownie uruchomić urządzenie.
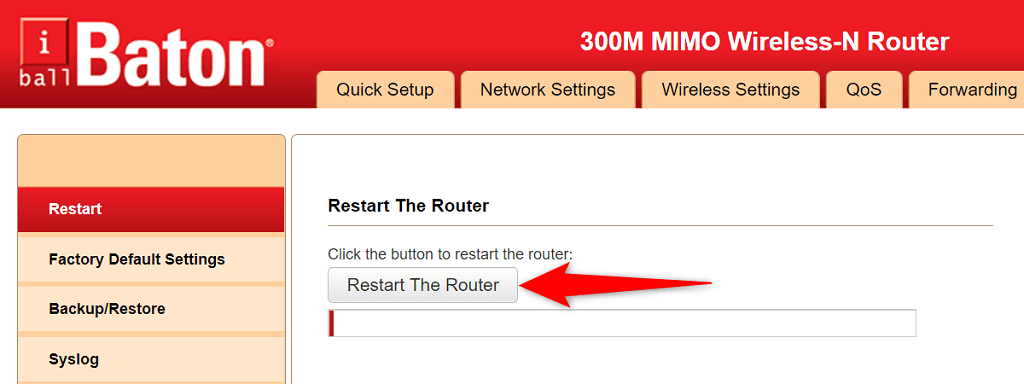
Kilka routerów oferuje opcję ponownego uruchomienia urządzenia z poziomu ustawień. Jeśli go posiadasz, wejdź na stronę ustawień routera w przeglądarce internetowej, otwórz kartę Konserwacja i wybierz Uruchom ponownie router .
Wyłącz program antywirusowy
Twój program antywirusowy może blokować witrynę, więc Chrome wyświetla błąd „err_address_unreachable”. Jeśli uważasz, że tak jest, wyłącz na chwilę ochronę antywirusową i sprawdź, czy to rozwiąże problem.
Możesz tymczasowo wyłączyć ochronę większości programów antywirusowych, otwierając program i wybierając opcję wyłącz .
Napraw błąd err_address_unreachable, wyłączając wszystkie rozszerzenia Chrome
Chrome oferuje kilka rozszerzeń, dzięki czemu możesz poprawić jakość przeglądania Internetu. Czasami jednak to właśnie te rozszerzenia okazują się winowajcą. Twój błąd „err_address_unreachable” może wynikać z nieprawidłowego działania rozszerzenia w przeglądarce Chrome.
W takim przypadku wyłącz wszystkie rozszerzenia Chrome i sprawdź, czy powyższy komunikat o błędzie nadal pojawia się. Jeśli błąd zniknie, prawdopodobnie przyczyną problemu jest jedno lub więcej rozszerzeń i konieczne będzie ich usunięcie, aby naprawić przeglądarkę..
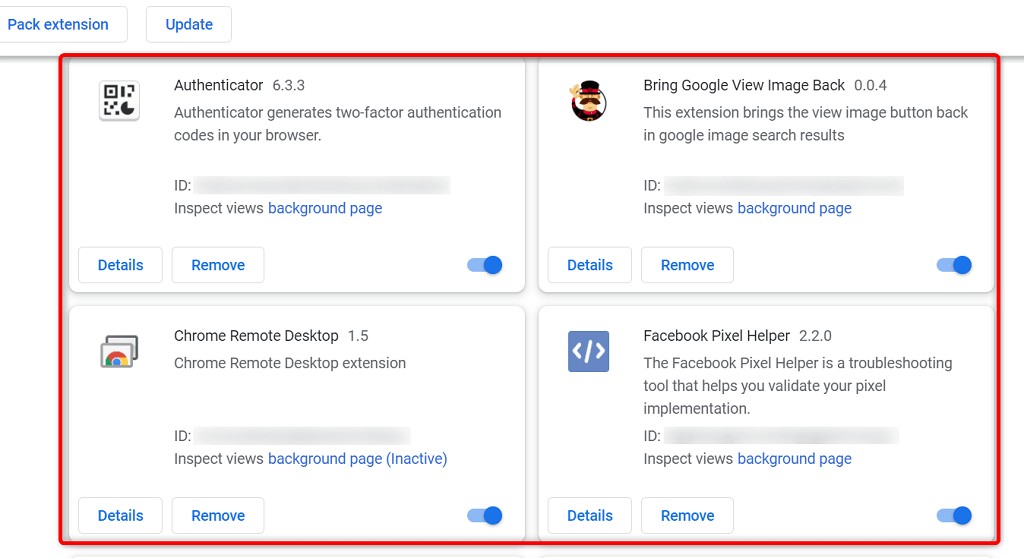
Opróżnij pamięć podręczną DNS komputera
Chrome używa pamięci podręcznej DNS Twojego komputera do rozpoznawania nazw domen na adresy IP. Wymaga to pełnej funkcjonalności pamięci podręcznej DNS. Jeśli tak nie jest i występuje problem z pamięcią podręczną, może to powodować różne problemy w przeglądarce Chrome, w tym „err_address_unreachable”.
Na szczęście możesz rozwiązać ten problem za pomocą usuwanie pamięci podręcznej DNS plików. Nie powoduje to usunięcia historii przeglądarki ani żadnych plików. Zamiast tego Twój komputer z czasem odbudowuje pamięć podręczną podczas uzyskiwania dostępu do stron internetowych w przeglądarkach internetowych.
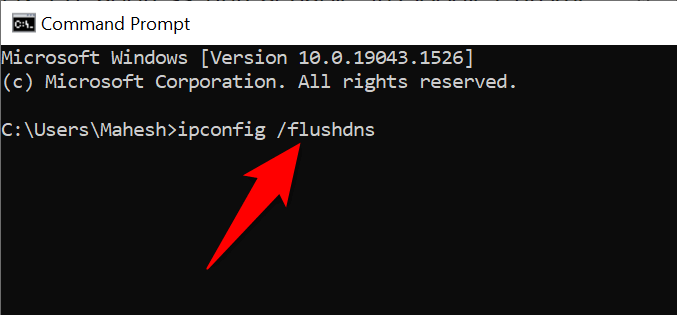
Wyczyść pamięć podręczną hosta w przeglądarce Chrome
Chrome przechowuje pamięć podręczną hosta i warto ją wyczyścić, jeśli wystąpią problemy z siecią w przeglądarce. Ponownie, usunięcie pamięci podręcznej nie będzie miało wpływu na Twoje pliki ani historię przeglądania.
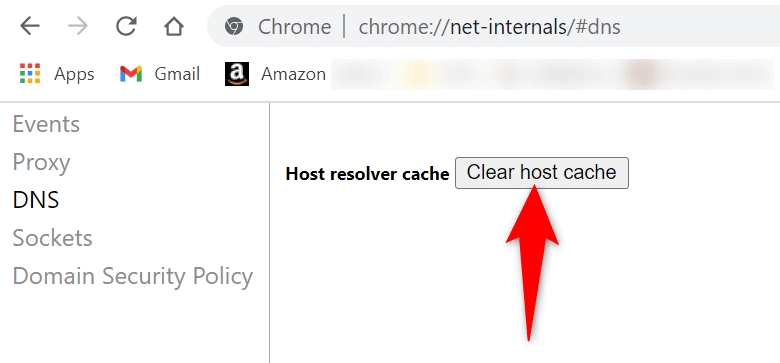
Zmień serwery DNS
Gdy próbujesz otworzyć witrynę w przeglądarce, przeglądarka korzysta z serwerów DNS w celu rozpoznania nazw domen. Jeśli Twoje serwery DNS mają awarię lub inny problem, który może uniemożliwić Chrome załadowanie Twoich witryn. Zwykle powoduje to błąd „err_address_unreachable”..
Oprócz wyczyszczenia pamięci podręcznej DNS komputera możesz rozwiązać większość problemów z siecią do zmiana serwerów DNS, przechodząc na coś bardziej stabilnego, np. publiczny DNS Google.
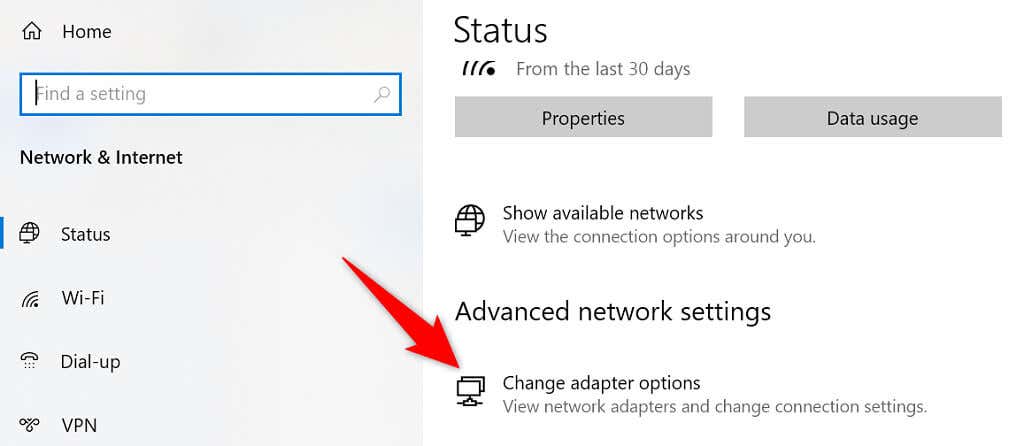
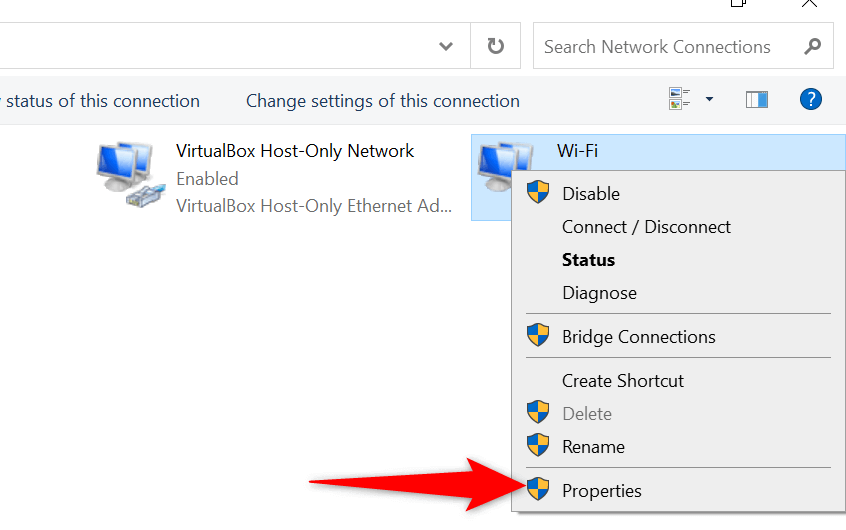
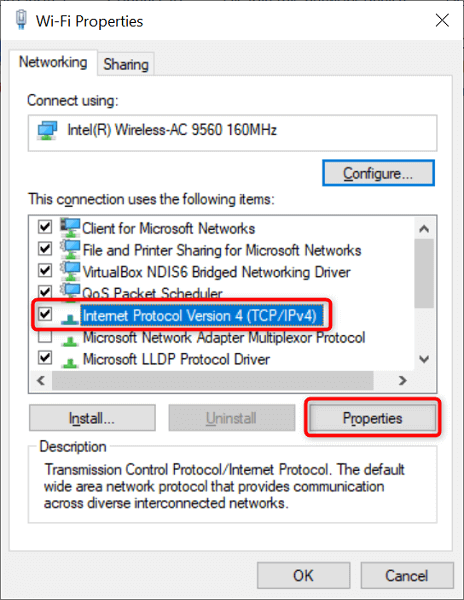
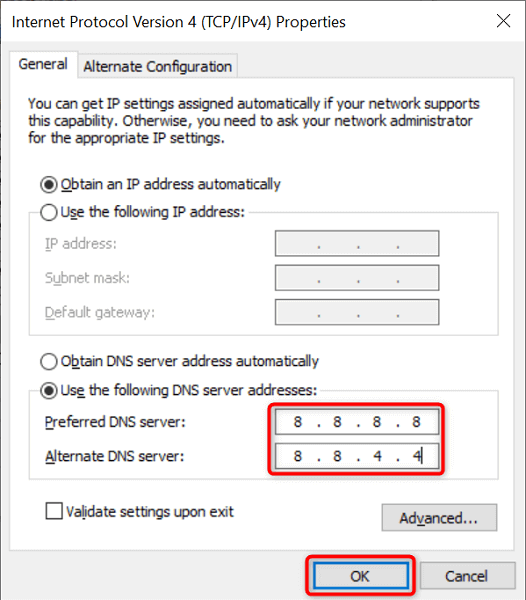
Skonfiguruj ponownie ustawienia serwera proxy
Powinieneś przejrzyj ustawienia proxy upewnić się, że nie zakłócają one Twojego połączenia internetowego ani przeglądarki Chrome. Możesz także tymczasowo wyłączyć serwer proxy, aby sprawdzić, czy to rozwiąże problem w przeglądarce Chrome.
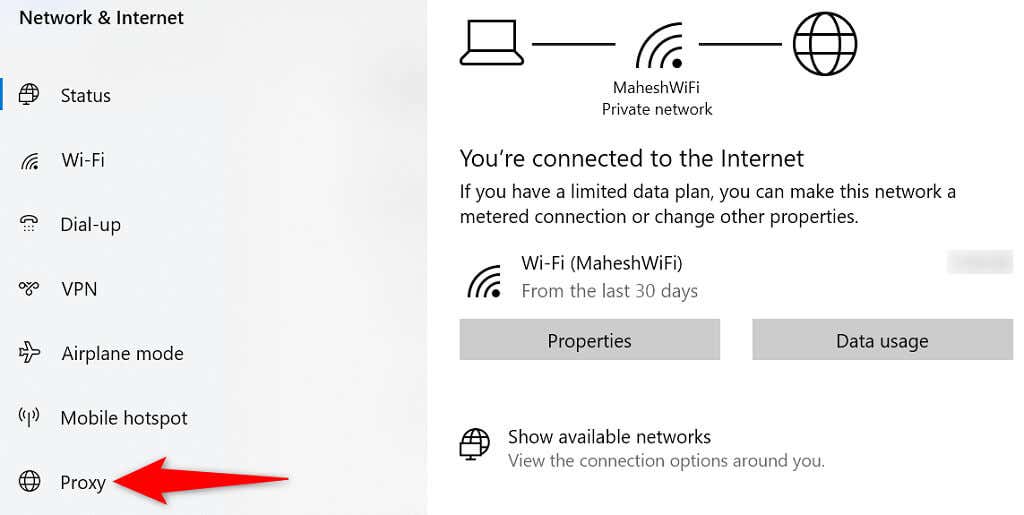
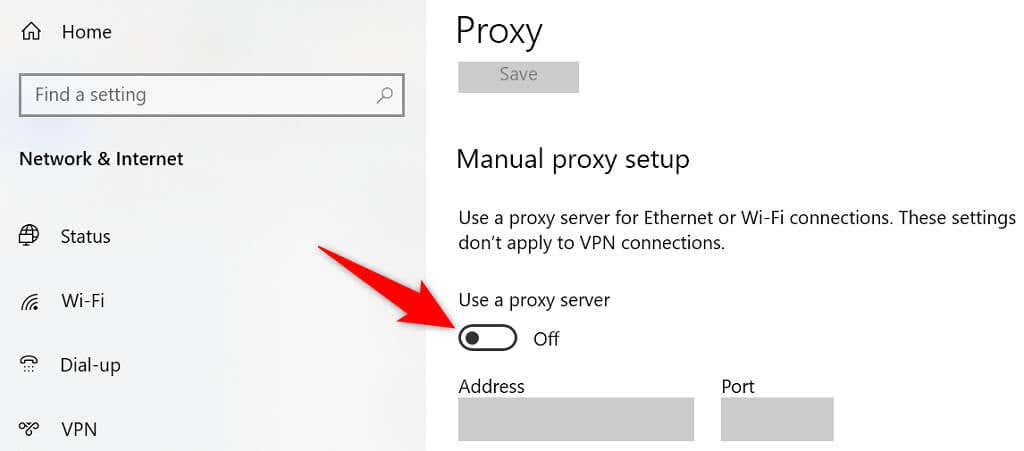
Wyczyść dane przeglądania w Chrome
Chrome zapisuje Twoją historię przeglądania, więc nie musisz wpisywać pełnych adresów witryn ani logować się na swoich stronach przy każdej wizycie. Ta historia czasami stwarza problemy i wtedy nie pozostaje Ci nic innego, jak tylko przejść do usuń swoją historię.
Jeśli błąd „err_address_unreachable” nadal nie zniknął, warto to zrobić.
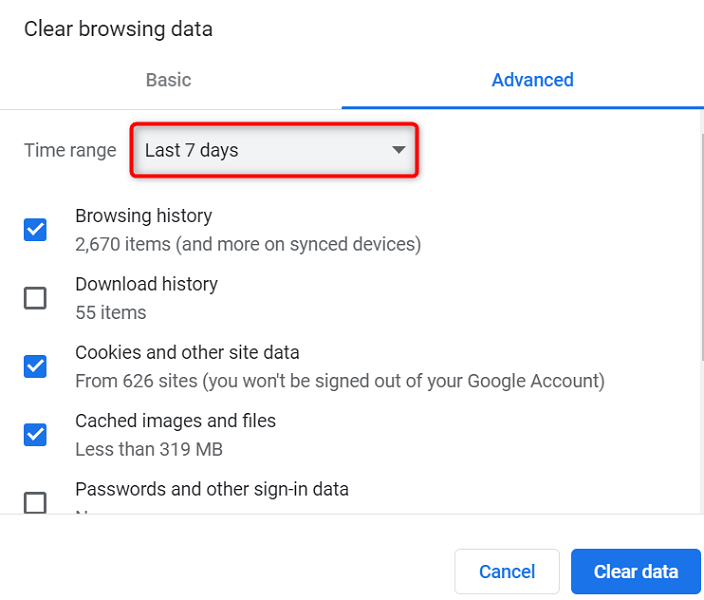
Odinstaluj i ponownie zainstaluj Chrome
Jeśli Chrome w dalszym ciągu wyświetla błąd „err_address_unreachable”, ostatnią deską ratunku jest odinstaluj i zainstaluj ponownie przeglądarkę. Spowoduje to odbudowanie wszystkich podstawowych plików przeglądarki Chrome i naprawienie wszelkich problematycznych plików.
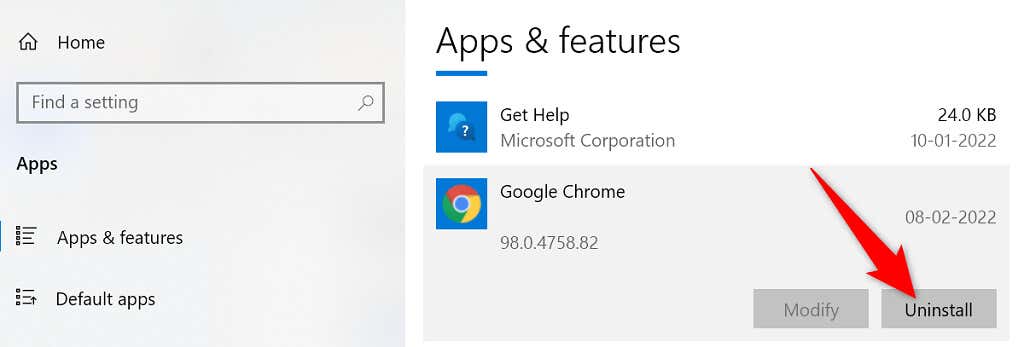
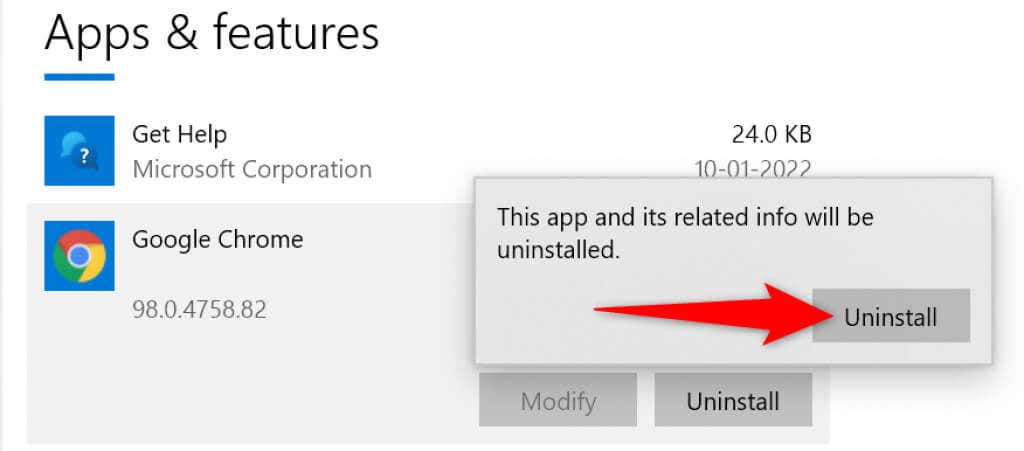
Uczyń „nieosiągalne” witryny osiągalnymi w przeglądarce Google Chrome
Jak opisano powyżej, jeśli kiedykolwiek napotkasz problem Chrome nie otwiera Twoich witryn, masz kilka sposobów na obejście tego problemu. Po rozwiązaniu tego tymczasowego problemu wszystkie Twoje witryny będą działać w Twojej przeglądarce normalnie.
.