Jednym z najczęstszych problemów z drukowaniem zgłaszanych przez użytkowników drukarek HP jest to, że ich drukarka nie drukuje czarnym atramentem. Może to nastąpić z kilku powodów, w tym nieprawidłowego wyrównania głowicy drukującej, wadliwych lub pustych wkładów do drukarek w kolorze czarnym i innych.
W tym artykule omówimy dziesięć typowych błędów drukarki, które mogą powodować, że drukarka HP przestanie drukować w czerni, oraz wyjaśnimy, jak je naprawić. Metody te mogą również pomóc w przypadku problemów z kolorowym atramentem lub kolorowymi wkładami.
10 sposobów naprawy drukarki HP, gdy nie drukuje na czarno
Poniżej opisujemy 10 różnych metod rozwiązywania problemów z kolorową drukarką HP. Zaczynamy od najłatwiejszych i najbardziej prawdopodobnych poprawek, więc zacznij od góry i kieruj się w dół.
Uwaga:Problemy z drukarką mogą być powiązane z określonym komunikatem o błędzie. Jeśli tak, zapoznaj się z naszymi przewodnikami rozwiązywania problemów dla „Stan drukarki nieznany ” i „Sterownik jest niedostępny ”.
1. Upewnij się, że masz atrament lub toner

Może się to wydawać oczywiste, ale jeśli drukarka HP nie drukuje w czerni, może być mało atramentu lub tonera. To, czy drukarka wymaga atramentu, czy toneru, zależy od modelu. Wszystkie drukarki HP DeskJet, HP Envy i HP Officejet oraz HP InkJet korzystają z atramentu. Drukarki HP LaserJet zużywają toner.
Pierwszą rzeczą do zrobienia jest sprawdzenie poziomu atramentu. W kasecie drukarki nie musi być całkowicie wyczerpany atrament, aby zatrzymać drukowanie w tym kolorze — wystarczy, że jest go bardzo mało. Jeśli obok wskaźnika poziomu atramentu czarnego znajduje się wykrzyknik, należy włożyć nowy wkład.
Pamiętaj, że jeśli czujniki drukarki są uszkodzone, mogą pokazać, że masz atrament, nawet jeśli go nie masz. Dlatego nawet jeśli drukarka twierdzi, że ma atrament, włóż nowy wkład do drukarki, aby sprawdzić, czy przyczyną jest pusty wkład.
2. Wyczyść głowicę drukującą
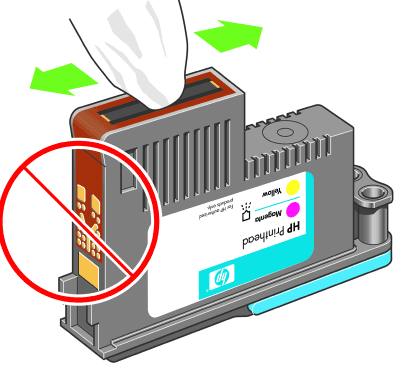
Zatkana dysza głowicy drukującej może uniemożliwić drukarce drukowanie czarnym tuszem. Na szczęście jest to łatwe rozwiązanie. Czyszczenie głowicy drukującej jest dostępne w menu Konserwacja drukarki lub na panelu sterowania drukarki HP w obszarze Głębokie czyszczenielub Wyczyść głowicę drukującą.
Wybierz odpowiednią opcję w drukarce i poczekaj na proces czyszczenia. To może zająć chwilę. Następnie drukarka zwykle wydrukuje stronę testową, aby sprawdzić, czy problem został rozwiązany. Aby w pełni przywrócić jakość druku, może być konieczne wykonanie tej czynności kilka razy..
Aby zapobiec zatykaniu się drukarki w przyszłości, unikaj długich okresów nieużywania drukarki i nie używaj czarnych wkładów atramentowych innych firm.
Uwaga:Innym częstym błędem popełnianym przez użytkowników HP jest komunikat „Brakujące lub uszkodzone głowice drukujące”. Patrz jak naprawić ten błąd, jeśli wystąpi.
3. Wyczyść wkłady
Jeśli czyściłeś głowicę drukującą kilka razy i nie udało Ci się to zrobić, być może warto wyczyścić same wkłady. Wkłady do drukarek mogą się zatkać lub wyschnąć, powodując utratę koloru.
Najłatwiejszym sposobem czyszczenia wkładów jest przetarcie płytki dysz (w miejscu, z którego wypływa atrament) niewielką ilością alkoholu izopropylowego. Jeśli to nie pomoże, wkład może być suchy. Do pojemnika wlej trochę wrzącej wody i zanurz go w około jednej czwartej wkładu twarzą w dół. Pozostaw, aż woda ostygnie. Wysusz wkład i włóż go ponownie do drukarki w zwykły sposób.
4. Skorzystaj z aplikacji HP Smart
Aplikacja HP Smart jest dostępna dla niektórych użytkowników HP i można jej używać do rozwiązywania różnych problemów z drukowaniem. Większość drukarek HP obsługujących Wi-Fi wyprodukowanych po 2010 roku jest kompatybilna z tą aplikacją.
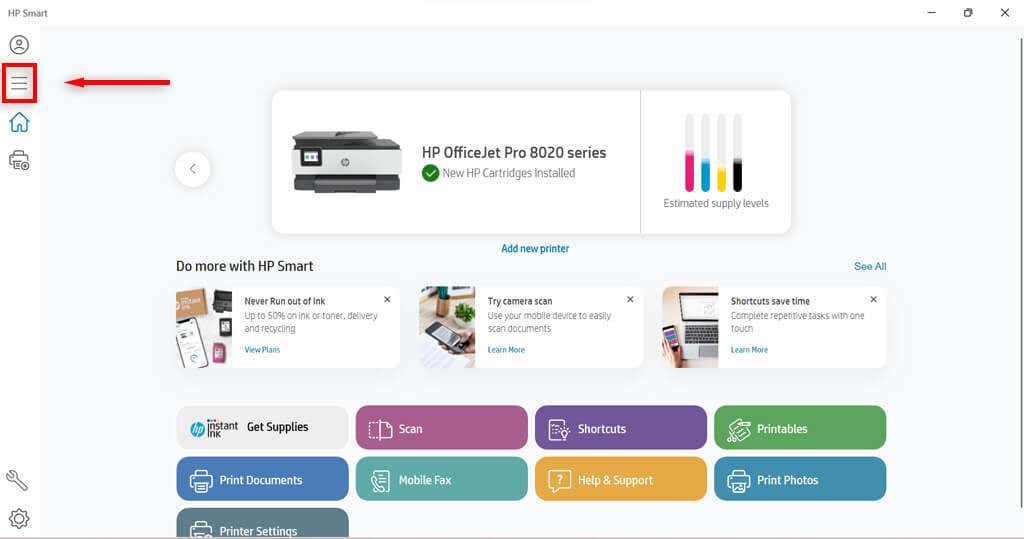
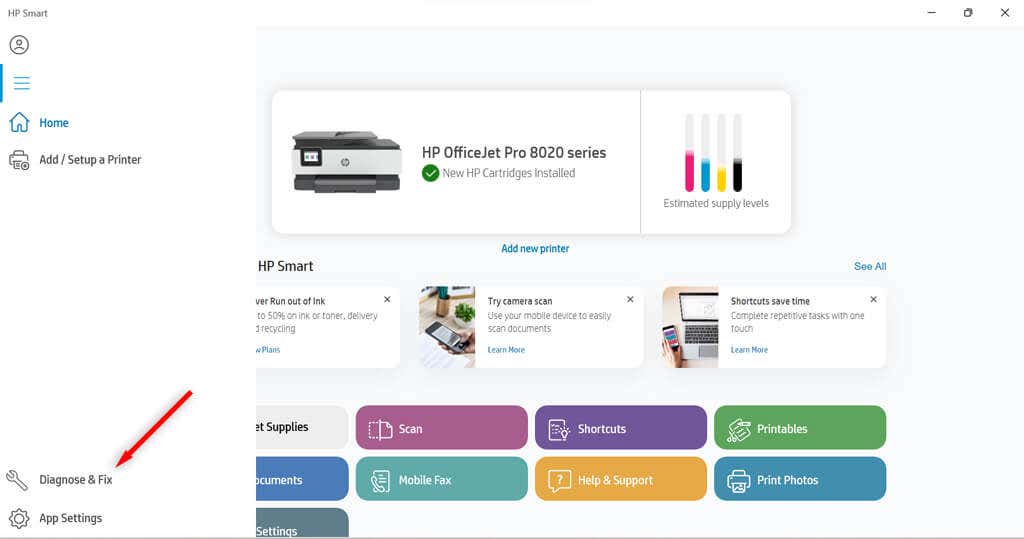
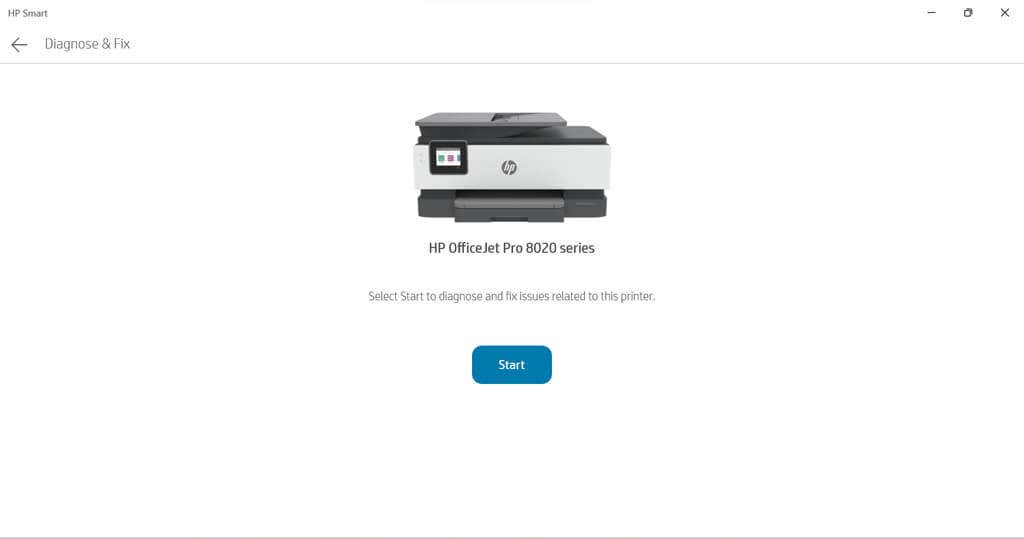
5. Skorzystaj z narzędzia do rozwiązywania problemów z drukarką w systemie Windows
Użytkownicy systemu Windows mogą także skorzystać z narzędzia do rozwiązywania problemów z drukarką, aby sprawdzić, co może być przyczyną problemów.
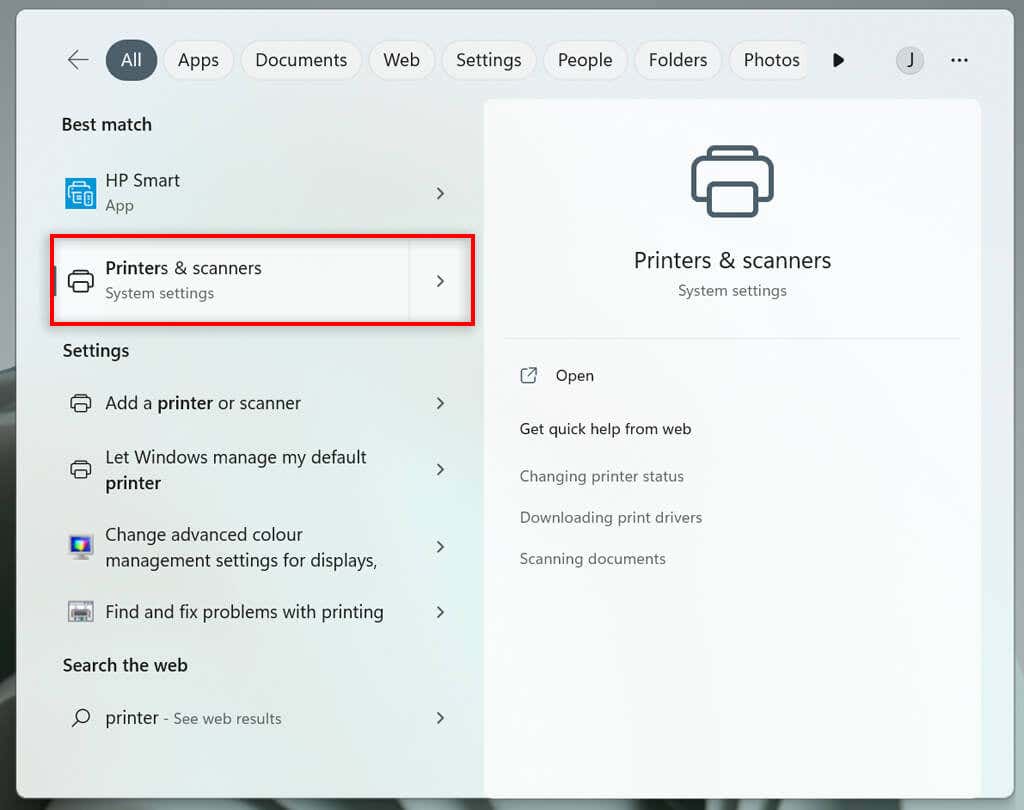
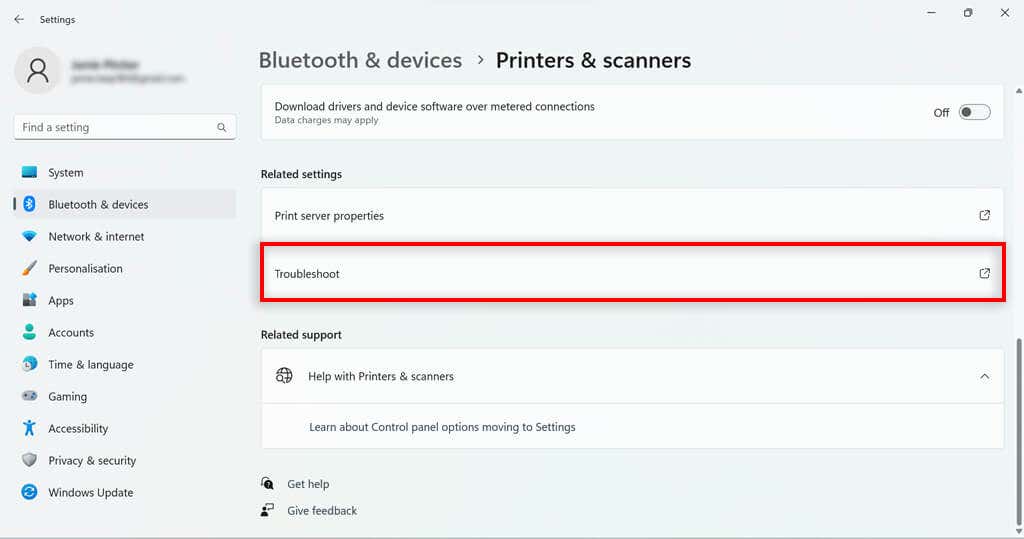
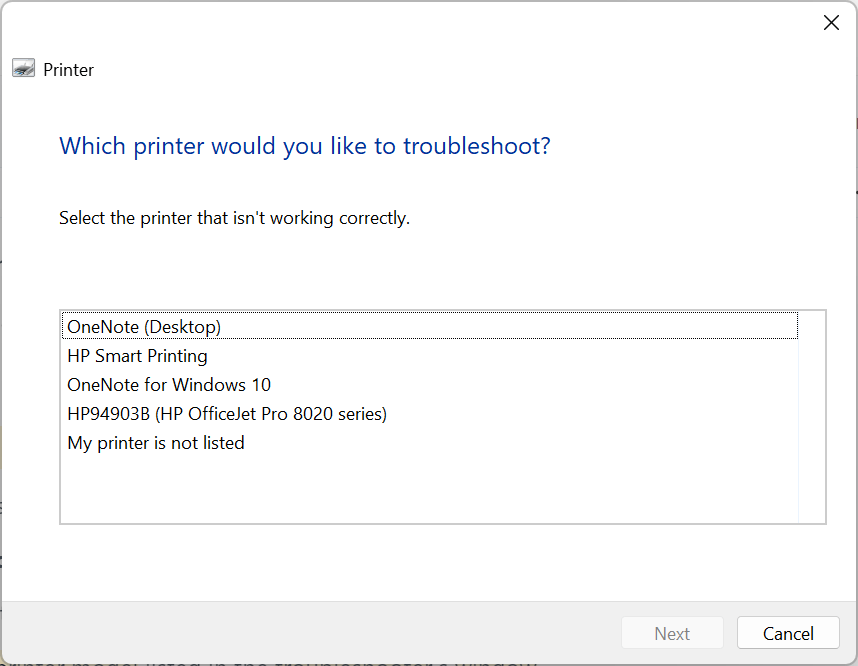
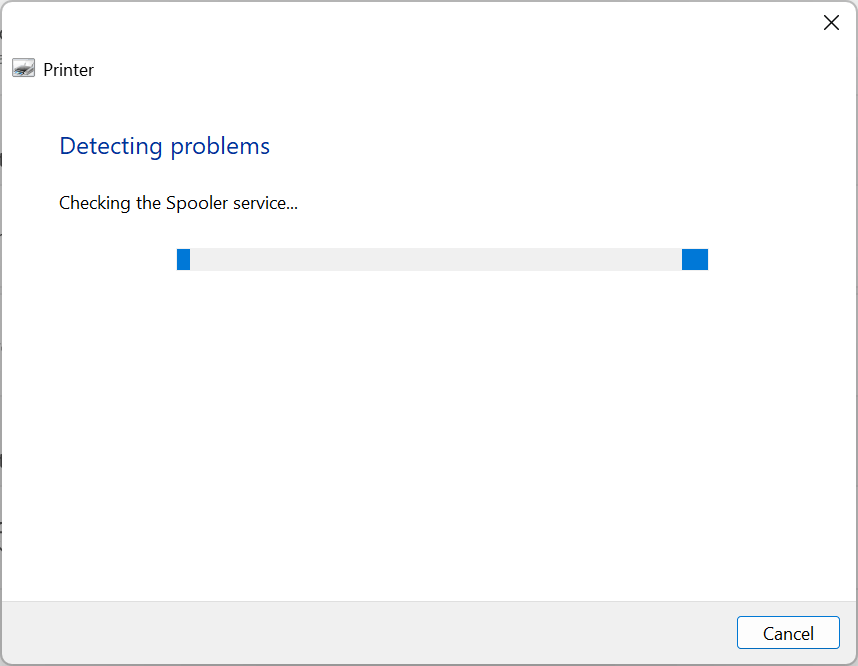
Jeśli system Windows wykryje jakiekolwiek problemy z oprogramowaniem lub sterownikiem drukarki, naprawi je lub zaleci podjęcie działań..
6. Skorzystaj z narzędzia HP Print and Scan Doctor
W przypadku modeli, które nie są kompatybilne z HP Smart, pomocne może być inne oprogramowanie. Jeśli jeszcze go nie masz, możesz pobrać oprogramowanie HP PrintiScan DoctorTutaj.
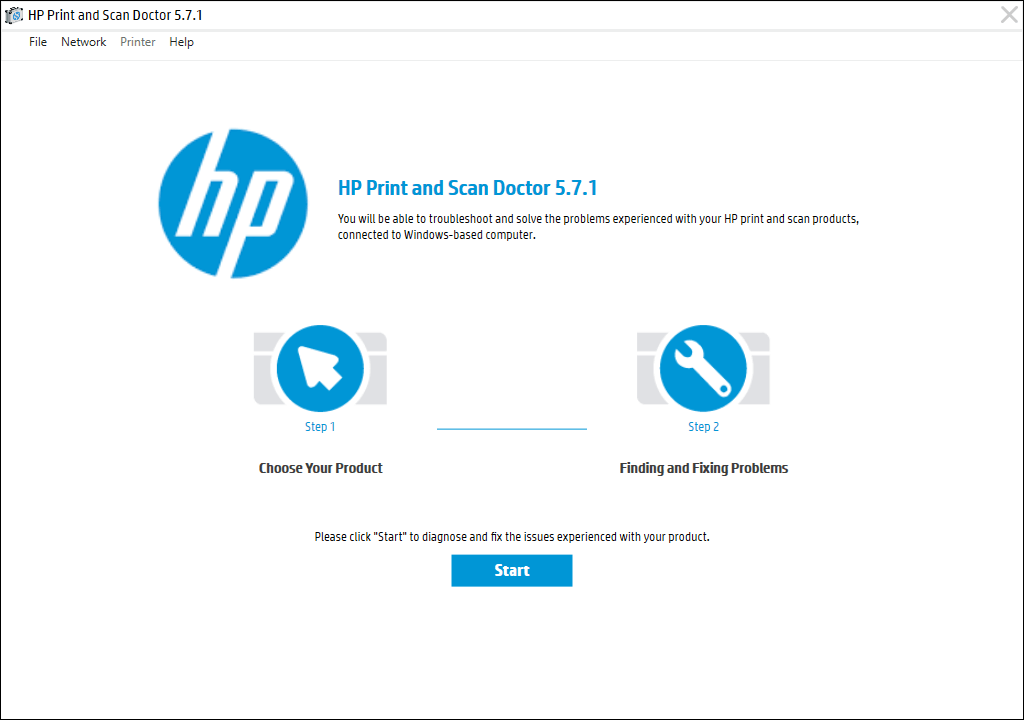
7. Używaj oryginalnych wkładów firmy Hewlett-Packard
Wkłady atramentowe innych firm, choć zwykle tańsze, nie zawsze działają tak dobrze w drukarkach HP. Czasami wkład jest uszkodzony, innym razem nie jest zgodny z oprogramowaniem HP.
Jeśli używasz wkładu atramentowego innej firmy i masz problemy z drukowaniem, spróbuj wymienić go na oficjalny wkład atramentowy HP.
8. Wyrównaj głowicę drukującą
Drukarka może nie drukować czarnym tuszem, jeśli nie została prawidłowo skalibrowana. Kalibracja drukarki HP poprzez wyrównanie jej głowicy drukującej może rozwiązać te problemy.
Drukarki HP mają opcję WyrównajGłowicę drukującąw menu Konserwacja drukarki lub w menu Panelu sterowania, której można użyć do kalibracji drukarki.
Po wybraniu opcji WyrównajGłowica drukującadrukarka wydrukuje stronę wyrównywania i poprosi o wprowadzenie zmian w oparciu o wynik wydruku wyrównywania. Rzeczywisty proces będzie zależał od modelu. Szczegółowe wskazówki dotyczące wyrównywania głowic drukujących można znaleźć w instrukcji obsługi drukarki HP.
9. Sprawdź typ papieru
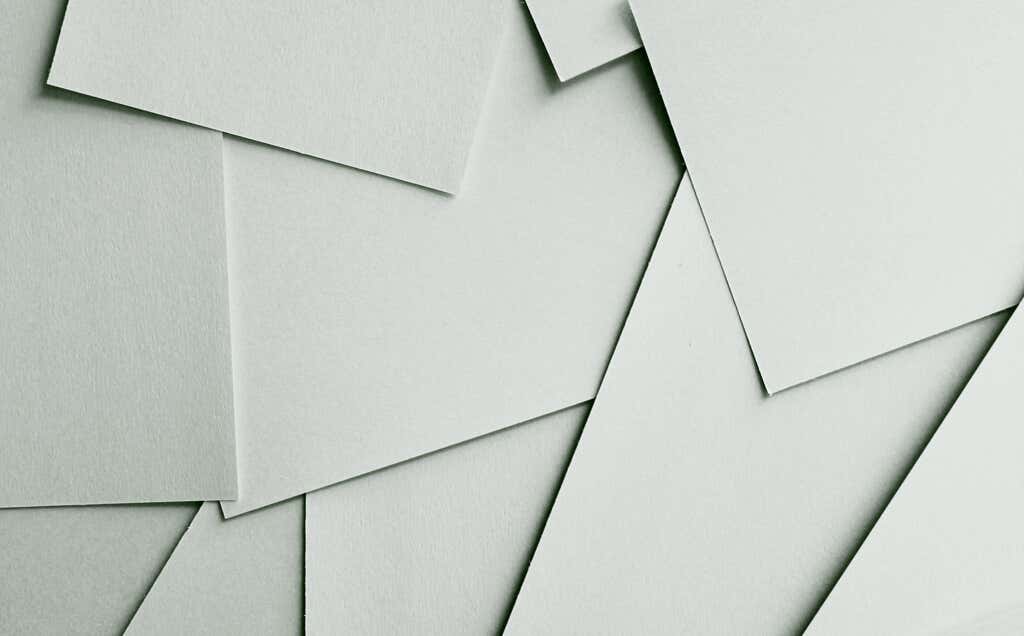
Jeśli drukujesz w trybie czarno-białym i otrzymujesz puste strony (lub w ogóle nie zostanie wydrukowany ), problemem może nie być atrament, ale papier. Spróbuj włożyć zwykły papier zamiast papieru specjalnego i sprawdź, czy problem został rozwiązany.
Jeśli drukarka drukuje prawidłowo na normalnym papierze, może być konieczne dostosowanie ustawień papieru. Upewnij się, że papier wybrany w ustawieniach drukarki dla zadania drukowania odpowiada rodzajowi papieru, na którym próbujesz drukować..
10. Skontaktuj się z pomocą techniczną HP
Jeśli wszystko inne zawiedzie, czas skontaktować się z obsługą klienta. Możesz uzyskać dostęp do pomocy technicznej HP Tutaj. Wybierz opcję Skontaktuj się z nami, aby skontaktować się z pracownikiem HP, który, miejmy nadzieję, porozmawia z Tobą o problemach z drukarką.
Wydrukuj na czarno
Mamy nadzieję, że powyższe rozwiązania pomogły Ci naprawić drukarkę HP tak, aby ponownie drukowała w kolorze czarnym. Jeśli nie pomogą, a pomoc techniczna HP nie będzie w stanie zidentyfikować problemu, sama drukarka może wymagać naprawy.
Użytkownicy mogą zwrócić drukarki HP w okresie gwarancyjnym do producenta w celu naprawy. Sprawdź zatem okres gwarancji swojej drukarki, aby sprawdzić, czy możesz ją zwrócić.
.