Kod błędu: 0xc0000185” Niebieski ekran śmierci (BSOD) pojawia się, gdy występuje problem z danymi konfiguracji rozruchu (BCD) komputera. Uszkodzenie plików systemowych, infekcja złośliwym oprogramowaniem i zakłócenia z zewnętrznych dysków USB mogą również powodować błąd.
Ten samouczek ma dwie funkcje: zapewnia lepszy wgląd w kod błędu 0xc0000185 i oferuje rozwiązania. Postępuj zgodnie z poniższymi instrukcjami, aby ponownie poprawnie uruchomić komputer.
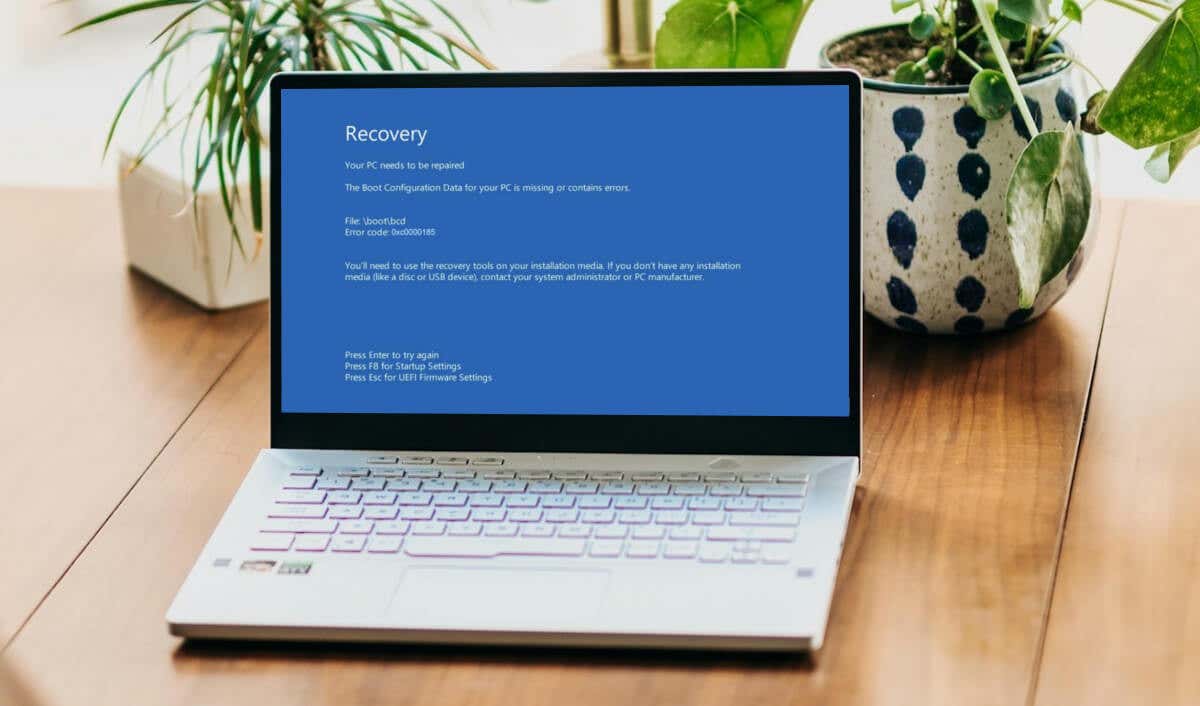
Odłącz akcesoria zewnętrzne i uruchom ponownie komputer
Błąd niebieskiego ekranu 0xc0000185 czasami pojawia się, jeśli komputer (bezskutecznie) próbuje uruchomić komputer z dysku USB. Wyłącz komputer (naciśnij i przytrzymaj przycisk zasilaniaprzez 10-15 sekund) i odłącz dowolne urządzenie pamięci masowej od portów USB.
Jeśli baterię komputera można wyjąć, wyjmij ją, odczekaj kilka minut i włóż ponownie. Włącz komputer i poczekaj, aż uruchomi się system Windows.
Uruchom narzędzie do naprawy systemu podczas uruchamiania
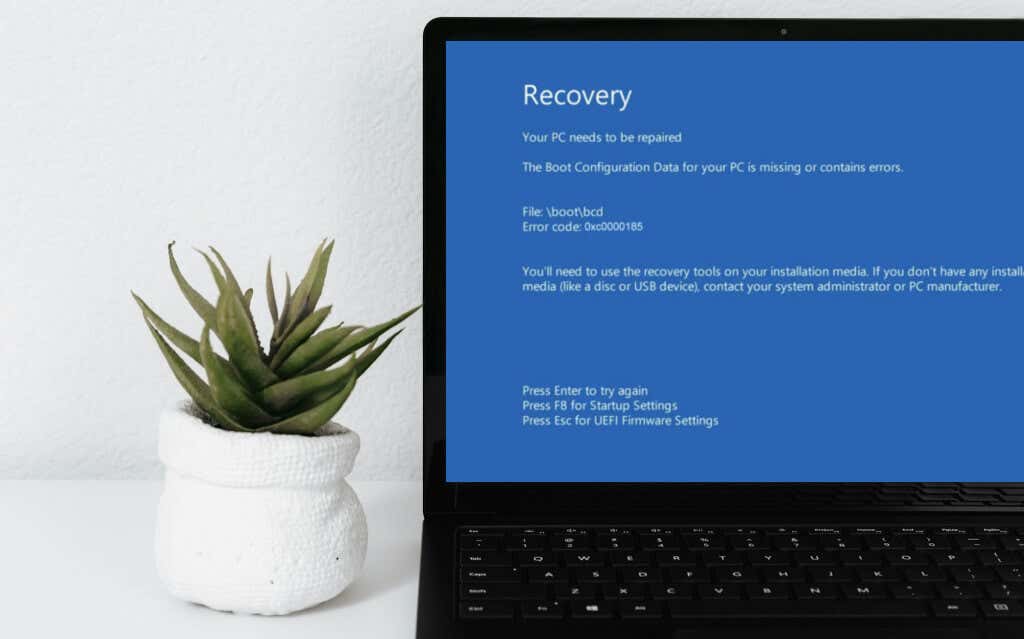
Narzędzie do naprawy systemu Windows podczas uruchamiania (wcześniej nazywane naprawą automatyczną) analizuje pliki dziennika uruchamiania komputera, aby automatycznie diagnozować i naprawiać złożone problemy z uruchamianiem. Wykonaj poniższe czynności, aby uruchomić narzędzie do naprawy podczas uruchamiania z poziomu Środowisko odzyskiwania systemu Windows (WinRE).
W zależności od marki lub modelu komputera dostęp do WinRE można także uzyskać, naciskając wielokrotnie klawisz Dellub Esc. Ponowne uruchomienie komputera w 3-4 seriach to kolejny sposób na uruchomienie menu zaawansowanych opcji uruchamiania.
Wyłącz komputer, włącz go ponownie i wyłącz, gdy na ekranie pojawi się logo systemu Windows. Zrób to 3–4 razy, a komputer powinien automatycznie przejść do środowiska przywracania.
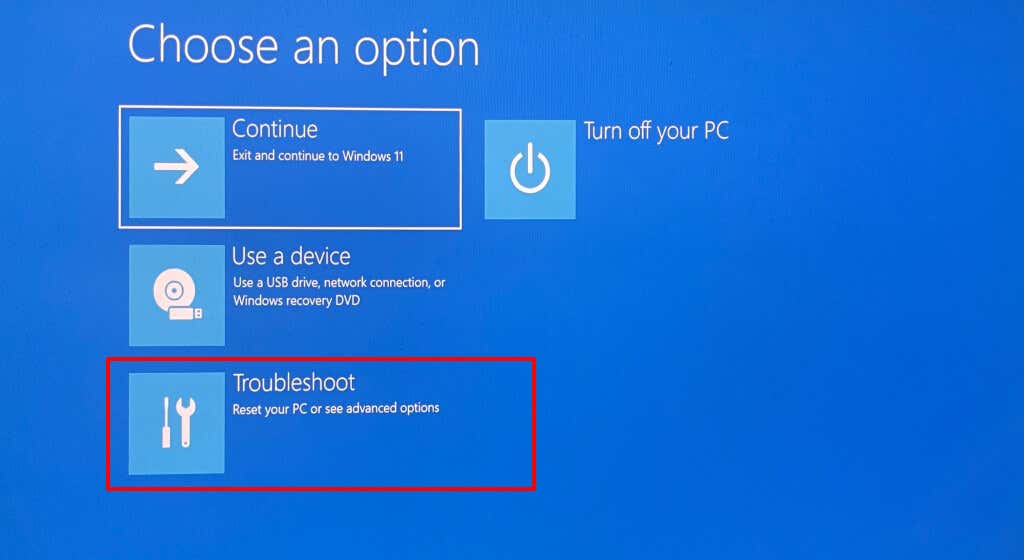
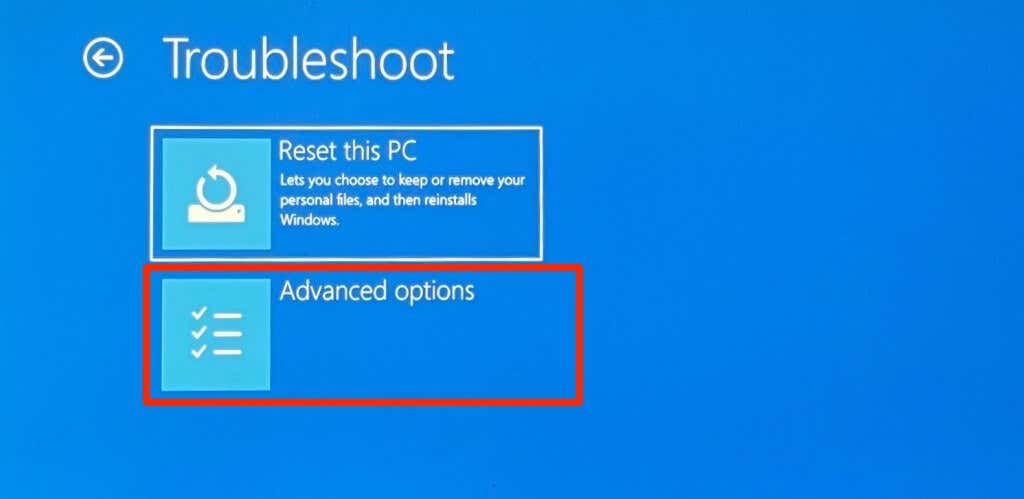
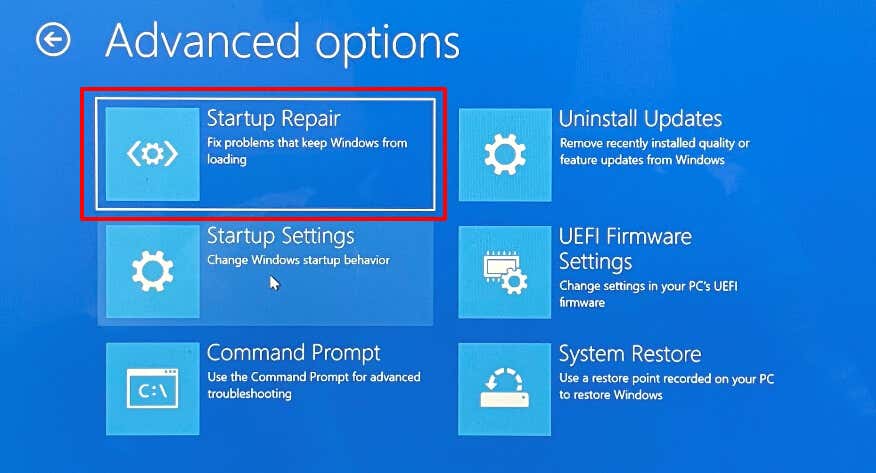
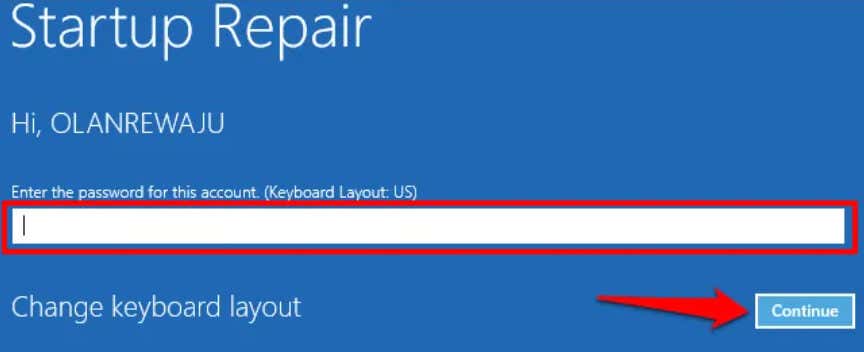
Wyjdź ze środowiska przywracania i uruchom ponownie komputer, gdy narzędzie zdiagnozuje/naprawi pliki dziennika uruchamiania.
Rozwiąż problem lub napraw kod błędu 0xc0000185 w trybie awaryjnym
Uporczywe złośliwe oprogramowanie i niekompatybilne/nieaktualne sterowniki mogą uniemożliwić uruchomienie systemu Windows. Uruchom komputer w trybie awaryjnym i uruchom pełne skanowanie systemu, aby usunąć infekcję złośliwym oprogramowaniem.
Zalecamy używanie Narzędzie do usuwania złośliwego oprogramowania systemu Windows i Obrońca Microsoftu. Powinieneś także przeskanować w poszukiwaniu nieaktualnych sterowników i zainstalować aktualizacje dostępne dla sterowników Twojego urządzenia.
Uruchom zaawansowane środowisko odzyskiwania i wykonaj poniższe czynności, aby przejść do trybu awaryjnego.
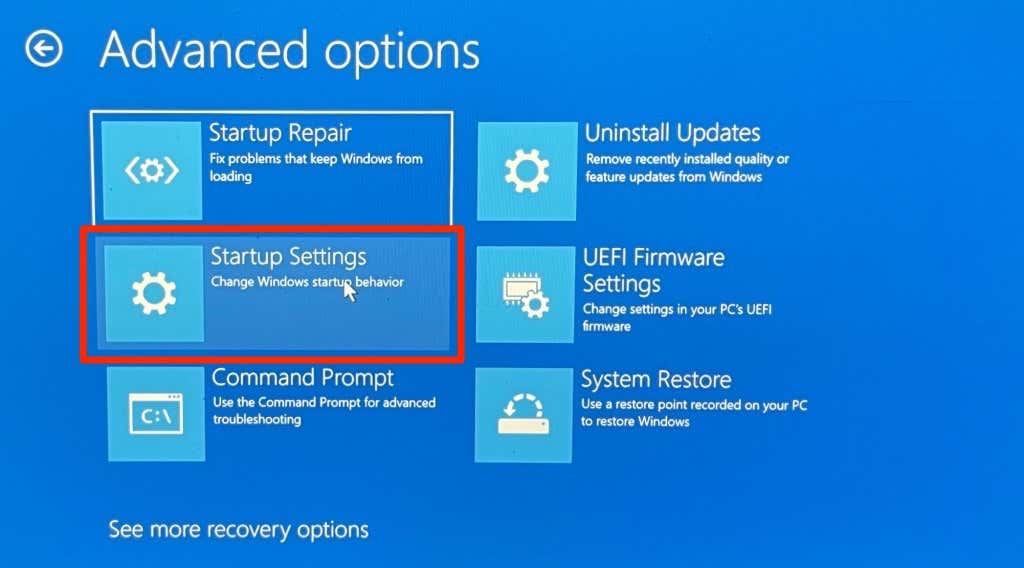
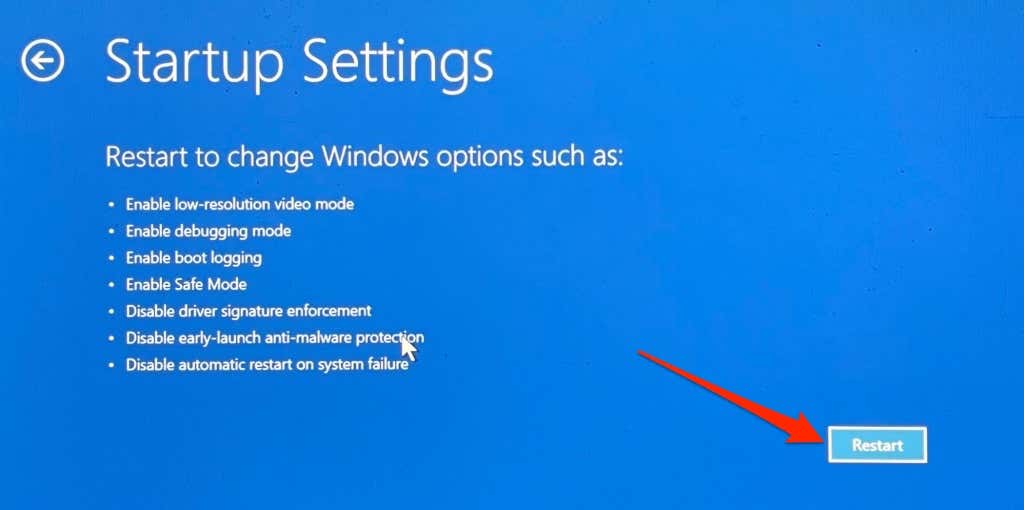
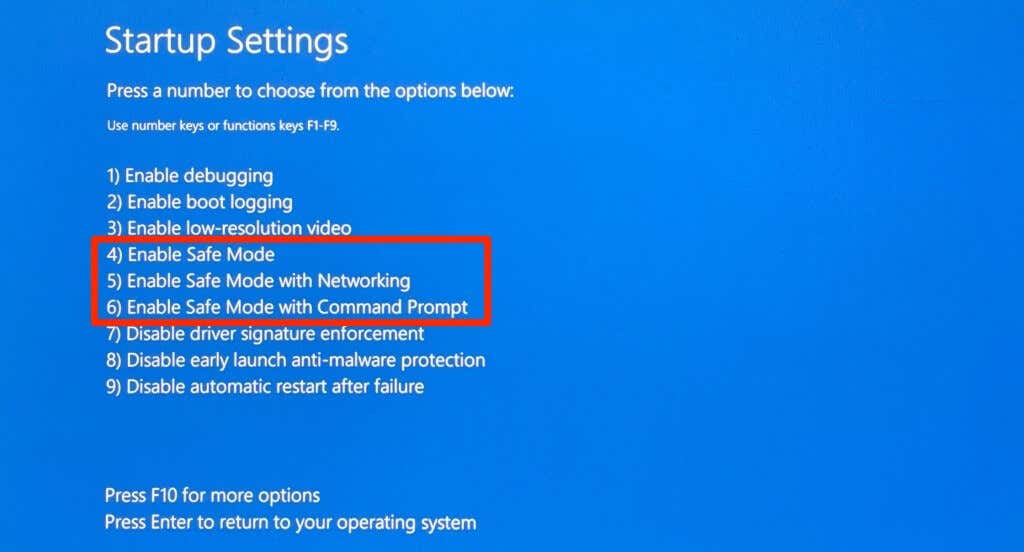
Zalecamy uruchomienie systemu w „Trybie awaryjnym z obsługą sieci”, aby uzyskać dostęp do Internetu w celu pobrania aktualizacji sterowników.
Uruchom narzędzie ChkDsk
Uszkodzenie systemu plików na dysku twardym (HDD) komputera może uniemożliwić uruchomienie systemu Windows. Użyj narzędzia ChkDsk, aby znaleźć i naprawić uszkodzenia i błędy na dysku twardym. Uruchom komputer w środowisku Advanced Recovery i wykonaj poniższe czynności.
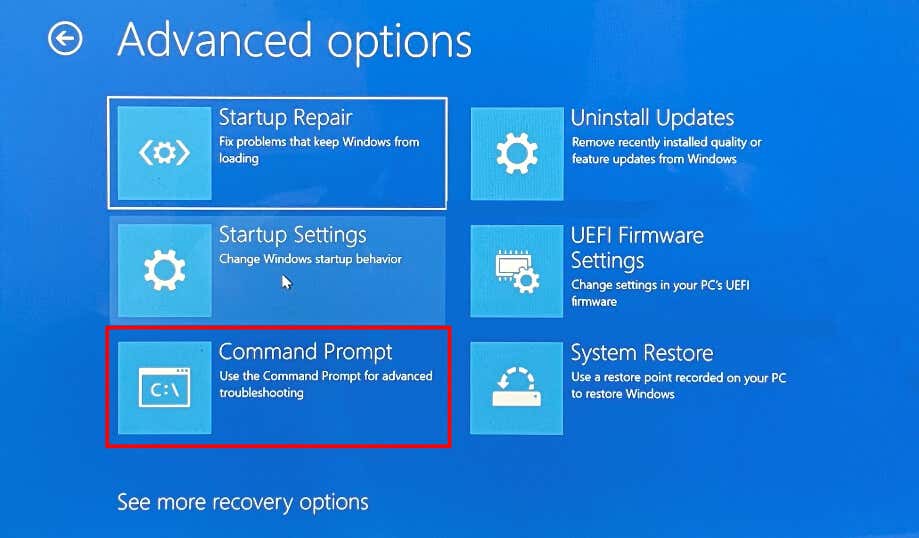
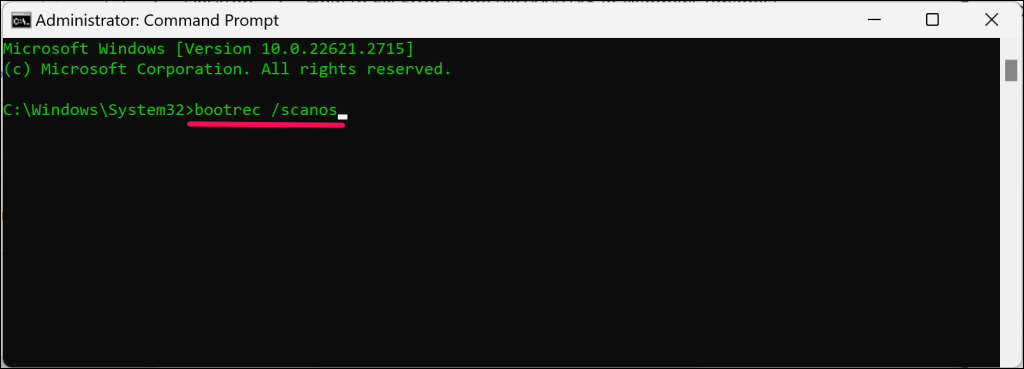
ChkDsk przeskanuje dysk twardy w poszukiwaniu błędów fizycznych, uszkodzonych sektorów i uszkodzeń. Narzędzie powinno automatycznie ponownie uruchomić komputer po przeskanowaniu błędów i ich naprawieniu. W przeciwnym razie zamknij wiersz poleceń, wyjdź ze środowiska odzyskiwania i ręcznie uruchom ponownie komputer.
Odbuduj dane konfiguracyjne rozruchu komputera
Uszkodzenie danych konfiguracji rozruchu (BCD) komputera spowoduje wyświetlenie kodu błędu 0xc0000185. To wyjaśnia komunikat „Brak danych konfiguracji rozruchu komputera lub zawierają one błędy”. komunikat na ekranie BSOD..
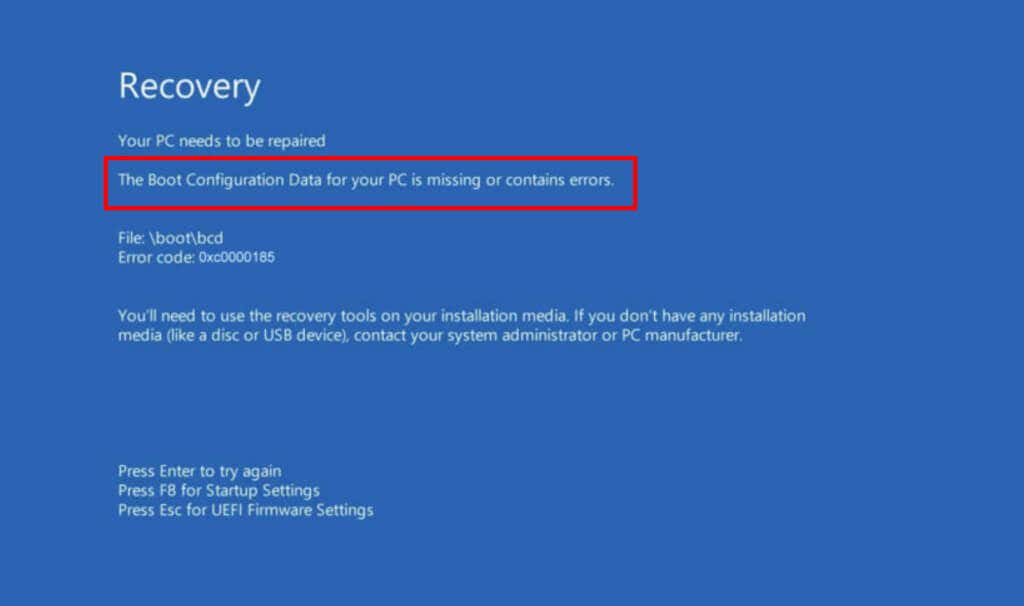
Aplikacje i ustawienia rozruchowe komputera to dane konfiguracji rozruchu (BCD). Uruchom komputer w środowisku odzyskiwania systemu Windows i wykonaj poniższe kroki, aby odbudować jego BDC.
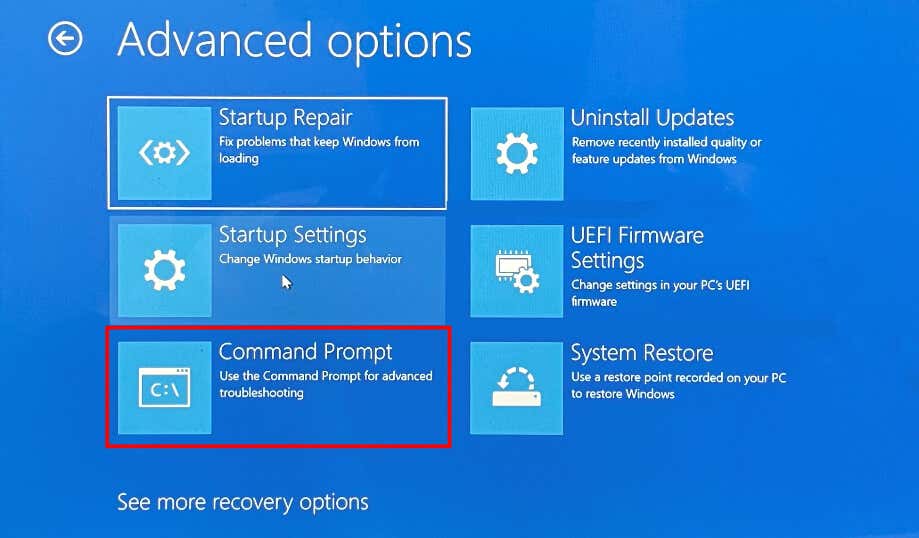
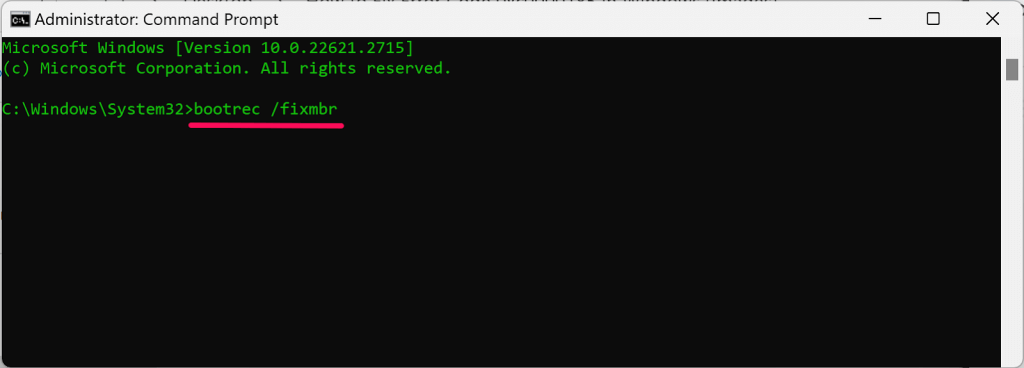
Zamknij wiersz poleceń, zamknij środowisko przywracania i uruchom ponownie komputer. Otwórz ponownie wiersz poleceń w środowisku przywracania i przejdź do kroku 3, jeśli kod błędu 0xc0000185 będzie się powtarzał.
bcdedit /export c:\bcdbackup
atrybut c:\boot\bcd -r -s -h
ren c:\boot\bcd bcd.old
bootrec /rebuildbcd
bcdedit /export C:\BCD_Backup
c:
rozruch z płyty CD
atrybut bcd -s -h -r
ren c:\boot\bcd bcd.old
bootrec /RebuildBcd
Zamknij wiersz poleceń i uruchom ponownie komputer. Uruchom naprawę głównego rekordu rozruchowego swojego urządzenia (patrz następna sekcja), jeśli błąd BSOD 0xc0000185 będzie się powtarzał.
Napraw główny rekord rozruchowy komputera
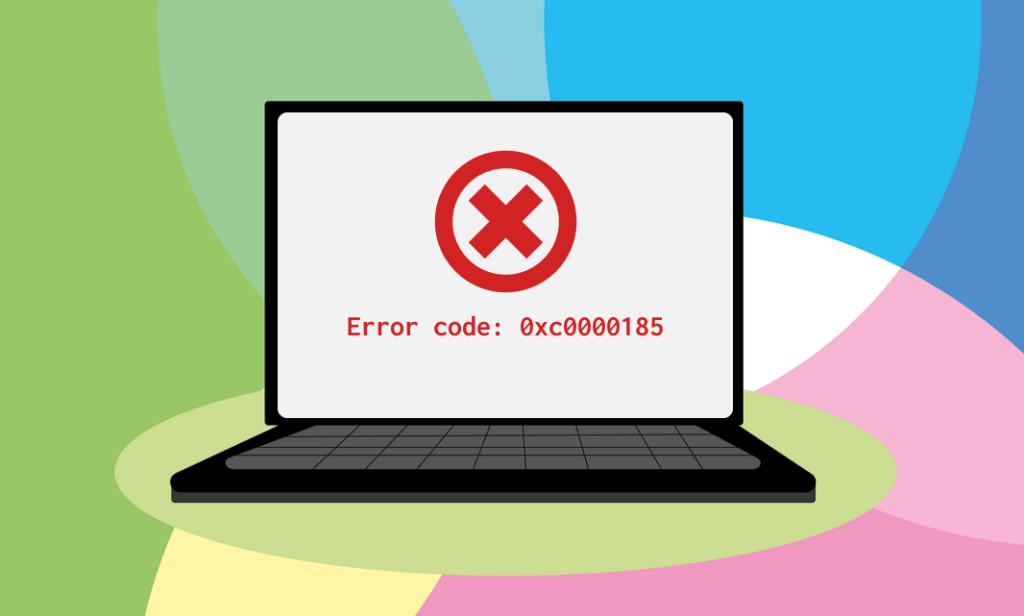
Dane w pierwszym sektorze dysku twardego komputera to główny rekord rozruchowy (MBR). MBR pomaga komputerowi zlokalizować i uruchomić system operacyjny Windows. Usterka w MBR może powodować błędy podczas uruchamiania systemu Windows i kody błędów, takie jak 0xc0000185.
Uruchom komputer w środowisku przywracania i wykonaj poniższe kroki, aby naprawić wszelkie uszkodzenia w MBR.
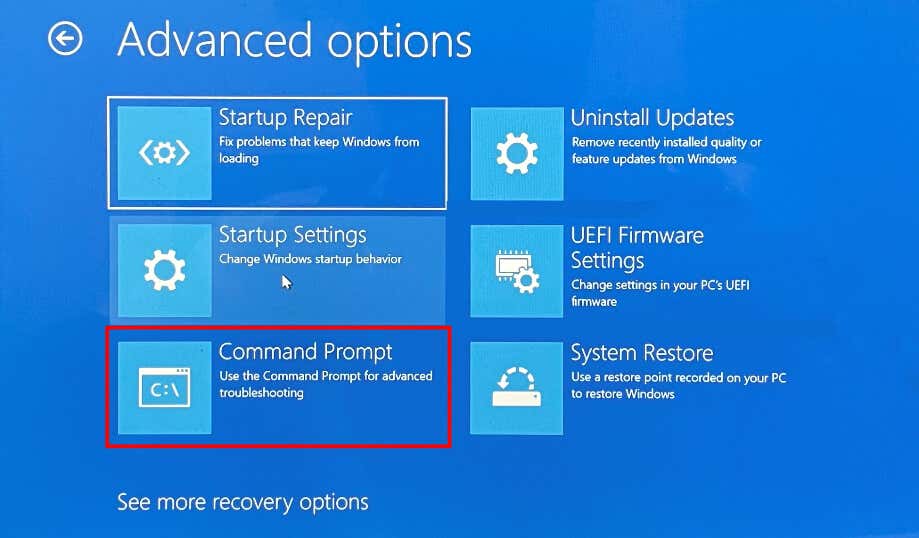
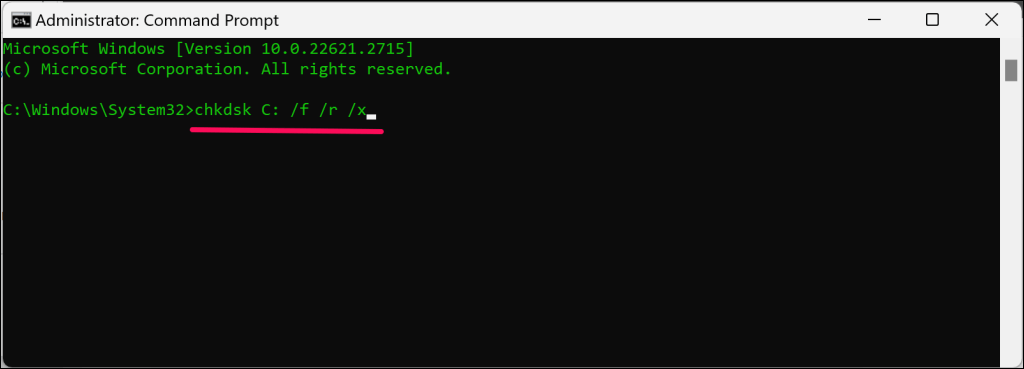
Zamknij wiersz poleceń, zamknij środowisko odzyskiwania systemu Windows i uruchom ponownie komputer.
Wykonaj przywracanie systemu.
Jeśli włączona ochrona systemu lub ręcznie utworzyłem punkt przywracania, możesz cofnąć zmiany systemowe powodujące błąd 0xc0000185. Przywracanie systemu przywraca komputer z systemem Windows do wcześniejszego stanu, w którym został poprawnie uruchomiony.
Przeprowadź przywracanie systemu, jeśli po zainstalowaniu aplikacji, sterownika lub aktualizacji systemu Windows wystąpi błąd o kodzie 0xc0000185. Uruchom środowisko odzyskiwania i wykonaj poniższe czynności.
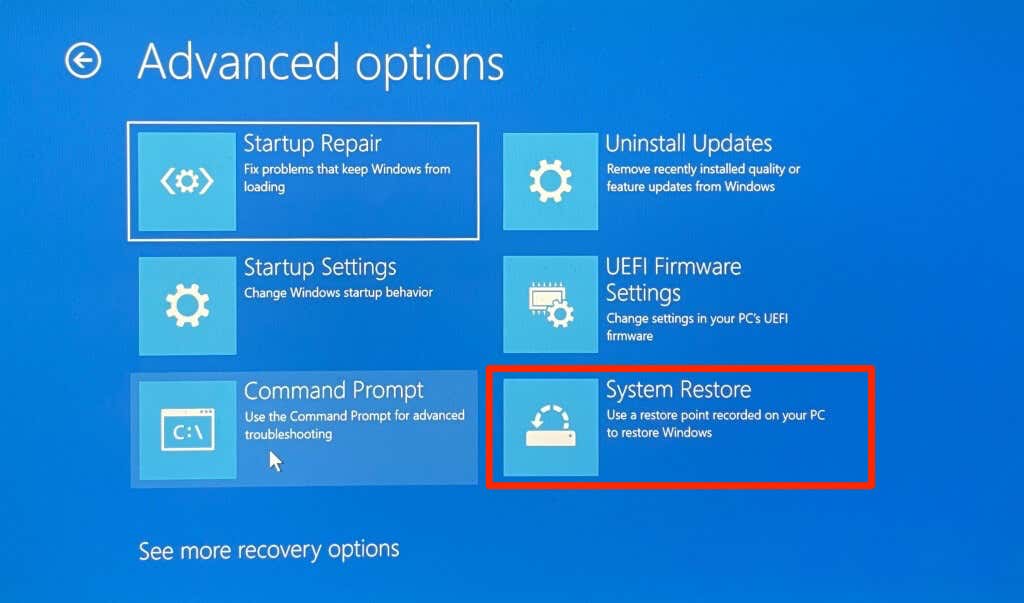
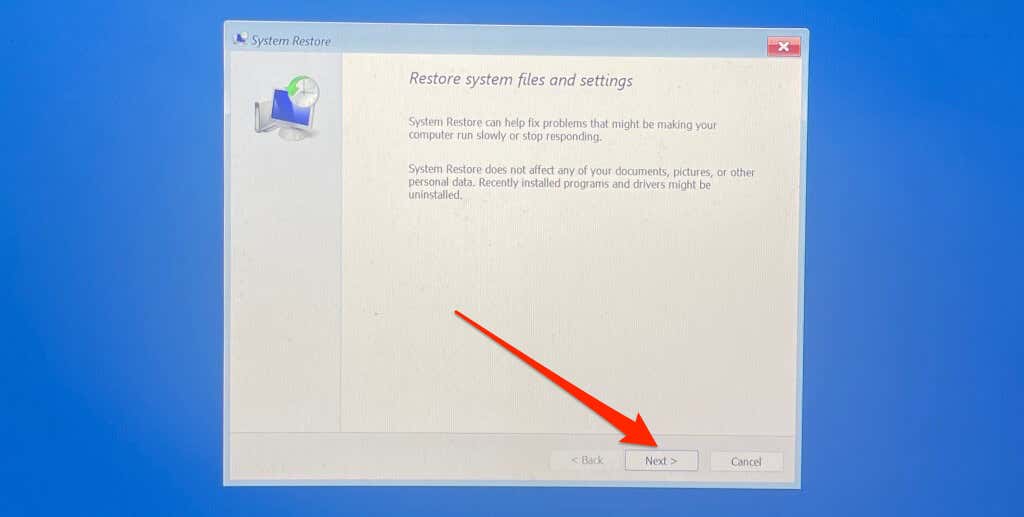
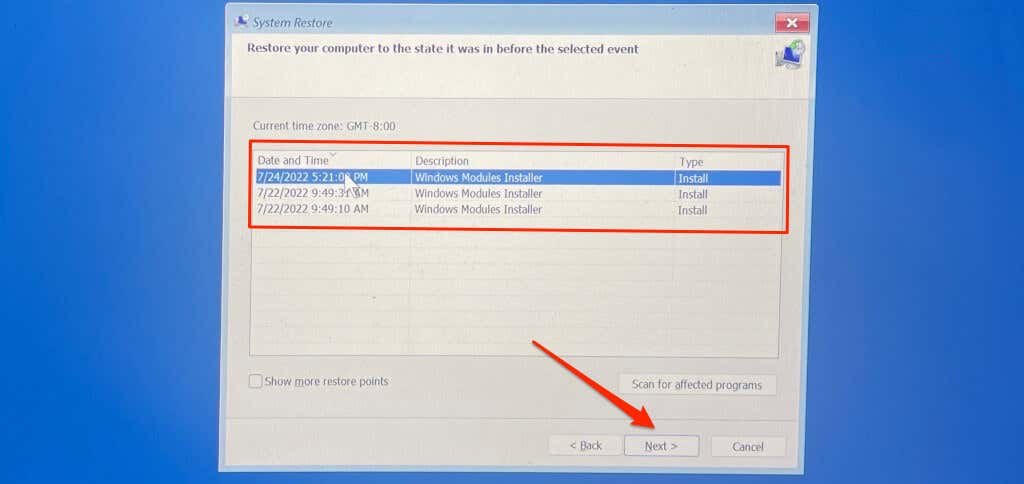
Uwaga:wykonanie przywracania systemu spowoduje odinstalowanie aplikacji, aktualizacji systemu Windows i sterowników zainstalowanych po utworzeniu punktu przywracania. Pliki osobiste i dokumenty zapisane na dysku twardym pozostają niezmienione.
Sformatuj dysk twardy i zainstaluj ponownie system Windows
Jeśli kod błędu 0xc0000185 będzie się powtarzał, w ostateczności może być konieczna ponowna instalacja systemu operacyjnego (przy użyciu nośnika instalacyjnego systemu Windows). Nasz samouczek dotyczący Wycieranie i ponowna instalacja systemu Windows 10 i Tworzenie/używanie dysku odzyskiwania systemu Windows 11 zawiera instrukcje krok po kroku.
Pamiętaj, że wykonanie czystej ponownej instalacji systemu Windows powoduje usunięcie całej zawartości dysku twardego. Jeśli masz ważne pliki na dysku twardym, wyślij swój komputer do firmy Microsoft lub do warsztatu. Mogą rozwiązać problem (bez czyszczenia komputera) lub pomóc wyodrębnij pliki z dysku twardego.
.