Microsoft Edge’a, domyślna przeglądarka internetowa dla systemu Windows 11, ma wielu przeciwników. Jeśli jesteś jednym z nich, możesz odinstalować Microsoft Edge ze swojego komputera z systemem Windows 11. Jednak w przeciwieństwie do wielu aplikacji w folderze Aplikacje przycisk Odinstaluj w przeglądarce Microsoft Edge jest wyszarzony. Jednak technicznie możliwe jest jego odinstalowanie.
Przed odinstalowaniem przeglądarki Microsoft Edge ważne jest, aby wiedzieć, że jest ona głęboko zintegrowana z systemem operacyjnym Windows 11. Na przykład wyszukiwanie internetowe w wyszukiwarce Windows jest obsługiwane przez Microsoft Edge. Odinstalowanie go z komputera może spowodować nieprzewidziane problemy i sprawić, że niektóre funkcje komputera nie będą działać zgodnie z oczekiwaniami.
Czy możesz odinstalować przeglądarkę Microsoft Edge w systemie Windows 11?
Możesz remove Microsoft Edge’a ze swojego komputera, ale nie jest to zbyt dobry pomysł, ponieważ jest to kluczowa część systemu Windows. To nie tylko domyślna przeglądarka internetowa, ale odgrywa także rolę w działaniu niektórych funkcji systemu Windows. Pozbycie się go może pogorszyć stabilność komputera i działanie niektórych funkcji, jeśli w ogóle.
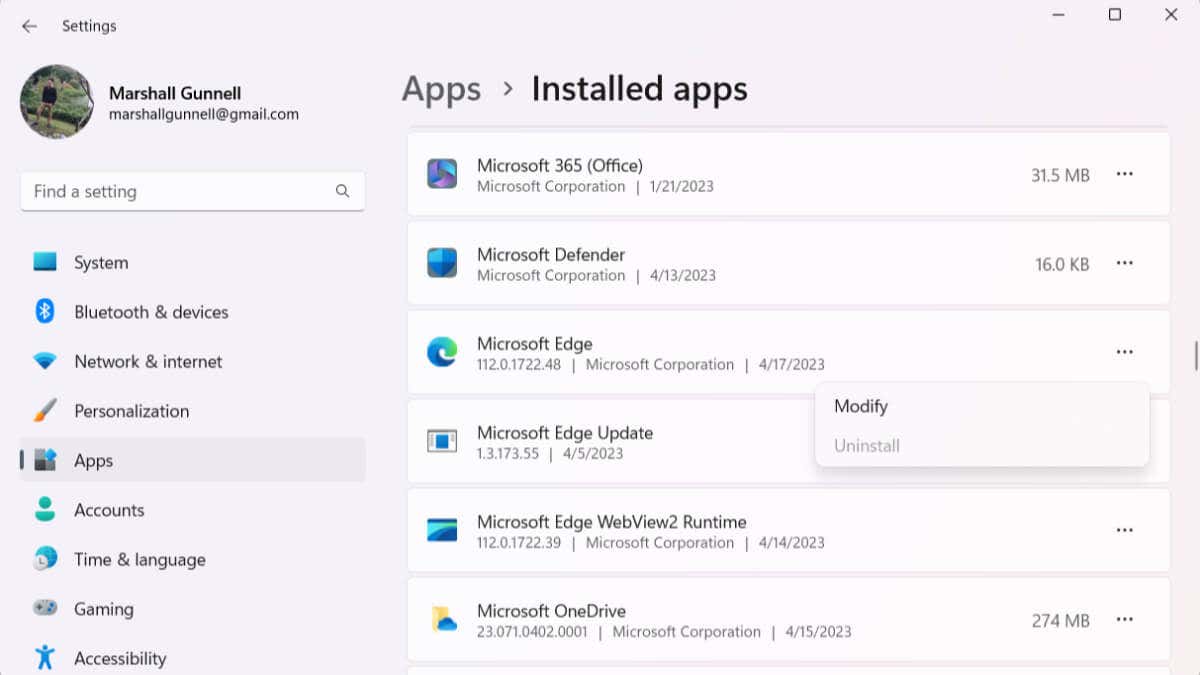
Istnieje kilka nieoficjalnych sposobów usunięcia przeglądarki Microsoft Edge, takich jak użycie specjalnych poleceń lub manipulowanie plikami systemowymi, ale mogą one być ryzykowne. Firma Microsoft oficjalnie nie obsługuje odinstalowywania Edge'a, więc jeśli napotkasz problemy, jesteś zdany na siebie. Najlepiej po prostu zmień domyślną przeglądarkę, ale jeśli nadal chcesz usunąć Edge, oto jak to zrobić.
Odinstaluj Microsoft Edge przy użyciu wiersza poleceń
Możesz odinstalować przeglądarkę Microsoft Edge, używając określonego polecenia w wierszu poleceń. Aby to zrobić, potrzebujesz numeru aktualnej wersji przeglądarki Microsoft Edge i musisz znajdować się we właściwym katalogu.
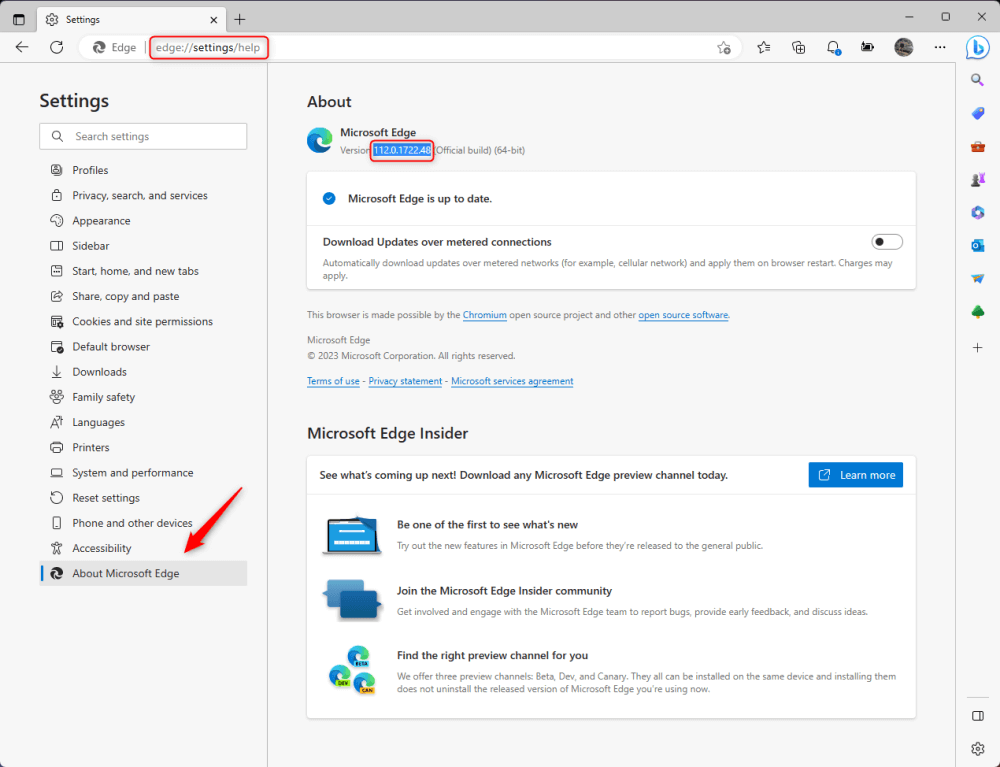
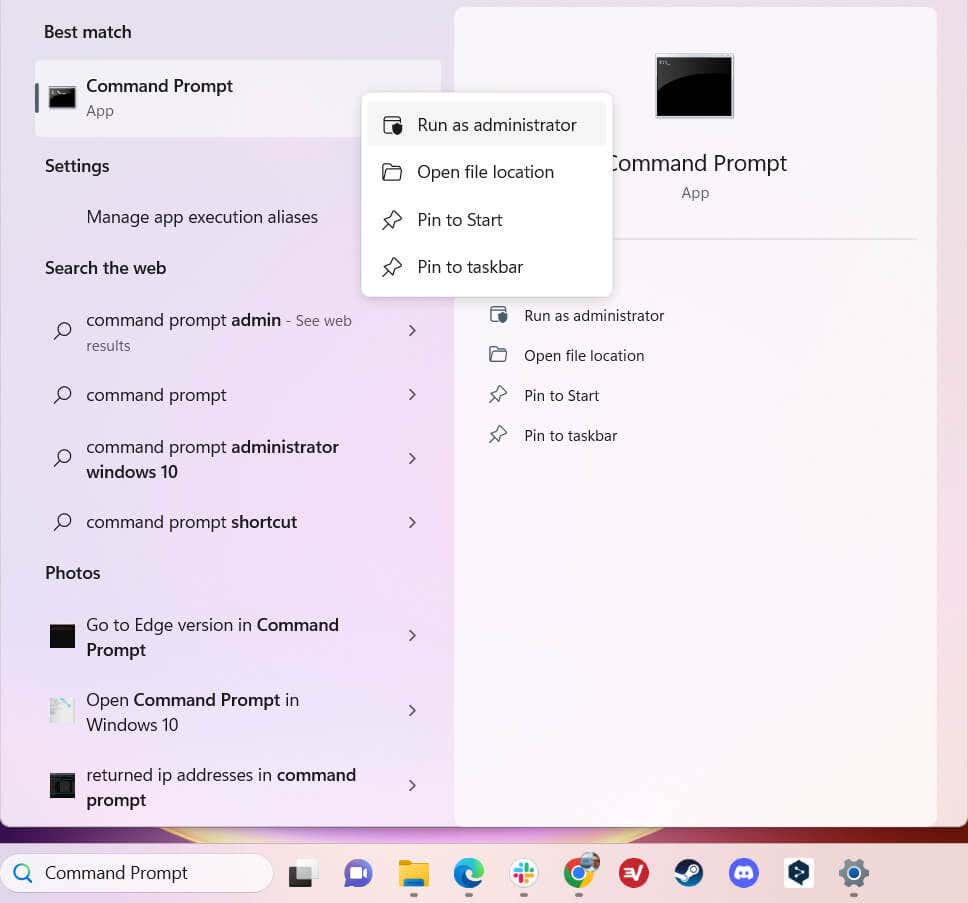
Gdy wszystko będzie gotowe, uruchom to polecenie:
cd „Program Files (x86)\Microsoft\Edge\Application\
Zastąp
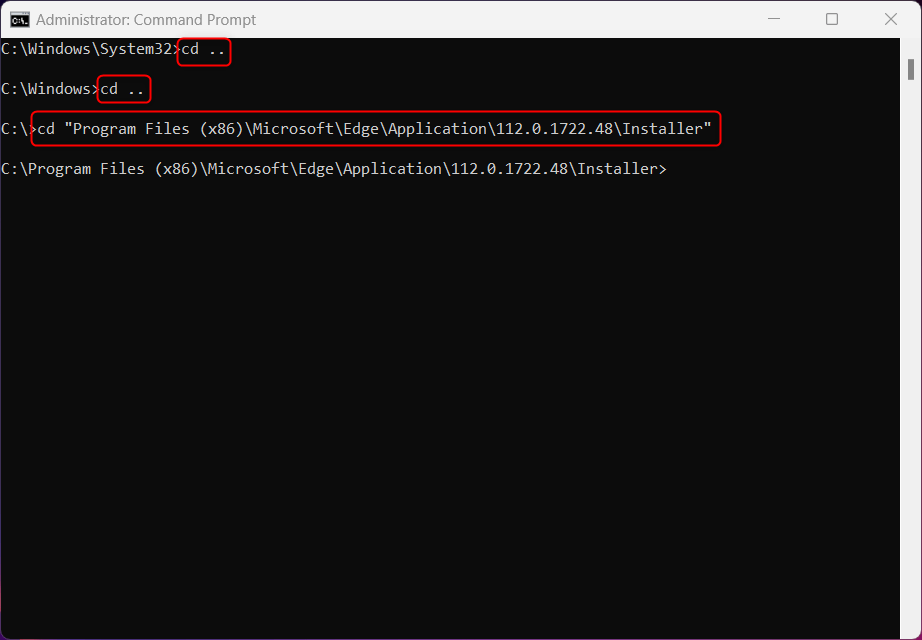
Instalacja –uninstall –force-uninstall –poziom-systemu
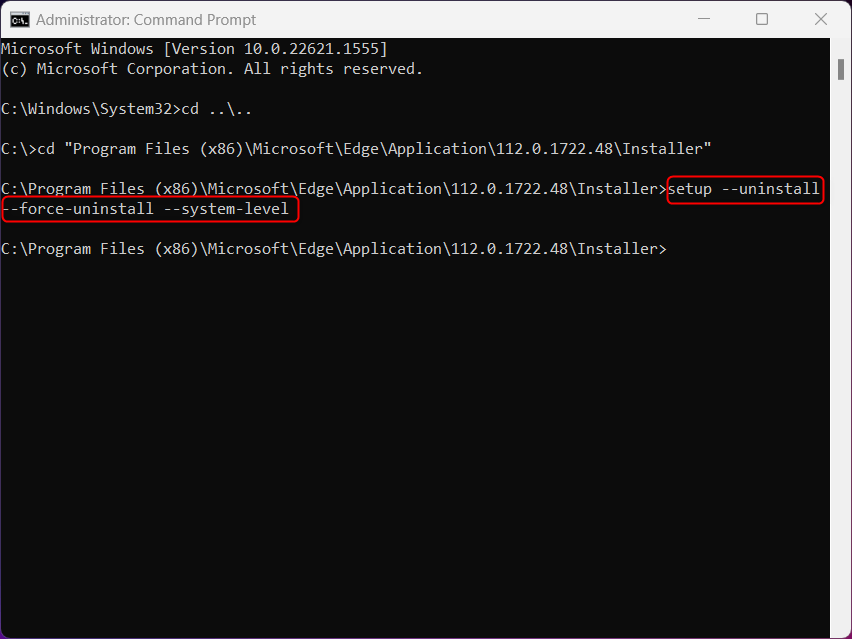
Uruchom ponownie komputer, aby zmiany zaczęły obowiązywać.
Odinstaluj Microsoft Edge za pomocą Edytora rejestru
Przycisk Odinstaluj obok przeglądarki Microsoft Edge w folderze Aplikacje jest domyślnie wyszarzony, ale możesz wprowadzić zmiany w Edytorze rejestru, aby go ponownie włączyć. Pamiętaj, że zmian w Edytorze rejestru możesz dokonywać tylko wtedy, gdy wiesz, co robisz, ponieważ błędy mogą prowadzić do nieodwracalnej utraty danych.
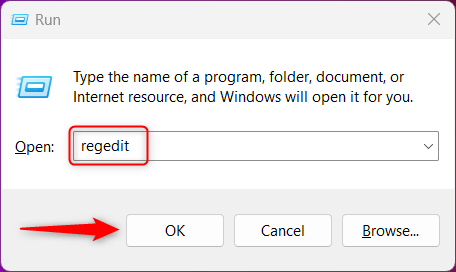
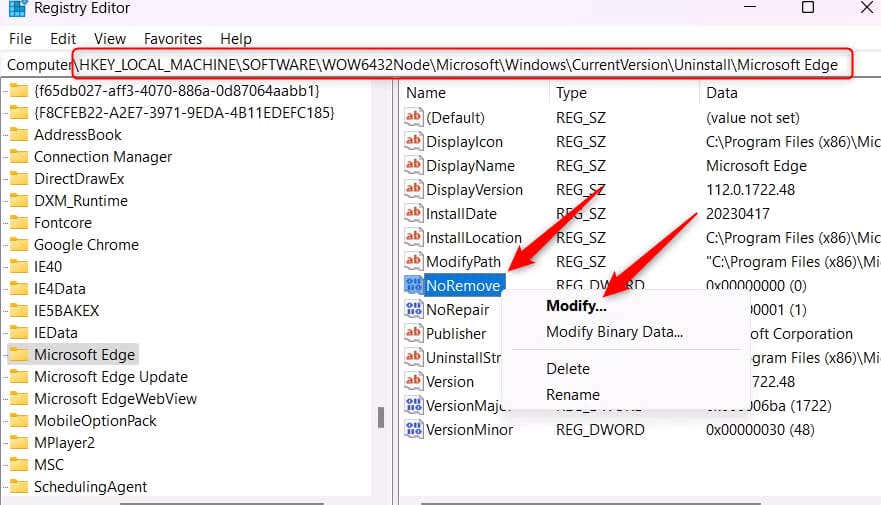
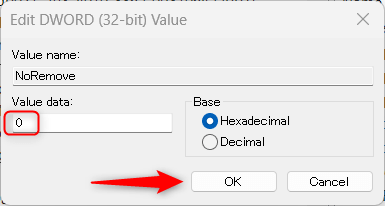
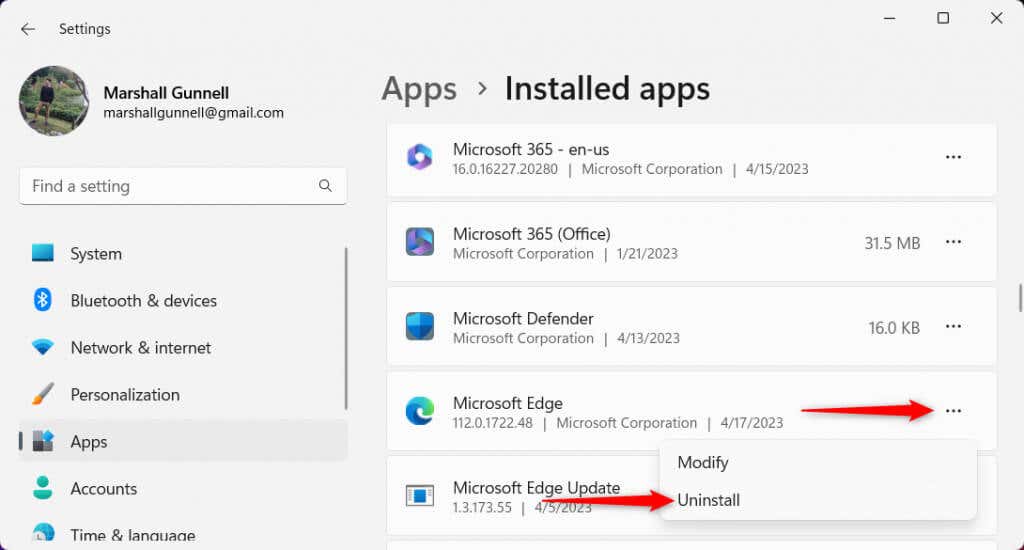
Uruchom ponownie komputer, aby zmiany zaczęły obowiązywać.
Zapobiegaj automatycznej ponownej instalacji przeglądarki Microsoft Edge
Microsoft Edge może automatycznie zainstalować się ponownie po jego odinstalowaniu, ponieważ stanowi podstawową część systemu operacyjnego Windows i został zaprojektowany tak, aby był aktualny i funkcjonalny. Usługa Windows Update lub wbudowane mechanizmy naprawy systemu mogą ponownie zainstalować lub naprawić Edge, aby zachować stabilność systemu i zapewnić, że inne składniki systemu Windows korzystające z Edge będą nadal działać poprawnie.
Aby zapobiec ponownej instalacji Edge'a, musisz dokonać edycji w Edytorze rejestru. Jak zawsze, edytuj w Edytorze rejestru tylko wtedy, gdy wiesz, co robisz, aby zapobiec nieodwracalnym szkodom.
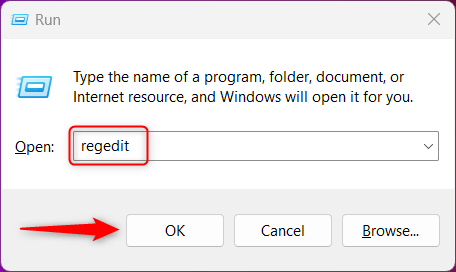
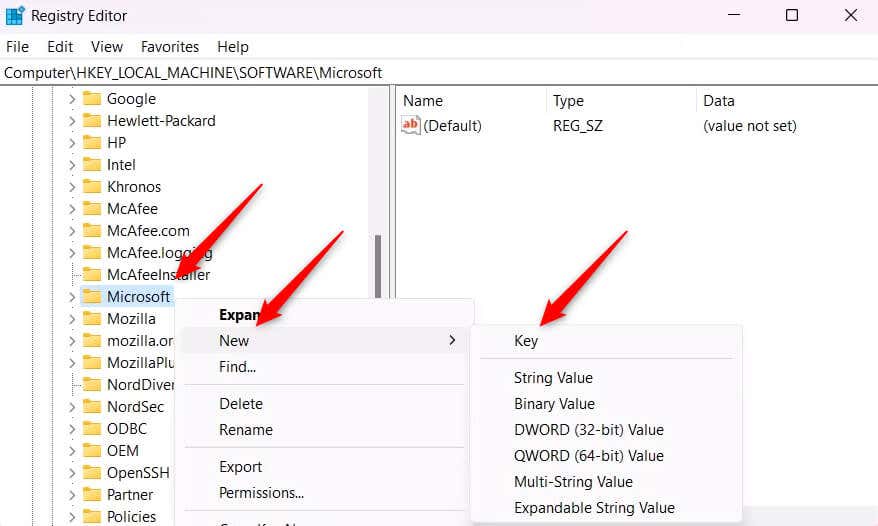
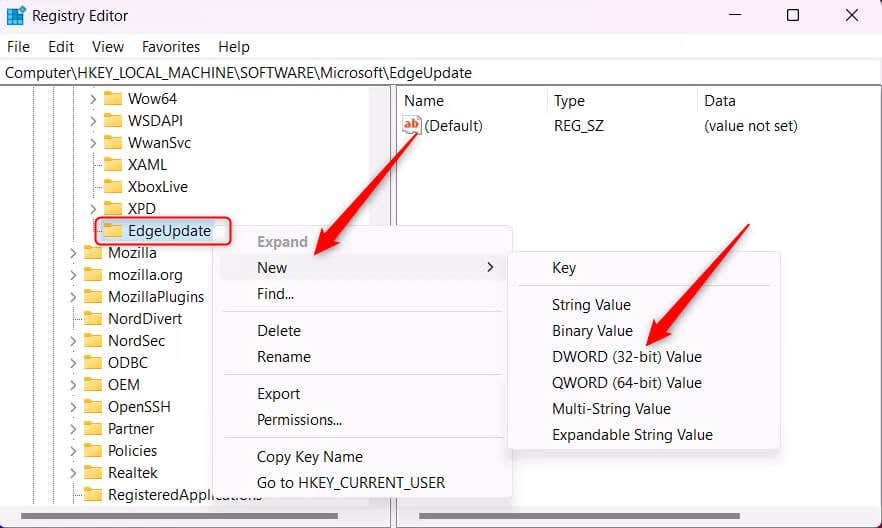
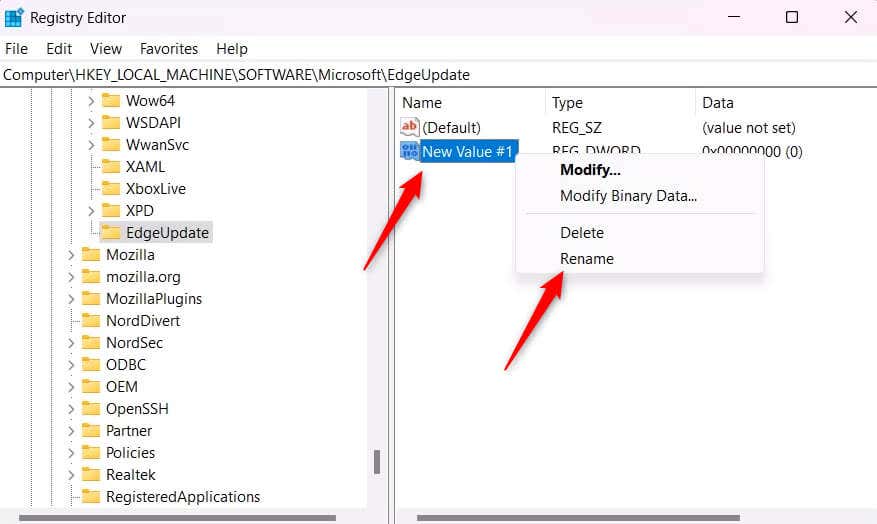
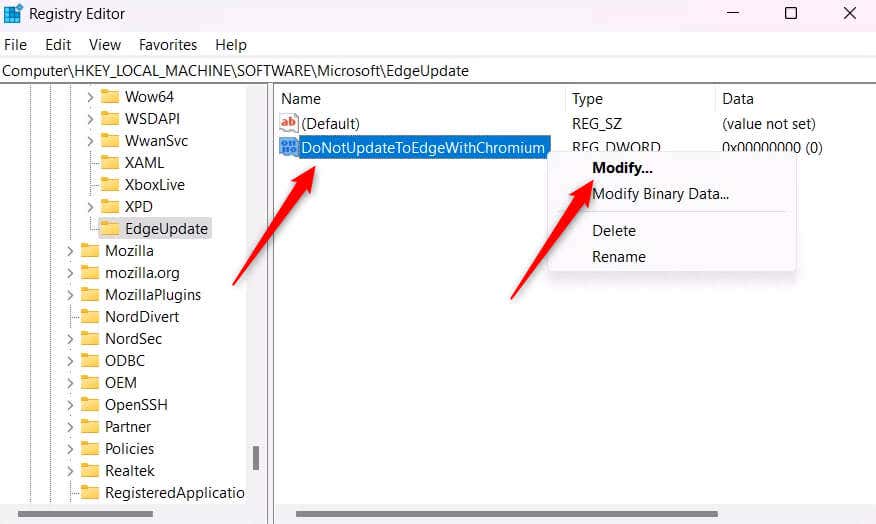
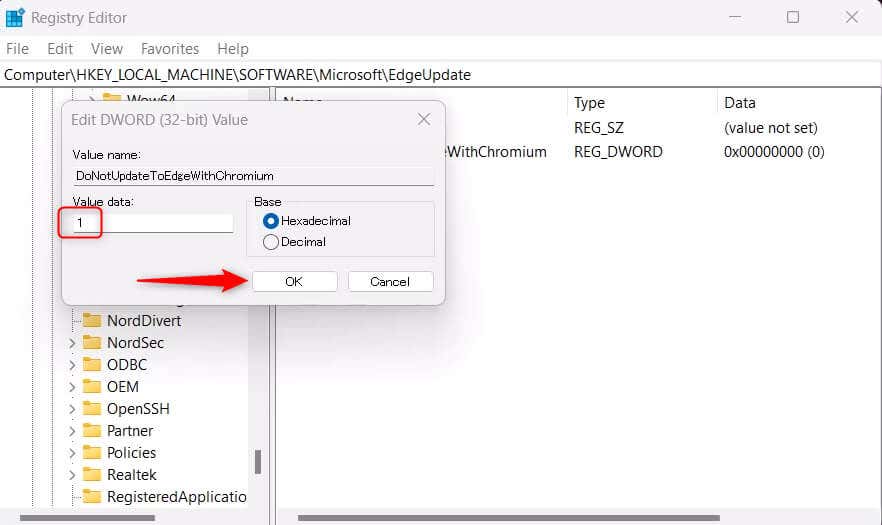
To wszystko. Zapobiegnie to ponownej instalacji przeglądarki Microsoft Edge.
Najbezpieczniejsza metoda: Zmień domyślną przeglądarkę.
Prawdopodobnie nie powinieneś odinstalowywać przeglądarki Microsoft Edge na komputerze z systemem Windows 11, chyba że naprawdę brakuje Ci miejsca na dysku. Nawet wtedy należy go stosować jedynie w ostateczności. Możesz najpierw spróbować wyczyścić dysk twardy do wolne miejsce na dysku lub kup niedrogi zewnętrzny dysk twardy przed odinstalowaniem Edge'a. Choć może to być denerwujące, nadal jest to niezbędna aplikacja.
Jeśli masz budżet na miejsce na dysku, powinieneś pozostawić zainstalowany Edge i po prostu zmienić domyślną przeglądarkę internetową na wybraną przez siebie. Dzięki temu wszystko będzie działać prawidłowo na Twoim komputerze, bez konieczności korzystania z Edge'a.
.