Samsung Galaxy Buds można podłączyć do różnych gadżetów, od urządzeń z systemem iOS i Android po telewizory, komputery stacjonarne i laptopy z obsługą Bluetooth. Jeśli masz problemy z podłączeniem słuchawek Samsung Bluetooth do laptopa, nie szukaj dalej.
W tym samouczku wyjaśnimy, jak podłączyć Galaxy Buds do laptopa, komputera z systemem Windows lub Apple Mac. Ten samouczek dotyczy wszystkich modeli Galaxy Bud, w tym Samsung Galaxy Buds Live, Galaxy Buds, Galaxy Buds Plus, Galaxy Buds Pro, Galaxy Buds 2 i Galaxy Buds 2 Pro.
Jak przełączyć słuchawki Galaxy Buds w tryb parowania
Możesz łatwo połączyć słuchawki Galaxy Buds z telefonami Samsung za pośrednictwem aplikacji Galaxy Wearable. Jeśli jednak chcesz używać słuchawek Samsung Galaxy Buds z urządzeniami innych firm niż Samsung, musisz przełączyć je w tryb parowania.
Dzięki temu Galaxy Buds będzie można wykryć na urządzeniu Bluetooth i będzie można rozpocząć proces parowania. Na Twoim urządzeniu powinno pojawić się wyskakujące okienko umożliwiające zainicjowanie połączenia.
Są dwa sposoby przełączenia słuchawek Samsung Galaxy Buds w tryb parowania: jeden za pomocą etui ładującego i drugi za pomocą samych słuchawek. Metoda etui ładującego jest zwykle łatwiejsza, dlatego warto najpierw wypróbować tę metodę.
Jak ustawić słuchawki Galaxy Buds w trybie parowania z etui ładującym
Aby przełączyć słuchawki Galaxy Buds w tryb parowania:

Jak ustawić słuchawki Galaxy Buds w tryb parowania za pomocą touchpadów
Jeśli zgubiłeś etui ładujące lub etui ładujące nie działa, możesz użyć czujników dotykowych na słuchawkach Samsung Galaxy Buds, aby przejść do trybu parowania Bluetooth.
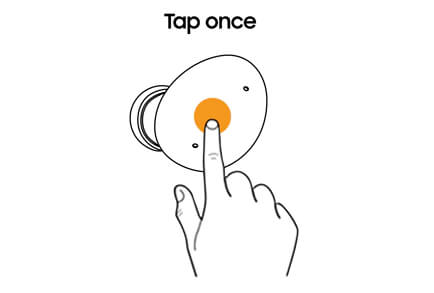
Jak podłączyć słuchawki Samsung Galaxy Buds do laptopa lub komputera PC z systemem Microsoft Windows
Możesz łatwo sparować słuchawki Galaxy Buds z laptopem z systemem Microsoft Windows za pomocą ustawień Bluetooth.
Windows 10
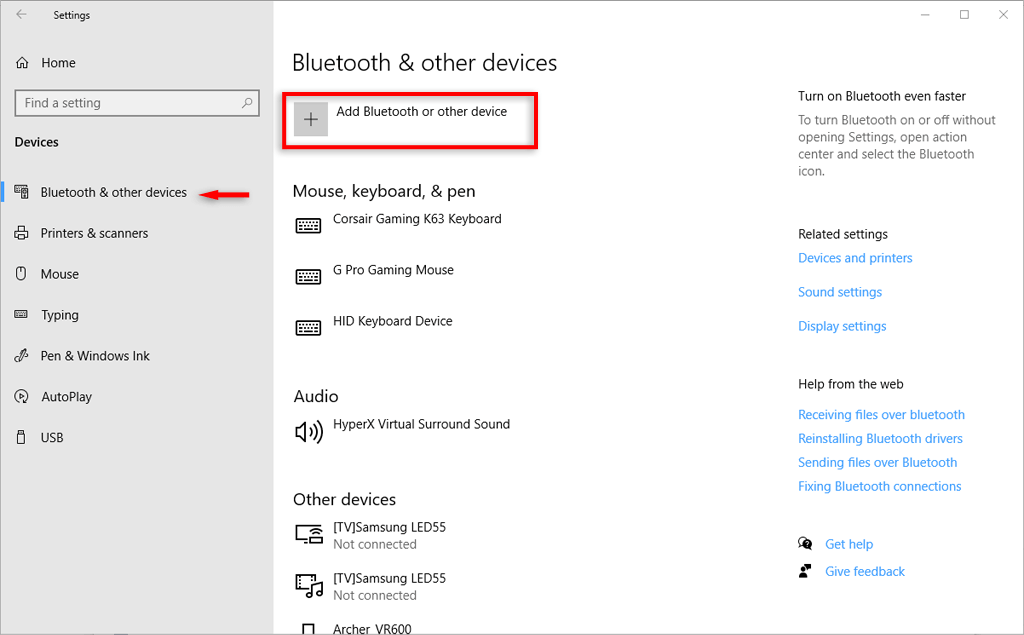
Windows 11
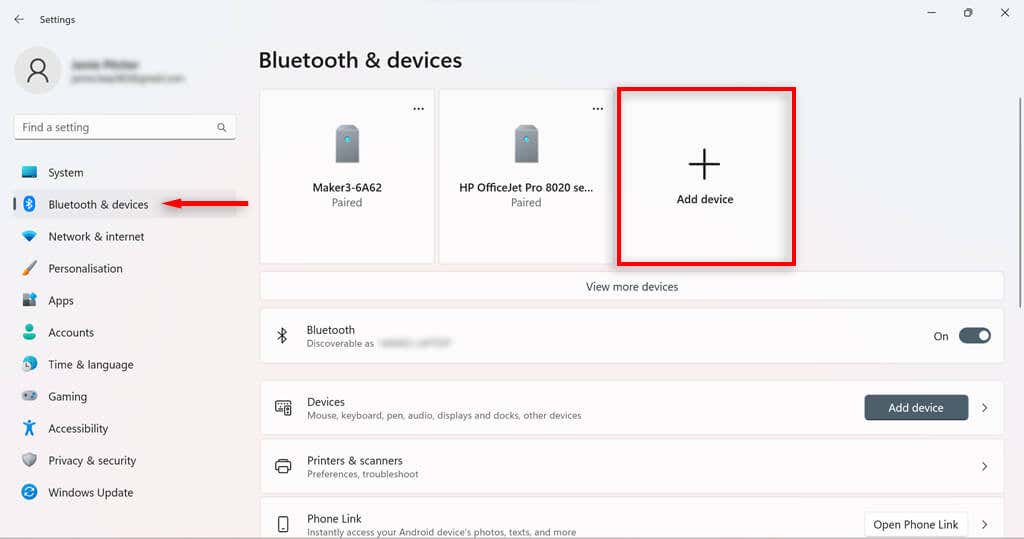
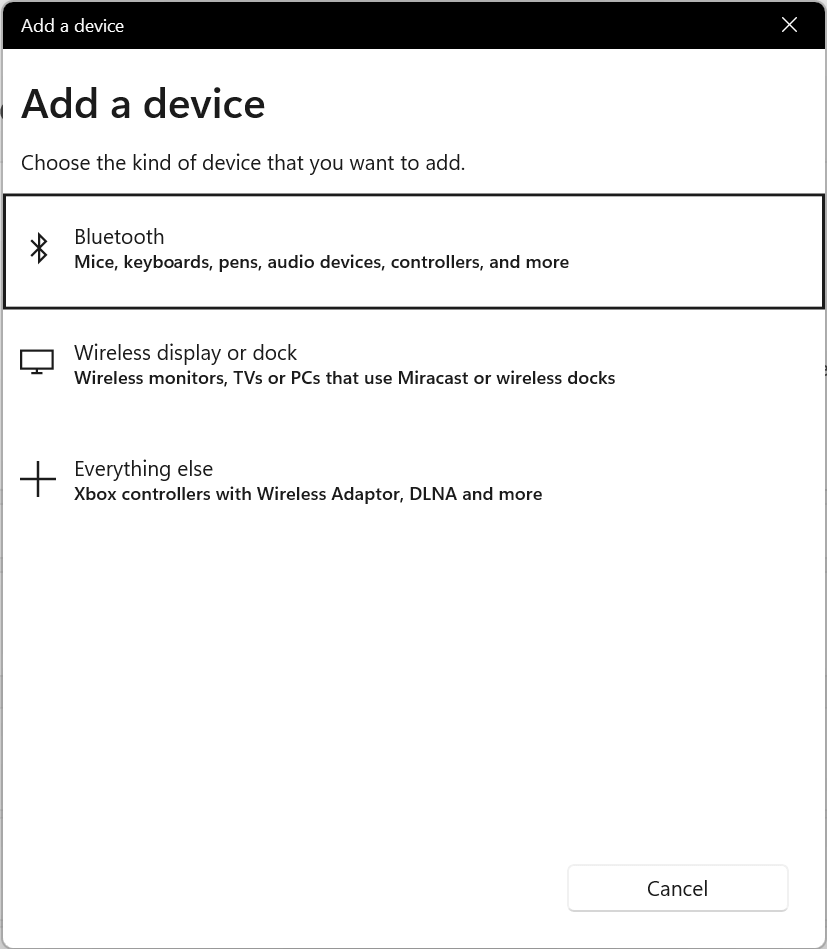
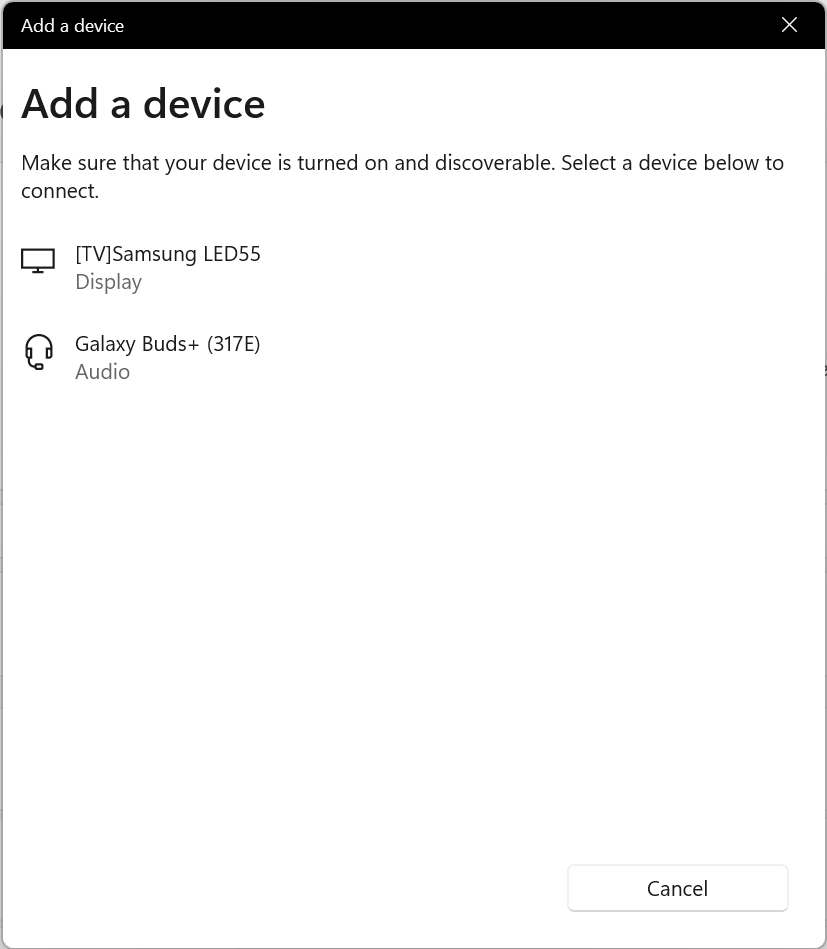
Jak podłączyć Galaxy Buds do komputera Mac
Apple AirPods to nie jedyne bezprzewodowe słuchawki douszne, które można podłączyć do komputera Apple Mac. Aby sparować słuchawki douszne Samsung Galaxy z urządzeniami z systemem MacOS, wykonaj poniższe czynności.
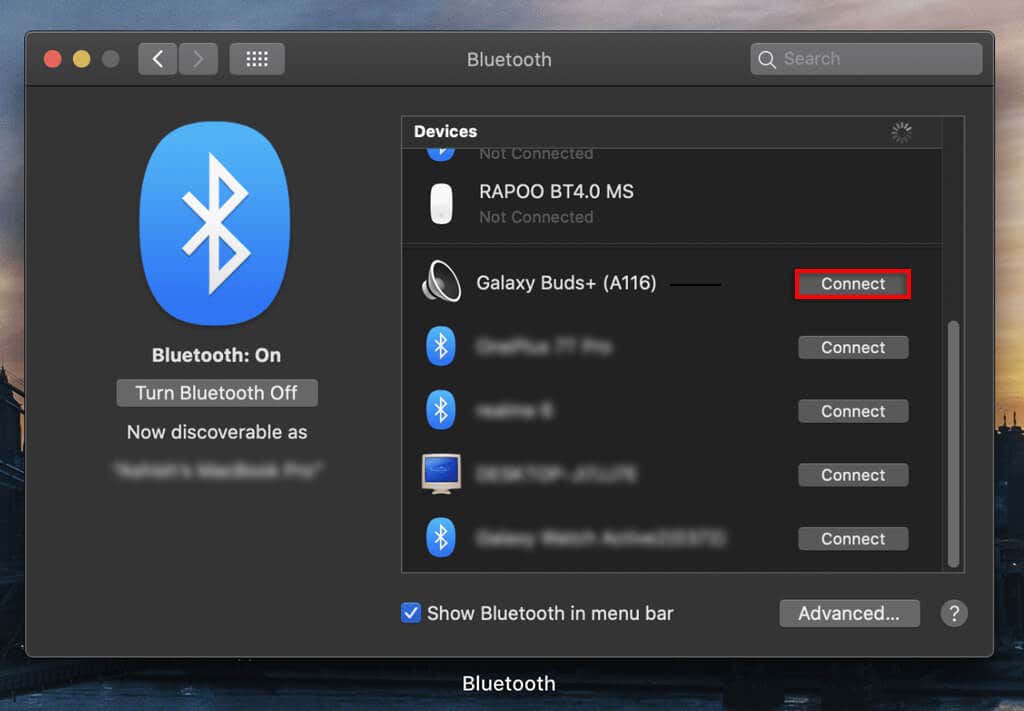
Łatwe słuchanie
Oto sposób podłączenia słuchawek Samsung Galaxy Buds do laptopa. Teraz powinno być możliwe słuchanie muzyki i innych plików audio odtwarzanych na laptopie za pośrednictwem słuchawek Samsung.
Pamiętaj, że tej samej metody możesz używać do łączenia słuchawek Buds z innymi urządzeniami, takimi jak iPhone, iPad, telewizor Samsung i telefony z systemem Android, takie jak Google Pixel..
.