W większości przypadków Aktualizacje systemu Windows to procesy automatyczne, które wymagają niewielkiej lub żadnej interwencji ze strony użytkowników. Jest to szczególnie prawdziwe w przypadku systemów Windows 10 i 11, ponieważ są one skonfigurowane na automatycznie pobieraj i instaluj ważne aktualizacje.
Nie oznacza to, że nie powinieneś regularnie sprawdzać dostępności nowych aktualizacji, zwłaszcza że poziom aktualizacji systemu Windows może utknąć na poziomie 0%. Jeśli aktualizacja systemu Windows trwa wiecznie, będzie wymagać Twojej interwencji. Ale nie martw się, nie musisz znać się na technologii, aby rozwiązać ten problem.
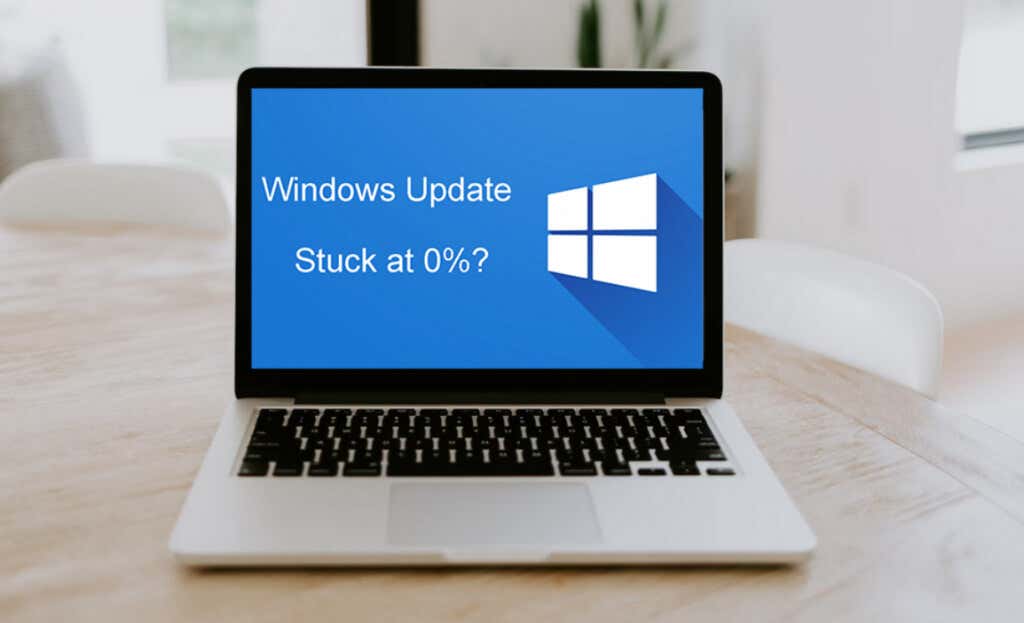
Dlaczego usługa Windows Update się zawiesza?
Aktualizacje systemu Windows mogą utknąć podczas procesu pobierania lub instalacji, a przyczyny tego problemu są różne. Oto lista najczęstszych powodów, dla których aktualizacja systemu Windows może utknąć na poziomie 0%:
Najważniejszą rzeczą jest uzbroić się w cierpliwość. Niektóre aktualizacje systemu Windows są duże i proces może zająć nawet kilka godzin. Zanim zaczniesz rozwiązywać problem, upewnij się, że aktualizacja została zablokowana.
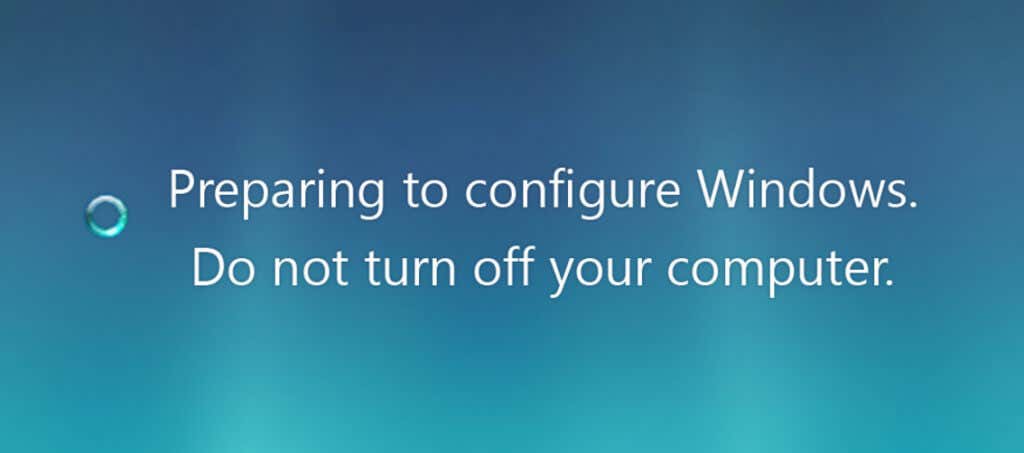
Jeśli od rozpoczęcia aktualizacji nic się nie zmieniło na ekranie komputera przez około trzy godziny, oznacza to, że aktualizacja utknęła. Na monitorze może być wyświetlany jeden z następujących komunikatów:
Może zostać wyświetlony dowolny podobny komunikat, ale z innym sformułowaniem. Zobaczmy teraz, jak rozwiązać ten problem.
1. Poczekaj lub uruchom ponownie komputer
Jak wyjaśniono wcześniej, aktualizacje systemu Windows mogą zająć sporo czasu. Czasami najlepszym działaniem jest niepodjmowanie żadnych działań. W przypadku aktualizacji systemu Windows konieczne może być oczekiwanie. Jeśli nowa poprawka lub dodatek Service Pack jest duży, pobranie i zainstalowanie wszystkich plików na komputerze może zająć nawet kilka godzin. Bądź więc cierpliwy i czekaj.
Jeśli podejrzewasz, że aktualizacja systemu Windows trwa zbyt długo z powodu słabego połączenia internetowego, możesz spróbować ponownie uruchomić router i komputer. To zwykle rozwiązuje problem. Zwykle nie pojawi się żaden konkretny komunikat o błędzie, jeśli połączenie internetowe powoduje problemy z aktualizacją, więc śmiało uruchom ponownie komputer.
Powiązane: System Windows wyświetla błąd podczas aktualizacji? Naucz się rozwiąż problem z błędem Windows Update 0xc1900223..
2. Uruchom narzędzie do rozwiązywania problemów z Windows Update
Firma Microsoft jest świadoma różnych problemów, które mogą wystąpić podczas aktualizacji systemu Windows, dlatego stworzyła narzędzie do rozwiązywania problemów z usługą Windows Update. Uruchomienie tego programu zajmuje kilka minut, ponieważ narzędzie do rozwiązywania problemów przeszuka cały system operacyjny, aby znaleźć możliwe problemy i, jeśli to możliwe, zastosuje automatyczne naprawy. Wykonaj poniższe kroki, aby uruchomić narzędzie do rozwiązywania problemów z usługą Windows Update:
Przejdź do Strona pomocy technicznej Microsoftu i pobierz narzędzie do rozwiązywania problemów. Możesz pobrać i zainstalować to narzędzie dla systemu Windows 10 lub Windows 11. Jeśli nie ma opcji pobierania, na swoim urządzeniu masz już zainstalowane narzędzie do rozwiązywania problemów.
W systemie Windows 10:
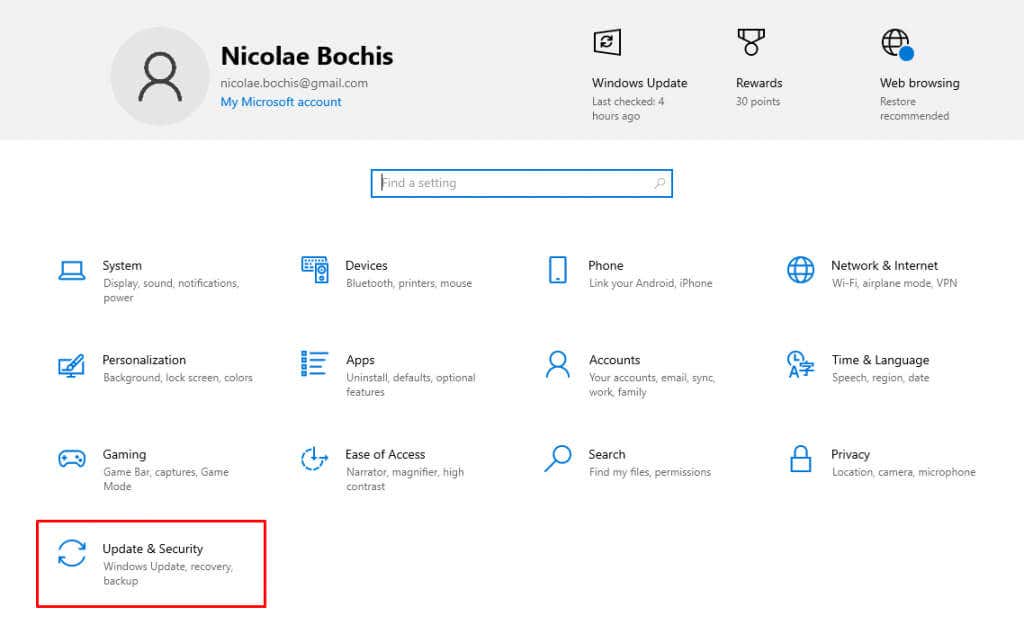
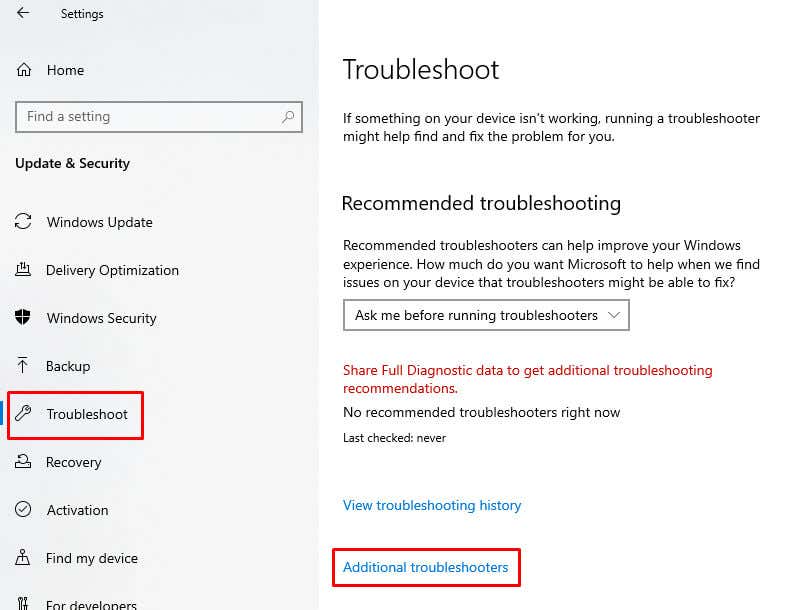
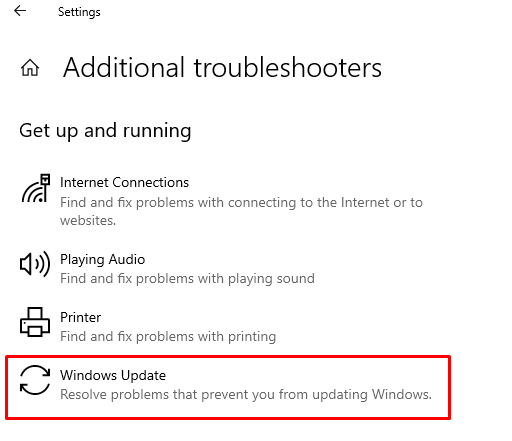
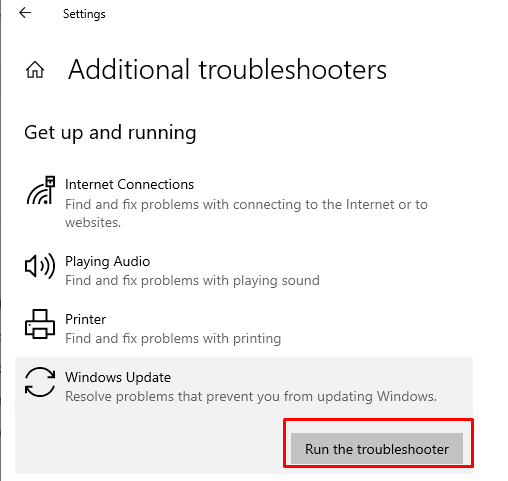
W systemie Windows 11:
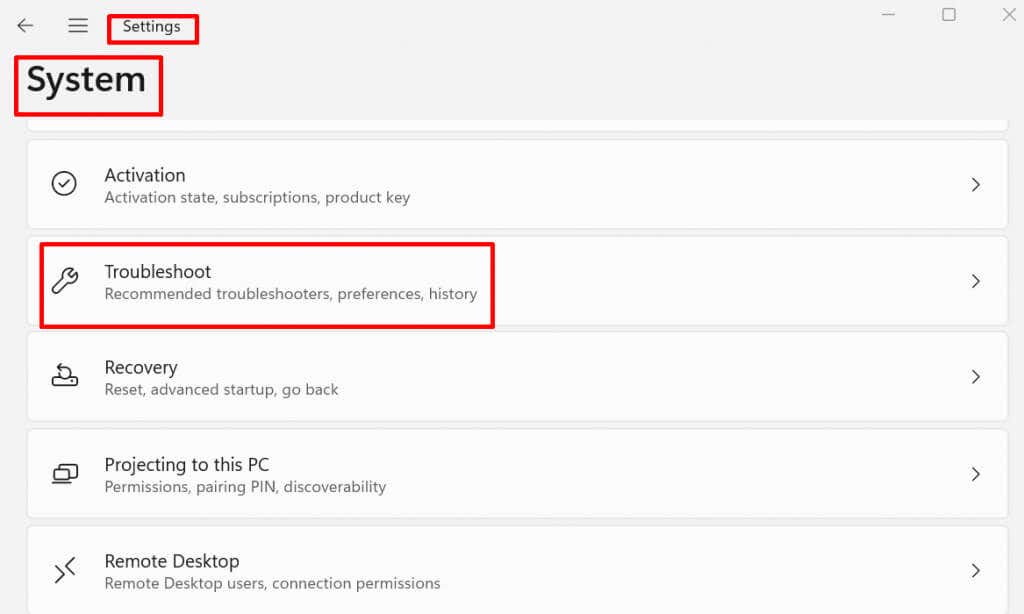
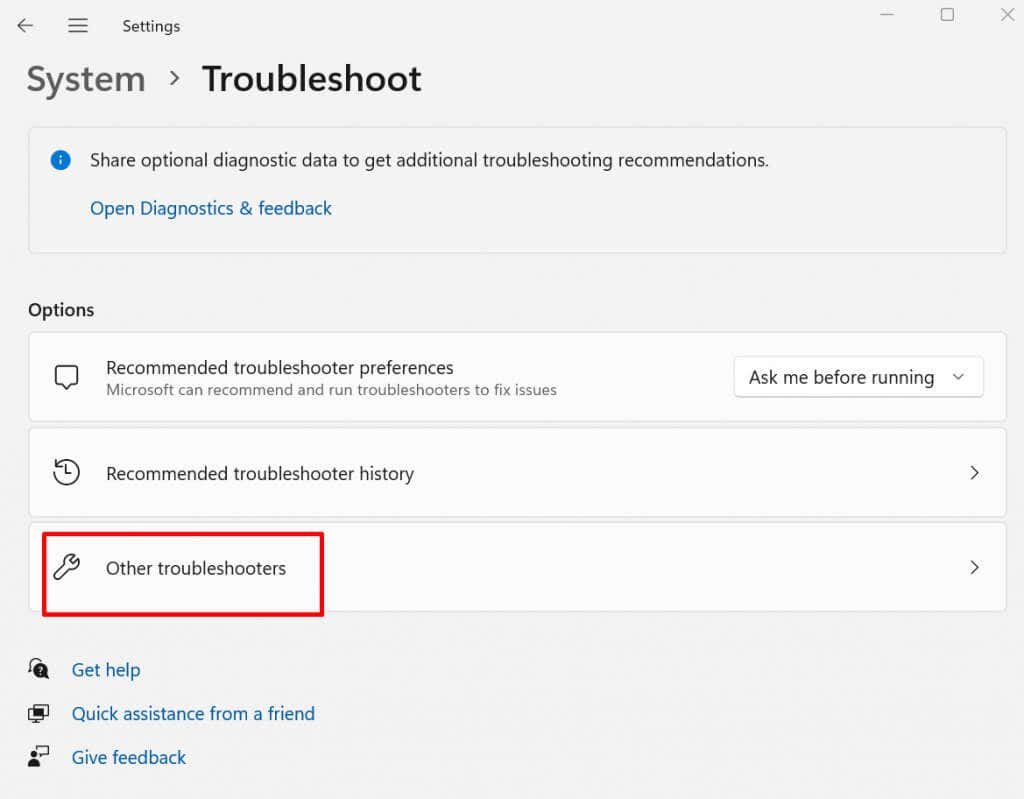
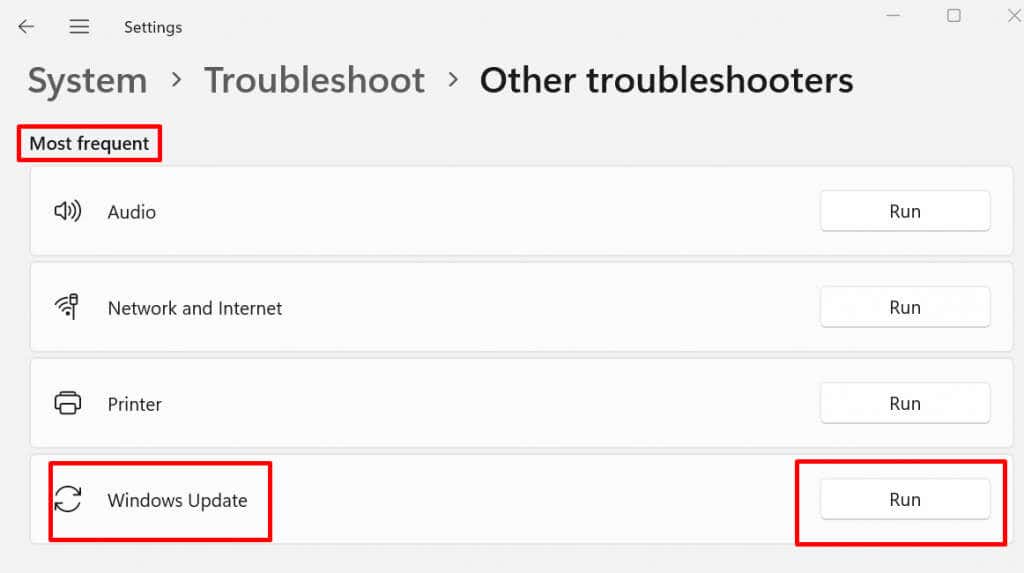
Po zakończeniu rozwiązywania problemów z aktualizacją systemu Windows należy ponownie uruchomić komputer i sprawdzić, czy problem został rozwiązany.
3. Uruchom ponownie usługę Windows Update
Ponowne uruchomienie usługi Windows Update może rozwiązać różne problemy, które mogą wystąpić podczas procesu aktualizacji. Oto jak to zrobić:
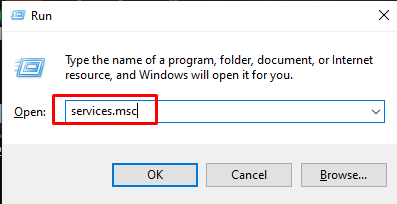
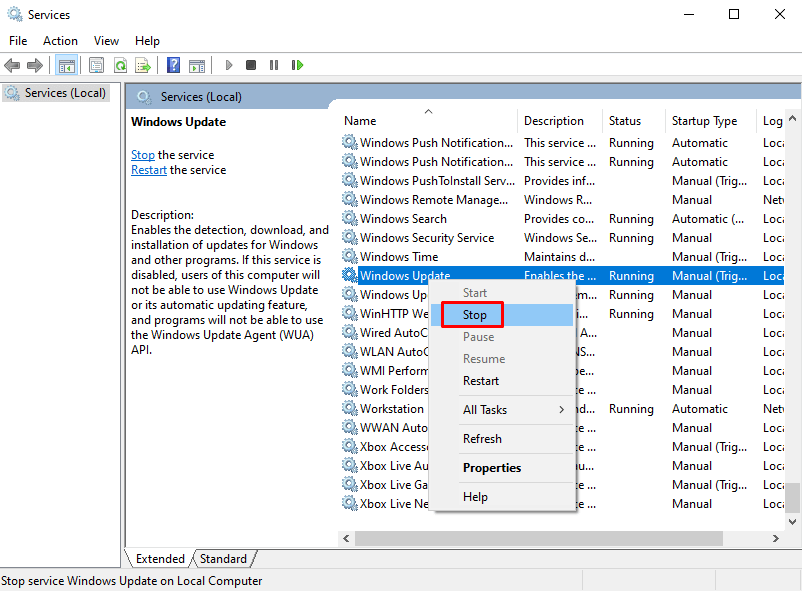
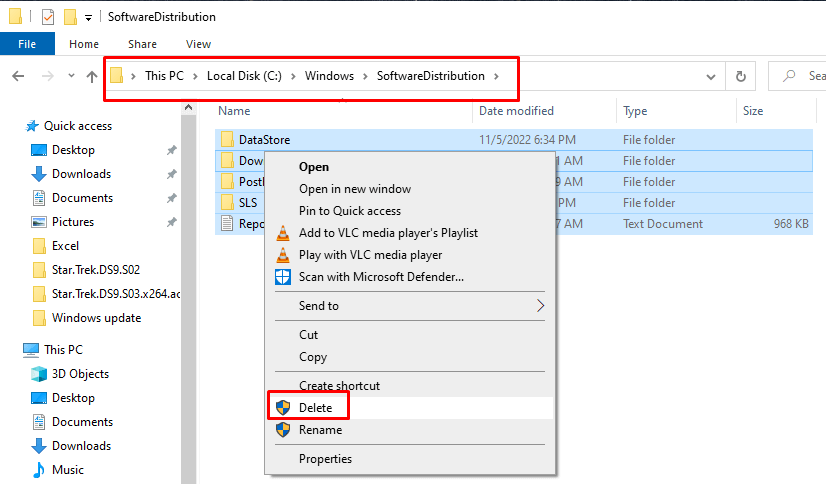
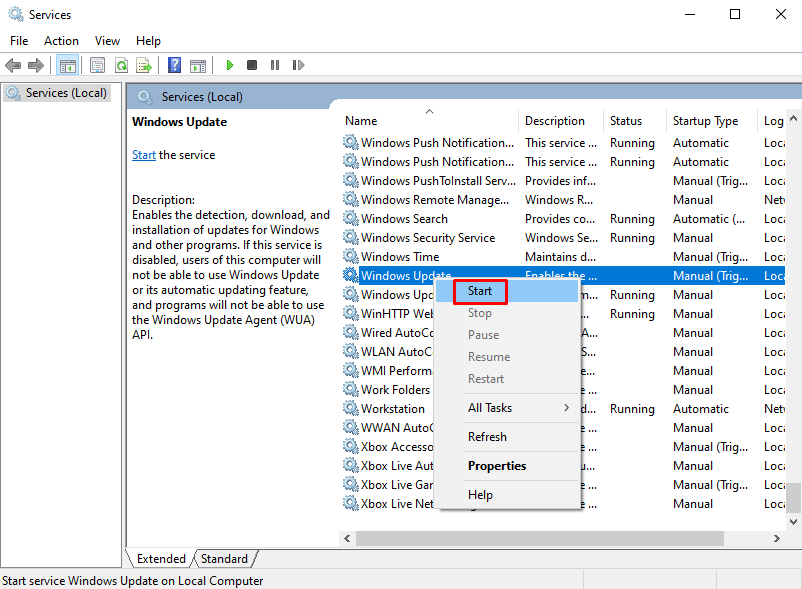
Uruchom ponownie usługę Windows Update, aby sprawdzić, czy to rozwiązało problem.
4. Sprawdź miejsce na dysku
Jeśli w systemie zabraknie miejsca, aktualizacja systemu Windows zostanie zatrzymana. Przed rozpoczęciem aktualizacji systemu Windows sprawdź, czy masz co najmniej 10 GB miejsca na dysku.
Jeśli nie masz wystarczającej ilości miejsca na dysku, możesz je zwolnić.
Oto jak to zrobić w systemie Windows 10:
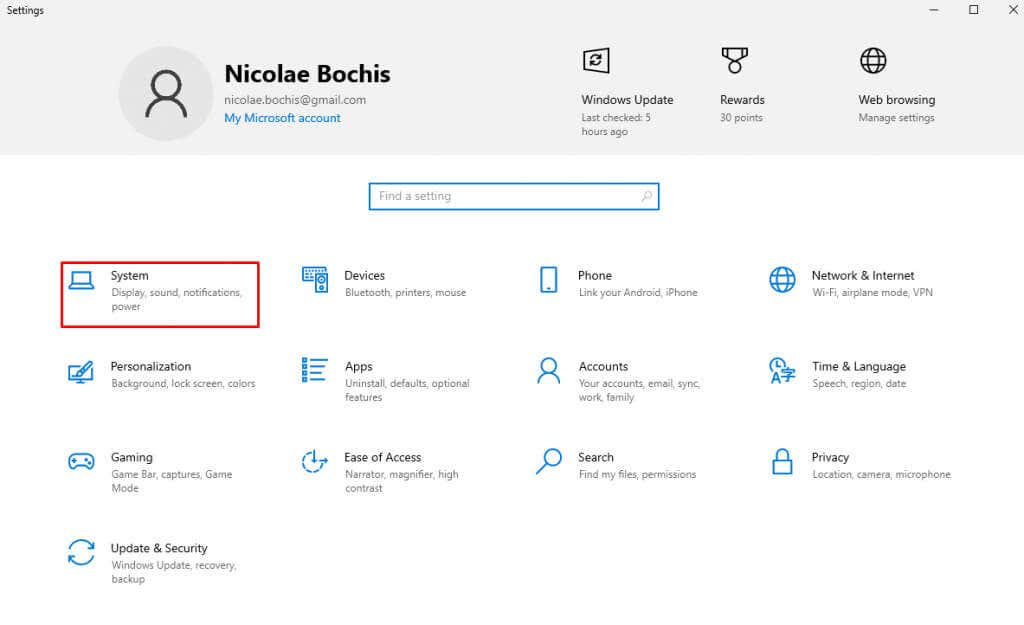
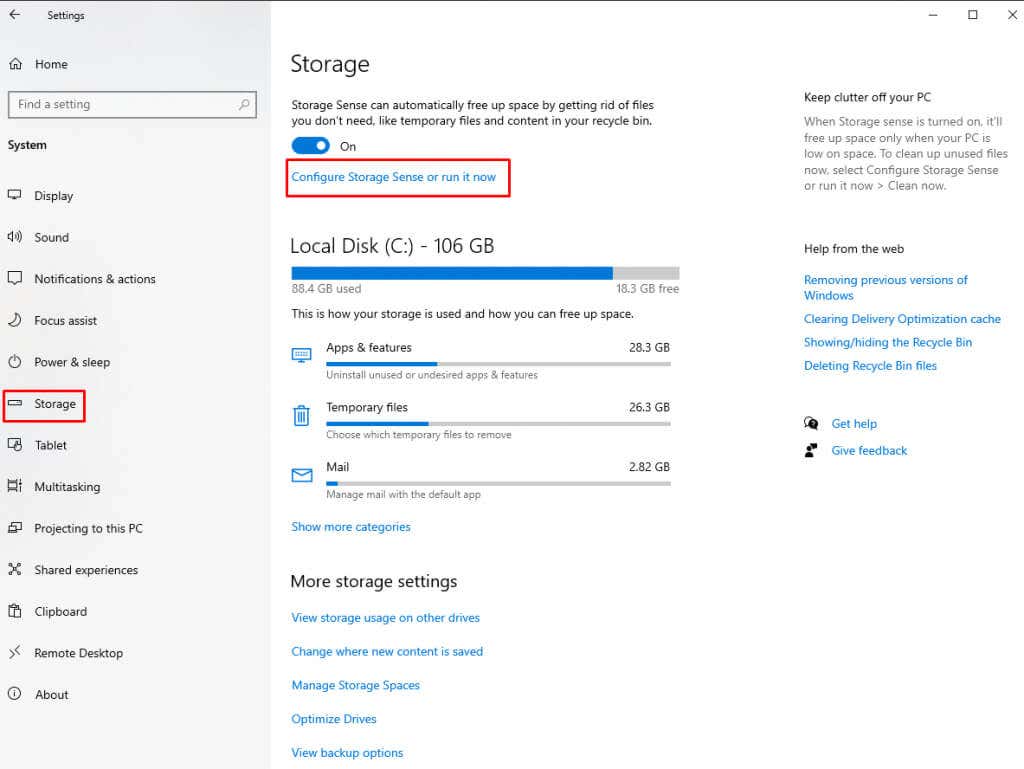
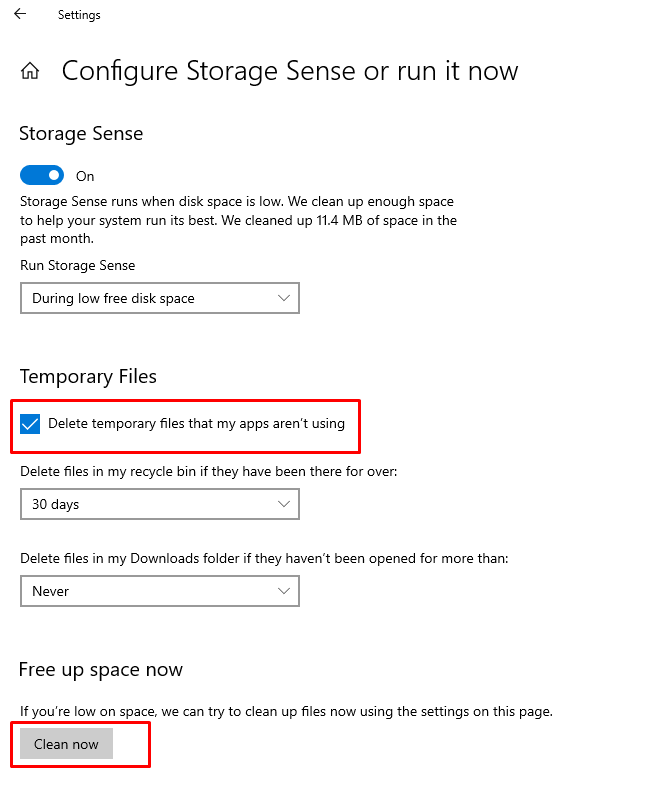
Oto jak to zrobić w systemie Windows 11:
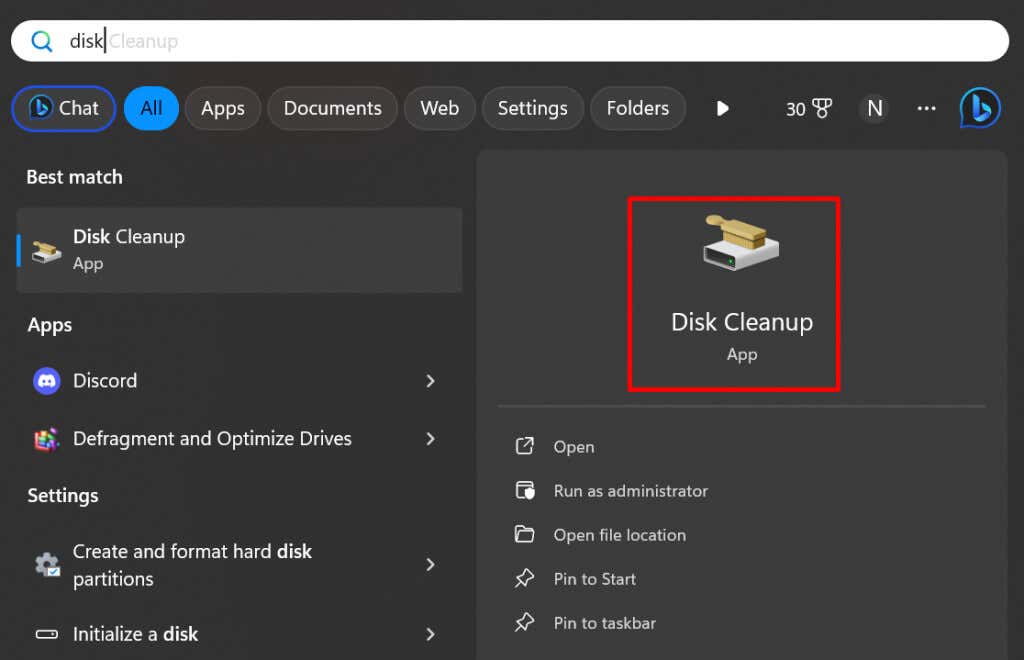
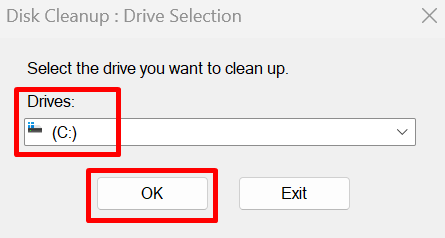
5. Wyłącz tymczasowo Zaporę systemu Windows
Zapora systemu Windows może czasami blokować aktualizacje systemu Windows, ponieważ postrzega pobierane pliki jako obce. W takim przypadku należy tymczasowo wyłączyć zaporę sieciową. Oto jak:
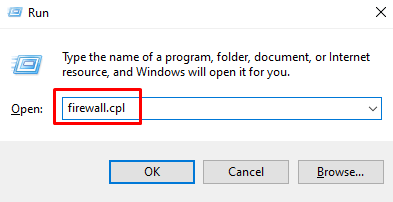
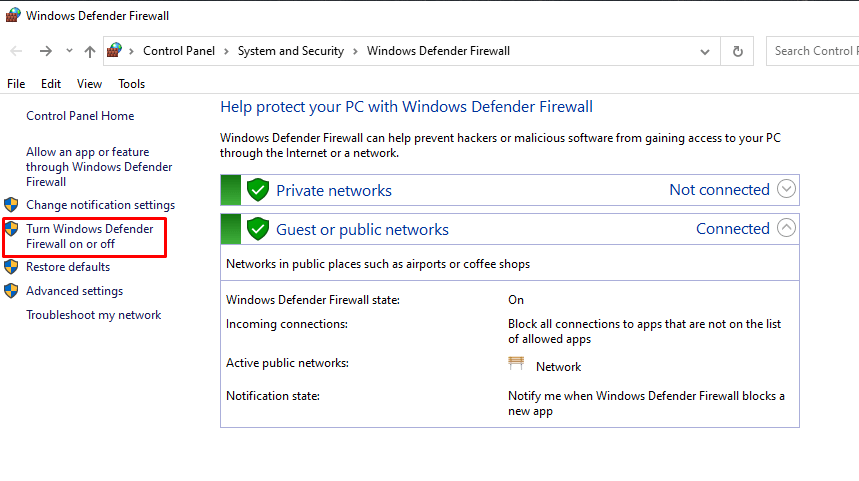
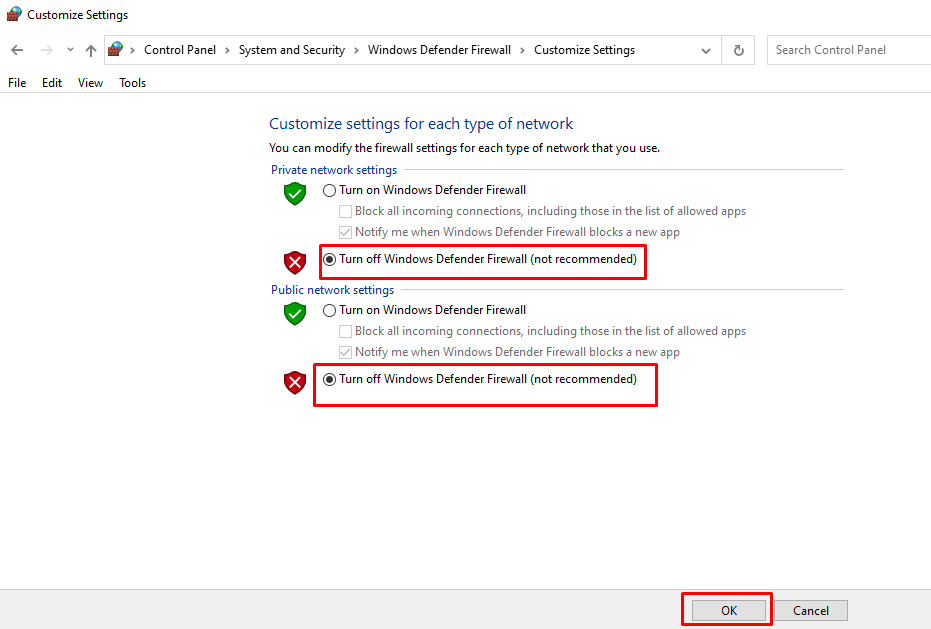
Teraz spróbuj zaktualizować system i sprawdź, czy to rozwiązało problem.
6. Przeskanuj swój komputer w poszukiwaniu wirusów
Jeśli metody opisane powyżej nie pomogły rozwiązać problemu z aktualizacją systemu Windows, która zatrzymała się na poziomie 0%, spróbuj przeskanować komputer w poszukiwaniu złośliwego oprogramowania. Uruchom Windows Defender lub inny program antywirusowy innej firmy, na którym możesz polegać, i sprawdź, czy nie ma złośliwego oprogramowania, które mogłoby zakłócać aktualizację.
7. Wyłącz wszystkie usługi działające w tle i programy firm innych niż Microsoft
Jeśli w tle systemu komputerowego działają procesy, mogą zakłócać aktualizację systemu Windows, powodując zatrzymanie się na poziomie 0%. Wyłącz ten proces, aby umożliwić zakończenie aktualizacji systemu Windows.
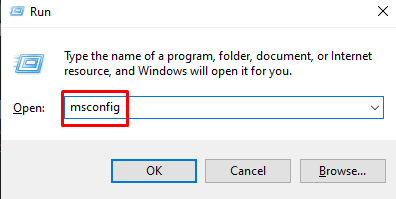
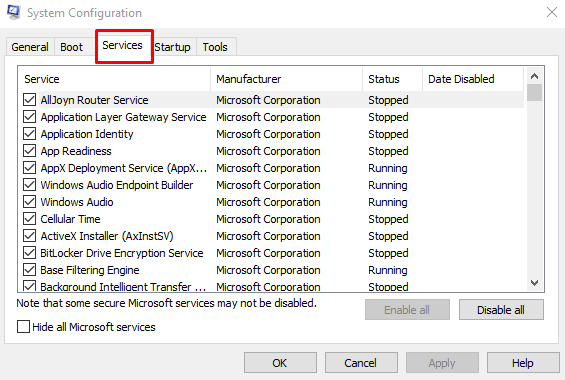
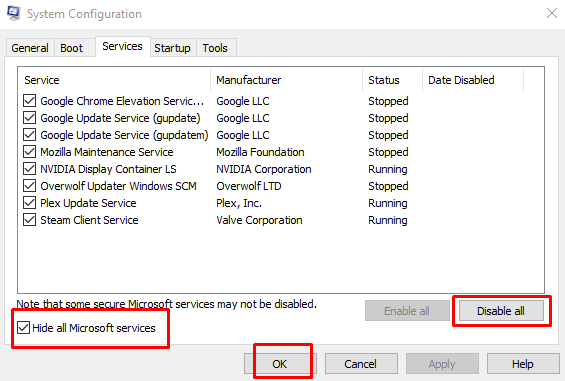
Uruchom aktualizację systemu Windows i sprawdź, czy pomogło to Twojemu komputerowi zakończyć proces aktualizacji.
Po zakończeniu aktualizacji włącz ponownie usługi, wracając do okna Konfiguracja systemu. Odznacz opcję Ukryj wszystkie usługi Microsofti wybierz przycisk Włącz wszystkie. Następnie kliknij OK, aby zastosować zmiany.
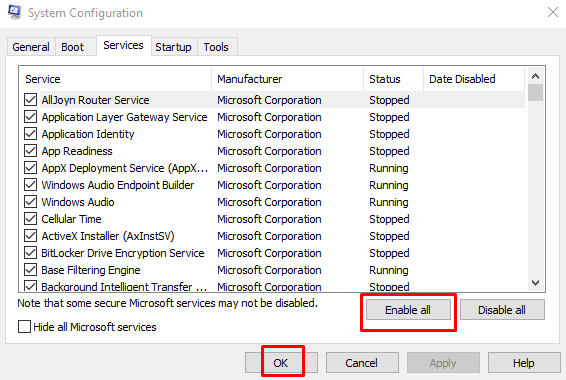
8. Uruchom Kontroler plików systemowych Windows
Możesz uruchomić Kontroler plików systemowych (SFC), aby znaleźć uszkodzone pliki systemowe, sterowniki lub pobrane instalacje, które mogą powodować blokowanie się aktualizacji systemu Windows na poziomie 0%. Wykonaj następujące kroki:
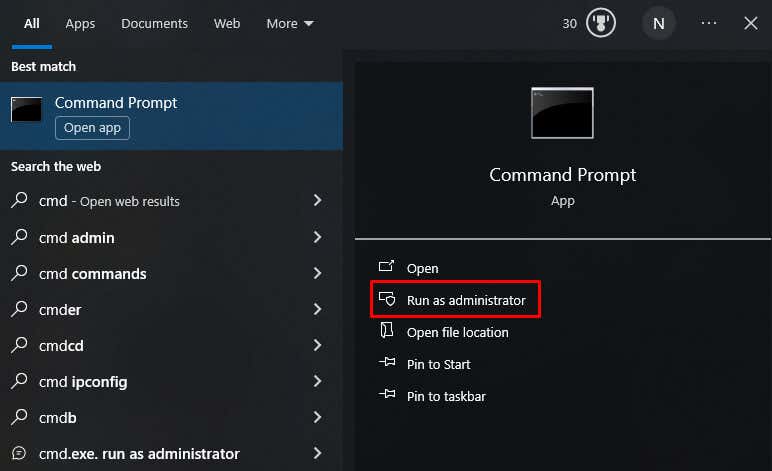
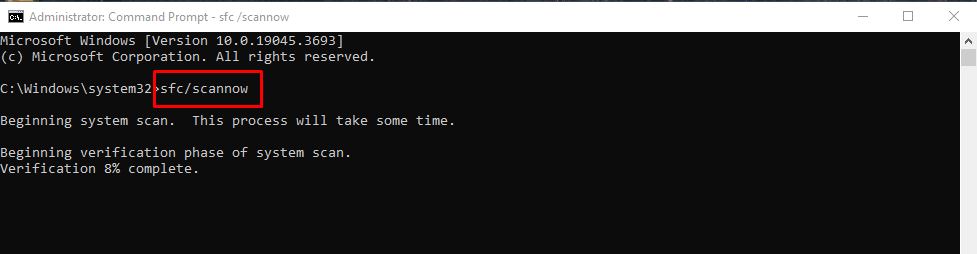
I oto osiem poprawek pozwalających uratować aktualizację systemu Windows przed stanem zawieszenia wynoszącym 0%. Od sprawdzania połączenia internetowego po bardziej zaawansowane rozwiązywanie problemów — teraz masz do dyspozycji zestaw narzędzi pozwalający uporać się z uporczywymi problemami z aktualizacjami. A zatem życzymy bezproblemowych aktualizacji i sprawnie działającego systemu.
.