
Jeśli podczas instalowania aktualizacji systemu Windows wystąpił błąd 0x80070002, istnieją sposoby obejścia tego problemu. Ten problem występuje z różnych powodów, w tym z nieprawidłowych ustawień daty i godziny oraz wadliwej funkcji Windows Update. Pokażemy Ci, jak rozwiązać problem na komputerze z systemem Windows 11 lub Windows 10.
Innymi przyczynami pojawienia się powyższego błędu są: niedziałające połączenie internetowe, pobrane pliki aktualizacji są uszkodzone, pliki systemowe Windows są uszkodzone, aplikacja innej firmy powoduje zakłócenia i nie tylko.
Sprawdź ustawienia daty i godziny na komputerze
Czasami system Windows nie instaluje aktualizacji, ponieważ ustawienia daty i godziny na komputerze są nieprawidłowe. W takim przypadku należy sprawić, aby komputer korzystał z automatycznych ustawień daty i godziny. Oto jak to zrobić.
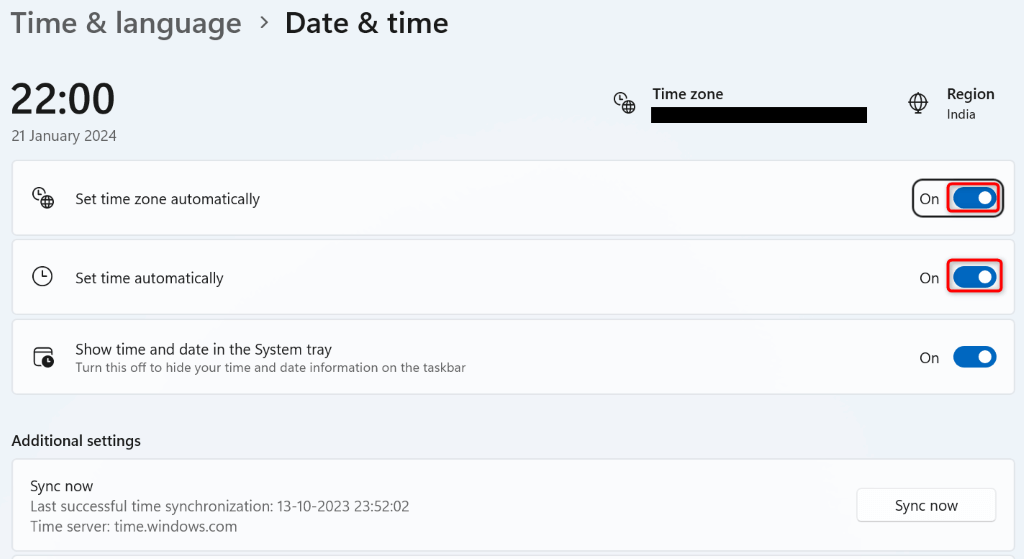
Uruchom ponownie usługi Windows Update
Możliwe, że tło usługa związana z funkcją Windows Update nie działa zgodnie z oczekiwaniami powoduje niepowodzenie instalacji aktualizacji. W takim przypadku uruchom ponownie usługi związane z Windows Update i sprawdź, czy to rozwiązało problem.
services.msc
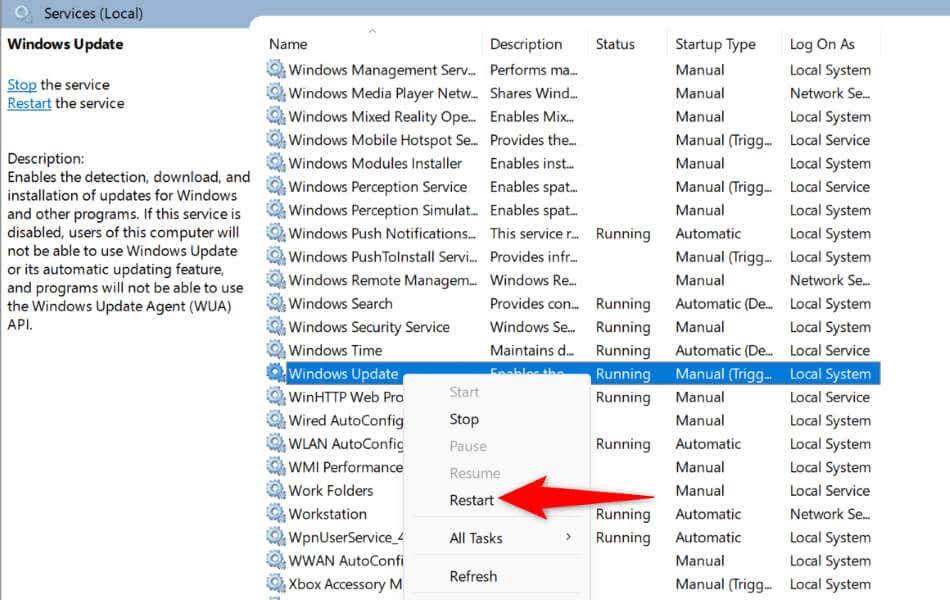
Uruchom ponownie komputer z systemem Windows
Jeśli ponowne uruchomienie usług nie rozwiązało problemu, uruchom ponownie komputer z systemem Windows i sprawdź, czy to rozwiąże problem. Wyłączenie i ponowne włączenie systemu pomaga naprawić wiele drobnych usterek..
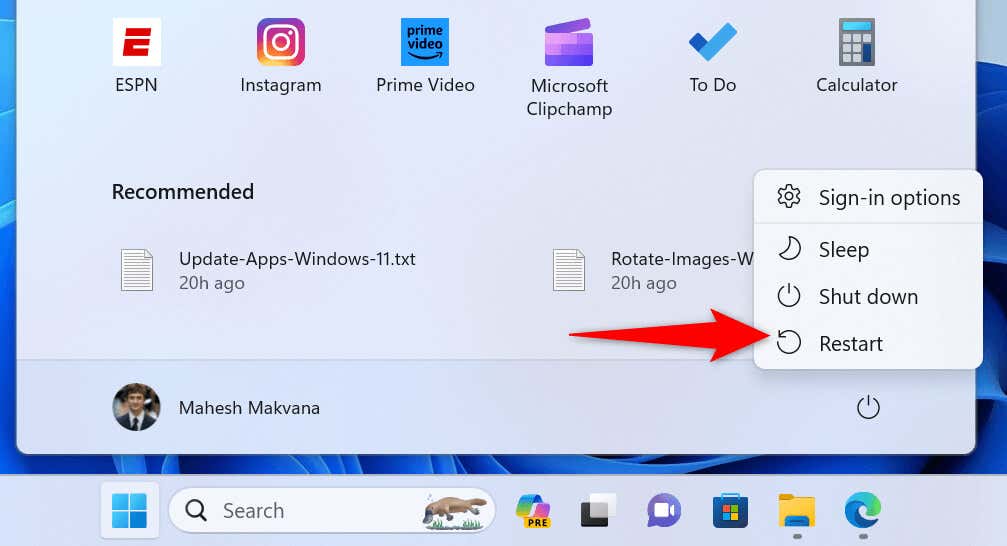
Uruchom narzędzie do rozwiązywania problemów z siecią
Jeśli masz połączenie internetowe nie działa, może to być przyczyną, dla której system Windows nie może zainstalować dostępnych aktualizacji. W takim przypadku uruchom ponownie router i sprawdź, czy to rozwiąże problem. Jeśli problem będzie się powtarzał, użyj wbudowanego w komputerze narzędzia do rozwiązywania problemów z kartą sieciową, aby znaleźć i naprawić problemy z siecią na komputerze.
W systemie Windows 11
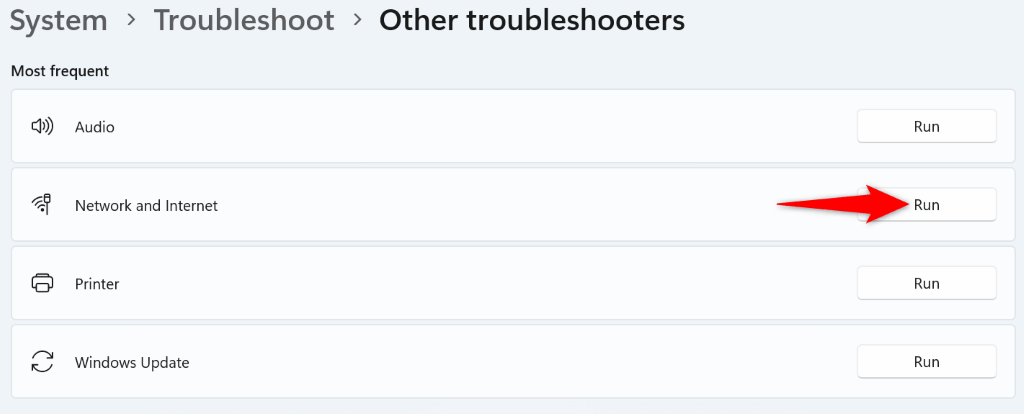
W systemie Windows 10
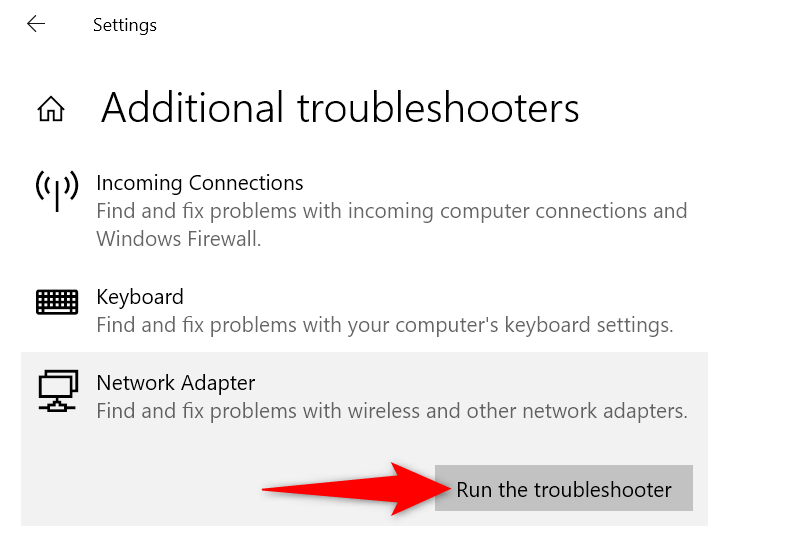
Użyj narzędzia do rozwiązywania problemów z usługą Windows Update
Zarówno Windows 11, jak i Windows 10 zawierają narzędzie do rozwiązywania problemów z usługą Windows Update, z którego możesz skorzystać znajdź i napraw wszelkie problemy związane z aktualizacjami systemu. To narzędzie samodzielnie znajduje problemy i pomaga je rozwiązać.
W systemie Windows 11
.
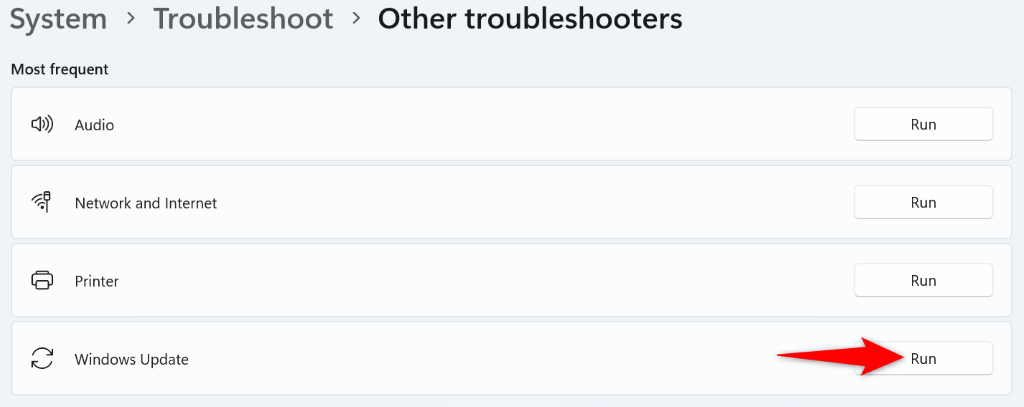
W systemie Windows 10
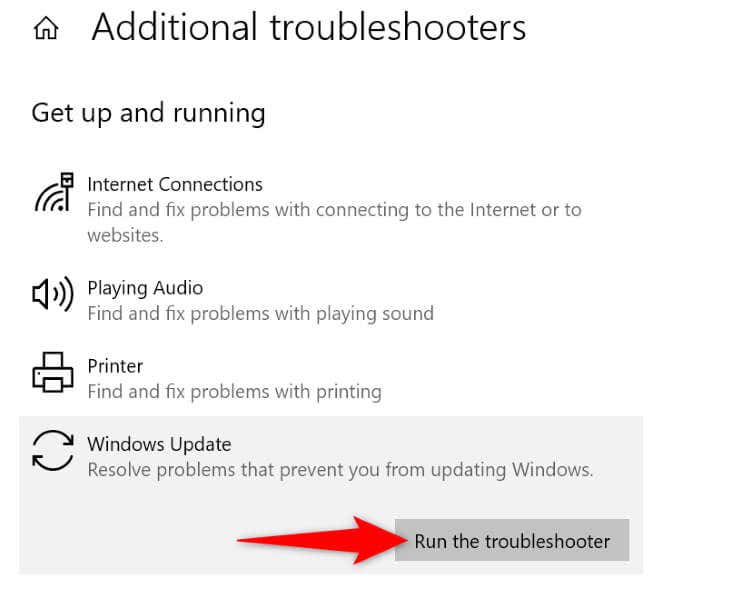
Usuń pamięć podręczną Windows Update
System Windows pobiera pliki aktualizacji, a następnie instaluje je w systemie. Pobrane pliki aktualizacji mogą być uszkodzone, co może powodować niepowodzenie instalacji aktualizacji. W takim przypadku wyczyść pamięć podręczną pobierania i zezwól systemowi Windows na ponowne pobranie dostępnych aktualizacji.
services.msc
C:\Windows\SoftwareDistribution\
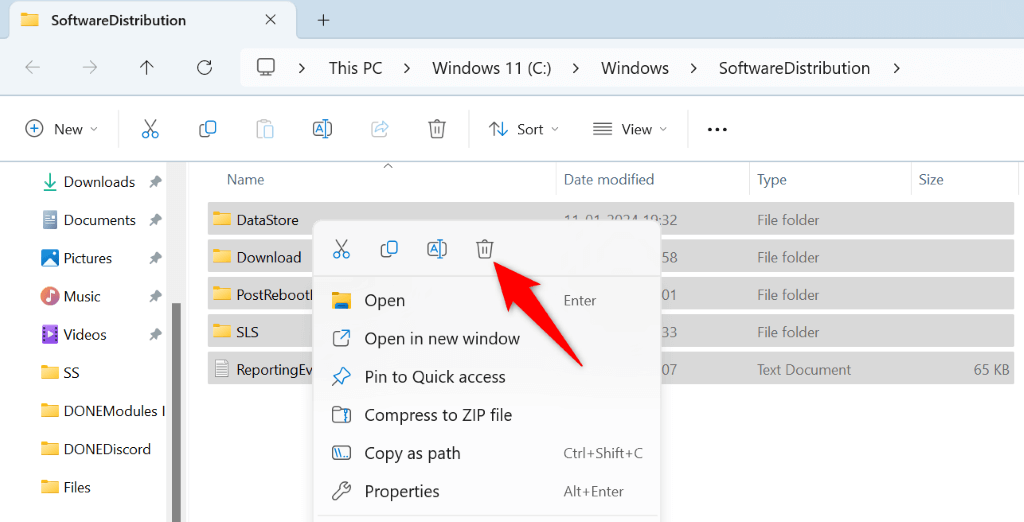
.
Napraw pliki systemowe systemu Windows
Gdy pliki systemowe systemu Windows ulegną uszkodzeniu, występują problemy z korzystaniem z różnych funkcji systemu, w tym z usługi Windows Update. W takim przypadku użyj narzędzia Kontroler plików systemowych (SFC) do znajdź i napraw uszkodzone pliki podstawowe na swoim komputerze.
Narzędzie SFC automatycznie znajduje wadliwe pliki i zastępuje je działającymi.
DISM.exe /Online /Cleanup-image /Restorehealth
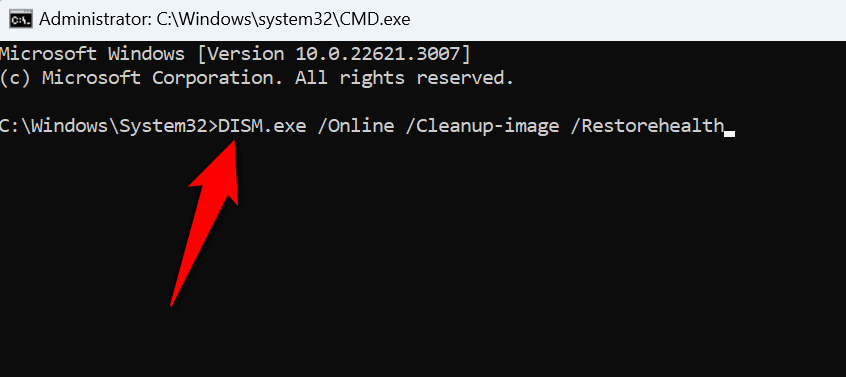
sfc /scannow
Wyczyść system rozruchowy i zainstaluj aktualizację
Jeśli aplikacja innej firmy powoduje zakłócenia, czysty rozruch komputera z systemem Windows, a następnie zainstaluj aktualizację. Czysty rozruch systemu izoluje wszystkie elementy innych firm, umożliwiając sprawdzenie, czy to one są przyczyną.
msconfig
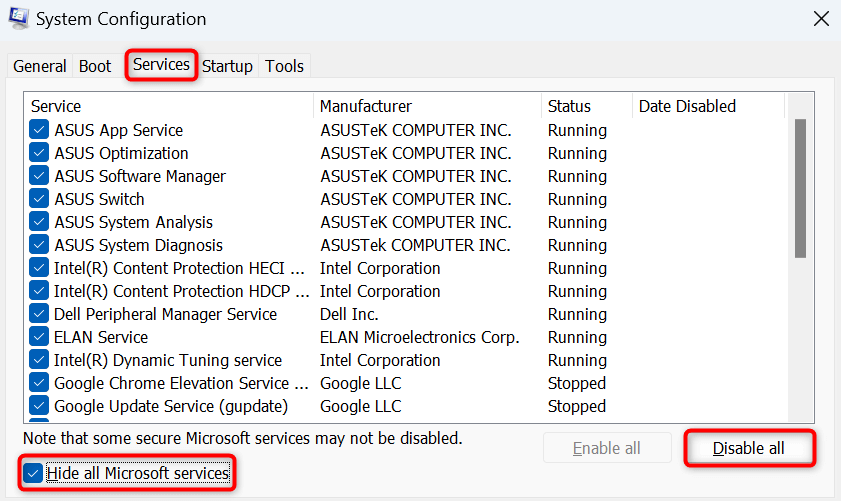
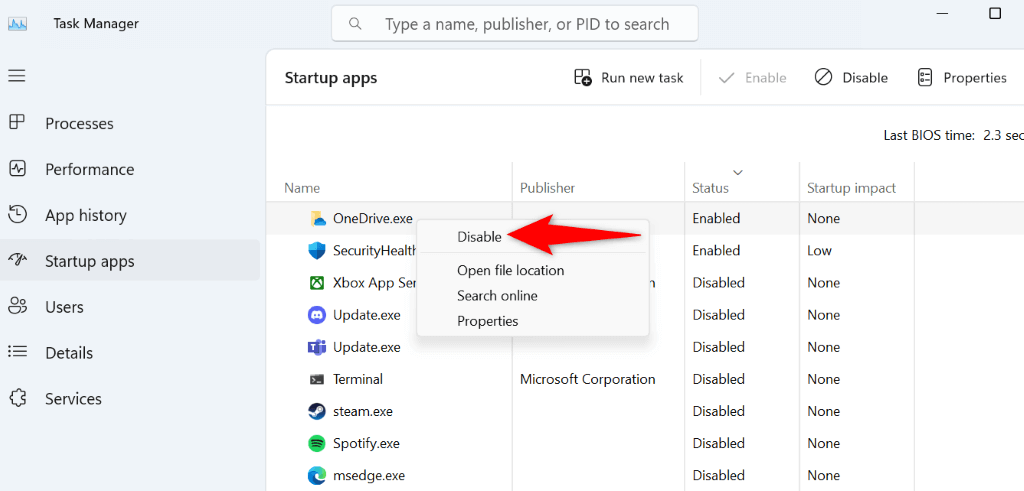
.
Jeśli aktualizacja komputera przebiegła pomyślnie w trybie czystego rozruchu, prawdopodobnie zainstalowałeś w systemie złośliwe aplikacje. Usuń te aplikacje z Ustawienia>Aplikacje>Zainstalowane aplikacjew systemie Windows 11 i Ustawienia>AplikacjeAplikacjespan>w systemie Windows 10.
Ręcznie pobierz i zainstaluj aktualizację
Jeśli nie uda się zainstalować określonej aktualizacji, możesz ręcznie pobierz i zainstaluj tę aktualizację zainstalować ją w swoim systemie. Firma Microsoft udostępnia repozytorium aktualizacji online, z którego możesz pobrać dowolną aktualizację dla swojego komputera.
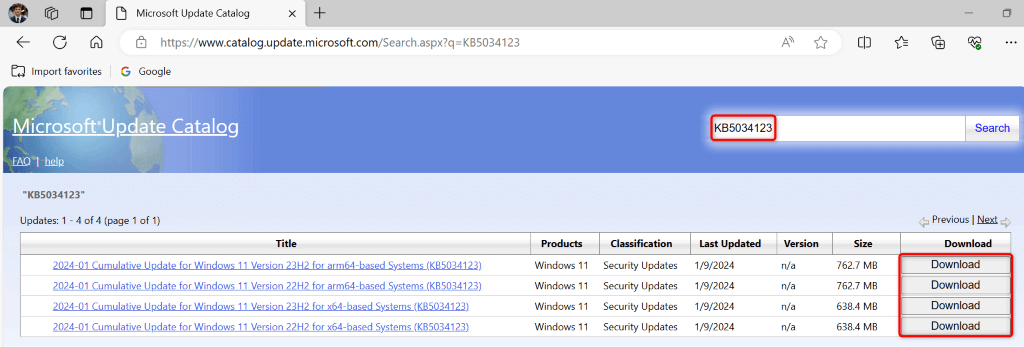
Napraw błąd uniemożliwiający instalację aktualizacji systemu Windows
Konieczne jest aktualizowanie komputera z systemem Windows. Jeśli masz aktualizacje nie instalują się i pojawia się błąd 0x80070002, powyższy przewodnik wystarczy, aby rozwiązać problem. W przewodniku opisano rozwiązania pozwalające naprawić elementy, które mogą powodować problemy z aktualizacją, umożliwiając bezproblemowe zainstalowanie wszystkich dostępnych aktualizacji na komputerze. Miłej zabawy!
.