Czy wiesz, kto jest kim w Twojej firmie? Nie wiesz, kto jest na dole – czy na górze?
Kiedy używasz Zespoły Microsoftu, ważne jest, aby wysłać właściwą wiadomość do odpowiedniego użytkownika. Jeśli nie masz pewności, możesz skorzystać ze schematu organizacyjnego w Microsoft Teams. Ta funkcja pokazuje hierarchię Twojej firmy na podstawie informacji używanych w Azure Active Directory dla organizacji Twojej firmy.
Możesz także wyszukiwać inne osoby i sprawdzać, gdzie mieszczą się na wykresie. Aby skonfigurować i używać schematu organizacyjnego w Microsoft Teams, wykonaj poniższe kroki.
Jak skonfigurować schemat organizacyjny w Azure Active Directory
Jedynym sposobem wprowadzenia schematu organizacyjnego do konfiguracji aplikacji Teams jest użycie prawidłowych informacji o ofertach pracy dla użytkowników w Azure Active Directory. Jeśli nie masz do tego dostępu, musisz najpierw skonsultować się z administratorem systemu swojej domeny AD, aby wprowadzić niezbędne zmiany.
Nie możesz edytować schematu organizacyjnego na urządzeniu mobilnym. Zamiast tego musisz odwiedzić portal Azure Active Directory w przeglądarce internetowej na komputerze stacjonarnym.
Aby skonfigurować schemat organizacyjny w Azure Active Directory, wykonaj poniższe kroki.
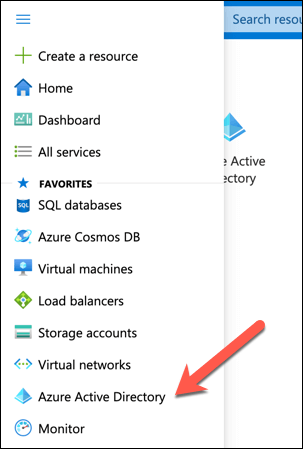
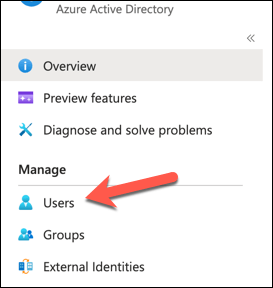
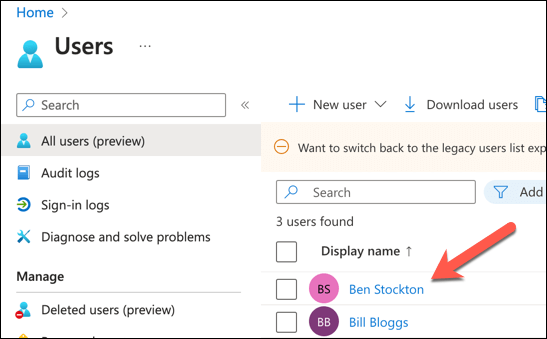
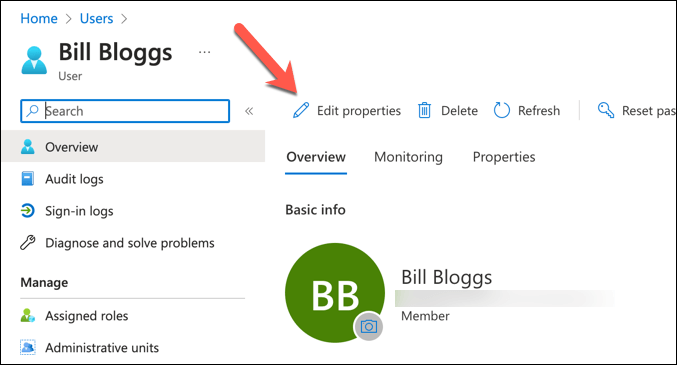
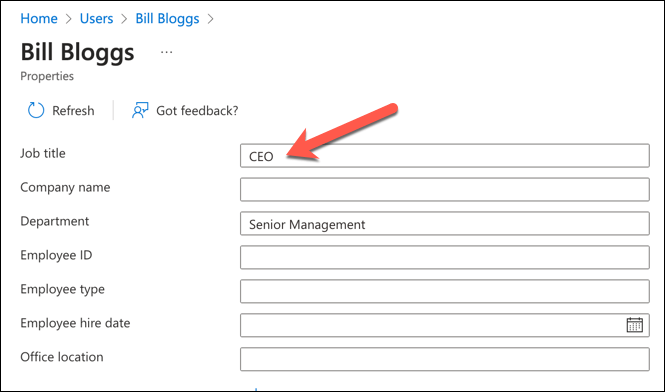
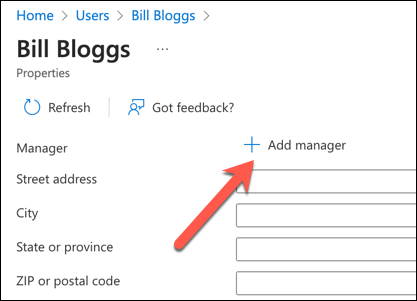
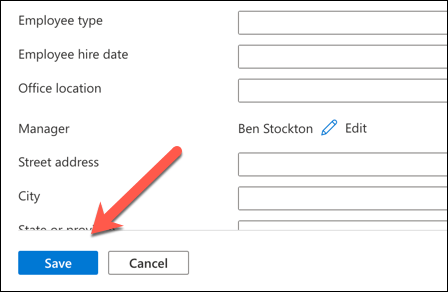
Powtórz te kroki dla wszystkich użytkowników aplikacji Teams, których należy uwzględnić w schemacie organizacyjnym..
Jak wyświetlić schemat organizacyjny w aplikacji Microsoft Teams na komputerze PC lub Mac
Po skonfigurowaniu informacji o stanowiskach i menedżerach dla wszystkich użytkowników Teams w Azure Active Directory będziesz mógł wyświetlić schemat organizacyjny w samej aplikacji Microsoft Teams. Ta funkcja jest dostępna w przypadku czatów jeden na jednego z innymi użytkownikami.
Działa to tylko w przypadku kont należących do tej samej organizacji w tej samej domenie Azure. Te kroki będą działać w przypadku użytkowników komputerów PC lub Mac.
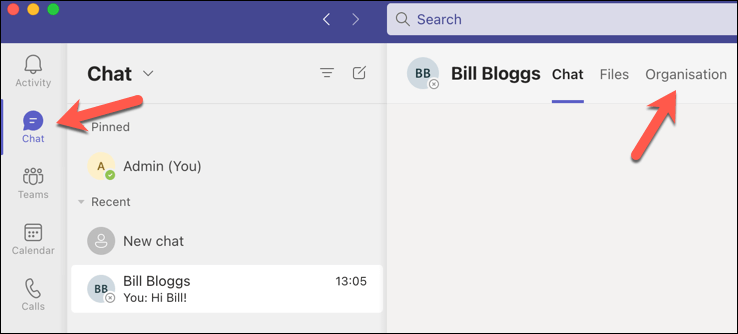
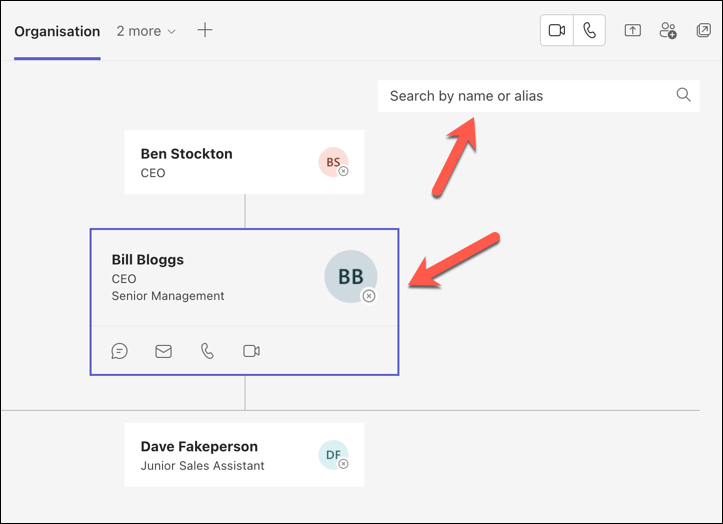
Jak wyświetlić schemat organizacyjny w aplikacji Microsoft Teams na urządzeniach mobilnych
Niestety Microsoft Teams nie zawiera funkcji przeglądania schematu organizacyjnego na urządzeniu mobilnym.
Możesz jednak wyświetlić listę członków organizacji, korzystając z aplikacji Microsoft Teams na urządzeniach z systemem Android lub iPhone. Na tej liście będą wyświetlane imiona i nazwiska członków Twojego zespołu oraz role użytkowników.
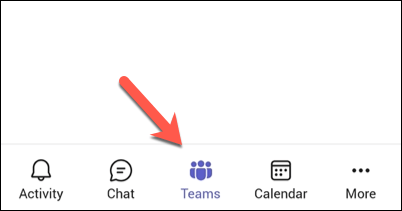
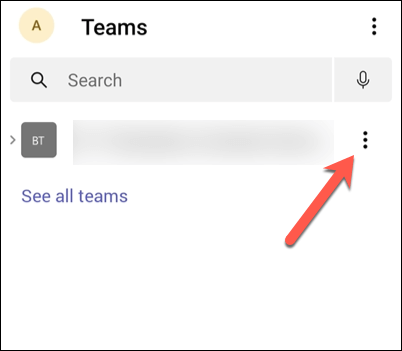
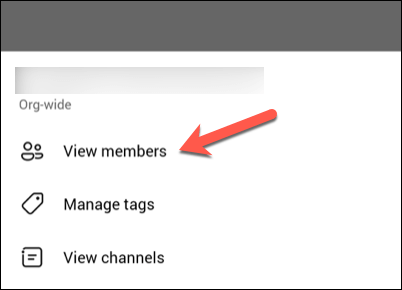
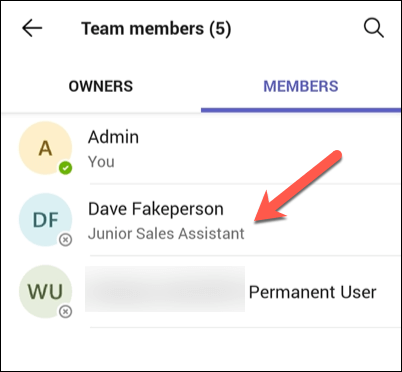
Zarządzanie użytkownikami w Microsoft Teams.
Jeśli chcesz, aby inni zrozumieli strukturę Twojej firmy i dowiedzieli się, kto jest za co odpowiedzialny, dobrym sposobem na to jest skonfigurowanie i korzystanie ze schematu organizacyjnego Microsoft Teams. Pomoże Tobie (i wszystkim innym) lepiej komunikować się na wszystkich poziomach, od góry do dołu.
Powinieneś także sprawdzić, czy dane Twojego konta są aktualne. Możesz na przykład quickly update your name in Zespoły Microsoftu.
Chcesz jeszcze bardziej usprawnić pracę Microsoft Teams w swojej organizacji? W następnej kolejności możesz wypróbować mnóstwo aplikacji Teams.
.