Slack to świetna platforma do współpracy dla zespołów i współpracowników, umożliwiająca wysyłanie wiadomości tekstowych, udostępnianie plików i rozpoczynanie połączeń głosowych. Niedocenianą cechą Slacka jest jednak możliwość udostępniania ekranu innym. Udostępnianie ekranu jest przydatne podczas prezentacji i spotkań, ale może być konieczne najpierw skonfigurowanie urządzenia.
Możesz udostępniać swój ekran w Slacku za pomocą klienta internetowego lub aplikacja komputerowa, ale Najpierw muszę przejść na płatny plan Slack. Jeśli chcesz skonfigurować i używać udostępniania ekranu w Slacku, oto co musisz zrobić.
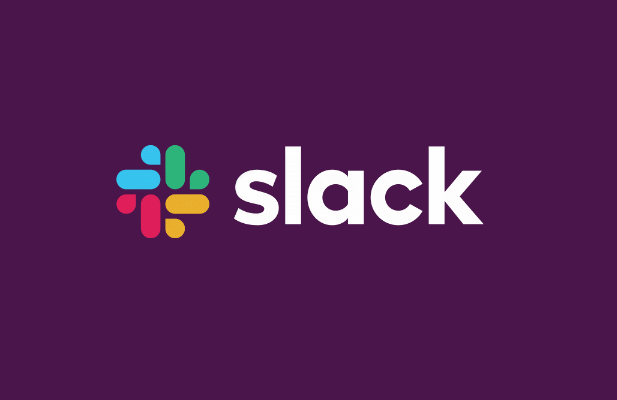
Jak skonfigurować udostępnianie ekranu w Slacku
Zanim zaczniesz korzystać z udostępniania ekranu w Slacku, Najpierw musisz wiedzieć o kilku rzeczach.
Niestety, niektóre funkcje (takie jak połączenia głosowe i udostępnianie ekranu) są dostępne tylko w Slacku, jeśli Twój obszar roboczy jest objęty płatnym abonamentem. Jeśli jesteś właścicielem lub administratorem obszaru roboczego, trzeba uaktualnić przejdziesz do planu Standard, Plus lub Enterprise z kosztem na użytkownika lub indywidualnie wycenianym, zanim Ty (lub Twoi użytkownicy) będziecie mogli udostępniać ekran.
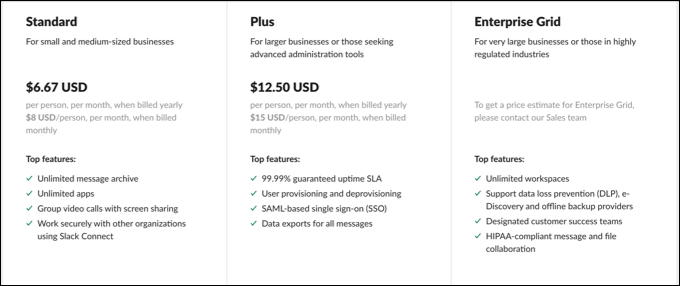
Nie potrzebujesz działającej kamery do współdzielenia ekranu, ale ponieważ współdzielenie ekranu jest elementem połączenia głosowego lub wideo, może pomóc w prezentacji dla odbiorców. Potrzebujesz przynajmniej działający mikrofon, aby skonfigurować połączenie głosowe i komunikować się z innymi uczestnikami.
Aby korzystać ze wszystkich funkcji udostępniania ekranu w Slacku (takich jak jak na ekranie), może być konieczne install the aplikacja komputerowa. Chociaż możesz uczestniczyć w rozmowie dotyczącej udostępniania ekranu w Slacku w przeglądarce, tylko aplikacja komputerowa na komputery Mac lub Windows oferuje pełny zestaw funkcji dla użytkowników.
Jak udostępniać swój ekran w Slack
Aby udostępnić swój ekran w obszarze roboczym Slack, musisz zainicjować nową rozmowę wideo.
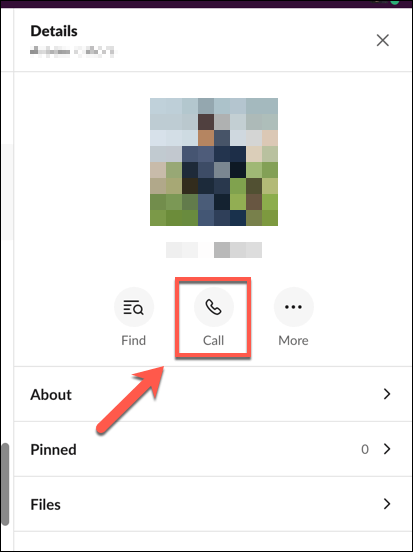
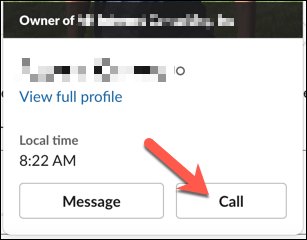
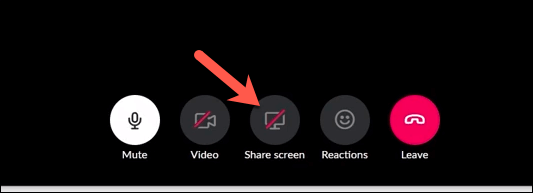
Gdy udostępnianie ekranu w Slacku jest aktywne, obowiązuje kilka zasad. Tylko jeden użytkownik może udostępniać swój ekran w dowolnym momencie, a użytkownik udostępniający swój ekran staje się aktywnym użytkownikiem na czas udostępniania ekranu, co oznacza, że żadne inne obrazy z kamery nie stają się widoczne.
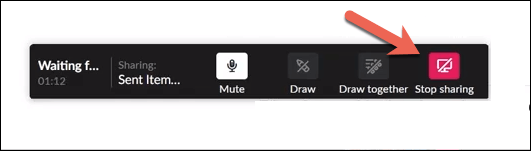
Rysowanie na udostępnionym udostępnionym ekranie w Slacku
Udostępnianie ekranu umożliwia prezentowanie informacji na ekranie innym dzwoniącym . Jeśli jednak chcesz, aby rzeczy były bardziej interaktywne, Ty (i inni rozmówcy) możecie rysować bezpośrednio na udostępnionym ekranie. Pozwala to na dodawanie adnotacji lub wskazywanie odbiorcom pewnych elementów.
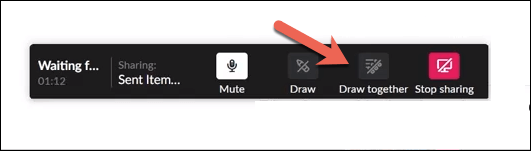
Rozwiązywanie problemów z udostępnianiem ekranu w Slacku
Jeśli narzędzie do udostępniania ekranu Slacka nie działa, musisz rozwiązać problem. Istnieje wiele powodów, dla których ta funkcja może nie działać, od brakujących uprawnień do źle skonfigurowanych portów sieciowych.
Włączanie uprawnień na komputerach Mac
Użytkownicy komputerów Mac w w szczególności może się okazać, że ustawienia zabezpieczeń systemu macOS zapobiegawczo blokują wszelkie próby udostępnienia ekranu. W takim przypadku musisz przyznać Slackowi dostęp do nagrywania ekranu w menu Preferencje systemowe.
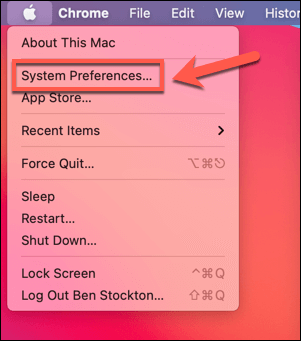
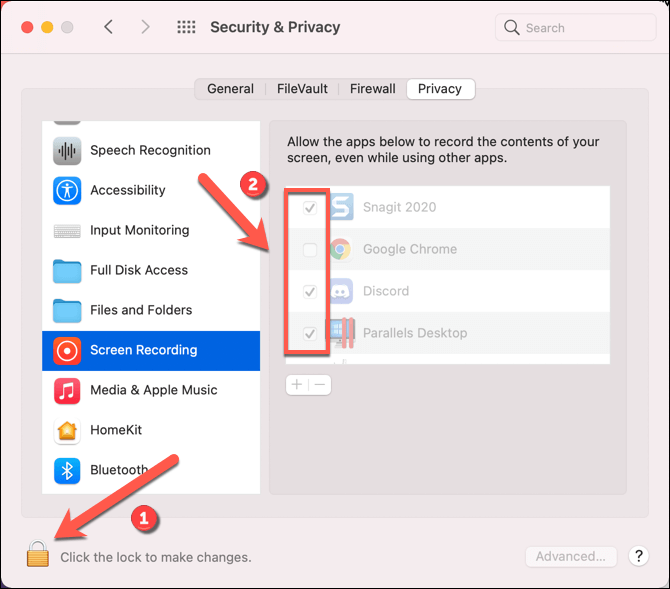
Otwieranie portów sieciowych Slack
Aplikacja komputerowa Slack wymaga, aby pewne porty były otwarte, aby rozmowy wideo i udostępnianie ekranu działały poprawnie. W szczególności port UDP 22466 jest potrzebny do ruchu wychodzącego. Jeśli ta opcja nie jest dostępna, Slack spróbuje wrócić do portu TCP 443, domyślnego portu HTTPS, który powinien być dostępny w większości sieci połączonych z Internetem.
Domyślne ustawienie portu 443 może jednak powodować problemy. Jeśli połączenia w Slacku są niskiej jakości lub jeśli masz problemy z udostępnianiem ekranu w rozsądnej rozdzielczości, musisz skonfiguruj swoją zaporę otworzyć porty 22466 (UDP) i 443 (TCP). Użytkownicy systemu Windows będą również musieli skonfigurować Zaporę systemu Windows, aby umożliwić Slackowi dostęp do Internetu.
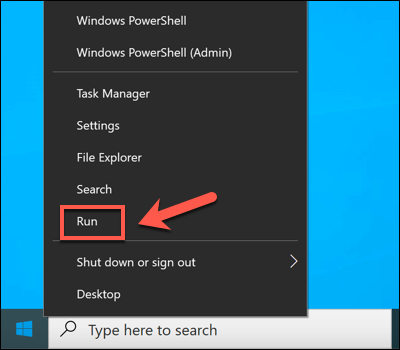
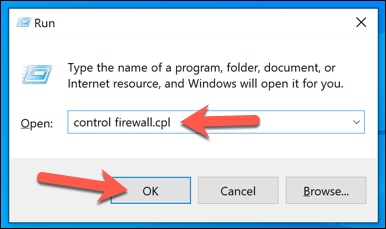
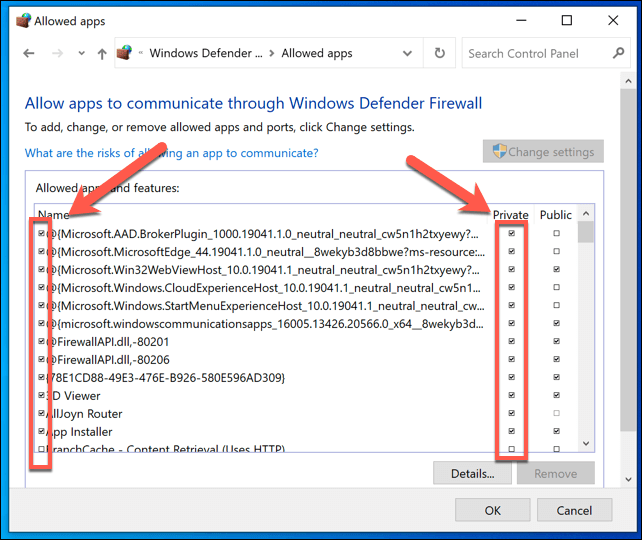
Rozważ alternatywy
Jeśli udostępnianie ekranu w Slacku nadal nie działa na komputerze PC lub Mac, być może trzeba będzie spojrzeć na alternatywy. Istnieje wiele narzędzi do udostępniania ekranu, w tym Facetime dla użytkowników komputerów Mac i Zoom dla użytkowników wieloplatformowych.
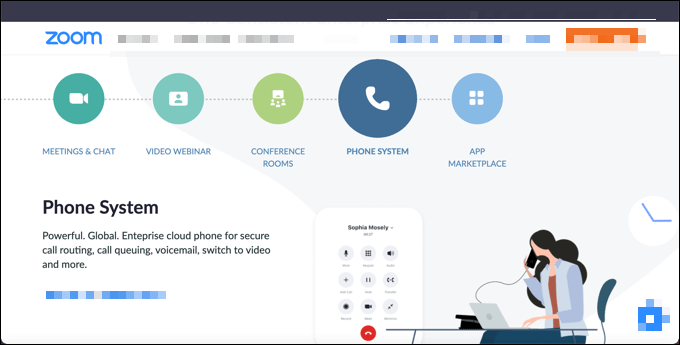
Możesz także udostępniać na ekranie na urządzenia mobilne z systemem Android przy użyciu aplikacji takich jak Google Duo. Większość główne aplikacje do wideokonferencji obsługuje udostępnianie ekranu, ale jeśli masz problemy z łącznością w Slacku, być może będziesz musiał najpierw rozwiązać te problemy, w tym przełączyć się na lepsze połączenie internetowe.
Podczas gdy Slack a inne platformy mogą korzystać z różnych metod nawiązywania połączeń wideo i udostępniania ekranu, nadal będzie wymagać stabilnego i odpowiednio skonfigurowanego połączenia sieciowego (w tym otwartych portów), aby umożliwić prawidłowe działanie połączenia.
Uzyskiwanie Rozpoczęto na Slacku
Jeśli jesteś właścicielem obszaru roboczego w Slacku z aktywnym płatnym planem, będziesz mieć pełny dostęp do wszystkich funkcji oferowanych przez Slack. Jednak nadal istnieje wiele funkcji dostępnych dla bezpłatnych użytkowników Slacka. Na przykład, jeśli chcesz zwiększyć produktywność w wolnym obszarze roboczym Slack, możesz pomyśleć o dodanie bota Slacka swoich kanałach.
Pomogą ci one zamień Slacka w drugi mózg, pozwalając na użycie integracja kalendarza i robienia notatek (razem z inne sztuczki i wskazówki ), aby uzyskać jak najwięcej z platformy. Jeśli szukasz alternatywy dla Slacka, możesz zamiast tego spróbować Microsoft Teams lub Niezgoda.