Tworząc pokaz slajdów w programie Microsoft PowerPoint, możesz chcieć wykonać akcję na więcej niż jednym slajdzie. Pokażemy Ci, jak zaznaczyć wszystkie slajdy w programie PowerPoint wraz z wieloma slajdami, aby móc je łatwo przenosić, usuwać lub zmieniać ich kolejność.
Wybierz Wszystkie slajdy w programie PowerPoint
Nie musisz wybierać slajdów jeden po drugim, aby wykonać akcję na każdym z nich. Wszystkie slajdy w prezentacji programu PowerPoint możesz zaznaczyć na kilka różnych sposobów w systemach Windows i Mac.
Aby wybrać slajdy, musisz użyć widoku normalnego lub sortowania slajdów. Możesz wybrać dowolną opcję na karcie Widok.
Wybierz wszystkie slajdy w systemie Windows
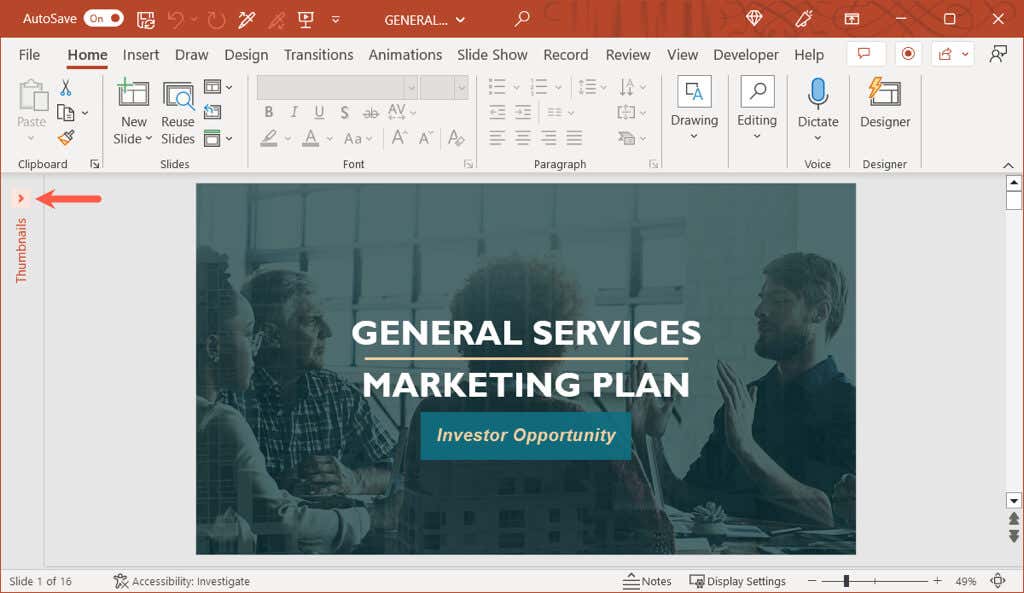
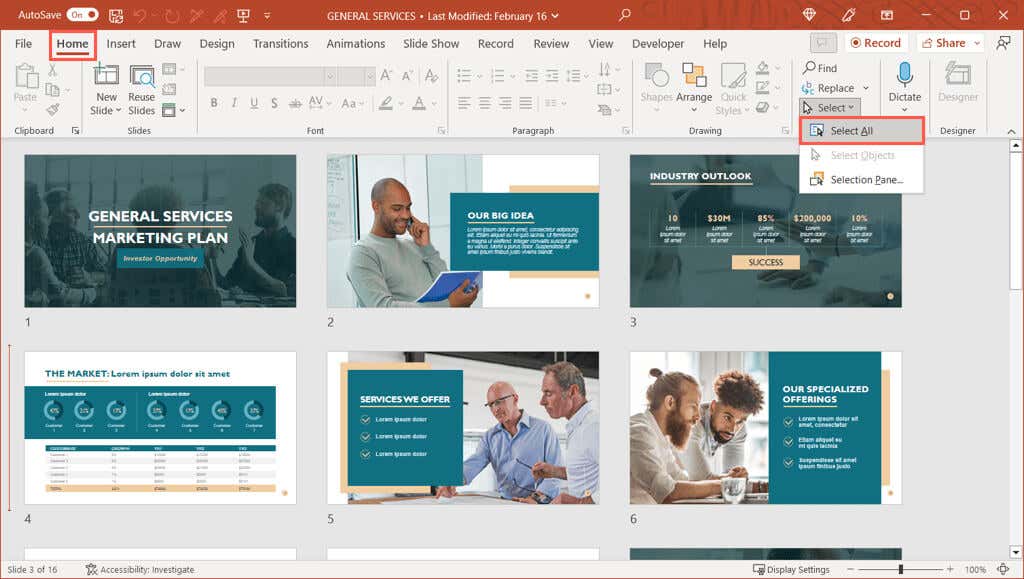
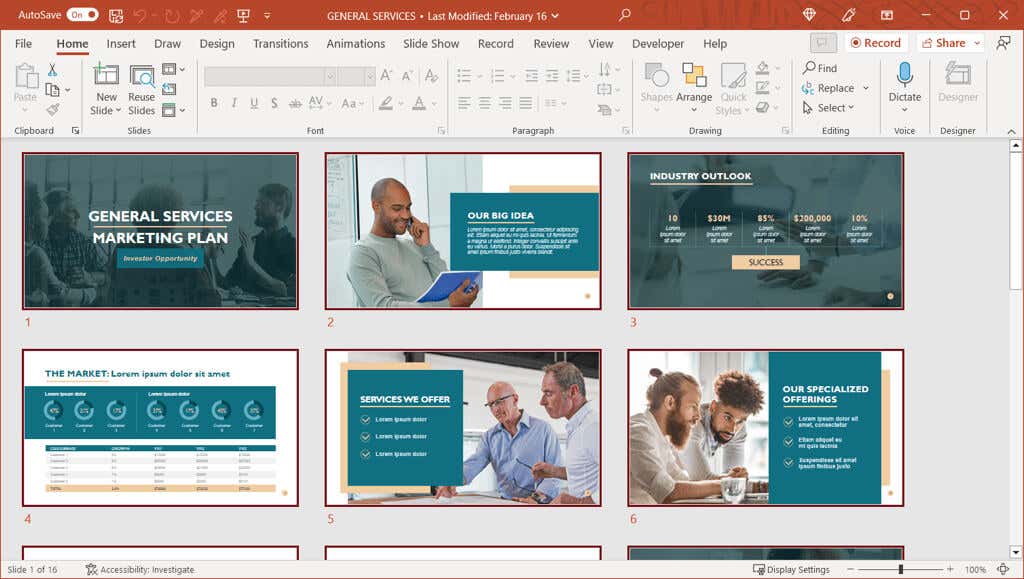
Uwaga: jeśli powyższa czynność powoduje zaznaczenie elementów na pojedynczym slajdzie, np. pól tekstowych lub obiektów zastępczych, a nie wszystkich slajdów w widoku normalnym, przed użyciem pamiętaj o zaznaczeniu slajdu na pasku bocznym Wybierz wszystko.
Zaznacz wszystkie slajdy na komputerze Mac
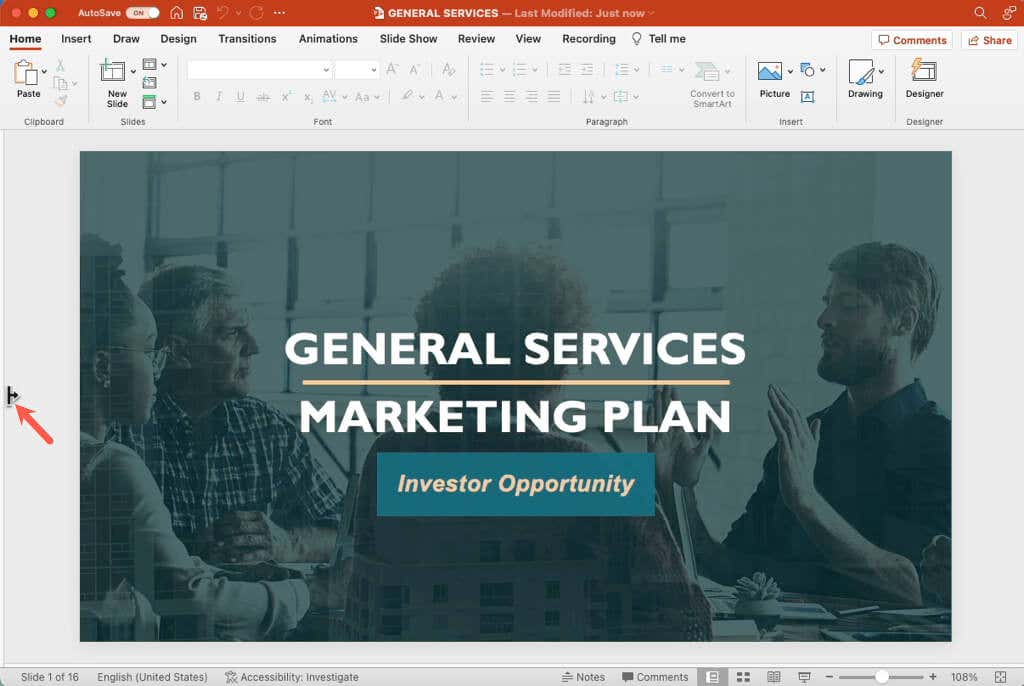
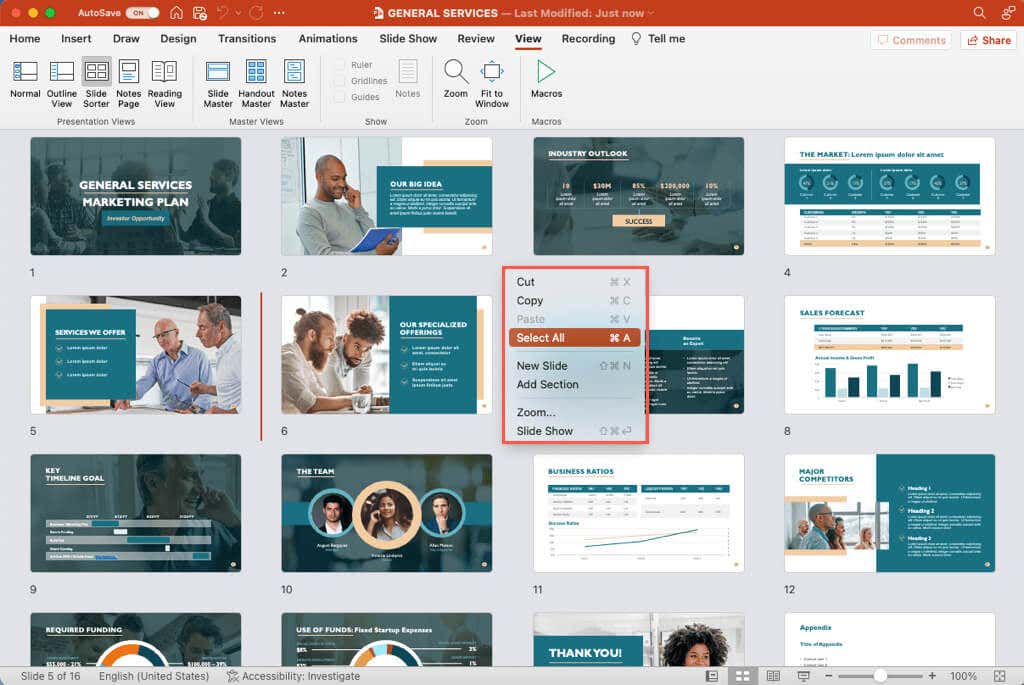
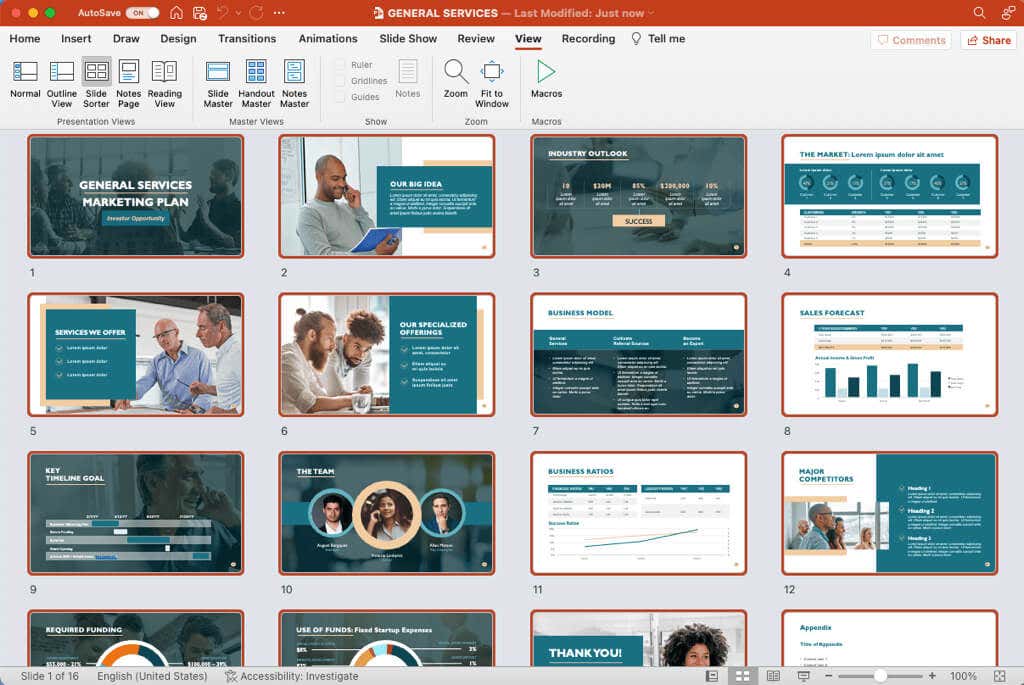
Wybierz wiele slajdów w programie PowerPoint
Jeśli chcesz wykonać czynność na wielu slajdach programu PowerPoint, ale nie na wszystkich, jest to równie proste zarówno w systemie Windows, jak i na komputerze Mac.
Podobnie jak przy zaznaczaniu wszystkich slajdów, aby wybrać grupę slajdów, musisz użyć widoku normalnego lub sortowania slajdów.
Wybierz wiele slajdów w systemie Windows
Możesz zaznaczyć wiele sąsiadujących lub niesąsiadujących ze sobą slajdów, używając klawisza skrót klawiaturowy w programie PowerPoint w systemie Windows.
Wybierz wiele sąsiadujących slajdów: wybierz pierwszy slajd, przytrzymaj klawisz Shifti wybierz ostatni slajd w grupie. Na przykład, aby zaznaczyć slajdy od pierwszego do piątego, wybierz slajd pierwszy, przytrzymaj Shifti wybierz slajd piąty.
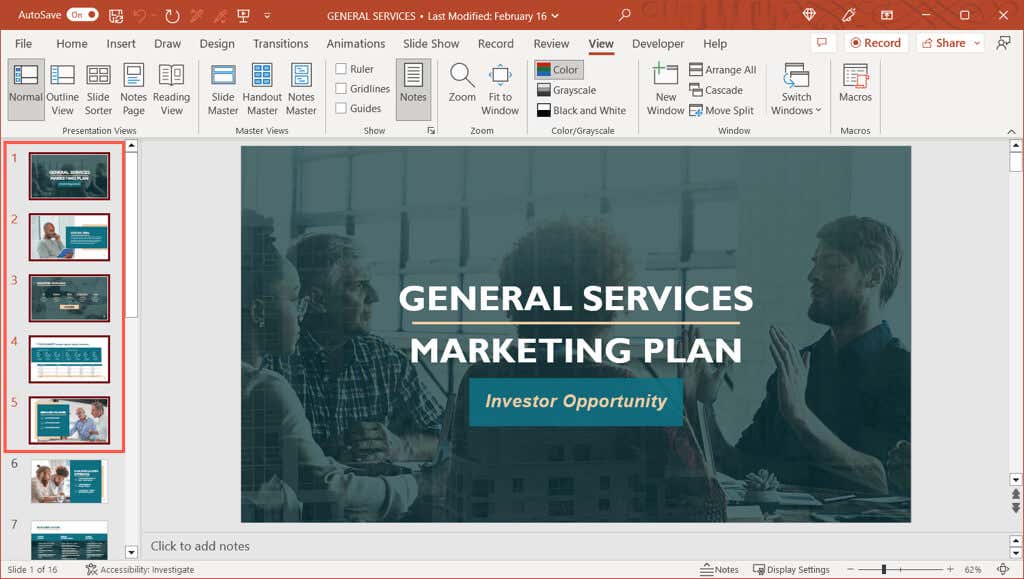
Wybierz wiele nieprzylegających do siebie slajdów: wybierz pierwszy slajd, przytrzymaj klawisz Ctrl, a następnie wybierz każdy pozostały slajd. Na zrzucie ekranu poniżej możesz zobaczyć, że wybraliśmy slajdy pierwszy, trzeci i piąty.
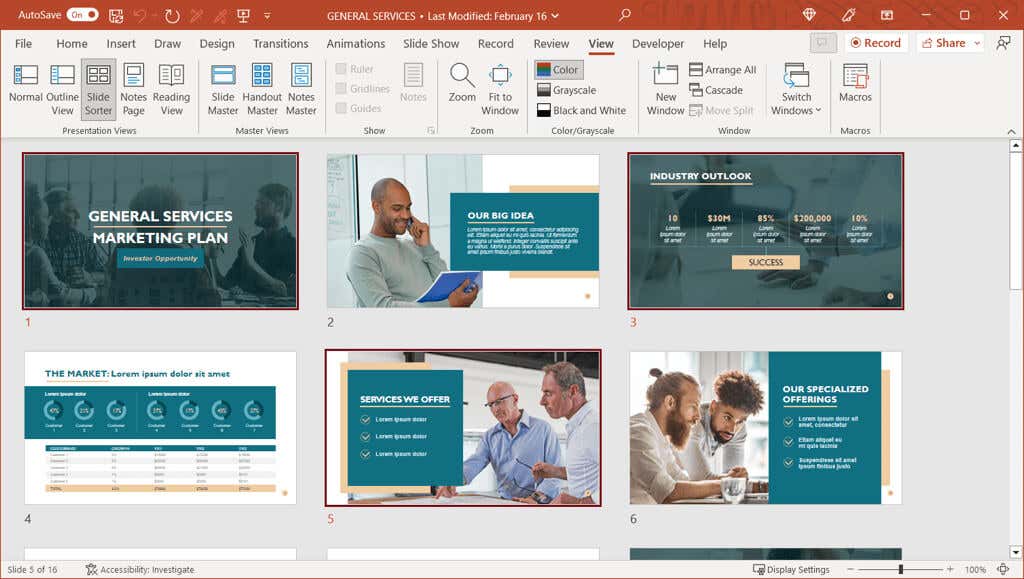
Wskazówka: jeśli w prezentacji masz wiele slajdów i chcesz zaznaczyć większość z nich, wykonaj czynności opisane na początku, aby wybrać wszystkie slajdy. Następnie przytrzymaj Ctrlpodczas wybierania slajdów, których nie chcesz odznaczać.
Wybierz wiele slajdów na komputerze Mac
Podobnie jak w systemie Windows, w programie PowerPoint na komputerze Mac możesz zaznaczyć wiele sąsiadujących lub nieprzylegających slajdów, korzystając ze skrótu klawiaturowego.
Wybierz wiele sąsiadujących slajdów: wybierz pierwszy slajd, przytrzymaj klawisz Shifti wybierz ostatni slajd w grupie.
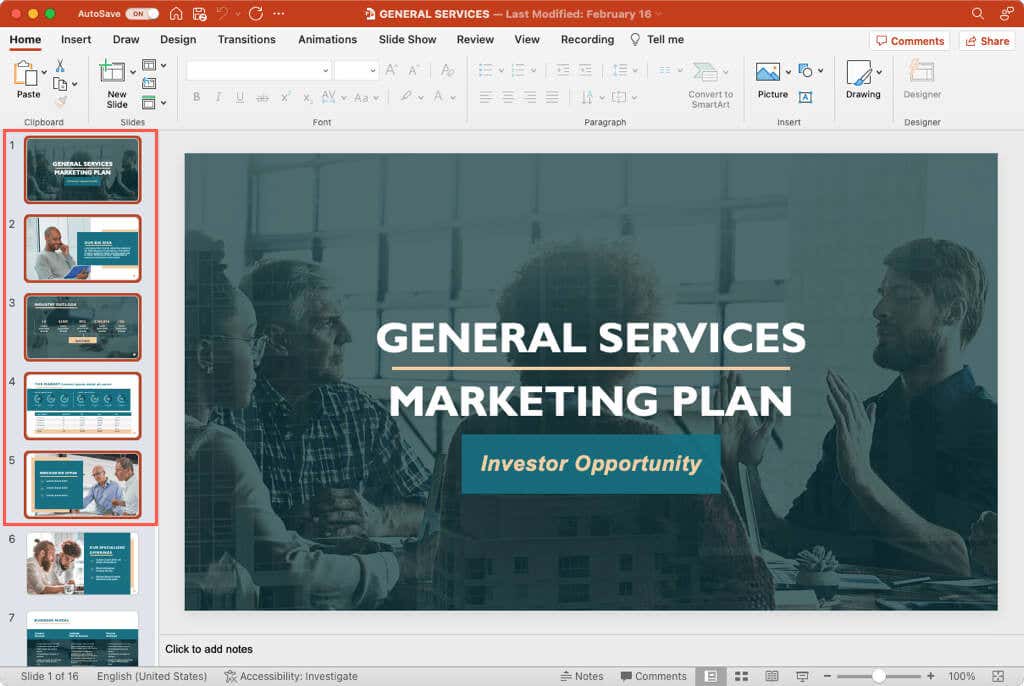
Wybierz wiele nieprzylegających do siebie slajdów: wybierz pierwszy slajd, przytrzymaj klawisz Command, a następnie wybierz każdy pozostały slajd. Jak widać poniżej, wybraliśmy wszystkie slajdy o numerach nieparzystych.
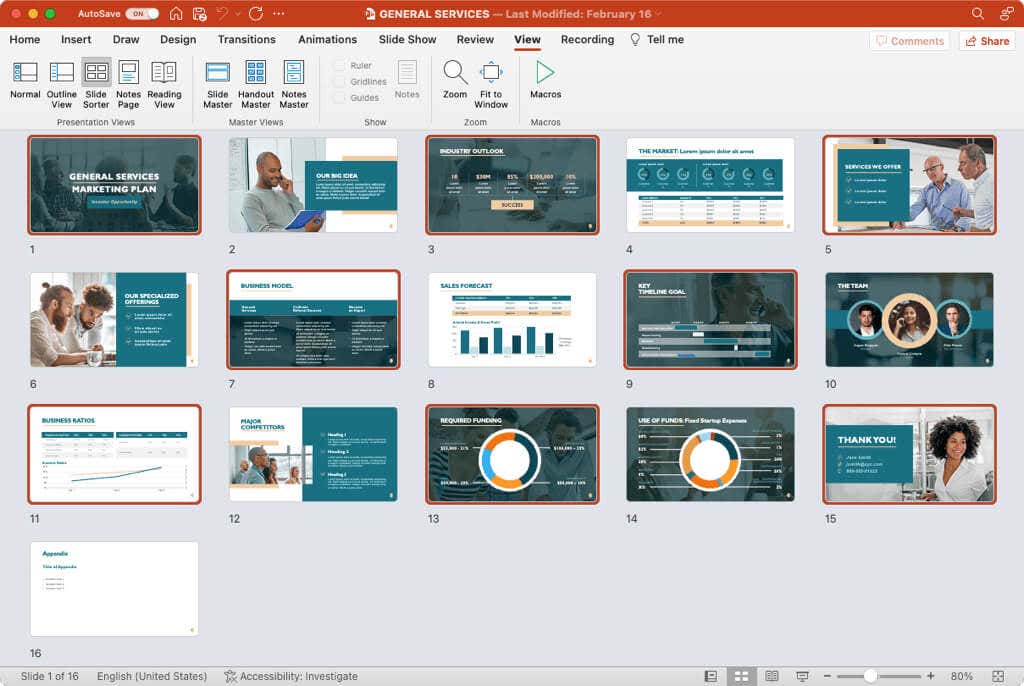
Wskazówka: aby wybrać wiele slajdów, możesz skorzystać z tej samej porady, co powyżej dla systemu Windows. Zaznacz wszystkie slajdy, a następnie przytrzymaj Command, aby odznaczyć każdy konkretny slajd, którego nie chcesz.
Więcej informacji znajdziesz w artykule pracować z wzorcem slajdów w programie PowerPoint.
.